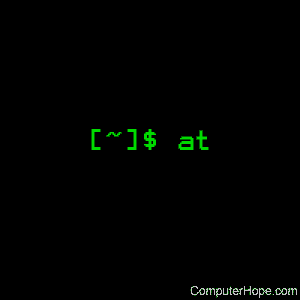- Linux at, batch, atq, and atrm commands
- Description
- Specifying Time
- Using atq to view your at queue
- Syntax
- Technical description
- Options
- Files
- Examples
- Related commands
- Thread: at command giving me garbled time
- at command giving me garbled time
- Re: at command giving me garbled time
- Re: at command giving me garbled time
- Re: at command giving me garbled time
- Re: at command giving me garbled time
- Re: at command giving me garbled time
- Re: at command giving me garbled time
- Linux at garbled time
Linux at, batch, atq, and atrm commands
On Unix-like operating systems, the at, batch, atq, and atrm commands can schedule a command or commands to be executed at a specified time in the future.
This page covers the GNU/Linux versions of at, batch, atq, and atrm.
Description
The at command schedules a command to run once at a particular time you normally have permission to run. The at command can be anything from a simple reminder message, to a complex script. You start by running the at command at the command line, passing it the scheduled time as the option. It then places you at a special prompt, where you can type in the command (or series of commands) to run at the scheduled time. When you’re done, press Control-D on a new line, and your command will be placed in the queue.
A typical at command sequence looks like this (commands you type are shown here in the blue box, or in bold face below):
When we ran the command, the first thing at did was give us a «warning» telling us what command shell our commands run with: in this case, /bin/sh, the Bourne Shell. This shell is the traditional standard Unix shell.
It then places us at the at> prompt. Here we type in a simple echo command, which echoes a string of text. We press Enter , and we’re placed at a new at> prompt. We then press Control-D, telling at we’re all done with our commands. It then tells us that our job is job number 1 and that it runs next Tuesday.
The output of your specified command will be mailed to you. You can read this mail with the mail program, or a program like pine (or the modern version of pine, called alpine). You can download these programs if you don’t have them, or install them with your package manager; for example, on Ubuntu, which uses the APT package management system, you can install them using the apt-get command, specifically: sudo apt-get install mail or sudo apt-get install alpine.
Specifying Time
at uses a very casual representation of time and date. It even knows some «commonly used» times you might not expect — it knows that «teatime» is traditionally at 4 PM, for instance.
Here are examples of times you can pass to at to schedule a command. For instance, let’s assume the current time is 10:00 AM, Tuesday, October 18, 2014. The following expressions would translate to the following times:
| the expression: | would translate to: |
|---|---|
| noon | 12:00 PM October 18 2014 |
| midnight | 12:00 AM October 19 2014 |
| teatime | 4:00 PM October 18 2014 |
| tomorrow | 10:00 AM October 19 2014 |
| noon tomorrow | 12:00 PM October 19 2014 |
| next week | 10:00 AM October 25 2014 |
| next monday | 10:00 AM October 24 2014 |
| fri | 10:00 AM October 21 2014 |
| NOV | 10:00 AM November 18 2014 |
| 9:00 AM | 9:00 AM October 19 2014 |
| 2:30 PM | 2:30 PM October 18 2014 |
| 1430 | 2:30 PM October 18 2014 |
| 2:30 PM tomorrow | 2:30 PM October 19 2014 |
| 2:30 PM next month | 2:30 PM November 18 2014 |
| 2:30 PM Fri | 2:30 PM October 21 2014 |
| 2:30 PM 10/21 | 2:30 PM October 21 2014 |
| 2:30 PM Oct 21 | 2:30 PM October 21 2014 |
| 2:30 PM 10/21/2014 | 2:30 PM October 21 2014 |
| 2:30 PM 21.10.14 | 2:30 PM October 21 2014 |
| now + 30 minutes | 10:30 AM October 18 2014 |
| now + 1 hour | 11:00 AM October 18 2014 |
| now + 2 days | 10:00 AM October 20 2014 |
| 4 PM + 2 days | 4:00 PM October 20 2014 |
| now + 3 weeks | 10:00 AM November 8 2014 |
| now + 4 months | 10:00 AM February 18 2015 |
| now + 5 years | 10:00 AM October 18 2019 |
. so if you run the command:
. and then enter a command at the at> prompt, press Enter , and type Control-D, you will be mailed the results of your command ten years from now.
If you don’t specify a time at the command line, at returns the following error message:
. and no job is added to the queue. So, always specify your time at the command line.
Using atq to view your at queue
You can use the program atq to view your currently-queued at jobs. Type atq to display the queue.
This information is, from left to right: job number, date, hour, year, queue, and username.
atq only list jobs that belong to you — unless you are the superuser, in which case it lists the jobs of all users. So to list all at jobs currently queued on the system, type this command (if you have superuser privileges):
. and type your password, when prompted.
Syntax
Technical description
at and batch read commands from standard input or a specified file that are to be executed at a later time, using sh.
at executes commands at a specified time.
atq lists the user’s pending jobs, unless the user is the superuser; in that case, everybody’s jobs are listed. The format of the output lines (one for each job) is: job number, date, hour, year, queue, and username.
atrm deletes jobs, identified by their job number.
batch executes commands when system load levels permit; in other words, when the load average drops below 1.5, or the value specified in the invocation of atd.
At allows fairly complex time specifications, extending the POSIX.2 standard. It accepts times of the form HH:MM to run a job at a specific time of day. (If that time is already past, the next day is assumed.) You may also specify midnight, noon, or teatime (4 P.M.) and you can have a time-of-day suffixed with AM or PM for running in the morning or the evening. You can also say what day the job runs by giving a date in the form month-name day with an optional year, or giving a date of the form MMDD[CC]YY, MM/DD/[CC]YY, DD.MM.[CC]YY or [CC]YY-MM-DD. The specification of a date must follow the specification of the time of day. You can also give times like now + count time-units, where the time-units can be minutes, hours, days, or weeks and you can tell at to run the job today by suffixing the time with today and to run the job tomorrow by suffixing the time with tomorrow.
For example, to run a job at 4 P.M. three days from now, you would do at 4pm + 3 days, to run a job at 10:00am on July 31, you would do at 10am Jul 31 and to run a job at 1am tomorrow, you would do at 1am tomorrow.
The definition of the time specification is found in /usr/share/doc/at/timespec.
For both at and batch, commands are read from standard input or the file specified with the -f option and executed. The working directory, the environment (except for the variables BASH_VERSINFO, DISPLAY, EUID, GROUPS, SHELLOPTS, TERM, UID, and _) and the umask are retained from the time of invocation.
As at is currently implemented as a setuid program, other environment variables (e.g., LD_LIBRARY_PATH or LD_PRELOAD) are also not exported. This may change in the future. As a workaround, set these variables explicitly in your job.
An at or batch command run from a su shell will retain the current userid. The user will be mailed standard error and standard output from his commands, if any. Mail will be sent using the command /usr/sbin/sendmail. If at is executed from a su shell, the owner of the login shell will receive the mail.
The superuser may always use these commands. For other users, permission to use at is determined by the files /etc/at.allow and /etc/at.deny. See at.allow for details.
Options
| -V | Prints the version number to standard error and exits successfully. |
| -q queue | Uses the specified queue. A queue designation consists of a single letter; valid queue designations range from a to z and A to Z. The a queue is the default for at and the b queue for batch. Queues with higher letters run with increased niceness. The special queue «=» is reserved for jobs that are currently running. |
If a job is submitted to a queue designated with an uppercase letter, the job is treated as if it were submitted to batch at the time of the job. Once the time is reached, the batch processing rules with respect to load average apply. If atq is given a specific queue, it only shows jobs pending in that queue.
Files
/var/spool/cron/atjobs
/var/spool/cron/atspool
/proc/loadavg
/var/run/utmp
/etc/at.allow
/etc/at.deny
Examples
Run the commands listed in the ‘my-at-jobs.txt‘ file at 1:35 AM. All output from the job will be mailed to the user running the task. When this command is successfully entered you’ll receive a prompt similar to the example below:
This command lists each of the scheduled jobs in a format like the following:
. this is the same as running the command atq.
Deletes job 1. This command is the same as running the command atrm 1.
Deletes job 23. This command is the same as running the command at -r 23.
Related commands
crontab — View and edit a list of jobs for the system to run at regular intervals.
Источник
Thread: at command giving me garbled time
Thread Tools
Display
at command giving me garbled time
im using
DISTRIB_ID=Ubuntu
DISTRIB_RELEASE=9.10
DISTRIB_CODENAME=karmic
DISTRIB_DESCRIPTION=»Ubuntu 9.10″
ubuntu$ at
Garbled time
ubuntu$
how do i reset the at command so i can use it again it is stuck at garbled time.
Re: at command giving me garbled time
Running ‘at’ with no arguments will fail. That’s just how the program works. Read ‘man at’ for more info on proper invocation.
Re: at command giving me garbled time
is their a way to use
zenity —info —text=»test» instead of notify-send ‘yay’
at 18:17
warning: commands will be executed using /bin/sh
at> notify-send ‘yay’
Re: at command giving me garbled time
Sure. Throw it into a script file and run it as:
Re: at command giving me garbled time
Sure. Throw it into a script file and run it as:
at -f /path/to/script.sh 18:17
what would the script look like? the best i can do is
#!/usr/bin/bash
echo ‘notify-send’
date
read date
at $date
I think you had a easery way to do this.
Re: at command giving me garbled time
The script would just contain the execution of the program you want to run via the at command.
Re: at command giving me garbled time
i have a script that works if i dont do at -f for displaying zenity —info —text=»test»
i have to put sh or bash before the script to get it to work this errors our the at -f command
#!/usr/bin/bash
zenity —info —text=»test»
to run it
sh test
bash test
Источник
Linux at garbled time
im using
DISTRIB_ID=Ubuntu
DISTRIB_RELEASE=9.10
DISTRIB_CODENAME=karmic
DISTRIB_DESCRIPTION=»Ubuntu 9.10″
ubuntu$ at
Garbled time
ubuntu$
how do i reset the at command so i can use it again it is stuck at garbled time.
is their a way to use
zenity —info —text=»test» instead of notify-send ‘yay’
at 18:17
warning: commands will be executed using /bin/sh
at> notify-send ‘yay’
Sure. Throw it into a script file and run it as:
at -f /path/to/script.sh 18:17
Sure. Throw it into a script file and run it as:
at -f /path/to/script.sh 18:17
what would the script look like? the best i can do is
#!/usr/bin/bash
echo ‘notify-send’
date
read date
at $date
I think you had a easery way to do this.
The script would just contain the execution of the program you want to run via the at command.
#!/bin/sh
notify-send «`date`»
or using Zenity.
#!/bin/sh
zenity —info —text=»`date`»
This might not work because of issues with X authorization. You may have to prepend the command with your display, i.e.:
DISPLAY=:0.0 zenity —info —text=»`date`»
i have a script that works if i dont do at -f for displaying zenity —info —text=»test»
i have to put sh or bash before the script to get it to work this errors our the at -f command
#!/usr/bin/bash
zenity —info —text=»test»
Источник