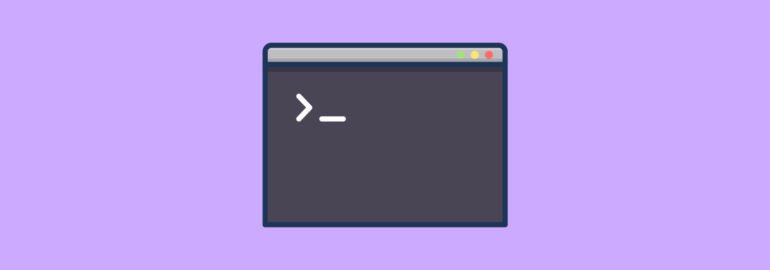- Оболочка Bash — шпаргалка для начинающих
- Оболочка Bash: введение
- Навигация
- mkdir
- Основные команды
- false
- history
- export
- Переменные окружения
- Коннекторы
- Конвейеры
- Перенаправление ввода/вывода
- Перенаправление вывода
- Перенаправление ввода
- Продвинутое перенаправление
- Права доступа
- chmod
- Сочетания клавиш
- Bash cheat sheet: Top 25 commands and creating custom commands
- Learn how to automate scripts.
- Top 25 Bash Commands
- Keep the learning going.
- How to create your own custom Bash commands
- Where to go from here
Оболочка Bash — шпаргалка для начинающих
В данной шпаргалке затрагиваются следующие темы: введение в оболочку, навигация, основные команды, переменные окружения, коннекторы, конвейеры, перенаправление ввода/вывода, права доступа и комбинации клавиш.
Оболочка Bash: введение
Оболочка, или шелл (shell) — это программа, в нашем случае названная «bash», что является сокращением от Bourne Again Shell. Оболочка принимает ваши команды и передаёт их операционной системе. Для взаимодействия с системой используются терминалы, такие как gnome-terminal, eterm, nxterm и т. п.
Навигация
В Linux файлы и каталоги имеют иерархическую организацию, то есть существует некий начальный каталог, называемый корневым. В нём содержатся файлы и подкаталоги, которые в свою очереди содержат файлы и свои подкаталоги.
Команда pwd , сокращение от print working directory, отображает текущее местоположение в структуре каталогов.
Команда cd позволяет перейти в новый каталог.
| Синтаксис | Объяснение |
|---|---|
| cd | Перемещение в домашний каталог |
| cd | Перемещение в домашний каталог |
| cd .. | Перемещение на один уровень выше |
| cd — | Перемещение в предыдущий каталог |
| cd Directory1 | Перемещение в каталог Directory1 |
| cd Directory1/Directory2 | Перемещение в каталог Directory2 по указанному пути |
mkdir
Команда mkdir создаёт новый каталог в текущем каталоге.
Основные команды
Команда man отображает руководства по командам. Например, следующая команда выдаст всю информацию о команде cat :
Команда cat считывает файл, переданный как аргумент, и выводит его содержимое по стандартному каналу вывода. Передача нескольких файлов в виде аргумента приведёт к выводу конкатенированного содержимого всех файлов.
Команда echo выводит свои аргументы по стандартному каналу вывода.
Если вызвать echo без аргументов, будет выведена пустая строка.
Команда head читает первые 10 строк любого переданного текста и выводит их по стандартному каналу. Число выводимых строк можно изменить:
Команда tail работает аналогично команде head , но читает строки с конца:
Также можно просматривать добавляемые к файлу строки в режиме реального времени при помощи флага -f :
Команда less позволяет перемещаться по переданному файлу или куску текста, причём в обоих направлениях.
Подробнее о назначении символа | будет рассказано ниже в разделе команды history .
| Обычные сочетания клавиш | Описание |
|---|---|
| G | Перемещает в конец файла |
| g | Перемещает в начало файла |
| :50 | Перемещает на 50 строку файла |
| q | Выход из less |
| /searchterm | Поиск строки, совпадающей с ‘searchterm’, ниже текущей строки |
| / | Перемещает на следующий подходящий результат поиска |
| ?searchterm | Поиск строки, совпадающей с ‘searchterm’, выше текущей строки |
| ? | Перемещает на следующий подходящий результат поиска |
| up | Перемещает на одну строку выше |
| down | Перемещает на одну строку ниже |
| pageup | Перемещает на одну страницу выше |
| pagedown | Перемещает на одну страницу ниже |
Команда true всегда возвращает ноль в качестве выходного статуса для индикации успеха.
false
Команда false всегда возвращает не-ноль в качестве выходного статуса для индикации неудачи.
$? — это переменная, которая содержит выходной статус последней запущенной команды. Под статусом обычно понимается код возврата программы. 0 означает успешное выполнение программы, любое значение большее 0 отражает тот факт, что в процессе выполнения возникли некоторые ошибки. Кстати, именно поэтому в bash истинной (true) считается 0, а все, что не 0 — ложью (false):
Команда grep занимается поиском переданной строки в указанном файле:
grep также может принимать несколько файлов и регулярных выражений для уточнения формата текста.
| Обычные флаги | Описание |
|---|---|
| -i | Отключение чувствительности к регистру |
| -r | Рекурсивный поиск по директориям |
| -w | Поиск только целых слов |
| -c | Вывод количества найденных элементов |
| -n | Вывод всей строки, содержащей запрос |
| -v | Вывод инвертированного совпадения |
Также можно ознакомиться с руководством по regex. У нас на сайте тоже есть руководство по «регуляркам» в Python для новичков.
Команда sed — это потоковый редактор, преобразующий входные текстовые данные. Обычно её используют для замены выражений так: s/regexp/replacement/g . Например, следующий код заменит все слова «Hello» на «Hi»:
Также вы можете ознакомиться с руководством по sed.
history
Команда history выводит историю командной строки. Обычно её используют вместе с командой grep для поиска конкретной команды. Например, следующий код найдёт все команды, содержащие строку g++ :
Здесь также используется символ | — это так называемый конвейер (pipe). Благодаря ему можно перенаправлять вывод одной команды на вход другой — таким образом в примере выше вся история, которая в обычном режиме выводится командой history прямо в вывод терминала, будет перенаправлена в grep в качестве входных данных. Мы не увидим вывода команды history , но увидим вывод команды grep .
Это может быть довольно сложно для понимания без практики, поэтому поэкспериментируйте самостоятельно, например с командами ls , history , ps (описана ниже), перенаправляя их вывод в grep , sed или less , например.
export
Команда export устанавливает переменные окружения для передачи дочерним процессам. Например, так можно передать переменную name со значением student :
Команда ps выводит информацию о запущенных процессах.
Выводится четыре элемента:
- ID процесса (PID),
- тип терминала (TTY),
- время работы процесса (TIME),
- имя команды, запустившей процесс (CMD).
Команда awk находит и заменяет текст в файлах по заданному шаблону: awk ‘pattern
Команда wget скачивает файлы из Сети и помещает их в текущий каталог.
Команда nc — это утилита для отладки сети. Также можно ознакомиться с руководством по nc.
Команда ping тестирует сетевое подключение.
Статистика в конце показывает количество подключений, совершённых до завершения команды, и время их выполнения.
Git — это популярная система контроля версий. Также можно ознакомиться с руководством по git и нашими материалами.
Переменные окружения
Переменные окружения — это именованные переменные, содержащие значения, используемые одним или несколькими приложениями.
Переменная PATH содержит список каталогов, в которых система ищет исполняемые файлы.
11–13 октября, Онлайн, Беcплатно
Переменная HOME содержит путь к домашнему каталогу текущего пользователя.
Коннекторы
Коннекторы позволяют запускать несколько команд одновременно.
| Коннектор | Описание |
|---|---|
| && | Первая команда исполняется всегда, вторая — только в случае успешного завершения первой |
| || | Первая команда исполняется всегда, вторая — только в случае неудачного завершения первой |
| ; | Команды исполняются всегда |
Конвейеры
Конвейеры, или пайпы, позволяют соединять входные и выходные каналы различных команд. В следующем примере вывод команды ls будет передан в head , и в результате будет напечатано лишь 10 первых элементов.
Перенаправление ввода/вывода
Перенаправление вывода
Для стандартного перенаправления вывода используются символы > и >> .
Например, этот код передаст вывод ls в файл, а не на экран:
Если файл не существует, он создаётся, а если существует, то перезаписывается. Во избежание перезаписи стоит использовать команду >> — она дописывает данные в конец файла.
Перенаправление ввода
Для стандартного перенаправления вывода используется символ . В следующем примере sort берет входные данные из файла, а не с клавиатуры:
Команда sort выводит содержимое файла на экран, поскольку мы не перенаправили выход. Это можно сделать так:
Продвинутое перенаправление
Добавление & к > приводит к перенаправлению как стандартного потока выхода, так и потока ошибок. Например, файл test.cpp выведет строку stdout в cout и строку stderr в cerr .
Если вы хотите вывести конкретный файловый дескриптор, вы можете приписать его номер к > .
| Имя | Дескриптор | Описание |
|---|---|---|
| stdin | 0 | Стандартный поток ввода |
| stdout | 1 | Стандартный поток вывода |
| stderr | 2 | Стандартный поток вывода ошибок |
Например, для перенаправления stderr в test.txt нужно сделать следующее:
Права доступа
Команда ls -l выводит много информации о правах доступа к каждому файлу:
| Вывод в примере | Описание / возможные выводы |
|---|---|
| — | Тип файла: — файл d каталог |
| rw- | Права доступа владельца файла |
| rw- | Права доступа членов группы-владельца файла |
| r– | Права доступа прочих пользователей |
| user | Имя владельца файла |
| group | Имя группы-владельца файла |
chmod
Команда chmod изменяет права доступа файла. Вот типичные сочетания флагов для изменения прав конкретных пользователей:
| Буква | Пользователь |
|---|---|
| u | Владелец |
| g | Член группы |
| o | Прочие пользователи |
| a | Все пользователи |
Вы можете вызвать chmod с описанием действий над конкретным файлом. Символ — обозначает удаление прав, символ + — добавление. Следующий пример сделает файл доступным для чтения и записи владельцу и группе:
Кроме того, chmod можно использовать с восьмеричными числами, где 1 — это наличие прав, а 0 — отсутствие:
Следующая команда сработает так же, как и предыдущая:
Сочетания клавиш
| Сочетание | Описание |
|---|---|
| CTRL-A | Перемещение курсора в начало строки |
| CTRL-E | Перемещение курсора в конец строки |
| CTRL-R | Поиск по истории |
| CTRL-W | Вырезать последнее слово |
| CTRL-U | Вырезать всё до курсора |
| CTRL-K | Вырезать всё после курсора |
| CTRL-Y | Вернуть последнюю вырезанную строку |
| CTRL-_ | Отмена |
| CTRL-L | Очистка экрана терминала |
Хинт для программистов: если зарегистрируетесь на соревнования Huawei Cup, то бесплатно получите доступ к онлайн-школе для участников. Можно прокачаться по разным навыкам и выиграть призы в самом соревновании.
Перейти к регистрации
Источник
Bash cheat sheet: Top 25 commands and creating custom commands
The command line is something every developer should learn and implement into their daily routine. It has become a Swiss Army knife of features behind deceptively simple commands, which allow you to gain greater control of your system, become more productive, and much more. For example, you can write scripts to automate daily, time-consuming tasks, and even quickly commit and push code to a Git repository with just a few simple commands.
In this post we’ll look at the Bash Shell (Bourne Again SHell), which is a command-line interface (CLI) and is currently the most widely used shell. This is a light introduction into the most popular commands, when you’re most likely to use them, and how to extend them with options. Later on in this article, you’ll learn how to create your own custom commands (aliases), allowing you to create shortcuts for a single command or a group of commands.
When it comes down to it, if you don’t know the command line, you’re not using your computer to its full potential.
Learn how to automate scripts.
Take your Bash skills to the next level with an interactive course Ian Miell, author of Learn Bash the Hard Way
Top 25 Bash Commands
Quick note: Anything encased in [ ] means that it’s optional. Some commands can be used without options or specifying files.
ls — List directory contents
ls is probably the most common command. A lot of times, you’ll be working in a directory and you’ll need to know what files are located there. The ls command allows you to quickly view all files within the specified directory.
Syntax: ls [option(s)] [file(s)]
Common options: -a, -l
echo — Prints text to the terminal window
echo prints text to the terminal window and is typically used in shell scripts and batch files to output status text to the screen or a computer file. Echo is also particularly useful for showing the values of environmental variables, which tell the shell how to behave as a user works at the command line or in scripts.
Syntax: echo [option(s)] [string(s)]
Common options: -e, -n
touch — Creates a file
touch is going to be the easiest way to create new files, but it can also be used to change timestamps on files and/or directories. You can create as many files as you want in a single command without worrying about overwriting files with the same name.
Syntax: touch [option(s)] file_name(s)
Common options: -a, -m, -r, -d
mkdir — Create a directory
mkdir is a useful command you can use to create directories. Any number of directories can be created simultaneously which can greatly speed up the process.
Syntax: mkdir [option(s)] directory_name(s)
Common options: -m, -p, -v
grep — search
grep is used to search text for patterns specified by the user. It is one of the most useful and powerful commands. There are often scenarios where you’ll be tasked to find a particular string or pattern within a file, but you don’t know where to start looking, that is where grep is extremely useful.
Syntax: grep [option(s)] pattern [file(s)]
Common options: -i, -c, -n
man — Print manual or get help for a command
The man command is your manual and is very useful when you need to figure out what a command does. For example, if you didn’t know what the command rmdir does, you could use the man command to find that out.
Syntax: man [option(s)] keyword(s)
Common options: -w, -f, -b
pwd — Print working directory
pwd is used to print the current directory you’re in. As an example, if you have multiple terminals going and you need to remember the exact directory you’re working within, then pwd will tell you.
Syntax: pwd [option(s)]
Common options: options aren’t typically used with pwd
cd — Change directory
cd will change the directory you’re in so that you can get info, manipulate, read, etc. the different files and directories in your system.
Syntax: cd [option(s)] directory
Common options: options aren’t typically used with cd
mv — Move or rename directory
mv is used to move or rename directories. Without this command, you would have to individually rename each file which is tedious. mv allows you to do batch file renaming which can save you loads of time.
Syntax: mv [option(s)] argument(s)
Common options: -i, -b
rmdir — Remove directory
rmdir will remove empty directories. This can help clean up space on your computer and keep files and folders organized. It’s important to note that there are two ways to remove directories: rm and rmdir. The distinction between the two is that rmdir will only delete empty directories, whereas rm will remove directories and files regardless if they contain data or not.
Syntax: rmdir [option(s)] directory_names
Common options: -p
locate — Locate a specific file or directory
This is by far the simplest way to find a file or directory. You can keep your search broad if you don’t know what exactly it is you’re looking for, or you can narrow the scope by using wildcards or regular expressions.
Syntax: locate [option(s)] file_name(s)
Common options: -q, -n, -i
Enjoying the article? Scroll down to sign up for our free, bi-monthly newsletter.
less — view the contents of a text file
The less command allows you to view files without opening an editor. It’s faster to use, and there’s no chance of you inadvertently modifying the file.
Syntax: less file_name
Common options: -e, -f, -n
compgen — Shows all available commands, aliases, and functions
compgen is a handy command when you need to reference all available commands, aliases, and functions.
Syntax: compgen [option(s)]
Common options: -a, -c, -d
> — redirect stdout
The > character is the redirect operator. This takes the output from the preceding command that you’d normally see in the terminal and sends it to a file that you give it. As an example, take echo “contents of file1” > file1. Here it creates a file called file1 and puts the echoed string into it.
Common options: n/a
cat — Read a file, create a file, and concatenate files
cat is one of the more versatile commands and serves three main functions: displaying them, combining copies of them, and creating new ones.
Syntax: cat [option(s)] [file_name(s)] [-] [file_name(s)]
Common options: -n
| — Pipe
A pipe takes the standard output of one command and passes it as the input to another.
Common options: n/a
head — Read the start of a file
By default, the head command displays the first 10 lines of a file. There are times when you may need to quickly look at a few lines in a file and head allows you to do that. A typical example of when you’d want to use head is when you need to analyze logs or text files that change frequently.
Syntax: head [option(s)] file(s)
Common options: -n
tail — Read the end of a file
By default, the tail command displays the last 10 lines of a file. There are times when you may need to quickly look at a few lines in a file and tail allows you to do that. A typical example of when you’d want to use tail is when you need to analyze logs or text files that change frequently.
Syntax: tail [option(s)] file_names
Common options: -n
chmod — Sets the file permissions flag on a file or folder
There are situations that you’ll come across where you or a colleague will try to upload a file or modify a document and you receive an error because you don’t have access. The quick fix for this is to use chmod . Permissions can be set with either alphanumeric characters (u, g, o) and can be assigned their access with w, r, x. Conversely, you can also use octal numbers (0-7) to change the permissions. For example, chmod 777 my_file will give access to everyone.
Syntax: chmod [option(s)] permissions file_name
Common options: -f, -v
exit — Exit out of a directory
The exit command will close a terminal window, end the execution of a shell script, or log you out of an SSH remote access session.
Common options: n/a
Keep the learning going.
Learn Bash without scrubbing through videos or documentation. Educative’s text-based course is easy to skim and features live coding environments — making learning quick and efficient.
history — list your most recent commands
An important command when you need to quickly identify past commands that you’ve used.
Common options: -c, -d
clear — Clear your terminal window
This command is used to clear all previous commands and output from consoles and terminal windows. This keeps your terminal clean and removes the clutter so you can focus on subsequent commands and their output.
Common options: n/a
cp — copy files and directories
Use this command when you need to back up your files.
Syntax: cp [option(s)] current_name new_name
Common options: -r, -i, -b
kill — terminate stalled processes
The kill command allows you to terminate a process from the command line. You do this by providing the process ID (PID) of the process to kill. To find the PID, you can use the ps command accompanied by options -aux.
Syntax: kill [signal or option(s)] PID(s)
Common options: -p
sleep — delay a process for a specified amount of time
sleep is a common command for controlling jobs and is mainly used in shell scripts. You’ll notice in the syntax that there is a suffix; the suffix is used to specify the unit of time whether it be s (seconds), m (minutes), or d (days). The default unit of time is seconds unless specified.
Syntax: sleep number [suffix]
Common options: n/a
How to create your own custom Bash commands
Custom commands in Bash are known as “aliases”. Aliases are essentially an abbreviation, or a means to avoid typing a long command sequence. They can save a great deal of typing at the command line so you can avoid having to remember complex combinations of commands and options. There is one caveat to using aliases, and that is to be sure you don’t overwrite any keywords.
- Syntax: alias alias_name = “command_to_run”
A very simple example would look like this:
Now every time you want to clear the screen, instead of typing in clear , you can just type c and you’ll be good to go.
You can also get more complicated, such as if you wanted to set up a web server in a folder:
alias www = ‘python -m SimpleHTTPServer 8000’
Here’s an example of a useful alias for when you need to test a website in different web browsers:
Apart from creating aliases that make use of one command, you can also use aliases to run multiple commands such as:
alias name_goes_here = ‘activator && clean && compile && run’
While you can use aliases to run multiple commands, it’s recommended that you use functions as they’re considerably more flexible and allow you to do more complex logic and are great for writing scripts.
Where to go from here
Now that you’re armed with the top commands and how to customize them, you can put them into practice.
Master the Bash Shell will give you an understanding of all the core concepts you need to gain complete control over your system. Ian Miell, the author of Learn Bash the Hard Way, created this course to teach you all the intricacies of Bash that took him decades to learn by trial and error.
Источник