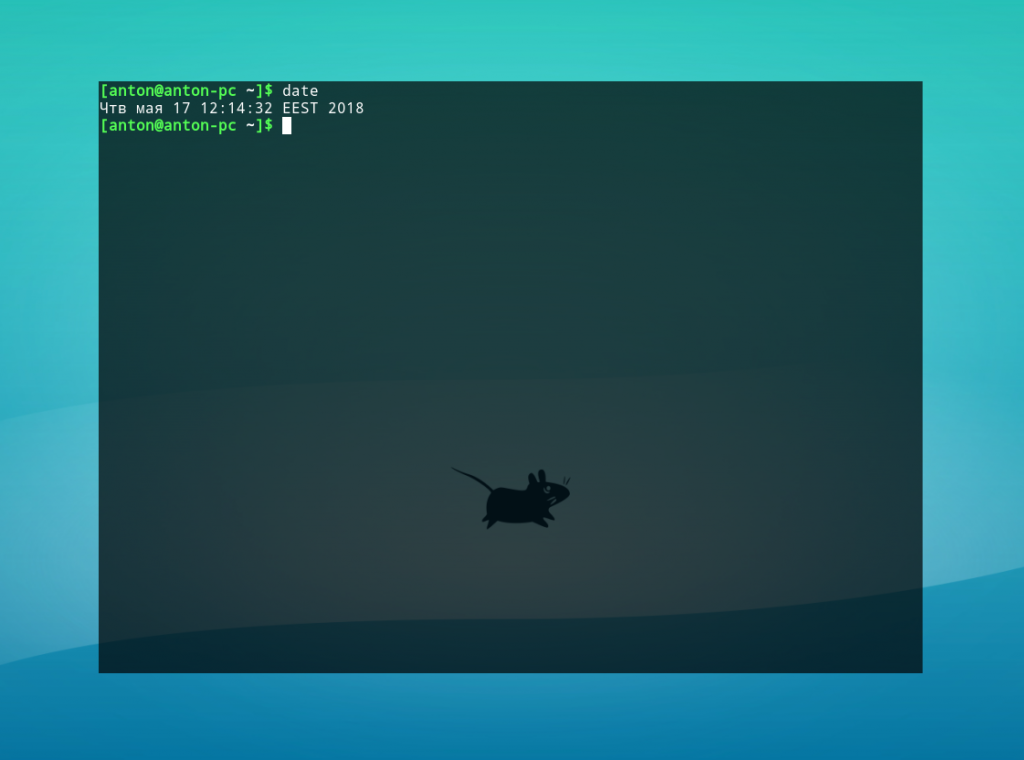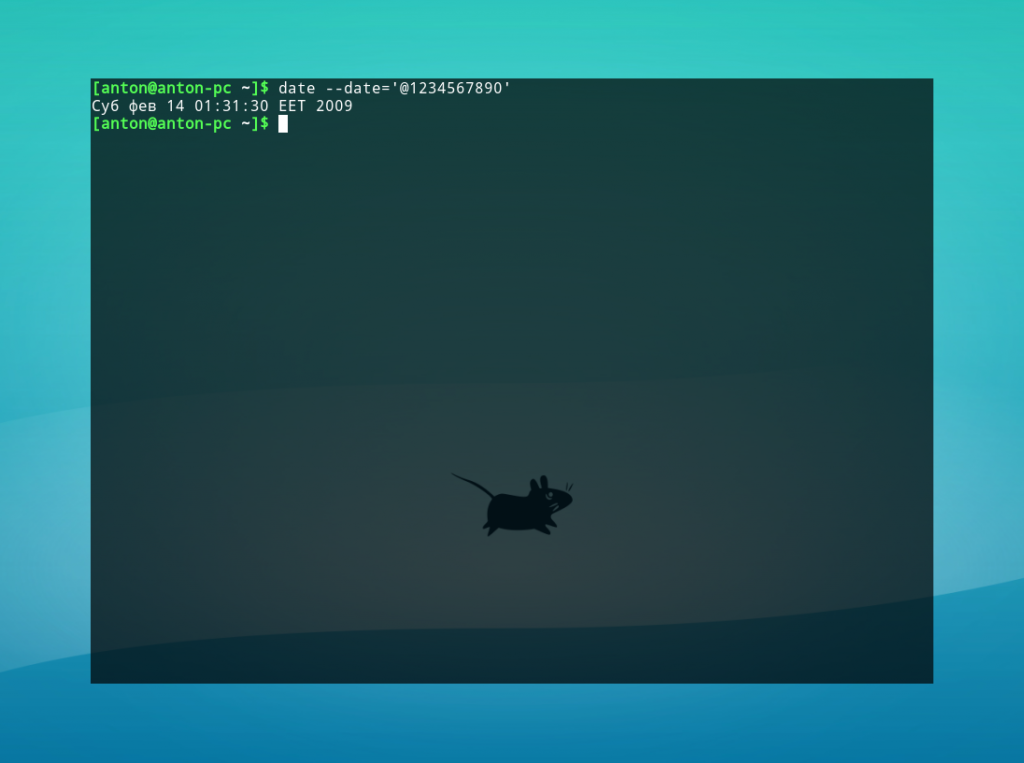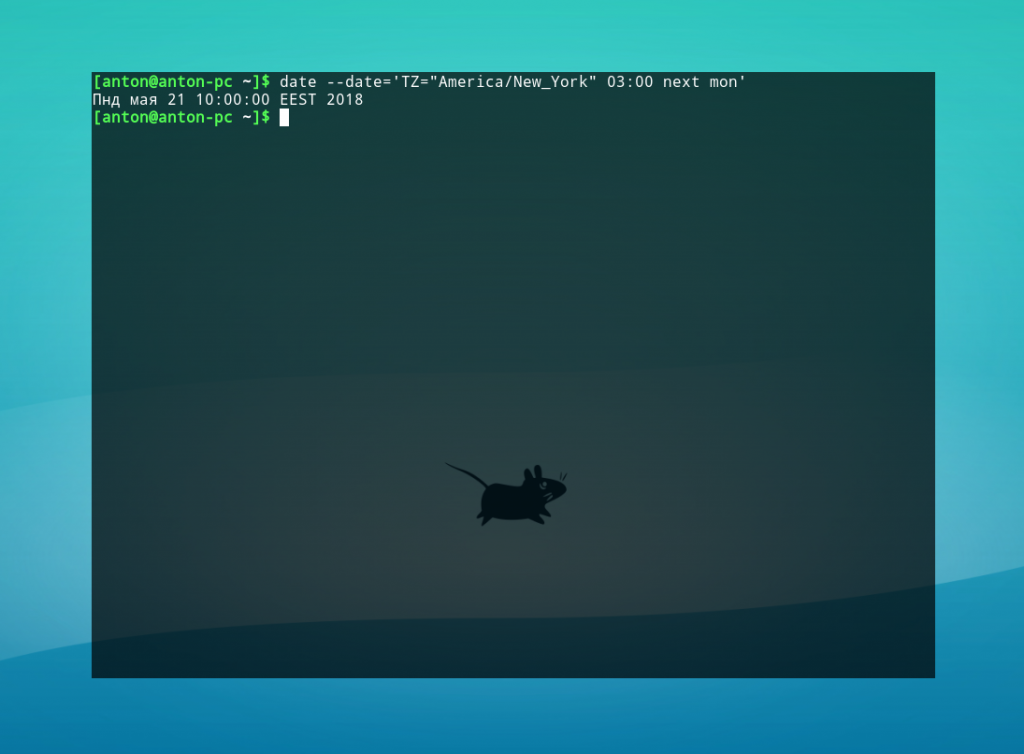- How To Get / Print Current Date in Unix / Linux Shell Script
- Print current date and time in Unix shell script
- Print Current Date in Unix
- Getting the current date and time in Linux shell script
- A list of date command format codes
- Sample shell script to display the current date and time
- Conclusion
- Команда date в Linux
- Синтаксис команды date
- Примеры использования date
- Выводы
- Команда echo в Linux
- Команда echo linux
- Примеры работы echo
- Выводы
How To Get / Print Current Date in Unix / Linux Shell Script
H ow do I get the current date in Unix or Linux shell scripting and store it into a shell variable? How do I print the current date using Unix shell script? How can I display the current time in Linux shell script?
| Tutorial details | |
|---|---|
| Difficulty level | Easy |
| Root privileges | No |
| Requirements | Linux or Unix |
| Est. reading time | 3 minutes |
You need to use the following syntax to print current date and time on screen:
Print current date and time in Unix shell script
To store current date and time to a variable, enter:
now=$(date)
OR
now=`date`
- No ads and tracking
- In-depth guides for developers and sysadmins at Opensourceflare✨
- Join my Patreon to support independent content creators and start reading latest guides:
- How to set up Redis sentinel cluster on Ubuntu or Debian Linux
- How To Set Up SSH Keys With YubiKey as two-factor authentication (U2F/FIDO2)
- How to set up Mariadb Galera cluster on Ubuntu or Debian Linux
- A podman tutorial for beginners – part I (run Linux containers without Docker and in daemonless mode)
- How to protect Linux against rogue USB devices using USBGuard
Join Patreon ➔
Print Current Date in Unix
To print this date either use the printf or echo statement:
echo «$now»
echo «Current date: $now»
OR use the printf command:
printf «%s\n» «$now»
OR
printf «Current date and time in Linux %s\n» «$now»
Getting the current date and time in Linux shell script
You can format and display date using the following syntax:
Finding the current date and time in Linux or Unix using the date command
A list of date command format codes
| FORMAT code | Description |
|---|---|
| %% | a literal % |
| %a | locale’s abbreviated weekday name (e.g., Sun) |
| %A | locale’s full weekday name (e.g., Sunday) |
| %b | locale’s abbreviated month name (e.g., Jan) |
| %B | locale’s full month name (e.g., January) |
| %c | locale’s date and time (e.g., Thu Mar 3 23:05:25 2005) |
| %C | century; like %Y, except omit last two digits (e.g., 20) |
| %d | day of month (e.g., 01) |
| %D | date; same as %m/%d/%y |
| %e | day of month, space padded; same as %_d |
| %F | full date; same as %Y-%m-%d |
| %g | last two digits of year of ISO week number (see %G) |
| %G | year of ISO week number (see %V); normally useful only with %V |
| %h | same as %b |
| %H | hour (00..23) |
| %I | hour (01..12) |
| %j | day of year (001..366) |
| %k | hour, space padded ( 0..23); same as %_H |
| %l | hour, space padded ( 1..12); same as %_I |
| %m | month (01..12) |
| %M | minute (00..59) |
| %n | a newline |
| %N | nanoseconds (000000000..999999999) |
| %p | locale’s equivalent of either AM or PM; blank if not known |
| %P | like %p, but lower case |
| %q | quarter of year (1..4) |
| %r | locale’s 12-hour clock time (e.g., 11:11:04 PM) |
| %R | 24-hour hour and minute; same as %H:%M |
| %s | seconds since 1970-01-01 00:00:00 UTC |
| %S | second (00..60) |
| %t | a tab |
| %T | time; same as %H:%M:%S |
| %u | day of week (1..7); 1 is Monday |
| %U | week number of year, with Sunday as first day of week (00..53) |
| %V | ISO week number, with Monday as first day of week (01..53) |
| %w | day of week (0..6); 0 is Sunday |
| %W | week number of year, with Monday as first day of week (00..53) |
| %x | locale’s date representation (e.g., 12/31/99) |
| %X | locale’s time representation (e.g., 23:13:48) |
| %y | last two digits of year (00..99) |
| %Y | year |
| %z | +hhmm numeric time zone (e.g., -0400) |
| %:z | +hh:mm numeric time zone (e.g., -04:00) |
| %::z | +hh:mm:ss numeric time zone (e.g., -04:00:00) |
| %. z | numeric time zone with : to necessary precision (e.g., -04, +05:30) |
| %Z | alphabetic time zone abbreviation (e.g., EDT) |
Sample shell script to display the current date and time
Conclusion
You learned how to display the current date and time on Linux and Unix-like systems. We also explained how to store date or time in a shell variable. For more info see date command man page by typing the following date command or GNU/date help page here:
man date
🐧 Get the latest tutorials on Linux, Open Source & DevOps via
Источник
Команда date в Linux
Главное свойство утилит GNU/Linux — делать что-то одно, но эффективно. Яркий пример — команда date Linux, работающая с датой и временем. С её помощью можно извлекать любую дату в разнообразном формате, в том числе и рассчитывать прошлое и будущее время. Привилегированные пользователи могут перезаписывать системное время, используя её.
Утилита предустановлена во всех дистрибутивах GNU/Linux. В этой статье будут рассмотрены возможности date и способы применения этой команды.
Синтаксис команды date
Программа может выполнятся от имени обычного пользователя. Стандартный синтаксис команды (квадратные скобки обозначают необязательное наличие):
date [ ОПЦИИ ] . [ +ФОРМАТ ]
Ниже представлена таблица с часто применяемыми опциями для date.
| Опция | Длинный вариант | Значение |
|---|---|---|
| -d STRING | —date=STRING | Вывод даты по указанной строке (например ‘yesterday’, ‘tomorrow’, ‘last monday’). |
| -I | —iso-8601[=FMT] | Вывод даты в формате ISO 8601. FMT по умолчанию содержит ‘date’. Также может содержать ‘hourse’, ‘minutes’, ‘seconds’, ‘ns’ для отображения соответствующих значений и часовой пояс относительно UTC рядом с датой. |
| —rfc-3339=FMT | Вывод даты в формате RFC 3339. FMT по умолчанию содержит ‘date’. Также может содержать ‘seconds’ и ‘ns’ для отображения секунд или наносекунд. | |
| -r FILE | —reference=FILE | Вывод даты последней модификации указанного файла в формате по умолчанию. |
| -u | —utc | Вывод UTC-даты |
Аргумент ФОРМАТ отвечает за форматирование вывода даты. Для его указания необходимо поставить знак «+» и написать нужную маску. Наиболее популярные форматы:
| Формат | Значение |
|---|---|
| %% | Знак процента |
| %a | День недели текущей локали в короткой форме («Чтв») |
| %A | День недели текущей локали в длинной форме («Четверг») |
| %b | Месяц года текущей локали в короткой форме в родительном падеже («янв») |
| %B | Месяц года текущей локали в длинной форме в родительном падеже («января») |
| %c | Дата и время текущей локали без указания часового пояса |
| %С | Первые две цифры текущего года |
| %d | Числовой день месяца с ведущим нулём |
| %D | Дата в формате %m/%d/%y |
| %e | День месяца; аналог %_d |
| %F | Дата в формате %Y-%m-%d |
| %h | Аналог %b |
| %H | Часы (00..23) |
| %I | Часы (01..12) |
| %j | День года (001..366) |
| %m | Месяц (01..12) |
| %M | Минуты (00..59) |
| %n | Новая строка |
| %q | Квартал года |
| %S | Секунды (00..59) |
| %t | Знак табуляции |
| %T | Время в формате %H:%M:%S |
| %u | Числовой день недели; 1 — понедельник |
| %x | Дата в локальном формате |
| %X | Время в локальном формате |
| %Z | Аббревиатура временной зоны |
Примеры использования date
Введем команду без параметров.
Будет отображена текущая дата и время в соответствии с настройками локали системы.
Команда date без параметров по умолчанию применяет маску %a %b %d %X %Z. Поскольку все форматы должны быть переданы как один параметр (из-за принципа обработки данных командным интерпретатором Bash), пробелы между ними необходимо экранировать обратным слэшем (\) или взять в кавычки.
Особое внимание следует уделить параметру -d (—date). Его функциональность не слишком очевидна, но при этом наиболее обширна.
Пример 1. Вычисление даты по числу секунд, прошедших с 1 января 1970 года.
Пример 2. Вычисление даты и времени следующего понедельника при указании часового пояса Нью-Йорка в 03:00.
date —date=’TZ=»America/New_York» 03:00 next mon’
Обратите внимание: указывать название дня недели или месяца можно в любом регистре, в короткой или длинной форме. Параметры next и last обозначают следующий и прошедший, соответственно, ближайшие дни недели.
Пример 3. Если текущий день месяца — последний, сформировать отчет о занятости дискового пространства корневого и домашнего каталога в файл report.
#!/bin/bash
if [[ $(date —date=’next day’ +%d) = ’01’ ]]; then
df -h / /home > report
Такой скрипт можно использовать для автоматизации работы с помощью демона crontab или anacron.
Выводы
Команда date Linux является эффективным инструментом работы с датой и временем, с широкой возможностью их расчёта для прошедших или будущих показателей. Также она применяется в написании сценариев в командном интерпретаторе Bash.
Источник
Команда echo в Linux
Команда echo — это очень простая и в то же время часто используемая встроенная команда оболочки Bash. Она имеет только одно назначение — выводить строку текста в терминал, но применяется очень часто в различных скриптах, программах, и даже для редактирования конфигурационных файлов.
В этой статье мы рассмотрим что представляет из себя команда echo linux, как ее можно использовать и в каких ситуациях. Но сначала рассмотрим синтаксис самой команды.
Команда echo linux
Команда echo — это не системная утилита, у нее нет исполняемого файла. Она существует только внутри интерпретатора Bash. Синтаксис команды echo linux очень прост:
$ echo опции строка
Опций всего несколько, давайте рассмотрим их, чтобы вы могли лучше ориентироваться в работе утилиты:
- -n — не выводить перевод строки;
- -e — включить поддержку вывода Escape последовательностей;
- -E — отключить интерпретацию Escape последовательностей.
Это все опции, если включена опция -e, то вы можете использовать такие Escape последовательности для вставки специальных символов:
- /c — удалить перевод строки;
- /t — горизонтальная табуляция;
- /v — вертикальная табуляция;
- /b — удалить предыдущий символ;
- /n — перевод строки;
- /r — символ возврата каретки в начало строки.
Пожалуй, это все, что нужно знать о команде echo, а теперь давайте рассмотрим как с ней работать.
Примеры работы echo
Давайте рассмотрим как пользоваться echo. Сначала просто выведем строку на экран:
echo Linux Open Source Software Technologies
Также можно вывести значение переменной. Сначала объявим переменную:
Затем выведем ее значение:
echo Наш сайт $VAR
Как уже говорилось, с помощью опции -e можно включить интерпретацию специальных последовательностей. Последовательность \b позволяет удалить предыдущий символ. Например, удалим все пробелы из строки:
echo -e «Linux \bopen \bsource \bsoftware \btechnologies»
Последовательность \n переводит курсор на новую строку:
echo -e «Linux \nopen \nsource \nsoftware \ntechnologies»
С помощью \t вы можете добавить горизонтальные табуляции:
echo -e «Linux \topen \tsource \tsoftware \ttechnologies»
Можно совместить переводы строки и табуляции:
echo -e «Linux \tnopen \tnsource \tnsoftware \tntechnologies»
Точно так же можно применить вертикальную табуляцию:
echo -e «Linux \vopen \vsource \vsoftware \vtechnologies»
С помощью последовательности \r можно удалить все символы до начала строки:
echo -e «Linux \ropen source software technologies»
Последовательность -c позволяет убрать перевод на новую строку в конце сообщения:
echo -e «Linux open source software technologies\c»
Дальше — больше. Вы можете разукрасить вывод echo с помощью последовательностей управления цветом Bash. Для доступны такие цвета текста:
- \033[30m — чёрный;
- \033[31m — красный;
- \033[32m — зелёный;
- \033[33m — желтый;
- \033[34m — синий;
- \033[35m — фиолетовый;
- \033[36m — голубой;
- \033[37m — серый.
И такие цвета фона:
- \033[40m — чёрный;
- \033[41m — красный;
- \033[42m — зелёный;
- \033[43m — желтый;
- \033[44m — синий;
- \033[45m — фиолетовый;
- \033[46m — голубой;
- \033[47m — серый;
- \033[0m — сбросить все до значений по умолчанию.
Например. раскрасим нашу надпись в разные цвета:
echo -e «\033[35mLinux \033[34mopen \033[32msource \033[33msoftware \033[31mtechnologies\033[0m»
С основными параметрами команды echo разобрались, теперь рассмотрим еще некоторые специальные символы bash. Вы можете вывести содержимое текущей папки просто подставив символ *:
Также можно вывести файлы определенного расширения:
Я уже говорил, что echo можно использовать для редактирования конфигурационных файлов. Вы можете использовать запись echo в файл linux, если он пуст:
echo 1 > /proc/sys/net/ipv4/ip_forward
Если файл не пуст, и вам необходимо добавить свою строчку в конец файла используйте символ перенаправления вывода >>:
echo «UUID=09ec0871-2f55-4dd5-aeb2-cacc4a67907c /var/tmp btrfs subvol=@/var/tmp 0 0» >> /etc/fstab
Если строка содержит какие-либо специальные символы или может быть понята интерпретатором неоднозначно, следует заключить ее в кавычки.
Выводы
В этой статье была рассмотрена команда echo linux. Несмотря на свою простоту, она может применяться для решения различных задач и незаменима при написании простых скриптов. Надеюсь, эта информация была вам полезной.
Источник