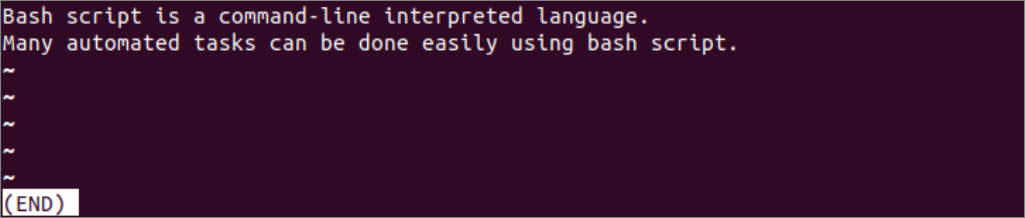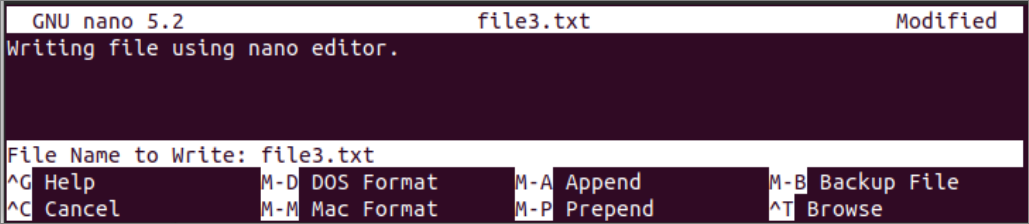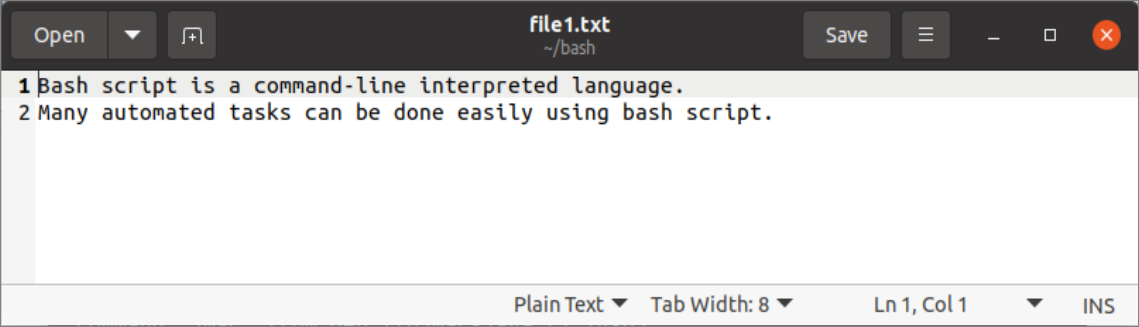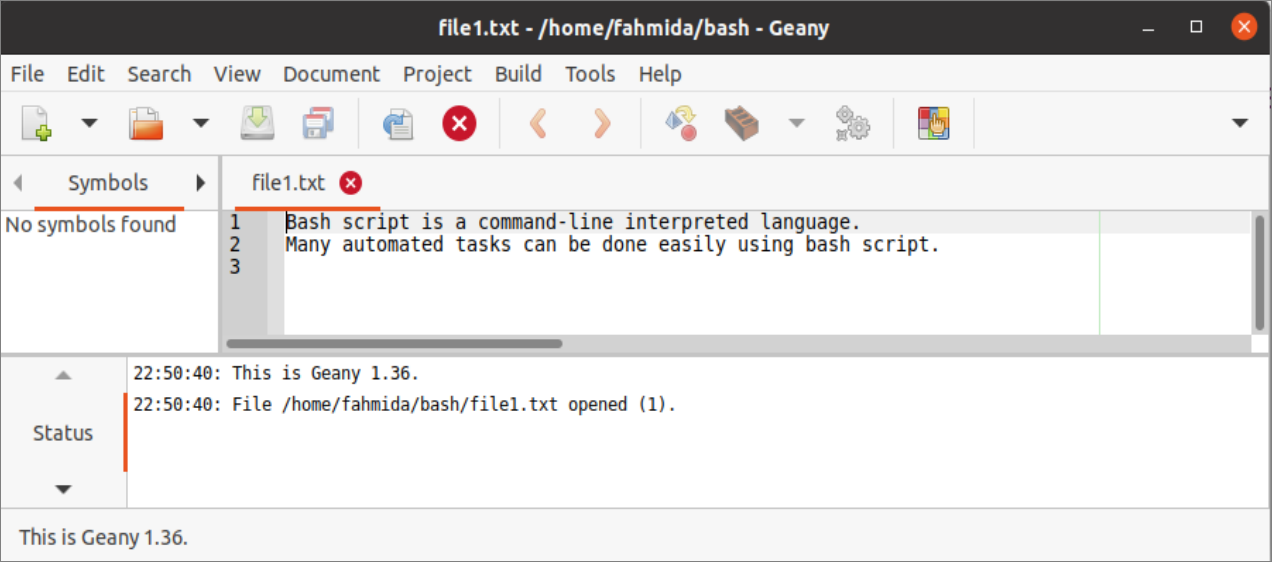- Bash-скрипты, часть 4: ввод и вывод
- Стандартные дескрипторы файлов
- STDIN
- STDOUT
- STDERR
- ▍Перенаправление потока ошибок
- ▍Перенаправление потоков ошибок и вывода
- Перенаправление вывода в скриптах
- ▍Временное перенаправление вывода
- ▍Постоянное перенаправление вывода
- Перенаправление ввода в скриптах
- Создание собственного перенаправления вывода
- Создание дескрипторов файлов для ввода данных
- Закрытие дескрипторов файлов
- Получение сведений об открытых дескрипторах
- Подавление вывода
- Итоги
- How to open the file in bash
- Open file using Bash commands:
- Use of `cat` command:
- Use of `less` command:
- Use of `more` command:
- Open file using command-line editors:
- Use of vi editors:
- Use of nano editor:
- Open file using GUI text editor:
- Use of gedit editor:
- Use of geany editor:
- Conclusion:
- About the author
- Fahmida Yesmin
Bash-скрипты, часть 4: ввод и вывод
В прошлый раз, в третьей части этой серии материалов по bash-скриптам, мы говорили о параметрах командной строки и ключах. Наша сегодняшняя тема — ввод, вывод, и всё, что с этим связано.
Вы уже знакомы с двумя методами работы с тем, что выводят сценарии командной строки:
- Отображение выводимых данных на экране.
- Перенаправление вывода в файл.
Иногда что-то надо показать на экране, а что-то — записать в файл, поэтому нужно разобраться с тем, как в Linux обрабатывается ввод и вывод, а значит — научиться отправлять результаты работы сценариев туда, куда нужно. Начнём с разговора о стандартных дескрипторах файлов.
Стандартные дескрипторы файлов
Всё в Linux — это файлы, в том числе — ввод и вывод. Операционная система идентифицирует файлы с использованием дескрипторов.
Каждому процессу позволено иметь до девяти открытых дескрипторов файлов. Оболочка bash резервирует первые три дескриптора с идентификаторами 0, 1 и 2. Вот что они означают.
- 0 , STDIN — стандартный поток ввода.
- 1 , STDOUT — стандартный поток вывода.
- 2 , STDERR — стандартный поток ошибок.
Эти три специальных дескриптора обрабатывают ввод и вывод данных в сценарии.
Вам нужно как следует разобраться в стандартных потоках. Их можно сравнить с фундаментом, на котором строится взаимодействие скриптов с внешним миром. Рассмотрим подробности о них.
STDIN
STDIN — это стандартный поток ввода оболочки. Для терминала стандартный ввод — это клавиатура. Когда в сценариях используют символ перенаправления ввода — , Linux заменяет дескриптор файла стандартного ввода на тот, который указан в команде. Система читает файл и обрабатывает данные так, будто они введены с клавиатуры.
Многие команды bash принимают ввод из STDIN , если в командной строке не указан файл, из которого надо брать данные. Например, это справедливо для команды cat .
Когда вы вводите команду cat в командной строке, не задавая параметров, она принимает ввод из STDIN . После того, как вы вводите очередную строку, cat просто выводит её на экран.
STDOUT
STDOUT — стандартный поток вывода оболочки. По умолчанию это — экран. Большинство bash-команд выводят данные в STDOUT , что приводит к их появлению в консоли. Данные можно перенаправить в файл, присоединяя их к его содержимому, для этого служит команда >> .
Итак, у нас есть некий файл с данными, к которому мы можем добавить другие данные с помощью этой команды:
То, что выведет pwd , будет добавлено к файлу myfile , при этом уже имеющиеся в нём данные никуда не денутся.
Перенаправление вывода команды в файл
Пока всё хорошо, но что если попытаться выполнить что-то вроде показанного ниже, обратившись к несуществующему файлу xfile , задумывая всё это для того, чтобы в файл myfile попало сообщение об ошибке.
После выполнения этой команды мы увидим сообщения об ошибках на экране.
Попытка обращения к несуществующему файлу
При попытке обращения к несуществующему файлу генерируется ошибка, но оболочка не перенаправила сообщения об ошибках в файл, выведя их на экран. Но мы-то хотели, чтобы сообщения об ошибках попали в файл. Что делать? Ответ прост — воспользоваться третьим стандартным дескриптором.
STDERR
STDERR представляет собой стандартный поток ошибок оболочки. По умолчанию этот дескриптор указывает на то же самое, на что указывает STDOUT , именно поэтому при возникновении ошибки мы видим сообщение на экране.
Итак, предположим, что надо перенаправить сообщения об ошибках, скажем, в лог-файл, или куда-нибудь ещё, вместо того, чтобы выводить их на экран.
▍Перенаправление потока ошибок
Как вы уже знаете, дескриптор файла STDERR — 2. Мы можем перенаправить ошибки, разместив этот дескриптор перед командой перенаправления:
Сообщение об ошибке теперь попадёт в файл myfile .
Перенаправление сообщения об ошибке в файл
▍Перенаправление потоков ошибок и вывода
При написании сценариев командной строки может возникнуть ситуация, когда нужно организовать и перенаправление сообщений об ошибках, и перенаправление стандартного вывода. Для того, чтобы этого добиться, нужно использовать команды перенаправления для соответствующих дескрипторов с указанием файлов, куда должны попадать ошибки и стандартный вывод:
Перенаправление ошибок и стандартного вывода
Оболочка перенаправит то, что команда ls обычно отправляет в STDOUT , в файл correctcontent благодаря конструкции 1> . Сообщения об ошибках, которые попали бы в STDERR , оказываются в файле errorcontent из-за команды перенаправления 2> .
Если надо, и STDERR , и STDOUT можно перенаправить в один и тот же файл, воспользовавшись командой &> :
Перенаправление STDERR и STDOUT в один и тот же файл
После выполнения команды то, что предназначено для STDERR и STDOUT , оказывается в файле content .
Перенаправление вывода в скриптах
Существует два метода перенаправления вывода в сценариях командной строки:
- Временное перенаправление, или перенаправление вывода одной строки.
- Постоянное перенаправление, или перенаправление всего вывода в скрипте либо в какой-то его части.
▍Временное перенаправление вывода
В скрипте можно перенаправить вывод отдельной строки в STDERR . Для того, чтобы это сделать, достаточно использовать команду перенаправления, указав дескриптор STDERR , при этом перед номером дескриптора надо поставить символ амперсанда ( & ):
Если запустить скрипт, обе строки попадут на экран, так как, как вы уже знаете, по умолчанию ошибки выводятся туда же, куда и обычные данные.
Запустим скрипт так, чтобы вывод STDERR попадал в файл.
Как видно, теперь обычный вывод делается в консоль, а сообщения об ошибках попадают в файл.
Сообщения об ошибках записываются в файл
▍Постоянное перенаправление вывода
Если в скрипте нужно перенаправлять много выводимых на экран данных, добавлять соответствующую команду к каждому вызову echo неудобно. Вместо этого можно задать перенаправление вывода в определённый дескриптор на время выполнения скрипта, воспользовавшись командой exec :
Перенаправление всего вывода в файл
Если просмотреть файл, указанный в команде перенаправления вывода, окажется, что всё, что выводилось командами echo , попало в этот файл.
Команду exec можно использовать не только в начале скрипта, но и в других местах:
Вот что получится после запуска скрипта и просмотра файлов, в которые мы перенаправляли вывод.
Перенаправление вывода в разные файлы
Сначала команда exec задаёт перенаправление вывода из STDERR в файл myerror . Затем вывод нескольких команд echo отправляется в STDOUT и выводится на экран. После этого команда exec задаёт отправку того, что попадает в STDOUT , в файл myfile , и, наконец, мы пользуемся командой перенаправления в STDERR в команде echo , что приводит к записи соответствующей строки в файл myerror.
Освоив это, вы сможете перенаправлять вывод туда, куда нужно. Теперь поговорим о перенаправлении ввода.
Перенаправление ввода в скриптах
Для перенаправления ввода можно воспользоваться той же методикой, которую мы применяли для перенаправления вывода. Например, команда exec позволяет сделать источником данных для STDIN какой-нибудь файл:
Эта команда указывает оболочке на то, что источником вводимых данных должен стать файл myfile , а не обычный STDIN . Посмотрим на перенаправление ввода в действии:
Вот что появится на экране после запуска скрипта.
В одном из предыдущих материалов вы узнали о том, как использовать команду read для чтения данных, вводимых пользователем с клавиатуры. Если перенаправить ввод, сделав источником данных файл, то команда read , при попытке прочитать данные из STDIN , будет читать их из файла, а не с клавиатуры.
Некоторые администраторы Linux используют этот подход для чтения и последующей обработки лог-файлов.
Создание собственного перенаправления вывода
Перенаправляя ввод и вывод в сценариях, вы не ограничены тремя стандартными дескрипторами файлов. Как уже говорилось, можно иметь до девяти открытых дескрипторов. Остальные шесть, с номерами от 3 до 8, можно использовать для перенаправления ввода или вывода. Любой из них можно назначить файлу и использовать в коде скрипта.
Назначить дескриптор для вывода данных можно, используя команду exec :
После запуска скрипта часть вывода попадёт на экран, часть — в файл с дескриптором 3 .
Перенаправление вывода, используя собственный дескриптор
Создание дескрипторов файлов для ввода данных
Перенаправить ввод в скрипте можно точно так же, как и вывод. Сохраните STDIN в другом дескрипторе, прежде чем перенаправлять ввод данных.
После окончания чтения файла можно восстановить STDIN и пользоваться им как обычно:
В этом примере дескриптор файла 6 использовался для хранения ссылки на STDIN . Затем было сделано перенаправление ввода, источником данных для STDIN стал файл. После этого входные данные для команды read поступали из перенаправленного STDIN , то есть из файла.
После чтения файла мы возвращаем STDIN в исходное состояние, перенаправляя его в дескриптор 6 . Теперь, для того, чтобы проверить, что всё работает правильно, скрипт задаёт пользователю вопрос, ожидает ввода с клавиатуры и обрабатывает то, что введено.
Закрытие дескрипторов файлов
Оболочка автоматически закрывает дескрипторы файлов после завершения работы скрипта. Однако, в некоторых случаях нужно закрывать дескрипторы вручную, до того, как скрипт закончит работу. Для того, чтобы закрыть дескриптор, его нужно перенаправить в &- . Выглядит это так:
После исполнения скрипта мы получим сообщение об ошибке.
Попытка обращения к закрытому дескриптору файла
Всё дело в том, что мы попытались обратиться к несуществующему дескриптору.
Будьте внимательны, закрывая дескрипторы файлов в сценариях. Если вы отправляли данные в файл, потом закрыли дескриптор, потом — открыли снова, оболочка заменит существующий файл новым. То есть всё то, что было записано в этот файл ранее, будет утеряно.
Получение сведений об открытых дескрипторах
Для того, чтобы получить список всех открытых в Linux дескрипторов, можно воспользоваться командой lsof . Во многих дистрибутивах, вроде Fedora, утилита lsof находится в /usr/sbin . Эта команда весьма полезна, так как она выводит сведения о каждом дескрипторе, открытом в системе. Сюда входит и то, что открыли процессы, выполняемые в фоне, и то, что открыто пользователями, вошедшими в систему.
У этой команды есть множество ключей, рассмотрим самые важные.
- -p Позволяет указать ID процесса.
- -d Позволяет указать номер дескриптора, о котором надо получить сведения.
Для того, чтобы узнать PID текущего процесса, можно использовать специальную переменную окружения $$ , в которую оболочка записывает текущий PID .
Ключ -a используется для выполнения операции логического И над результатами, возвращёнными благодаря использованию двух других ключей:
Вывод сведений об открытых дескрипторах
Тип файлов, связанных с STDIN , STDOUT и STDERR — CHR (character mode, символьный режим). Так как все они указывают на терминал, имя файла соответствует имени устройства, назначенного терминалу. Все три стандартных файла доступны и для чтения, и для записи.
Посмотрим на вызов команды lsof из скрипта, в котором открыты, в дополнение к стандартным, другие дескрипторы:
Вот что получится, если этот скрипт запустить.
Просмотр дескрипторов файлов, открытых скриптом
Скрипт открыл два дескриптора для вывода ( 3 и 6 ) и один — для ввода ( 7 ). Тут же показаны и пути к файлам, использованных для настройки дескрипторов.
Подавление вывода
Иногда надо сделать так, чтобы команды в скрипте, который, например, может исполняться как фоновый процесс, ничего не выводили на экран. Для этого можно перенаправить вывод в /dev/null . Это — что-то вроде «чёрной дыры».
Вот, например, как подавить вывод сообщений об ошибках:
Тот же подход используется, если, например, надо очистить файл, не удаляя его:
Итоги
Сегодня вы узнали о том, как в сценариях командной строки работают ввод и вывод. Теперь вы умеете обращаться с дескрипторами файлов, создавать, просматривать и закрывать их, знаете о перенаправлении потоков ввода, вывода и ошибок. Всё это очень важно в деле разработки bash-скриптов.
В следующий раз поговорим о сигналах Linux, о том, как обрабатывать их в сценариях, о запуске заданий по расписанию и о фоновых задачах.
Уважаемые читатели! В этом материале даны основы работы с потоками ввода, вывода и ошибок. Уверены, среди вас есть профессионалы, которые могут рассказать обо всём этом то, что приходит лишь с опытом. Если так — передаём слово вам.
Источник
How to open the file in bash
Open file using Bash commands:
The uses of shell commands to open a file for creating or reading are shown in this tutorial. The uses of `cat`, `less`, and `more` commands have shown here.
Use of `cat` command:
The `cat` is a very useful command of bash to create or display the file’s content. Any file type can be created easily and quickly by opening the file using the `cat` command with the ‘>’ symbol. Run the following `cat` command to open a file named file1.txt for writing. If the filename already exists, then the previous content of the file will be overwritten by the new content; otherwise, a new file will be created.
Add the following content to the file.
A bash script is a command-line interpreted language.
Many automated tasks can be done easily using a bash script.
Press Ctrl+D to finish the writing task. The following output will appear after creating the file.
Now, run the following `cat` command to open the file.txt file for reading.
The following output will appear after executing the above command.
Use of `less` command:
The `less` command is used to open a file for reading only. It is mainly used to read the content of the large file. The user can move backward or forward through the file by using this command. It works faster than other text editors.
Run the following command to open the file1.txt file for reading. Here, the content of the file is very small. So when the user presses the enter key, then the content will go upward. Press the character ‘q’ to return to the command prompt.
The following output will appear after opening the file using the `less` command and pressing the enter key.
Use of `more` command:
Like the `less` command, the `more` command is used to open a large file for reading only. This command is mainly used to read a file’s large content in multiple pages to help the readers read long files.
Run the following command to open the file1.txt file for reading by using the `more` command. It is a small file. So all content of the file has displayed on one page.
The following output will appear after opening the file using the `more` command.
Open file using command-line editors:
The uses of vi and nano command-line editors for opening the file to create and read have been shown in this part of this tutorial.
Use of vi editors:
One of the popular text editors of Linux is vi editors. It is installed on Ubuntu by default. The user can easily create, edit, and view any file by using this text editor. The advanced version of vi editors is called vim editor, which is not installed by default. This part of the tutorial shows how to use vi editor to open a file for creating and reading. Run the following command to open the file2.txt file for writing.
You have to press the character ‘i’ to start writing into the vi editor. Add the following content to the file.
Writing a file using vi editors.
You can do any of the following tasks after writing the content of the file.
- Type :wq to quit the editor after saving the file.
- Type :w to keep the file open in the editor after saving.
- Type :q to quit the editor without saving the file.
The following output shows that ‘:wq’ has been typed to quit the editor after saving the file.
Run the following command to open the file2.txt file and check the content exists or not that was added in the file.
The following output shows that the file contains the data that was added before. Here,’:’ has typed to quit the editor.
Use of nano editor:
Another useful and popular editor of Linux is the nano editor that is used to open a file for writing and reading. It is easier to use than the vi editor and more user-friendly than other command-line editors. Run the following command to open the file3.txt file for writing using nano editor.
Add the following content to the file.
Writing a file using nano editor.
If you type Ctrl+X after adding the content to the file, it will ask you to save the file. The following output will appear if you press the character, ‘y’. Now, press the enter to quit the editor after saving the file.
Open file using GUI text editor:
The ways to use gedit and geany GUI-based text editor have shown in the part of this tutorial.
Use of gedit editor:
The gedit is mostly used GUI-based text editor that is installed by default on maximum Linux distributions. Multiple files can be opened by using this editor. Run the following command the open the existing file1.txt file using gedit editor.
The following output will appear after executing the command.
Use of geany editor:
Geany is a more powerful GUI-based editor than the gedit editor, and you have to install it to use it. It can be used to write code for many types of programming languages. Run the following command to install the geany editor.
After installing the editor, run the following command to open the file1.txt file.
The following output will appear after executing the command.
Conclusion:
Many ways to open a file for reading or writing have been shown in this tutorial by using bash command, command-line editors, and GUI-based editors. The Linux users can select any of the ways mention here to open a file in bash.
About the author
Fahmida Yesmin
I am a trainer of web programming courses. I like to write article or tutorial on various IT topics. I have a YouTube channel where many types of tutorials based on Ubuntu, Windows, Word, Excel, WordPress, Magento, Laravel etc. are published: Tutorials4u Help.
Источник