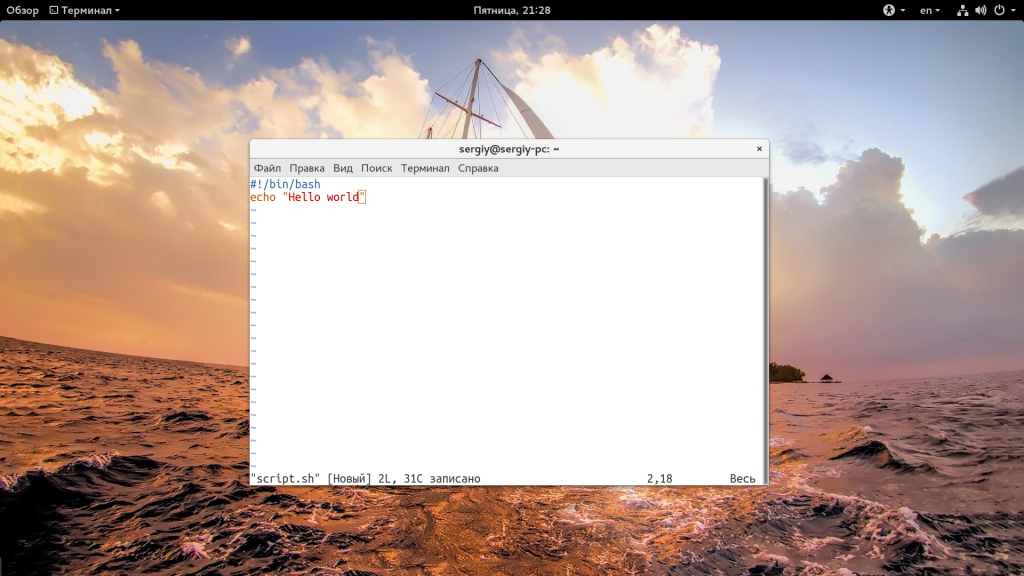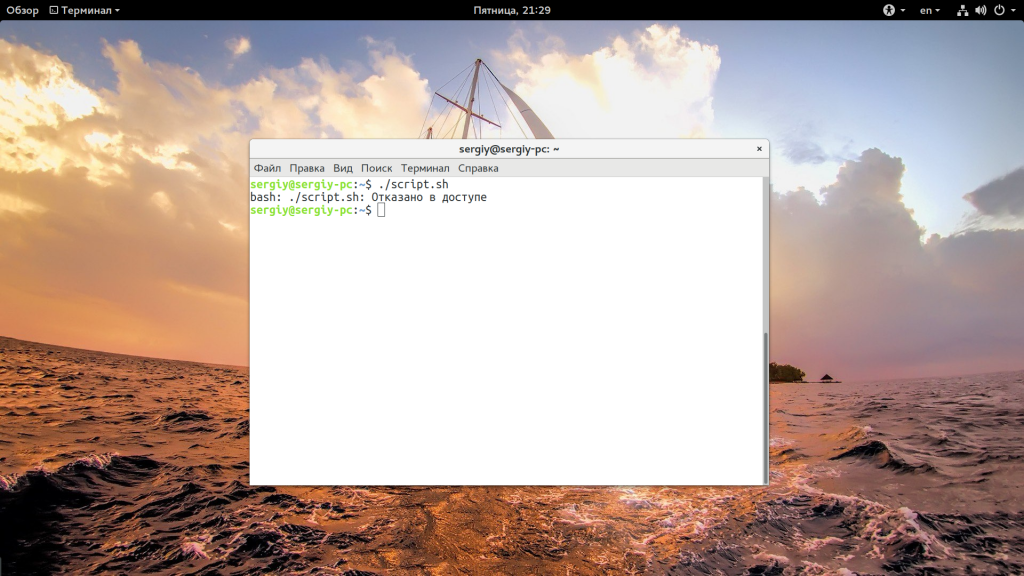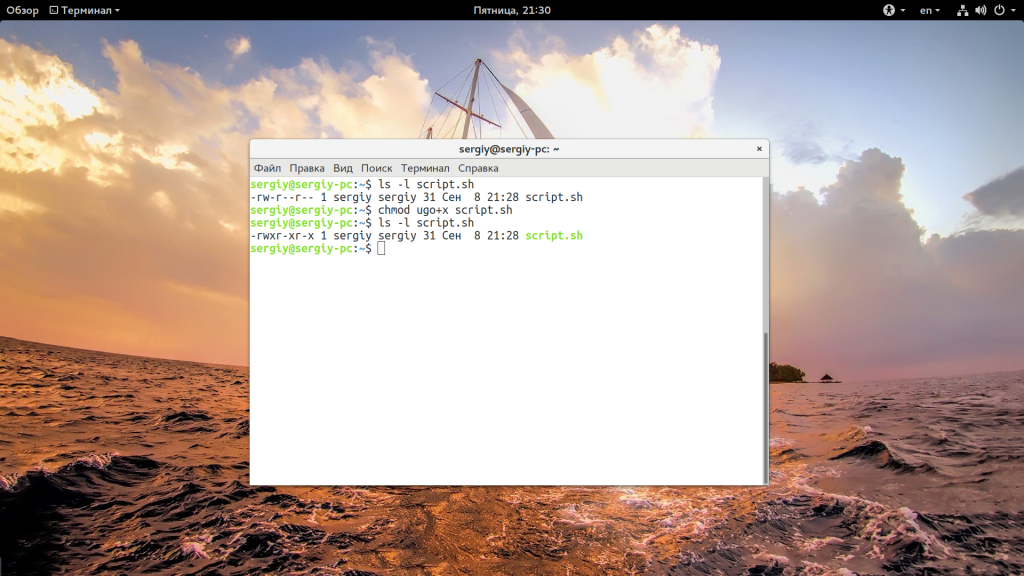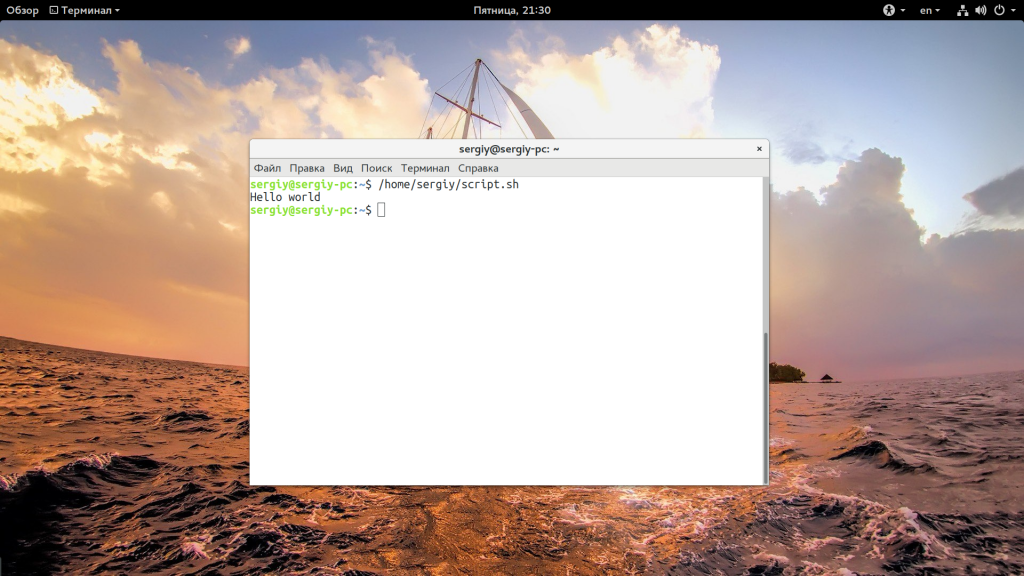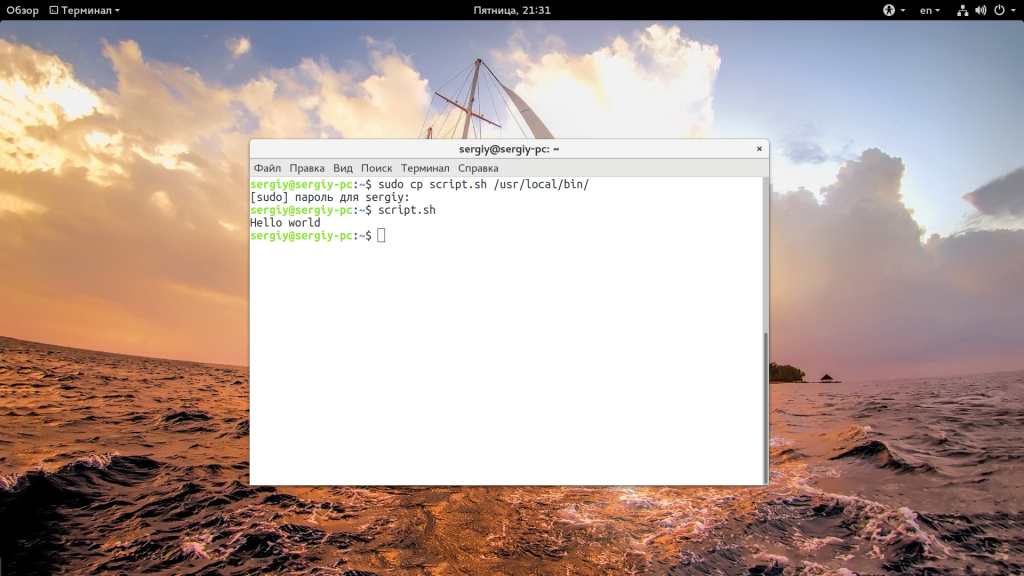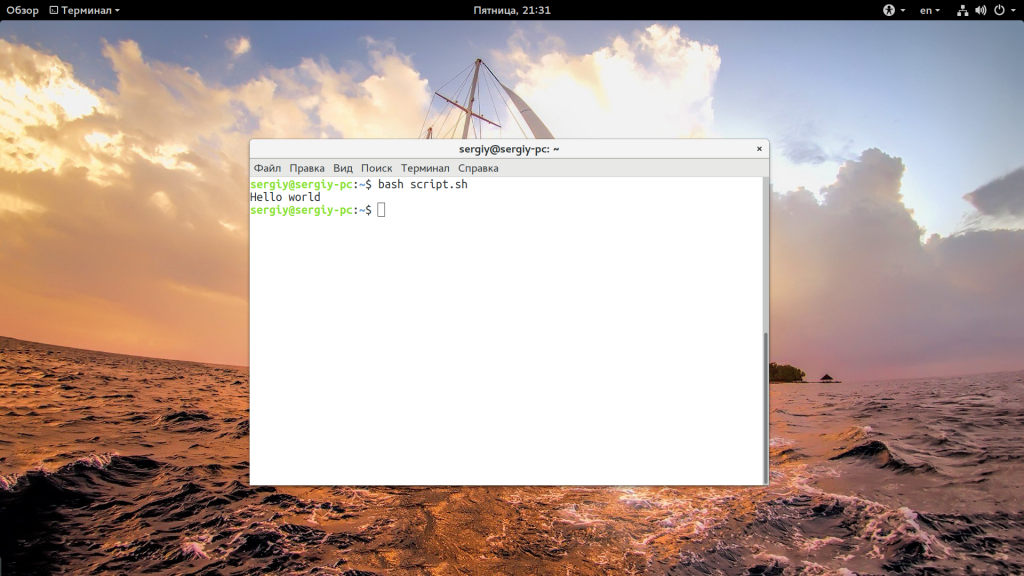- Основы BASH. Часть 1
- Введение
- Что необходимо знать с самого начала
- Переменные и параметры скрипта
- Условия
- Условия. Множественный выбор
- Запуск скрипта sh в Linux
- Как работают скрипты
- Запуск скрипта sh в Linux
- Выводы
- Основы Linux от основателя Gentoo. Часть 2 (3/5): Управление процессами
- Управление процессами
- Запуск xeyes
- Остановка процесса
- fg и bg
- Использование «&»
- Несколько фоновых процессов
- Введение в сигналы
- SIGTERM и SIGINT
- Полное убийство
- nohup
- Используем ps для вывода списка процессов
- Просмотр «леса» и «деревьев»
- «u» и «l» опции ps
- Использование top
- renice
- Об авторах
- Daniel Robbins
- Chris Houser
- Aron Griffis
Основы BASH. Часть 1
Введение
break выход из цикла for, while или until
continue выполнение следующей итерации цикла for, while или until
echo вывод аргументов, разделенных пробелами, на стандартное устройство вывода
exit выход из оболочки
export отмечает аргументы как переменные для передачи в дочерние процессы в среде
hash запоминает полные имена путей команд, указанных в качестве аргументов, чтобы не искать их при следующем обращении
kill посылает сигнал завершения процессу
pwd выводит текущий рабочий каталог
read читает строку из ввода оболочки и использует ее для присвоения значений указанным переменным.\
return заставляет функцию оболочки выйти с указанным значением
shift перемещает позиционные параметры налево
test вычисляет условное выражение
times выводит имя пользователя и системное время, использованное оболочкой и ее потомками
trap указывает команды, которые должны выполняться при получении оболочкой сигнала
unset вызывает уничтожение переменных оболочки
wait ждет выхода из дочернего процесса и сообщает выходное состояние.
И конечно же кроме встроенных команд мы будем использовать целую кучу внешних, отдельных команд-программ, с которыми мы познакомимся уже в процессе
Что необходимо знать с самого начала
1. Любой bash-скрипт должен начинаться со строки:
#!/bin/bash
в этой строке после #! указывается путь к bash-интерпретатору, поэтому если он у вас установлен в другом месте(где, вы можете узнать набрав whereis bash) поменяйте её на ваш путь.
2. Коментарии начинаются с символа # (кроме первой строки).
3. В bash переменные не имеют типа(о них речь пойдет ниже)
Переменные и параметры скрипта
Приведу как пример небольшой пример, который мы разберем:
#!/bin/bash
#указываем где у нас хранится bash-интерпретатор
parametr1=$1 #присваиваем переменной parametr1 значение первого параметра скрипта
script_name=$0 #присваиваем переменной script_name значение имени скрипта
echo «Вы запустили скрипт с именем $script_name и параметром $parametr1» # команда echo выводит определенную строку, обращение к переменным осуществляется через $имя_переменной.
echo ‘Вы запустили скрипт с именем $script_name и параметром $parametr1’ # здесь мы видим другие кавычки, разница в том, что в одинарных кавычках не происходит подстановки переменных.
exit 0 #Выход с кодом 0 (удачное завершение работы скрипта)
Результат выполнения скрипта:
$ ./test.sh qwerty
Вы запустили скрипт с именем ./test.sh и параметром qwerty
Вы запустили скрипт с именем $script_name и параметром $parametr1
После того как мы познакомились как использовать переменные и передавать скрипту параметры, время познакомиться с зарезервированными переменными:
$DIRSTACK — содержимое вершины стека каталогов
$EDITOR — текстовый редактор по умолчанию
$EUID — Эффективный UID. Если вы использовали программу su для выполнения команд от другого пользователя, то эта переменная содержит UID этого пользователя, в то время как.
$UID — . содержит реальный идентификатор, который устанавливается только при логине.
$FUNCNAME — имя текущей функции в скрипте.
$GROUPS — массив групп к которым принадлежит текущий пользователь
$HOME — домашний каталог пользователя
$HOSTNAME — ваш hostname
$HOSTTYPE — архитектура машины.
$LC_CTYPE — внутренняя переменная, котороя определяет кодировку символов
$OLDPWD — прежний рабочий каталог
$OSTYPE — тип ОС
$PATH — путь поиска программ
$PPID — идентификатор родительского процесса
$SECONDS — время работы скрипта(в сек.)
$# — общее количество параметров переданных скрипту
$* — все аргументы переданыне скрипту(выводятся в строку)
$@ — тоже самое, что и предыдущий, но параметры выводятся в столбик
$! — PID последнего запущенного в фоне процесса
$$ — PID самого скрипта
Условия
Условные операторы, думаю, знакомы практически каждому, кто хоть раз пытался на чем-то писать программы. В bash условия пишутся след. образом (как обычно на примере):
#!/bin/bash
source=$1 #в переменную source засовываем первый параметр скрипта
dest=$2 #в переменную dest засовываем второй параметр скрипта
if [[ «$source» -eq «$dest» ]] # в ковычках указываем имена переменных для сравнения. -eq — логическое сравнение обозначающие «равны»
then # если они действительно равны, то
echo «Применик $dest и источник $source один и тот же файл!» #выводим сообщение об ошибке, т.к. $source и $dest у нас равны
exit 1 # выходим с ошибкой (1 — код ошибки)
else # если же они не равны
cp $source $dest # то выполняем команду cp: копируем источник в приемник
echo «Удачное копирование!»
fi #обозначаем окончание условия.
Результат выполнения скрипта:
ite@ite-desktop:
$ ./primer2.sh 1 1
Применик 1 и источник 1 один и тот же файл!
ite@ite-desktop:
$ ./primer2.sh 1 2
Удачное копирование!
Структура if-then-else используется следующим образом:
if
then
else
В качестве команд возвращающих код возврата могут выступать структуры [[ , [ , test, (( )) или любая другая(или несколько) linux-команда.
test — используется для логического сравнения. после выражения, неоьбходима закрывающая скобка «]»
[ — синоним команды test
[[ — расширенная версия «[» (начиная с версии 2.02)(как в примере), внутри которой могут быть использованы || (или), & (и). Долна иметь закрывающуб скобку «]]»
(( )) — математическое сравнение.
для построения многоярусных условий вида:
if .
then .
else
if .
then.
else .
для краткости и читаемости кода, можно использовать структуру:
if ..
then .
elif .
then .
elif .
Условия. Множественный выбор
Если необходимо сравнивать какоую-то одну переменную с большим количеством параметров, то целесообразней использовать оператор case.
#!/bin/bash
echo «Выберите редатор для запуска:»
echo «1 Запуск программы nano»
echo «2 Запуск программы vi»
echo «3 Запуск программы emacs»
echo «4 Выход»
read doing #здесь мы читаем в переменную $doing со стандартного ввода
case $doing in
1)
/usr/bin/nano # если $doing содержит 1, то запустить nano
;;
2)
/usr/bin/vi # если $doing содержит 2, то запустить vi
;;
3)
/usr/bin/emacs # если $doing содержит 3, то запустить emacs
;;
4)
exit 0
;;
*) #если введено с клавиатуры то, что в case не описывается, выполнять следующее:
echo «Введено неправильное действие»
esac #окончание оператора case.
Результат работы:
ite@ite-desktop:
$ ./menu2.sh
Выберите редатор для запуска:
1 Запуск программы nano
2 Запуск программы vi
3 Запуск программы emacs
4 Выход
После выбор цифры и нажатия Enter запуститься тот редактор, который вы выбрали(если конечно все пути указаны правильно, и у вас установлены эти редакторы 🙂 )
Прведу список логических операторв, которые используются для конструкции if-then-else-fi:
-z # строка пуста
-n # строка не пуста
=, (==) # строки равны
!= # строки неравны
-eq # равно
-ne # неравно
-lt,( ) #больше
-ge,(>=) #больше или равно
! #отрицание логического выражения
-a,(&&) #логическое «И»
-o,(||) # логическое «ИЛИ»
С основами языка и условиями мы разобрались, чтобы не перегружать статью, разобью её на несколько частей(допустим на 3). Во второй части разберем операторы цикла и выполнение математических операций.
UPD: Исправил некоторые ошибки
UPD: Обновил часть про условия if-then-else
Источник
Запуск скрипта sh в Linux
Вся сила Linux в использовании терминала. Это такая командная оболочка, где вы можете выполнять различные команды, которые будут быстро и эффективно выполнять различные действия. Ну впрочем, вы наверное это уже знаете. Для Linux было создано множество скриптов, которые выполняются в различных командных оболочках. Это очень удобно, вы просто объединяете несколько команд, которые выполняют определенное действие, а затем выполняете их одной командой или даже с помощью ярлыка.
Но у новичков может возникнуть вопрос — как запустить скрипт в Linux, что для этого нужно сделать, что будет происходить и какие команды нужно выполнить. Но сначала нужно рассмотреть как работают скрипты и что такое исполняемость.
Как работают скрипты
В Linux почти не используется расширение файла для опережения его типа на системном уровне. Это могут делать файловые менеджеры и то не всегда. Вместо этого, используются сигнатуры начала файла и специальные флаги. Система считает исполняемыми только те файлы, которым присвоен атрибут исполняемости.
Теперь о том, как работают скрипты. Это обычные файлы, которые содержат текст. Но если для них установлен атрибут исполняемости, то для их открытия используется специальная программа — интерпретатор, например, оболочка bash. А уже интерпретатор читает последовательно строку за строкой и выполняет все команды, которые содержатся в файле. У нас есть несколько способов выполнить запуск скрипта linux. Мы можем запустить его как любую другую программу через терминал или же запустить оболочку и сообщить ей какой файл нужно выполнять. В этом случае не нужно даже флага исполняемости.
Запуск скрипта sh в Linux
Сначала рассмотрим пример небольшого sh скрипта:
#!/bin/bash
echo «Hello world»
Вторая строка — это действие, которое выполняет скрипт, но нас больше всего интересует первая — это оболочка, с помощью которого его нужно выполнить. Это может быть не только /bin/bash, но и /bin/sh, и даже /usr/bin/python или /usr/bin/php. Также часто встречается ситуация, что путь к исполняемому файлу оболочки получают с помощью утилиты env: /usr/bin/env php и так далее. Чтобы выполнить скрипт в указанной оболочке, нужно установить для него флаг исполняемости:
chmod ugo+x script.sh
Мы разрешаем выполнять запуск sh linux всем категориям пользователей — владельцу, группе файла и остальным. Следующий важный момент — это то место где находится скрипт, если вы просто наберете script.sh, то поиск будет выполнен только глобально, в каталогах, которые записаны в переменную PATH и даже если вы находитесь сейчас в той папке где находится скрипт, то он не будет найден. К нему нужно указывать полный путь, например, для той же текущей папки. Запуск скрипта sh в linux:
Или полный путь от корня:
Если вы не хотите писать полный путь к скрипту, это можно сделать, достаточно переместить скрипт в одну из папок, которые указаны в переменной PATH. Одна из них, которая предназначена для ручной установки программ — /usr/local/bin.
cp script.sh /usr/local/bin/script.sh
Теперь вы можете выполнить:
Это был первый способ вызвать скрипт, но есть еще один — мы можем запустить оболочку и сразу же передать ей скрипт, который нужно выполнить. Вы могли редко видеть такой способ с bash, но он довольно часто используется для скриптов php или python. Запустим так наш скрипт:
А если нам нужно запустить скрипт на php, то выполните:
Вот так все просто здесь работает. Так можно запустить скрипт как фоновый процесс, используйте символ &:
Даже запустить процесс linux не так сложно.
Выводы
Как видите, запуск скрипта sh в linux — это довольно простая задача, даже если вы еще плохо знакомы с терминалом. Существует действительно много скриптов и некоторые из них вам возможно придется выполнять. Если у вас остались вопросы, спрашивайте в комментариях!
Источник
Основы Linux от основателя Gentoo. Часть 2 (3/5): Управление процессами
В этом отрывке рассмотрены команды управления процессами. Вы научитесь замораживать процессы, размораживать, отправлять в фоновый режим, изменять приоритет, просматривать запущенные процессы и жестоко их убивать. Введено понятие сигналов. Рассмотрены такие команды, как bg, fg, jobs, kill, nohup, nice, renice, ps и top.
Навигация по основам Linux от основателя Gentoo:
Часть I
- BASH: основы навигации (вступление)
- Управление файлами и директориями
- Ссылки, а также удаление файлов и директорий
- Glob-подстановки (итоги и ссылки)
Часть II
Управление процессами
Запуск xeyes
Для изучения управления процессами, какой-нибудь процесс необходимо сначала запустить. Убедитесь, что у вас запущен X (графический сервер — прим. пер.) и выполните следующую команду:
$ xeyes -center red
Вы увидите всплывающее окошко xeyes и красные глаза, следящие за курсором мыши. Также, обратите внимание, что у вас не появилось приглашения для ввода команд в терминале.
Остановка процесса
Чтобы вернуть приглашение, вы должны нажать Control-C (часто пишется как Ctrl-C или ^C):
Вы получили назад свое приглашение, но и окно xeyes исчезло. Фактически, процесс был «убит». Вместо завершения по Control-C, мы можем просто остановить процесс с помощью Control-Z:
На этот раз вы получите приглашение bash’a, а окно xeyes останется сверху. Если вы с ним немного поиграете, возможно заметите, что глаза заморожены на одном месте. Если окно xeyes будет перекрыто другим окном и затем снова открыто, вы увидите, что оно даже не перерисовалось. Процесс не делает ничего. Он на самом деле остановлен.
fg и bg
Чтобы процесс «растормошить» и запустить обратно, мы можем вывести его на передний план используя команду fg (от англ. foreground — прим. пер.):
$ fg
(test it out, then stop the process again)
Control-Z
$
А теперь продолжим его в фоне с помощью команды bg (от англ. backgroud — прим. пер.):
Прекрасно! Процесс xeyes сейчас запущен в фоновом режиме, а мы снова имеем приглашение bash.
Использование «&»
Если нам нужно сразу запустить xeyes в фоновом режиме (вместо использования Control-Z и bg), мы можем просто добавить «&» (амперсанд) в конец команды xeyes:
$ xeyes -center blue &
[2] 16224
Несколько фоновых процессов
Теперь в фоне у нас одновременно работают красные и синие xeyes. Мы можем просмотреть список заданий с помощью jobs:
Число в левой колонке — это порядковый номер задания, который bash присваивает ему при запуске. Плюс (+) у второго задания значит, что это «текущее задание», оно будет выведено на передний план при вводе fg. Вы также можете вывести на передний план конкретное задание указывая его номер; например, fg 1 сделает таковым красный xeyes. Следующая колонка это идентификатор процесса или сокращенно pid, любезно добавленный в вывод благодаря опции -l. Наконец, состояние обоих процессов «Running» (выполняется) и их командная строка справа.
Введение в сигналы
Чтобы убить, остановить, или продолжить процесс, Linux использует специальную форму взаимодействия, называемую сигналы. Отправляя сигнал некоторому процессу, вы можете его завершить, остановить, или сделать что-нибудь еще. Это то, что происходит на самом деле, когда вы нажимаете Control-C, Control-Z, или используете bg и fg — вы указываете bash отправить процессу определенный сигнал. Сигналы также можно отправить с помощью команды kill указав ей как параметр id процесса (pid):
Как можно заметить, kill не обязательно «убивает» процесс, хотя может и это. Используя опцию -s, kill может отправить процессу любой сигнал. Linux убивает, останавливает или продолжает процессы когда они получают SIGINT, SIGSTOP, или SIGCONT сигнал соответственно. Есть и другие сигналы, которые вы можете отправить процессам; некоторые сигналы могут обрабатываться внутри самих программ. Вы можете узнать о сигналах которые обрабатывает конкретная программа поискав в ее man’е секцию SIGNALS.
SIGTERM и SIGINT
Если вы хотите убить процесс, есть несколько вариантов. По-умолчанию, kill отправляет SIGTERM, который отличается от SIGINT отправляемого по Control-C, но обычно имеет тот же эффект:
Полное убийство
Процесс может игнорировать оба сигнала, SIGTERM и SIGINT, либо по своему усмотрению, либо потому, что он остановлен, либо еще как-то «застрял». В этом случае, может быть необходимо использование большого молотка — сигнала SIGKILL. Процесс не может игнорировать SIGKILL:
nohup
Терминал в котором вы запускаете задания, называется терминалом управления заданиями. Некоторые шеллы (но не bash по-умолчанию), отправляют сигнал SIGHUP фоновым заданиям когда вы выходите, заставляя их завершаться. Для защиты процессов от такого поведения, используйте nohup когда запускаете процесс:
Используем ps для вывода списка процессов
Команда jobs, которую мы использовали ранее выводит только те процессы, которые были запущены в вашей сессии bash. Чтобы увидеть все процессы в вашей системе, используйте ps совместно с опциями a и x:
Здесь приведены только первые 5 процессов, поскольку обычно список процессов очень длинный. Команда дает вам «слепок» всего, что в данный момент выполняется на машине, однако в нем много лишней информации. Если бы вы, не указали ax, вы бы получили список только тех процессов, которые принадлежат вам, и которые есть в управляющем терминале. Команда ps x покажет все ваши процессы, даже те, которых нет в управляющем терминале. Если использовать ps a, то будет получен список процессов из терминалов всех пользователей.
Просмотр «леса» и «деревьев»
Вы также можете просмотреть и другую информацию о каждом процессе. Опция —forest позволяет легко просмотреть иерархию процессов и даст вам представление о том, как различные процессы в системе взаимосвязаны между собой. Если один процесс запускает другой процесс, то запущенный будет называться его потомком. В выводе —forest, родители находятся слева, а потомки появляются как ветки справа:
«u» и «l» опции ps
Опции u и l могут быть использованы в любой комбинации с опциями a, x с целью получения более подробной информации о процессах:
Использование top
Если вы обнаружили, что запускаете ps несколько раз подряд, пытаясь рассмотреть происходящие изменения, возможно вам стоит воспользоваться top. Программа top отображает постоянно обновляющийся список процессов, наряду с другой полезной информацией:
Каждый процесс имеет свое значение приоритета, которое Linux использует для разделения времени CPU. Вы можете указать приоритет процесса при его запуске, с помощью команды nice:
$ nice -n 10 oggenc /tmp/song.wav
С тех пор, как приоритет стал называться nice, он стал легче для запоминания, так, большее значение nice делает «хорошо» (nice — хорошо, замечательно; прим. пер.) другим процессам, позволяя им получить более приоритетный доступ к времени CPU. По-умолчанию, процессы запускаются с приоритетом 0, поэтому установка приоритета в 10 для oggenc значит, что он будет давать больше времени поработать другим процессам. Как правило, это означает, что oggenc даст возможность другим процессам выполняться со своей обычной скоростью, не зависимо от того, сколько времени процессора хочет сам oggenc. Вы могли видеть эти «уровни любезности» в колонке NI у ps и top ранее.
renice
Команда nice может изменять приоритет процессов только во время их запуска. Если вам необходимо изменить приоритет работающего процесса, воспользуйтесь командой renice:
$ renice 10 641
641: old priority 0, new priority 10
Спасибо Dmitry Minsky (Dmitry.Minsky@gmail.com) за перевод.
Об авторах
Daniel Robbins
Дэниэль Роббинс — основатель сообщества Gentoo и создатель операционной системы Gentoo Linux. Дэниэль проживает в Нью-Мехико со свой женой Мэри и двумя энергичными дочерьми. Он также основатель и глава Funtoo, написал множество технических статей для IBM developerWorks, Intel Developer Services и C/C++ Users Journal.
Chris Houser
Крис Хаусер был сторонником UNIX c 1994 года, когда присоединился к команде администраторов университета Тэйлора (Индиана, США), где получил степень бакалавра в компьютерных науках и математике. После он работал во множестве областей, включая веб-приложения, редактирование видео, драйвера для UNIX и криптографическую защиту. В настоящий момент работает в Sentry Data Systems. Крис также сделал вклад во множество свободных проектов, таких как Gentoo Linux и Clojure, стал соавтором книги The Joy of Clojure.
Aron Griffis
Эйрон Гриффис живет на территории Бостона, где провел последнее десятилетие работая в Hewlett-Packard над такими проектами, как сетевые UNIX-драйвера для Tru64, сертификация безопасности Linux, Xen и KVM виртуализация, и самое последнее — платформа HP ePrint. В свободное от программирования время Эйрон предпочитает размыщлять над проблемами программирования катаясь на своем велосипеде, жонглируя битами, или болея за бостонскую профессиональную бейсбольную команду «Красные Носки».
Источник