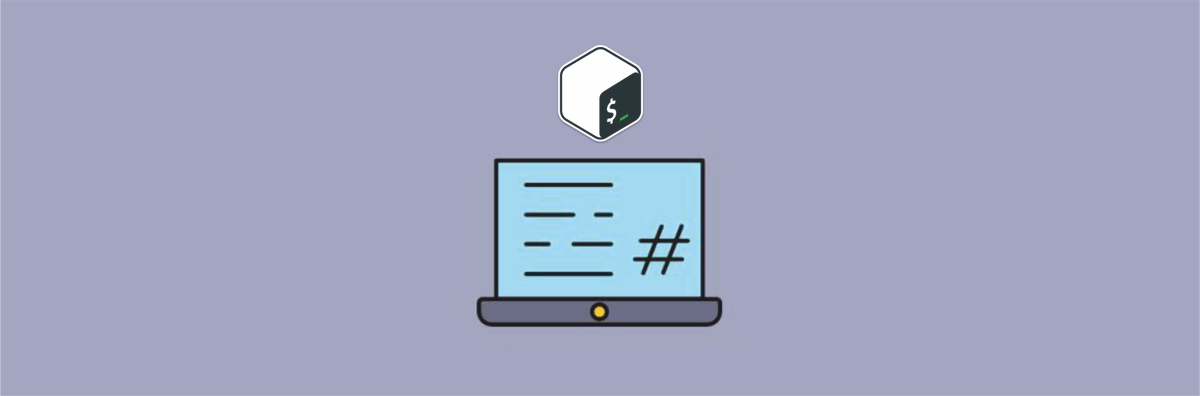- Linux bash все файлы каталога
- Работа с файлами и каталогами в командной оболочке Bash
- Работа с файлами и каталогами
- Команды для каталогов
- Список основных команд
- Команды для файлов
- Список основных команд
- Перенаправление данных
- Генерация имён файлов в Bash
- linux-notes.org
- Подсчитать количество файлов в папке на Unix/Linux с помощью команды find.
- Подсчитать количество файлов в папке на Unix/Linux с помощью команды ls.
- 4 thoughts on “ Подсчитать количество файлов в папке на Unix/Linux ”
- Добавить комментарий Отменить ответ
Linux bash все файлы каталога
Чтобы просмотреть содержимое подкаталога `work’ в текущем каталоге, введите:
Чтобы просмотреть содержимое каталога `/usr/doc’, введите:
$ ls /usr/doc [Enter]
Из листинга по умолчанию Вы не сможете отличить каталоги и исполняемые файлы от обычных. Используйте ключ `-F’, который заставит ls поместить символ `/’ после имен подкаталогов и символ `*’ после имен исполняемых файлов:
В этом примере текущий рабочий каталог содержит исполняемый файл `repeat’, каталог `words’, и несколько файлов других типов `test1′ и `test2′.
Еще один способ просмотра содержимого каталогов — использование «менеджера файлов» , которых для Linux создано достаточно много; наиболее популярным является «Midnight Commander» или mc.
Чтобы вывести более подробный листинг каталога, используйте ls с ключом `-l’ («long»). Листинг будет содержать размер каждого файла в байтах, время последней модификации, тип файла, имя владельца и права доступа.
Для вывода подробной информации о каталоге `/usr/doc/bash’, введите: Первая строка содержит информацию о полном объеме занимаемого каталогом дискового пространства в блоках по 1024 байта (в данном случае 72). Каждая последующая строка содержит несколько колонок с информацией о каждом файле.
Первая колонка указывает тип файла и права доступа к нему. Первый символ в этой колонке определяет тип файла; тире (`-‘) означает обычный файл (по умолчанию). Каталоги обозначаются буквой `d’, а символические ссылки — буквой `l’. Остальные девять символов в первой колонке указывают права доступа к файлу. Вторая колонка указывает количество жестких ссылов на файл. Третья и четвертая колонки указывают пользователя и группу, которые владеют этим файлом. Пятая колонка содержит размер файла в байтах, шестая — время и дату последней модификации файла, а в последней колонке указано имя файла, к которому относится информация.
Чтобы просмотреть каталог рекурсивно, то есть со всеми содержащимися в нем подкаталогами, используйте опцию `-R’. Например, для текущего каталога введите: В данном примере текущий рабочий каталог содержит два подкаталога, `work’ и `play’, но не содержит файлов. Каждый из подкаталогов содержит файл `notes’.
Чтобы вывести полное оглавление все файловой системы, наберите:
Обычно этот ключ комбинируют с опцией `-l’, чтобы вывести наиболее полный листинг файлов системы:
Примечание: Некоторые каталоги могут не попасть в листинг, если у Вас нет права доступа к ним.
Чтобы отсортировать список файлов в каталоге по времени создания или модификации, используйте опцию `-t’. Например, чтобы вывести список файлов в каталоге `/usr/tmp’, чтобы самые новые файлы были вверху списка, введите:
$ ls -t /usr/tmp [Enter]
По умолчанию, ls не выводит имена файлов, начинающиеся с символа «точка» (`.’). Чтобы уменьшить листинг, многие приложения «скрывают» файлы конфигурации в Вашем домашнем каталоге, присваивая им имена, начинающиеся с точки; они называются dot-файлы, или «скрытые» . Каждый каталог имеет два специальных dot-файла: `..’ — родительский каталог и `.’ — сам этот каталог.
Чтобы увидеть все файлы в каталоге, включая скрытые, используйте опцию `-a’. Например, для текущего каталога:
Чтобы увидеть все файлы, исключая специальные `..’ и `.’, используйте опцию `’-A:
Чтобы увидеть цветной листинг каталога, используйте ls с ключом `—color’ ; тогда все имена файлов будут выведены разными цветами, в зависимости от их содержания. По умолчанию каталоги выводятся синим, текстовые файлы — белым, исполняемые — зеленым и т.д.
Примечание: Обычно для команды `ls -color’ создается псевдоним `ls’, так что листинг выводится в цвете по умолчанию.
Для того, чтобы вывести граф иерархии каталогов, используйте утилиту tree. Например, для вывода дерева каталогов, начиная с текущего, наберите:
В этом примере выводится дерево каталогов, в котором текущий каталог содержит два подкаталога `projects’ и `trip’; а каталог `projects’, в свою очередь, содержит подкаталоги `current’ и `old’.
Чтобы вывести дерево каталогов для определенного каталога, укажите его имя в качестве аргумента tree. Например, для Вашего домашнего каталога, введите:
Чтобы вывести дерево каталогов, в котором будут присутствовать только имена каталогов, используйте опцию `-d’. Это полезно при выводе полного дерева каталогов системы:
$ tree -d / > tree [Enter]
Команда ls имеет много опций для управления листингом и отображаемой информацией о файлах; приведенная таблица описывает некоторые из них.
| Опция | Описание |
| —color | Вывод имен файлов в цвете, в зависимости от их типа. |
| -R | Рекурсивный список файлов. |
| -a | Вывод всех файлов, включая скрытые. |
| -d | Вывод только имен каталогов, без промсмотра их содержимого. |
| -f | Вывод содержимого каталога в том порядке, в котором оно записано на диск. |
| -l | Подробный листинг. |
| -r | Сортировка содержимого каталога в обратном порядке. |
| -s | Вывод размера — в блоках по 1K — для каждого файла. |
| -t | Сортировка по времени создания или модификации файла. |
Примечание: Вы можете комбинировать опции в любом порядке; например, чтобы вывести список файлов, отсортированный по времени, со всеми атрибутами, введите `-lt’. Чтобы рекурсивно отобразить все скрытые файлы и их атрибуты, используйте `-lRa’. Порядок опций не имеет значения, так что `-lRa’ означает то же самое, что и `-alR’.
Next: Копирование файлов и каталогов Up: Работа с файлами Previous: Перемещение по каталогам Contents Index Alex Otwagin 2002-12-16
Источник
Работа с файлами и каталогами в командной оболочке Bash
Содержание:
Bash (Bourne Again Shell) — это командная оболочка, использующаяся в таких UNIX-системах, как Linux или MacOS. Она позволяет управлять компонентами ОС с помощью определённых запросов, которые вводятся в консоль или берутся из скрипта.
Как новичкам, так и опытным пользователям будет полезно узнать или вспомнить основные команды Bash для управления такими важными аспектами системы, как файлы и каталоги. Этот вопрос будет разобран на примере ОС Linux.
Работа с файлами и каталогами
Работа с файлами и каталогами в Linux через Bash осуществляется с учетом иерархического принципа их классификации. Иерархическая структура файловой системы Linux напоминает «дерево». Существует корневой каталог, который является начальным для всей ОС, а в нём, соответственно, масса других подкаталогов.
Такой же принцип используется для командной строки. Файлы и каталоги берут начало из корневого узла « / », который является начальной точкой для всех элементов.
Ниже представлен стандартный перечень подкаталогов, встречающийся в большинстве UNIX-систем.
| Каталог | Содержимое |
| /bin | Бинарные версии файлов (в том числе для командной оболочки). |
| /dev | Псевдофайлы, представляющие собой аппаратные средства, подключённые к устройству. |
| /etc | Большая часть конфигурационных файлов. |
| /lib | Библиотеки для системных приложений. |
| /opt | Необязательные компоненты системы или приложения. |
| /tmp | Временные файлы. |
| /usr | Пользовательские компоненты. |
| /var | Файлы приложений (в том числе системные журналы, кэши и т. д.). |
Команды для каталогов
Существуют конкретные команды, предназначенные для работы с каталогами. Далее будут приведены самые важные из них.
Список основных команд
- pwd — вывод полного пути к текущему каталогу.
- cd — переход с текущего каталога на домашний пользовательский.
- cd dirname — перейти в папку «dirname».
- cd / — переход по директориям относительно корневого каталога.
- ls — просмотреть список файлов в каталоге.
- ls -d */ — просмотреть список папок в текущем каталоге.
- ls dirname — вывод содержимого каталога «dirname» на экран.
- mkdir dirname — создать папку с наименованием «dirname».
- rmdir dirname — удалить папку «dirname».
- rm -rf dirname — удалить папку «dirname» с её содержимым (опция -r) без предупреждения пользователя (опция -f).
- du -h dirname — размер папки «dirname».
Помимо этого, существуют полезные сокращения. Например, текущая директория обозначается с помощью « . ». Знак « .. » позволяет задействовать родительский каталог. Для представления домашней директории используется «
Пример использования сокращений:
Команды для файлов
Далее приведены основные команды для осуществления взаимодействия с файлами. Начинающим полезно опробовать каждую из них, чтобы лучше понять принцип работы утилит.
Список основных команд
- touchfile — создать файл.
- realpath file — узнать абсолютный путь к файлу.
- stat file1 — получение информации о «file1» (размер файла, дата создания файла и т. д.) и проверка существования файла.
- cat > file — запись в файл.
- catfile — чтение файла.
- echo текст >> file — дописать в файл текст.
- find file — поиск файла.
- mcedit file — редактирование файла (также можно использовать редакторы Nano, Vim и другие).
- cat file1 file2 > file12 — объединение файлов.
- sh filename — запустить файл со сценарием Bash.
- ./filename — запустить исполняемый файл.
- cp file1 file2 — копировать файл «file1» с переименованием на «file2». Произойдёт замена файлов, если элемент с таким же названием существует.
- mv file1 file2 — переименовать файл «file1» в «file2».
- mv filename dirname — переместить файл «filename» в каталог «dirname».
- less filename — открыть файл в окне терминала.
- file filename — определение типа файла.
- head filename — вывод нескольких начальных строк из файла на экран (построчное чтение файла). По умолчанию строк 10.
- tail filename — вывод нескольких конечных строк из файла на экран.
- diff file1 file2 — сравнение файлов.
- grep text filename — поиск и вывод строк из файла, содержащих «text».
- rm filename — удалить файл.
Подробную информацию об утилитах можно получить, воспользовавшись справочной службой: « man ».
Пример получения справки по работе с программой rm: « man rm ».
Перенаправление данных
Перенаправление ввода-вывода в файл осуществляется с помощью специальных знаков. Для вывода используются « > » и « >> », а для ввода — « ».
Пример вывода « ls » в файл, а не на экран:
Новый файл создаётся автоматически. В случае существования элемента с таким же наименованием, произойдёт перезапись. Чтобы этого избежать, необходимо использовать « >> ». Тогда данные будут дописываться в документ.
Пример ввода, при котором информация выносится из файла с помощью команды « sort »:
Генерация имён файлов в Bash
Иногда пользователю приходится работать с несколькими файлами одновременно, например, при выполнении переноса документов в другой каталог. Это станет проблемой, если элементов десятки или сотни и среди них нужно отобрать определённые.
Для решения поставленной задачи можно попробовать использование шаблонного выражения, позволяющего Bash определить необходимые элементы, ориентируясь по наименованию. Этот способ упрощает управление группой файлов путём применения короткой формулировки в команде.
Итак, теперь остаётся разобраться с вопросом составления шаблонов. Сейчас будут приведены основные конструкции для осуществления генерации имён. Чаще всего для отбора файлов применяется символ: « * ». В случае использования этого знака в чистом виде, Bash выберет все элементы в каталоге без исключений.
Для примера, чтобы из этого каталога отобрать файлы: file1, file2, file3, следует воспользоваться шаблоном:
Символ звёздочки позволяет командному интерпретатору выделить все файлы, начинающиеся с «file». При этом последующая часть наименования будет проигнорирована.
Знак « * » можно использовать также в начале или с обеих сторон шаблона.
Кроме того, сгенерировать имена можно, взяв за основу расширение файла. Например:
Начни экономить на хостинге сейчас — 14 дней бесплатно!
Источник
linux-notes.org
Возникла примитивное задание: необходимо посчитать количество файлов или папок в определенной директории. Существует разные вариации, и сейчас в своей статье «Подсчитать количество файлов в папке на Unix/Linux» я приведу несколько из них.
Подсчитать количество файлов в папке на Unix/Linux с помощью команды find.
Чтобы посчитать количество всех файлов в определенной директории (например /home/captain) можно использовать команду find и она посчитает количество файлов рекурсивно для всех вложенных папок:
Чтобы посчитать количество всех папок в определенной директории (например /home/captain) можно использовать команду find и она посчитает количество папок рекурсивно для всех вложенных директорий:
Хочу отметить следующее, что утилита find работает хорошо, но очень нагружает сервер, лучше использовать команду ls.
Подсчитать количество файлов в папке на Unix/Linux с помощью команды ls.
Чтобы посчитать количество всех файлов в определенной директории (например /home/captain) можно так же использовать команду fls и она посчитает количество файлов:
Чтобы посчитать количество всех файлов в определенной директории (например /home/captain) можно так же использовать команду fls и она посчитает количество файлов рекурсивно для всех вложенных папок:
Чтобы посчитать количество всех папок в определенной директории (например /home/captain) можно так же использовать команду ls и она посчитает количество папок рекурсивно для всех вложенных директорий:
Чтобы посчитать количество всех файлов в определенной директории (например /home/captain) можно так же использовать команду fls и она посчитает количество файлов определенного типа (txt) рекурсивно для всех вложенных папок:
Вот и все, я завершаю свою тему «Подсчитать количество файлов в папке на Unix/Linux».
4 thoughts on “ Подсчитать количество файлов в папке на Unix/Linux ”
Никогда так не делайте (и производные из неё):
$ ls -l /home/captain | wc -l
Это хорошо работает только на малых количествах файлов, как только их количество перевалит тысяч за сто-двести вы устанете ждать.
Ускорить можно убрав -l из команды ls:
$ ls /home/captain | wc -l
Дело в том, что ключ -l заставляет читать метаинформацию по каждому файлу — дата изменения, права и прочее. Если этого не делать, подсчёт пойдёт гораздо бодрее
Да, не забудьте указать ключ -a, иначе скрытые файлы (название начинается с точки) не будут подсчитаны.
Ну а самый быстрый способ, используя ls:
$ ls -f /home/captain | wc -l
Почему — читайте мануалы
Спасибо за дополнение! Я стараюсь писать заметки сначало то что знаю и проверено, а потом — дополняю новым. У меня не было столько файлов (пару тысяч) в папке. Ну и да, если прогнать командой «find» сначала — то поиск быстрей будет 😉
Это НЕ правильно, т.к считает ерунду, а нужно только файлы
Добавить комментарий Отменить ответ
Этот сайт использует Akismet для борьбы со спамом. Узнайте, как обрабатываются ваши данные комментариев.
Источник