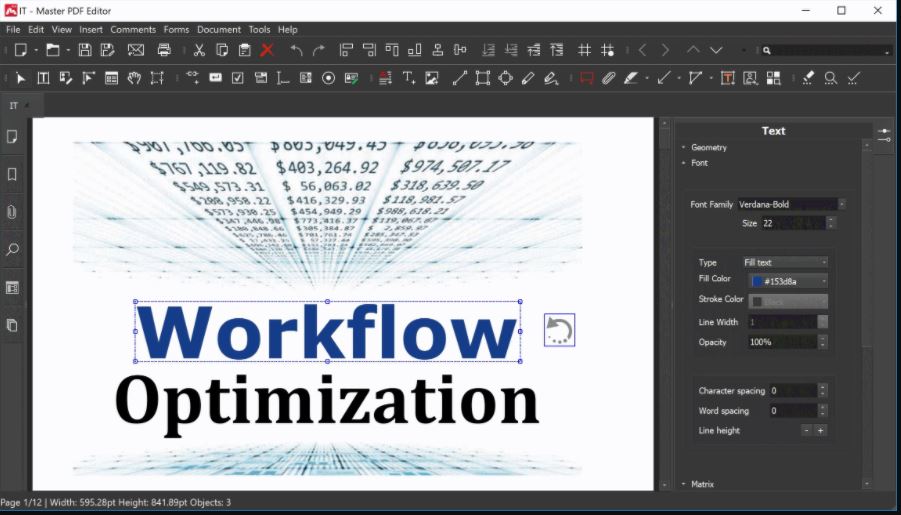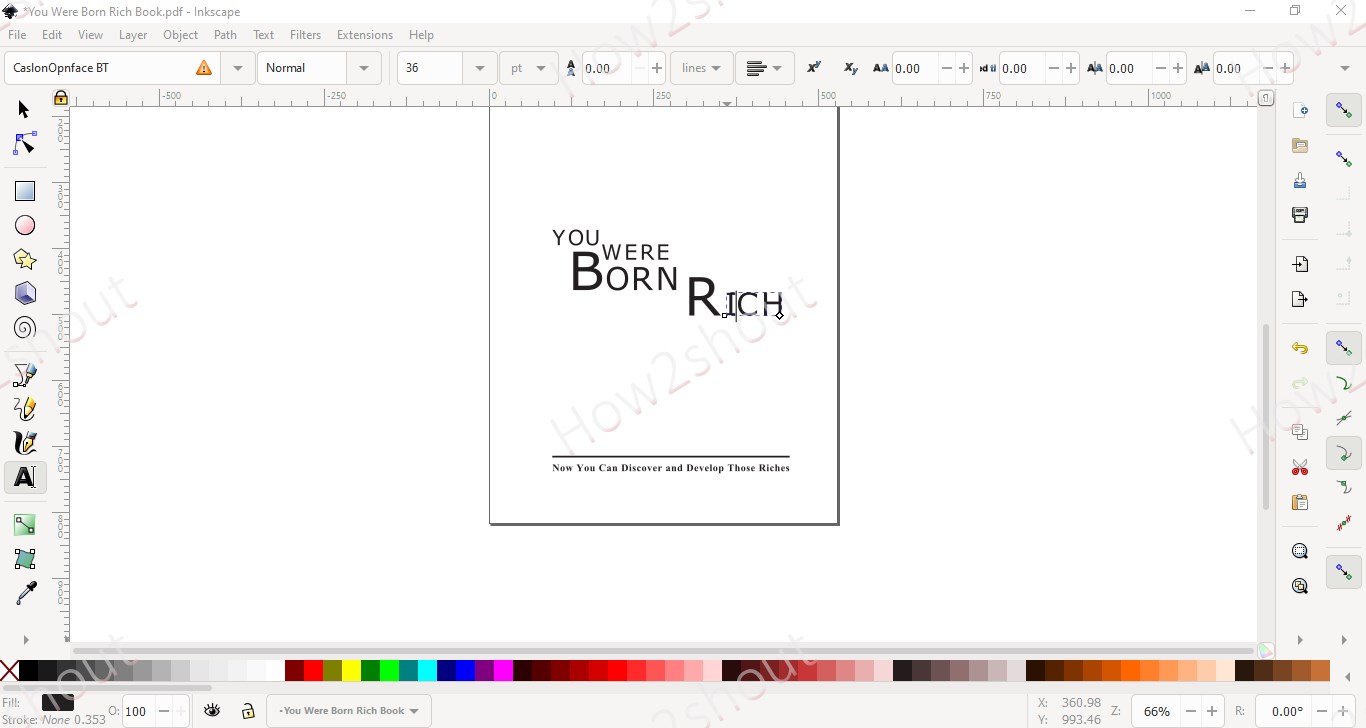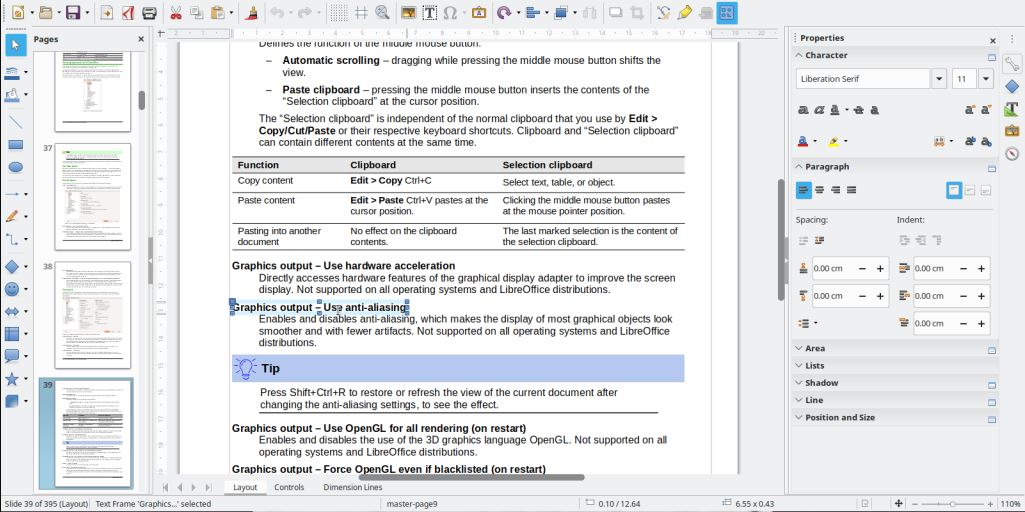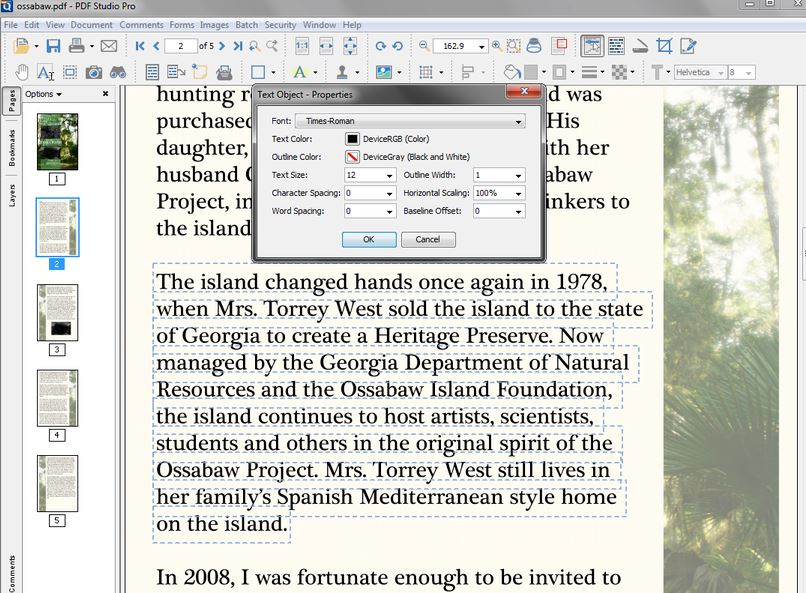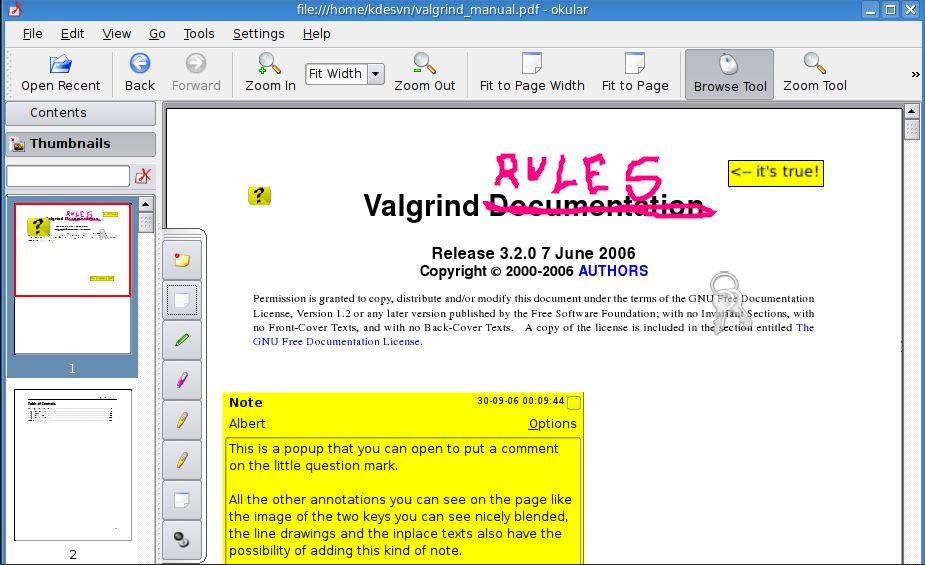- 5 лучших редакторов PDF для Linux
- 1. LibreOffice Draw
- 2. Inkscape
- 3. Master PDF Editor
- 4. Qoppa PDF Studio 11
- 5. PDF Chain
- Выводы
- 5 Best free PDF editors for Ubuntu Linux in 2021
- Some best PDF editors for Ubuntu & other Linux
- 1. Master PDF Editor on Ubuntu & CentOS
- 2. Inkscape
- 3. LibreOffice Draw for PDF editing
- 4. Qoppa PDF Studio editor – Free trail
- 5. Okular
- Closing thoughts
- Best PDF Editors for Linux to Edit the PDF Content and Extract Pages to Merge in Other PDF Files
- Best PDF editors for Linux for editing the content of the PDF files
- 1. LibreOffice Draw
- How to install LibreOffice?
- 2. Okular
- How to install Okular?
- 3. Scribus
- How to install Scribus?
- 4. Qoppa PDF Studio [Not FOSS]
- How to install PDF Studio?
- 5. Master PDF Editor [Not FOSS]
- How to install Master PDF Editor?
- Best PDF Editors for Linux to merge, split and extract PDF files
- 6. PDF Mix Tool
- 7. PDFsam
- How to install PDFsam Basic?
- 8. PDFArranger
- 9. PDF Chain
- How to install PDF Chain?
- 10. PDF Slicer
- Wrapping Up
5 лучших редакторов PDF для Linux
Оригинал: 5 Best Linux PDF Editors
Автор: LinuxAndUbuntu
Дата публикации: 6 ноября 2016 года
Перевод: А. Кривошей
Дата перевода: декабрь 2017 г.
Последние 15 лет PDF является стандартом де-факто для обмена, электронной рассылки и печати документов. Это хорошо поддерживаемый формат, и дистрибутивы Linux всегда поддерживали его чтение. Единственная проблема заключается в том, что для Windows и MacOS имеется Adobe Acrobat Pro, а версии для Linux нет. Тем не менее в Linux есть несколько хороших редакторов PDF, и я решил их проверить.
Для этой статьи я протестировал множество редакторов PDF для Linux , как открытых, так и проприетарных, с помощью двух документов PDF: созданным Wikipedia, а также большим PDF от Adobe со множеством страниц и изображений, чтобы посмотреть, как каждая программа справится с ними. Таким образом, читатели смогут видеть, что происходит, когда каждая из программ редактирует PDF.
1. LibreOffice Draw
В настоящее время большинство дистрибутивов Linux поставляются с предварительно установленным LibreOffice, либо он легко устанавливаются через центр управления программами или магазин приложений. Пару лет назад, или около того, компонент LibreOffice Draw наконец получил возможность импортировать и редактировать PDF-файлы.
LibreOffice Draw достаточно корректно импортировал PDF-файл, созданный в Википедии. Это было далеко не идеально, но легко читаемо. К сожалению, большой PDF с кучей изображений он победить не смог. Draw каждый раз зависал, и я вообще не смог открыть и отредактировать этот PDF.
Хорошей новостью является то, что Draw достаточно хорошо импортирует PDF-файлы, созданные офисными пакетами, такими как Microsoft Office и LibreOffice. Я не раз делал это раньше. Таким образом, во многих случаях, кроме самых сложных, Draw работает вполне прилично.
2. Inkscape
Inkscape — отличная программа векторной графики, и она ежедневно используется профессионалами графического дизайна по всему миру. Я очень рекомендую ее для такой работы, и, самое главное, он может импортировать и редактировать PDF-файлы! Возможно, она будет неплохим редактором PDF в Linux. Посмотрим!
Inkscape смог очень хорошо и точно импортировать оба тестовых документа. Единственное, что вызывает нарекания, это то, что Inkscape не является многостраничным редактором документов, как например Word или LibreOffice Draw, поэтому он импортирует за раз только одну страницу. Тем не менее, меня это не беспокоило, так как раньше мне уже приходилось редактировать множество файлов PDF страница за страницей, просто соединяя вместе все страницы таким инструментом, как pdftk.
3. Master PDF Editor
Первое проприетарное приложение в этом списке, Master PDF Editor является почти идеальной заменой для Adobe Acrobat Pro. Он работает в Linux, Windows и Mac и имеет коммерческую поддержку.
Он безупречно (насколько я смог оценить) импортировал любые PDF-файлы, которые я только смог найти, включая такие вещи, как аннотации и шрифты, и я мог редактировать все, что хотел. Это качественный продукт, и, на мой взгляд, если вы решите его купить, не зря потратите свои деньги.
4. Qoppa PDF Studio 11
Второе проприетарное приложение в нашем списке, также платное. PDF Studio 11 позиционируется как полная замена Adobe Acrobat Pro. Это также зрелое приложение с коммерческой поддержкой.
Насколько я могу судить, Версия Pro предлагает все функции, которые есть у Adobe Acrobat Pro и Master PDF Editor, и открыла тестовые документы так же безупречно, как это сделал Master PDF Editor. Это также качественный продукт, который, вероятно, вам понравится, если вы решите его купить.
5. PDF Chain
Этот список не был бы полным без упоминания утилиты pdftk и лучшего графического интерфейса Linux для него — PDF Chain .
Это простое, но мощное приложение, но оно не является полнофункциональным графическим редактором, как другие приложения, перечисленные здесь, — его назначение немного другое. PDF Chain может разделить PDF на несколько документов или объединить два в один. Он может добавлять фоны, штампы или редактировать информацию о файле PDF, или выгружать данные формы в PDF, а также многое другое.
В целом, действительно отличное приложение, если вам не нужно редактировать текст или изображения в файле PDF. Я очень его рекомендую.
Выводы
Итак, какое из этих приложений самое лучшее? Полагаю, это зависит от того, что вы хотите сделать. Вы просто хотите отредактировать текст или изображение в PDF-файле, созданном в Microsoft Word? Вероятно, вы отлично справитесь с этим в LibreOffice Draw или Inkscape. Вы хотите использовать что-то похожее на Adobe Acrobat Pro, и полностью редактировать практически все PDF-файлы? Возможно, вам придется купить Master PDF Editor или PDF Studio 11. Вы хотите объединить два PDF-документа в один? Вам нужно попробовать PDF Chain (или pdftk, если вы предпочитаете работать в командной строке).
Источник
5 Best free PDF editors for Ubuntu Linux in 2021
Start editing PDF files on Linux distros like Ubuntu 20.04, 18.04; CentOS, Linux Mint Debian, Manjaro, and more using these free but best Linux PDF editor software.
PDF readers and editors are a popular part of our day-to-day work related to documents, ebooks, presentations, whitePaper, and more because of PDF’s portability and security. However, when it comes to reader application for PDF files, you will generally find a one on Linux desktop systems, easily. However, PDF editors may still need to be installed, which are available only a handful.
Adobe developed the PDF (portable document format) in such a way that it can present the layout in the final document as it is, anywhere, regardless of the OS system or software in which you are going to use it later. Therefore, editing PDF files afterward is not an easy task- apart from the standard note and comment functions. However, Adobe offers a professional PDF editor for Mac and Windows but that also has limited capabilities. This means we can edit all PDF files not thoroughly like we do Word documents.
As PDF is an open format and doesn’t restrict to Adobe only, thus, various third party paid, free and open-source software emerged to handle it. Some of them can edit files to some extent while others are only capable of merging, splitting, extracting, annotating, and compressing PDF files.
Well, if you ask how to edit PDF files in Linux many people suggest using Adobe on Linux using Wine. However, that still is not the best method because heavy documents often crash the software.
Some best PDF editors for Ubuntu & other Linux
1. Master PDF Editor on Ubuntu & CentOS
It is one of the popular PDF editor available for Ubuntu and CentOS Linux systems. Master PDF offers a variety of functions to deal with PDF documents. However, it is available in the personal and commercial versions, thus, the free version which is personal will have some limitations.
The free version of Master PDF editor for Linux offers:
- Edit bookmarks in PDF files
- Provides the ability to create a new PDF document from scanner or existing file(s)
- Comment and annotate PDF documents
- Split and merge PDF documents
Whereas, if you want more such as Edit PDF text and images, PDF Form creation, Add/Edit Document Actions; Add Headers and Footers, Watermarks, Backgrounds; 256 bit AES encryption, and more than one has to go for the Commercial version. Learn how to install Master PDF free version on Ubuntu 20.04.
2. Inkscape
Inkscape is a drawing program and works like Adobe photoshop to deal with PDF files. When importing a PDF document, the user can have the PDF fonts replaced by installed fonts with similar names. Its interface is quite good and lets you easily select text and edit them. Apart from that being a vector graphics program, we can deal with different graphics present in PDF files. However, it is not a multi-page editor program like LibreOffice, thus when you import multiple PDF files it will only select the first one to edit.
You can restrict the export to selected parts of the drawing and convert the texts into paths or lines. Inkscape imported his self-written PDF almost perfectly, only merging the text frames one on top of the other into one large one.
The software is available for Linux, Windows, and macOS.
3. LibreOffice Draw for PDF editing
LibreOffice doesn’t need any introduction, it has been around for a very long time and cannot only deal with Word, Excel, or PowerPoint documents even support PDF file creation and editing. The office suite of LibreOffice comes with a Draw module that can open and edit PDF files, however, don’t expect much from it other than basic PDF editing. In Draw, the PDF files become temporarily like images, and with the help of various tools one can modify, edit, save, create PDF files for free.
If desired, bookmarks, comments and a watermark created from any text can be transferred to the PDF. Therefore, it is not a PDF editor for Linux like the Adobe Acrobat (Windows only), however worth trying.
4. Qoppa PDF Studio editor – Free trail
Qoppa is a paid option to edit files in Windows, Linux, or macOS, however, one can try it for free by downloading the trial version. It comes with a good range of features to compete with Adobe Acrobat.
- Create PDFs
- OCR (Text Recognition)
- Digitally Sign PDFs
- Scan-To-PDF
- Annotate and Markup PDFs
- Fill In & Save PDF Forms
- Secure Documents
- Append / Delete Pages
- Create Watermarks, Headers, Footers
- Supports the new PDF 2.0 standards
- And more…
You can install this PDf editor on Ubuntu or any other Linux by downloading its installation script from the official website and running it using the command sh ./PDFStudio_linux.sh . PDF studio is available in both 32-bit and 64-bit versions.
5. Okular
Although Okular is not a PDF editor like the mentioned above, however instead a reader with basic editing skills, or rather I say annotating with the help of pop-ups & inline notes; freehand line drawing, highlighter, stamp, and other features.
Furthermore, after opening PDF files in Okular, we can copy text and save images from them. Okular is a cross-platform application and available for Windows, Linux, and macOS.
Closing thoughts
Of course, Linux distros deprive of some solid free PDF editors, however, actually, PDF format itself developed to keep the layout and other items as it’s so that people couldn’t change things randomly of any file. Yet, the tools given here are enough to edit PDF files, nevertheless, when it comes to editing PDF of scanned documents, even Adobe Acrobat is not perfect as well.
Источник
Best PDF Editors for Linux to Edit the PDF Content and Extract Pages to Merge in Other PDF Files
Last updated October 29, 2020 By Ankush Das 152 Comments
Almost all Linux distributions come with a PDF viewer but not necessarily a PDF editor. Don’t worry. There are plenty of PDF editors for Linux that you may install and use.
For the most part, you may be looking to achieve some basic tasks like merging, deleting pages, and similar on a PDF editor. But, you may also have a reason to edit the content in a PDF file.
So, when I talk about how to edit PDF files in Linux, it’s for both the use-cases i.e basic and advanced usage.
In other words, PDF editors can be categorized as follows:
- PDF editors that let you edit the content (annotate, highlight, change text, add/remove images etc)
- PDF editors that let you modify the files by merging files, splitting files, extracting pages from files etc.
In this article, I’m going to list the best PDF editors available for Linux accordingly.
Some applications mentioned here are not open source. They are listed here because they are available on Linux and the article’s focus is on Linux. Such applications are duly marked non-FOSS so that you can make a decision yourself.
Best PDF editors for Linux for editing the content of the PDF files
Just to be clear, I’ve tested this on Pop OS 20.04 but you can easily try them on other Linux distributions as well.
1. LibreOffice Draw
Key Features:
- Edit the text in a file
- Add text/images in the file
- Manipulate the existing content
- Supports creating PDF files
- Cross-platform
LibreOffice draw provides a handy way of editing a PDF file. If your requirements are limited and mostly text editing in a PDF document, Draw will serve your purpose. It may not be a full-fledged PDF editor and comes with some limitations but it’s worth trying out.
In case you’re curious, we also have a detailed article on how to edit PDF files using LibreOffice Draw.
How to install LibreOffice?
LibreOffice is free, open source, and comes bundled with most of the distributions. You will not find it as a separate software — but as a part of the LibreOffice suite.
2. Okular
Key Features:
- Different annotation options as part of its review feature
- Cross-platform
Okular is a popular free and open source document viewer developed by KDE which includes basic PDF editing features.
Once you open a PDF file in Okular, you can copy a part of the text to the clipboard by selecting it, or save it as an image.
You can navigate your way through Tools > Reviews menu to get other options like adding pop-ups notes, inline notes, freehand line drawing, highlighter, stamp and other features.
Okular can pretty much handle your basic PDF editing tasks, however, for advanced editing, it may not be that much useful.
How to install Okular?
Okular is available in the software repository of almost all major Linux distributions. You can install it from your software center.
In either case, you can also build it from source through KDE’s website.
3. Scribus
- Highlight text content
- Add text boxes and other elements
- Move the existing text of a PDF file to re-position it or delete it
Scribus isn’t exactly a PDF editor — but it offers the necessary features to highlight, add content, and a few more things in a PDF file.
It is a useful open-source desktop publishing tool which you can use to make advertisement posters, and write books among other things. For PDF editing, you can surely use it to highlight the text, move the text, add texts, and other objects to improve the PDF file.
Also, it’s a cross-platform open-source tool which makes it even more interesting.
How to install Scribus?
You should find it listed in your software center to easily get it installed. In either case, you can also opt for the Flatpak package available.
I’d suggest going through our Flatpak guide if you don’t know about it.
Also, you can check out its official download page for more options for FreeBSD, macOS, Windows, and others.
4. Qoppa PDF Studio [Not FOSS]
Key Features:
- Edit text contents and properties, shapes and path objects, move and resize images and optimize PDFs to reduce file size.
- Add sticky notes, text boxes, freehand annotations, hyperlinks, headers, footers etc.
- Add password to a PDF document and digitally sign a PDF document.
- Supports advanced features, such as text search, touch mode for laptops, comparing two PDFs side by side, rulers and grid views.
- Cross-platform
PDF Studio is a commercial PDF editor from Qoppa Software that has all the necessary editing features. You can create, review and edit a PDF file.
It’s not a free software, but at least you can try out the full version as a trial. Also, it’s good to see that they offer a one-time purchase. You can compare the editions in their official website and opt for the best one.
How to install PDF Studio?
You can get the .deb package from its official download page and get it installed on Ubuntu distros. If you don’t know, read our guide on how to install DEB files to learn about it.
For any other Linux distribution you can just download the installer script available in official download page and type in the following command from the target directory. The file name may be different — so make sure you verify that.
5. Master PDF Editor [Not FOSS]
Key Features:
- Add or edit text in a PDF file, insert images, change the size of objects and copy objects from a PDF file to the clipboard
- Provides powerful annotation tools, such as sticky notes, measuring tools and shapes as well as enhance capabilities such as strike through, underline and highlights
- Support creation, editing and filling of PDF forms
- Edit scanned documents and documents containing images
- Merge or split a PDF file; create, edit or remove bookmarks
- Supports digital signature and much more
- Cross-platform
Master PDF Editor is yet another proprietary application for editing PDF files. With Master PDF Editor, you can do almost everything ranging from editing a PDF file to editing scanned documents.
You can use it for free — but the unregistered version will have a watermark in your PDF files. If you want to get rid of the watermark, you can choose to purchase it.
How to install Master PDF Editor?
Both .deb and .rpm package are available to download and you can get them from its official download page.
You will also find a Flatpak package on Flathub that you can install. If you don’t know about Flatpak, you may want to follow our tutorial on using Flatpak in Linux. So, you may not find it in your software center unless it supports Flatpak.
Best PDF Editors for Linux to merge, split and extract PDF files
If you don’t really want to edit the content of a PDF file, you have still a lot of things to do like merging, deleting, editing the layout, and so on. So, for all those requirements, let me highlight a few more options:
6. PDF Mix Tool
Key Features:
- Merge files
- Rotate pages
- Split, extract, delete, and add pages
- Edit layout of the pages
PDF Mix tool is an impressive open source application for basic PDF file editing tasks that includes extracting pages, deleting, adding, or merging files.
If you’re curious, we also have a separate article for PDF Mix Tool to explore more about it along with the installation instructions. You can also head right to the official website to download it.
7. PDFsam
Key Features:
- Split, merge, rotate, and extract files
- Optional paid editions to edit PDF files with more advanced features to edit the PDF content
- Cross-platform
PDFsam (basic edition) is a free and open-source tool that lets you easily split, merge, rotate, and extract PDF files.
You may not get the ability to edit the content of a PDF file — but it offers two paid editions with yearly subscription plans (in their official website) that offers more advanced features if you want them and like PDFsam in general.
How to install PDFsam Basic?
PDFsam Basic should be available in the software center of your Linux distribution. In either case, you can head to its official download page to get the portable archive file or the .deb file.
As usual, you can follow our guide to install deb files if you didn’t know already.
8. PDFArranger
Key Features:
- Rotate pages
- Split/Delete pages
- Crop pages
- Drag and drop to re-arrange
- Cross-platform (Windows and Linux)
PDFArranger is a simple open-source tool to re-arrange, merge, split, and rotate pages of a PDF file. It is originally a fork of PDF-Shuffler project which is no longer developed.
Unless you’re looking for more features, you should be good to go with this. You can learn more about its features along with the installation instructions in our separate article on PDFArranger.
9. PDF Chain
Key Features:
PDF Chain is simply a Graphical User Interface (GUI) for PDF Toolkit (PDFtk). Basically, when you use the GUI, it executes the commands necessary to complete the tasks.
Even though PDFtk isn’t directly available on Linux, there’s a port of PDFtk for Linux that uses Java. You need to have it installed for PDF Chain to work. If you’re curious, you can refer PDFtk GitLab page for installation instructions. But, for the most part, you can just use Synaptic Package Manager to install PDFtk-java.
How to install PDF Chain?
You can install PDF chain from the software center itself. If you’re looking to install it on other Linux distributions, you can refer the official website for information.
10. PDF Slicer
Key Features:
- Rotate Pages
- Merge pages
- Delete pages and rotate pages
PDF Slicer is a quite simple open-source tool that helps you extract, rotate, merge, and render PDF files.
You can find it in the software center or simply install the Flatpak package available. If you’ve missed reading our Flatpak guide, you might want to check that.
Wrapping Up
While most of the options available are completely free and open-source — but for some power users, some paid options and proprietary options also exist on Linux.
So, depending on you what you want, you can try the tools mentioned and decide for yourself.
Did we miss any of your favorite tools available for Linux to edit PDF files? Let me know your thoughts in the comments below.
Like what you read? Please share it with others.
Источник