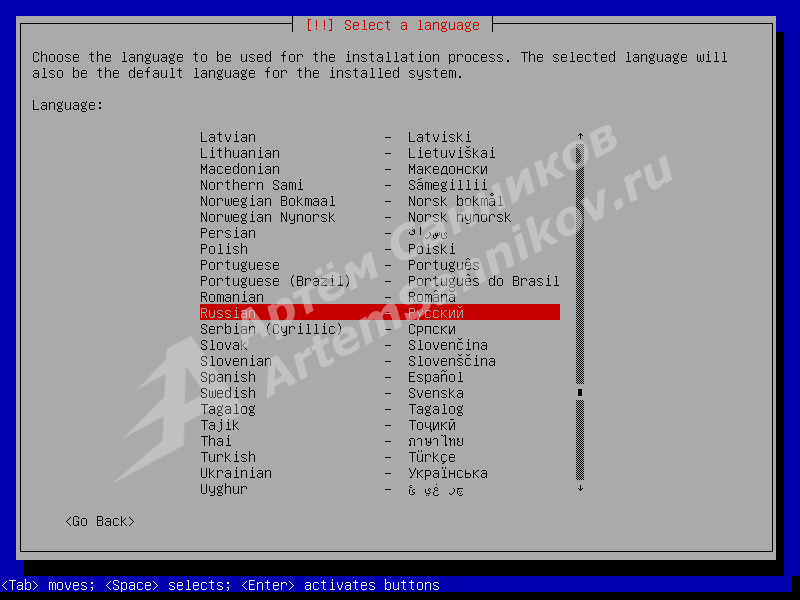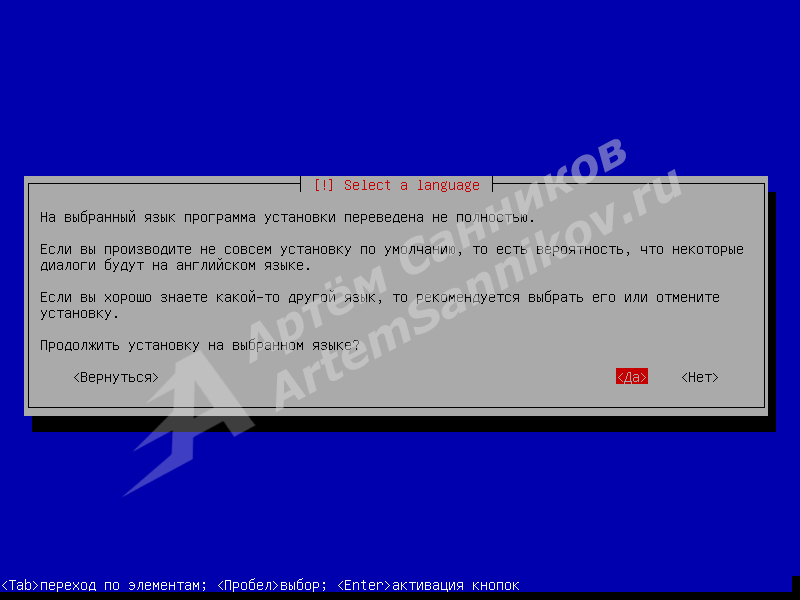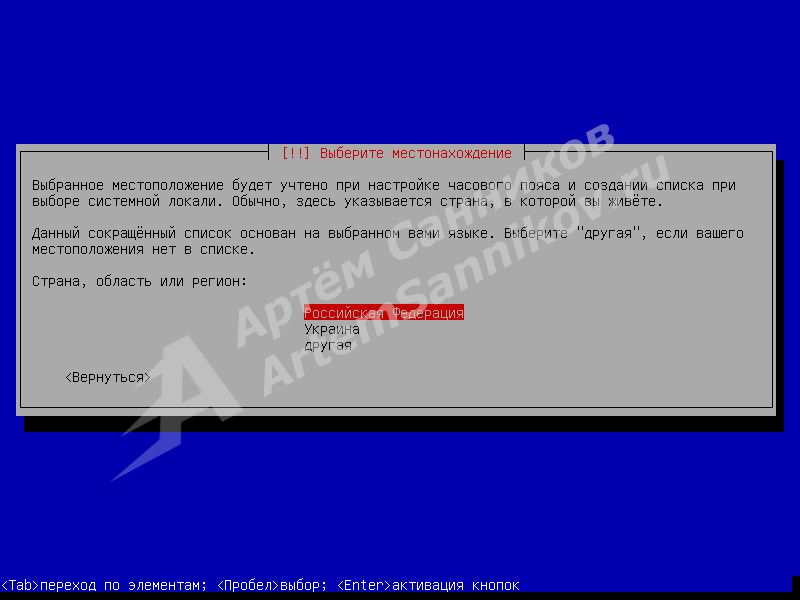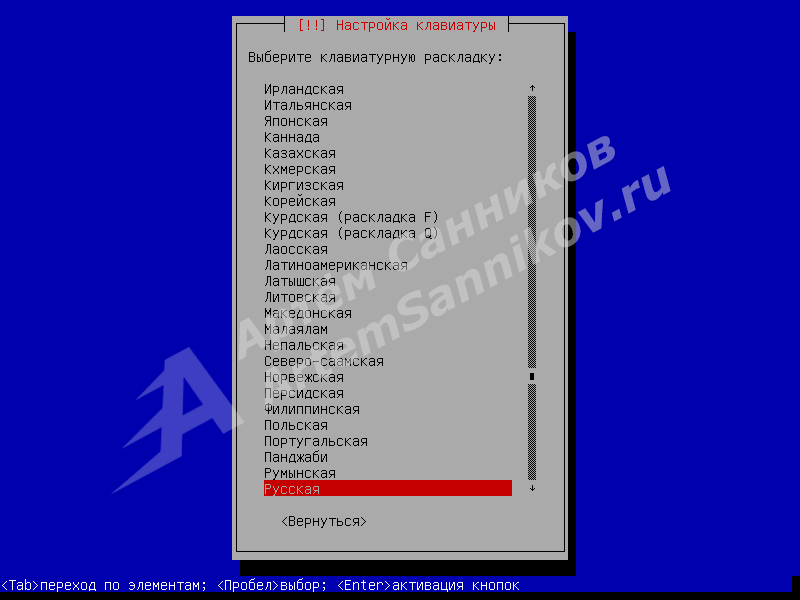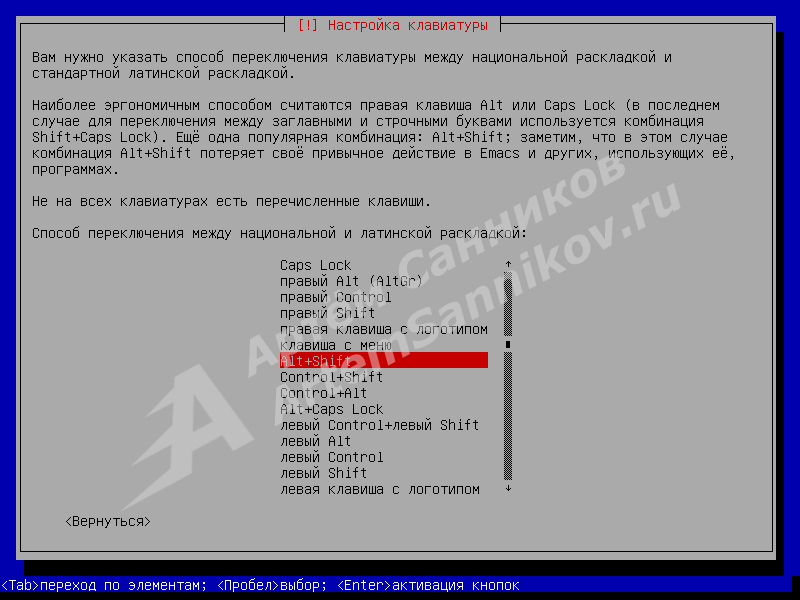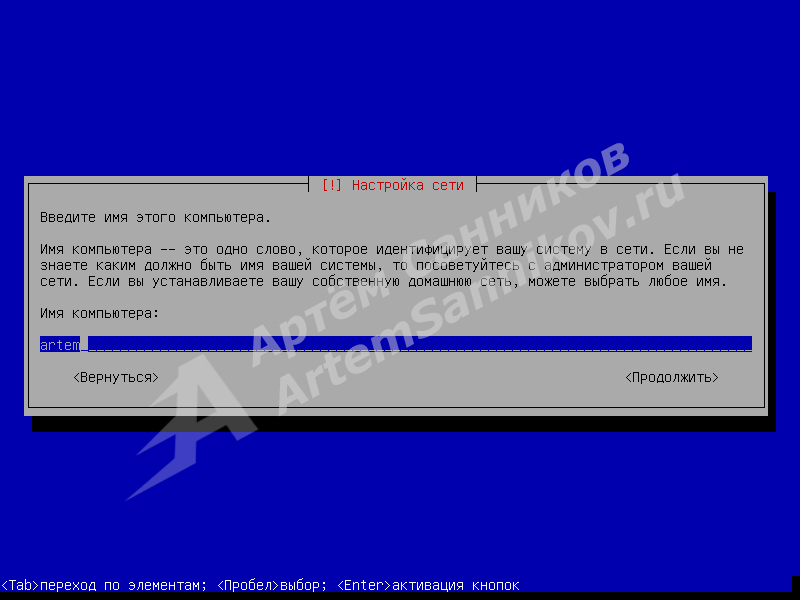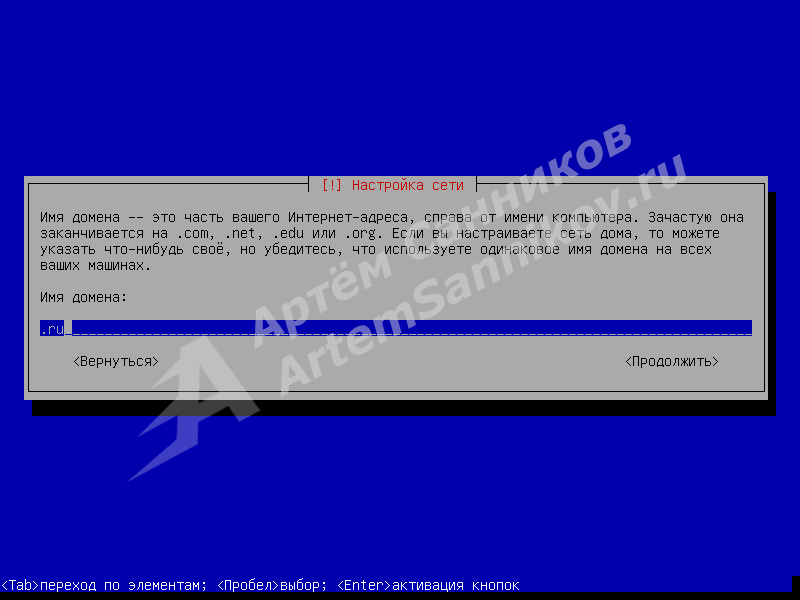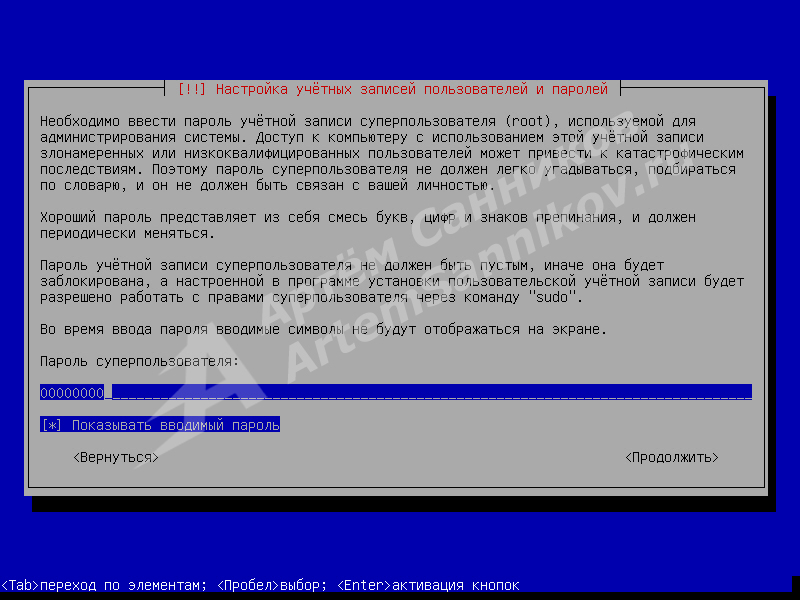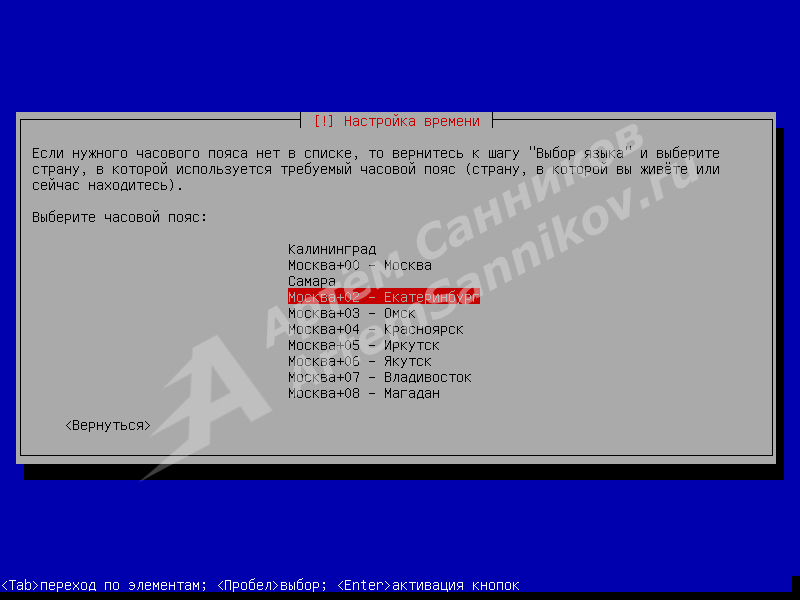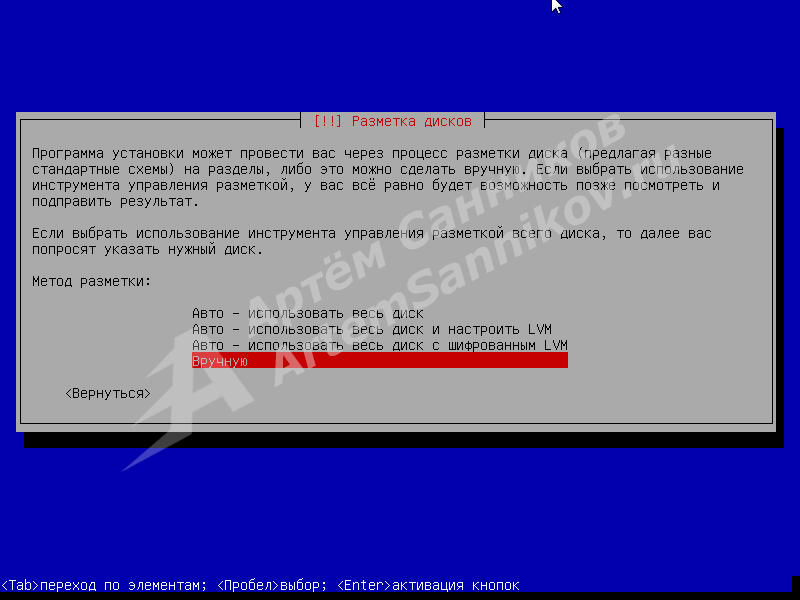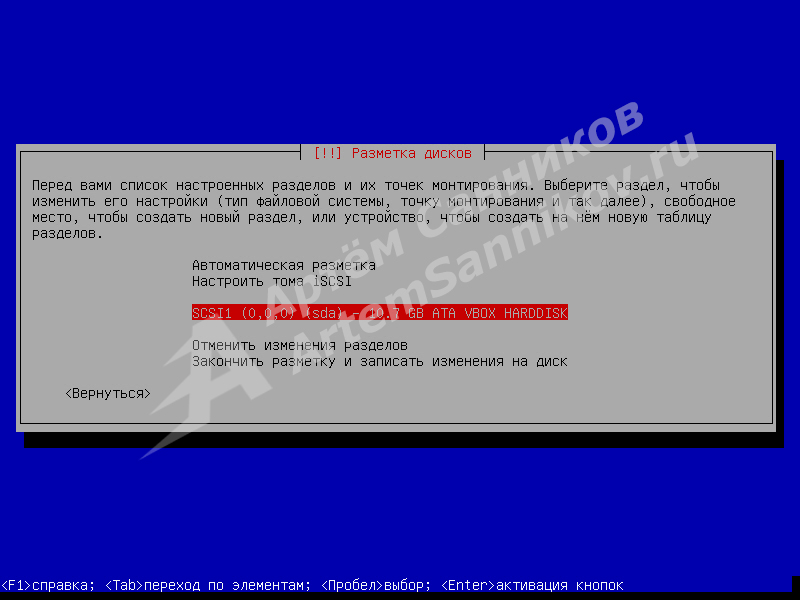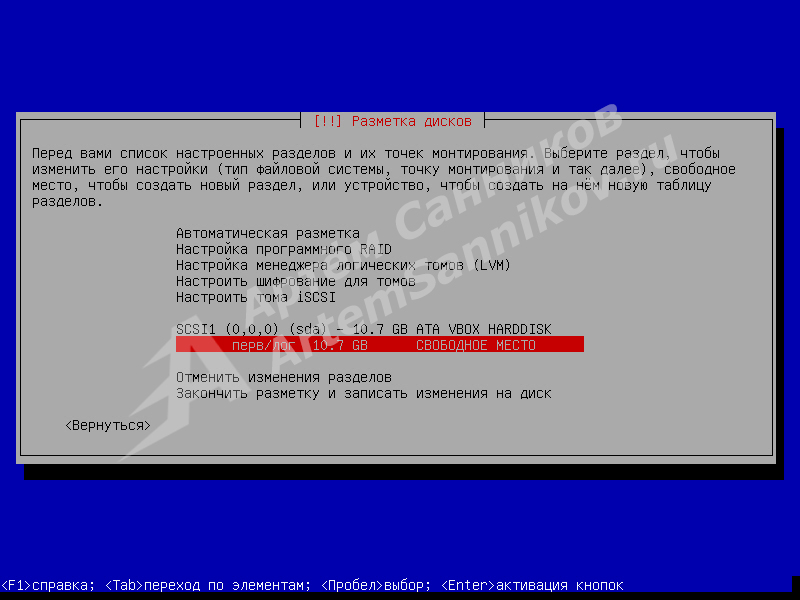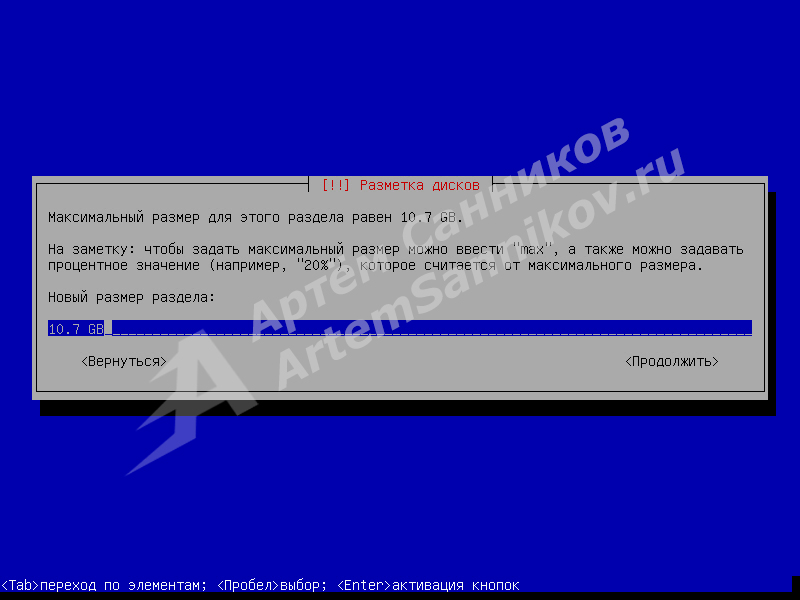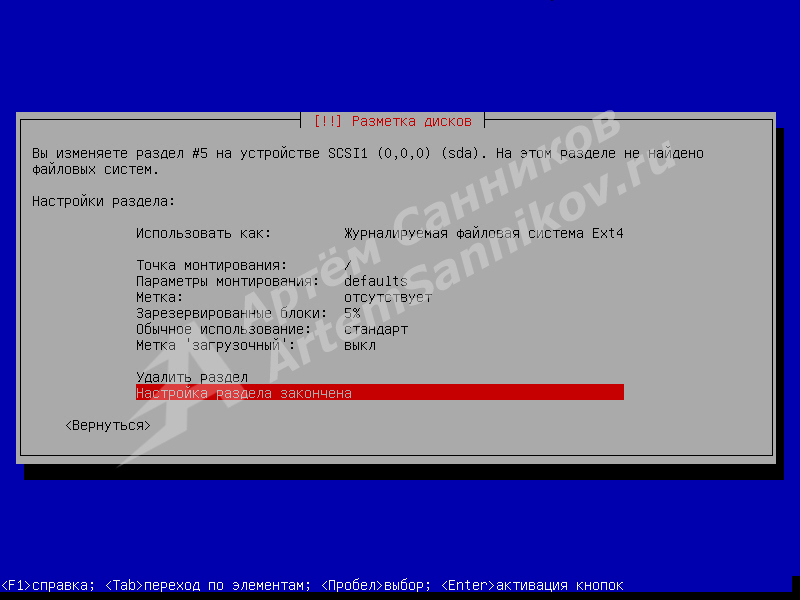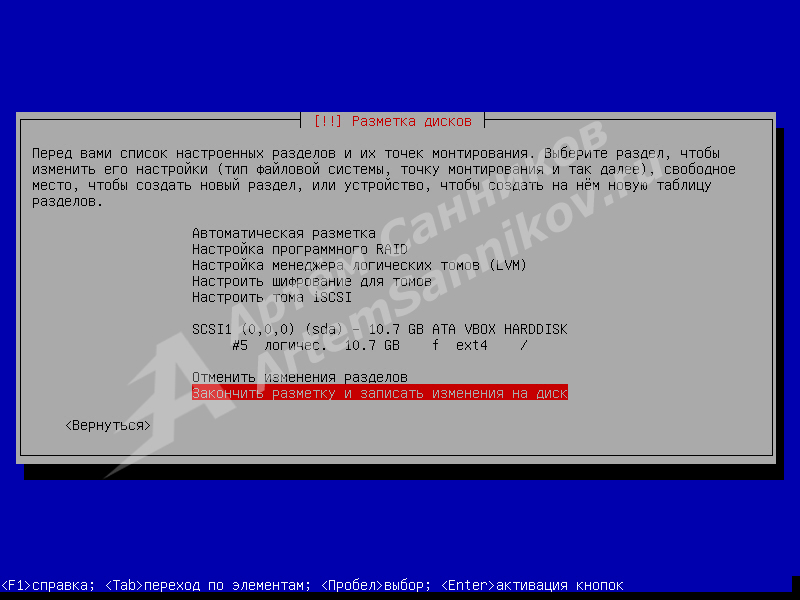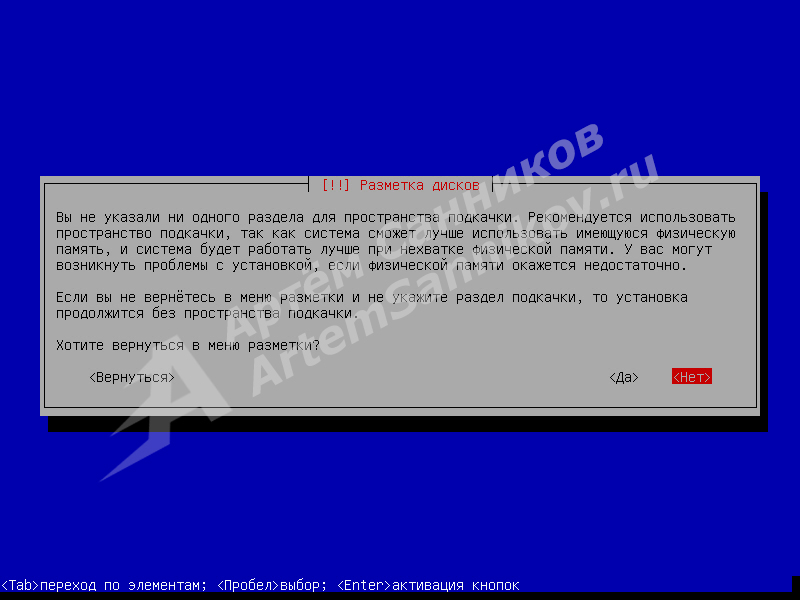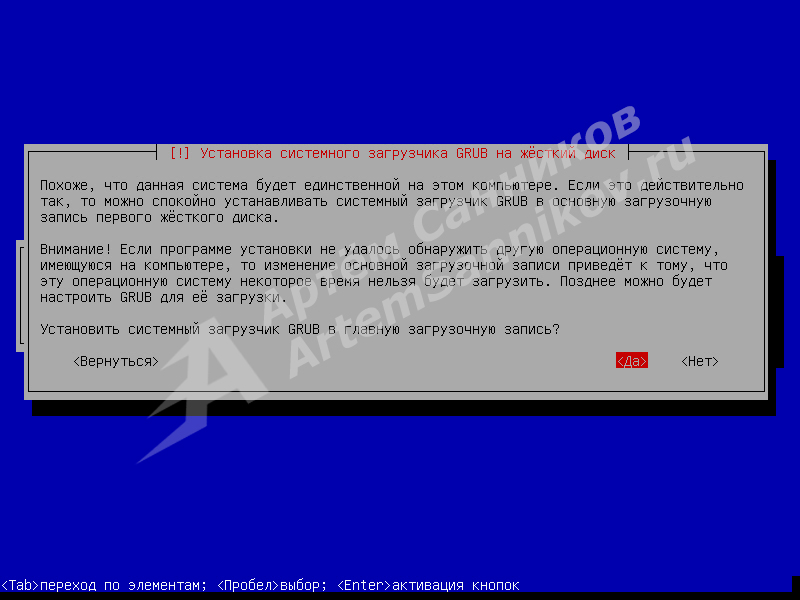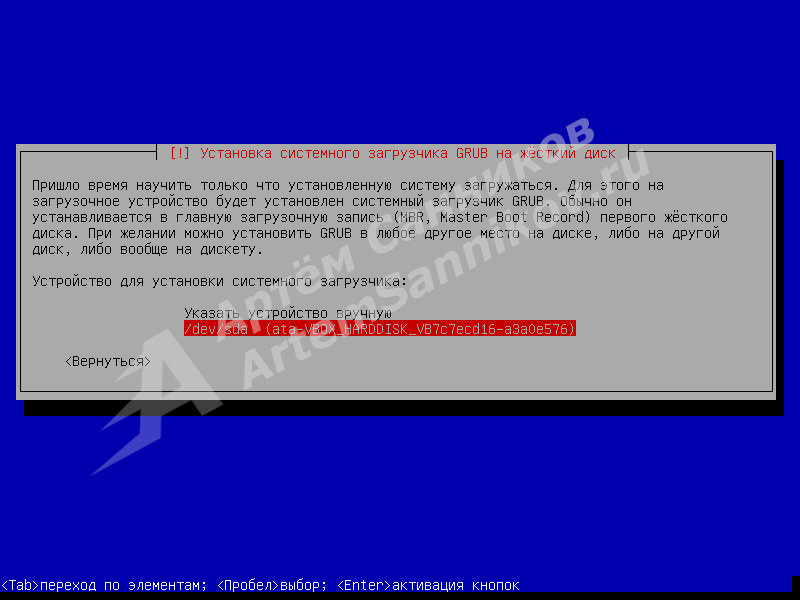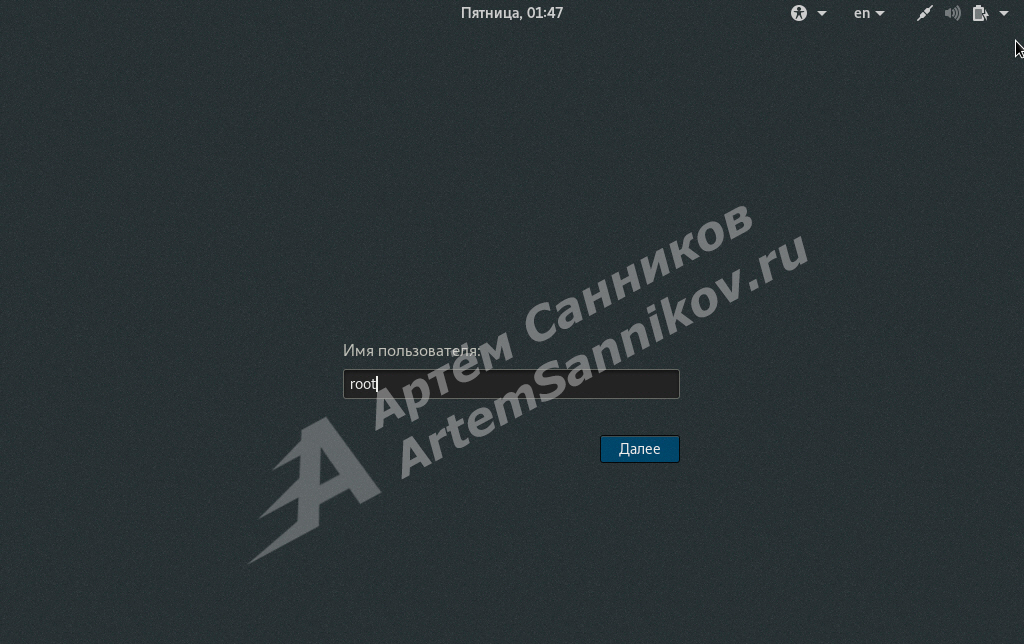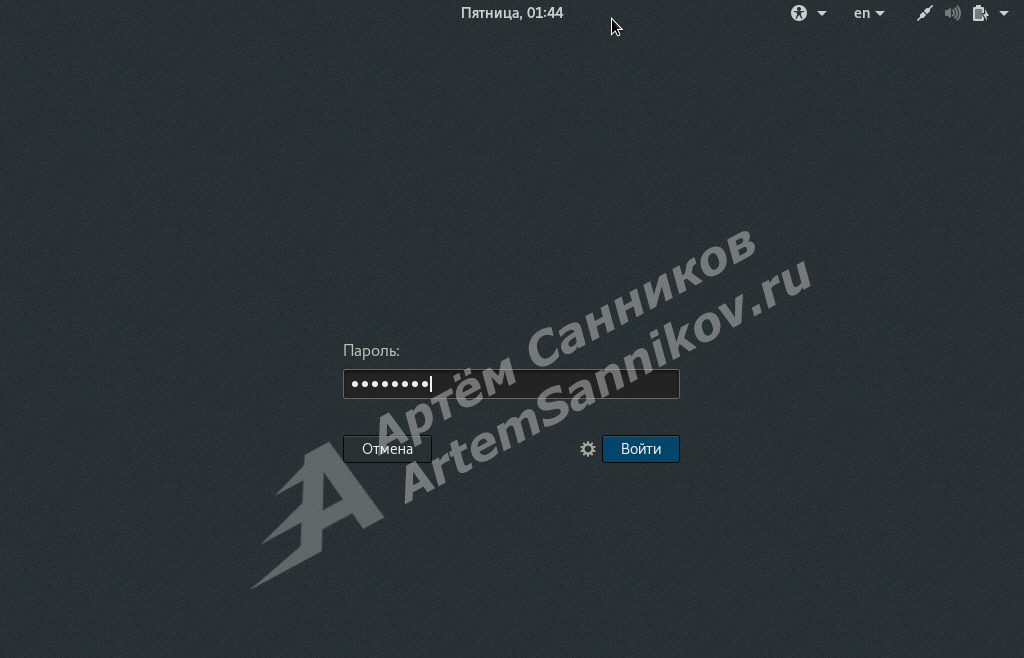- Как запустить Ubuntu/ Xubuntu в полном режиме без графического интерфейса
- 6 ответов
- Дистрибутивы Linux без графической оболочки
- Популярные дистрибутивы Linux без графического окружения
- 1. Alpine Linux
- 2. Arch Linux
- 3. Gentoo Linux
- 4. Linux from Scratch
- 5. Debian
- 6. Slackware Linux
- Артём Санников
- Установка Kali Linux (без графической оболочки)
- Начало установки Kali Linux
- Процесс установки Kali Linux
Как запустить Ubuntu/ Xubuntu в полном режиме без графического интерфейса
Я хочу запустить Ubuntu/Xubuntu в полном режиме без графического интерфейса. Мол, при запуске системы необходимо войти в консоль. Это все, никакой загрузки диспетчера отображения, сервера x, поддержки приложений на основе графического интерфейса, ничего фонового для графического интерфейса.
6 ответов
То, что вы хотите, может быть достигнуто путем установки Ubuntu Server Edition, у которого нет диспетчера дисплеев, X-сервера и т. Д. Но если у вас есть Ubuntu или Xubuntu на вашем компьютере и вы хотите работать в среде без графического интерфейса, вы Можно использовать виртуальные консоли, которые называются tty.
- Закройте все открытые приложения.
- нажмите Ctrl + Alt + F2
- Войдите под своим именем пользователя и паролем.
- Остановите сервер дисплея и X server, дав sudo service lightdm stop команда.
Чтобы перезапустить графический интерфейс, sudo service lightdm start Команда достаточно.
И вы готовы работать в условиях, описанных в вашем посте.
Другой обходной путь, который вы можете использовать для удаления большого количества пакетов, чтобы получить «чистый Ubuntu», как описано в этом сообщении в блоге. Для Xubuntu команда, которая оставит вас с «чистым Ubuntu»
Я удалил последнюю команду, которая apt-get install ubuntu-desktop , который устанавливает пакеты, такие как Unity, и превращает ваш Xubuntu в Ubuntu. Как видите, существует множество пакетов, которые очень сложно отследить, и вам могут понадобиться некоторые пакеты. Поскольку я не использую Xubuntu, я не могу сказать, какие пакеты нужно хранить.
Источник
Дистрибутивы Linux без графической оболочки
Операционная система Linux с графическим интерфейсом — это стандартный и всем привычный вариант программного обеспечения. В большинстве случаев пользователи выбирают именно его для использования на домашних компьютерах. Однако, порой возникает необходимость в установке чистой ОС: без лишних пакетов, зависимостей и прочего «мусора».
В таком случае есть два варианта — воспользоваться «графическим» дистрибутивом в минимальной установке либо установить дистрибутив, где X-сервер отсутствует по умолчанию. В этой статье мы собрали лучшие дистрибутивы Linux без графической оболочки, то есть такие, которые можно установить и использовать без графического окружения.
Популярные дистрибутивы Linux без графического окружения
1. Alpine Linux
Легковесный дистрибутив Linux без графической оболочки, создатели которого сделали упор на безопасность и скомпилировали все пользовательские бинарные файлы в виде позиционно-независимого кода. Благодаря этому, а также другим ухищрениям, машины с Alpine «на борту» способны противостоять различным хакерским атакам, в том числе использующим уязвимость нулевого дня.
Устанавливая Alpine Linux, вы получаете чистую операционную систему: она включает в себя менеджер пакетов APK, систему инициализации OpenRC и скрипты, необходимые для настройки. Новые версии Alpine, как правило, выходят дважды в год. ОС доступна для процессоров с архитектурой aarch64, armhf, i486, ppc64, s390x, x86_64.
2. Arch Linux
Независимый дистрибутив, который по умолчанию содержит лишь ядро Linux и основные пакеты. Пользуется огромной популярностью среди приверженцев свободного ПО. Официально поддерживает только процессоры с архитектурой x86_64. Роль пакетного менеджера выполняет Pacman, обновление операционной системы происходит по модели «плавающего» релиза.
От конкурентов отличается наличием AUR, поддерживаемого сообществом репозитория, куда каждый желающий может загрузить собственную сборку пакетов. Если такая сборка по результатам пользовательского голосования наберёт значительное количество баллов, то высока вероятность, что она попадёт в основной репозиторий.
3. Gentoo Linux
Мета-дистрибутив, одна из любимых операционных систем у разработчиков ПО и ИТ-специалистов. Среди преимуществ Gentoo — высокая производительность и наличие системы управления пакетами Portage (она позволяет устанавливать приложения не полностью, а частично, выбирая только нужные функции).
Gentoo Linux подходит для установки на машины с процессорами x86, alpha, amd64, arm, hppa, ia64, mips, ppc, ppc64, sparc. Обновляется по модели «плавающего» релиза.
4. Linux from Scratch
LFS — это самый длинный и заковыристый путь к обладанию операционной системой на базе ядра Linux. Кроме того, это единственный дистрибутив, который распространяется не в виде готового установочного образа или хотя бы исходных кодов, а в виде книги. Её автор Герард Биксман рассказывает, как собрать собственную, ни на что не похожую ОС с нуля. В результате выполнения всех инструкций получается дистибутив с консольным интерфейсом и минимальным набором возможностей, среди которых, впрочем, есть Ethernet-подключение и компилятор. Чтобы всячески улучшать своё «детище» и упрощать работу с ним, нужно обращаться к подпроектам Linux From Scratch: Beyond LFS, Automated LFS, Cross LFS и Hints.
Несмотря на то, что книга об LFS написана доступным и лаконичным языком, неискушённый пользователь вряд ли с первого раза сможет собрать что-то путное. Даже если система окажется работоспособной, её безопасность останется под вопросом. Но даже если вы новичок, вам всё равно стоит познакомиться с Linux From Scratch — благодаря ему вы изнутри поймёте, как работает операционная система.
5. Debian
От рассматриваемых выше дистрибутивов Debian отличается наличием графического интерфейса, однако если вы хотите получить чистую ОС, можете воспользоваться минимальным загрузочным образом. Когда установщик попросит указать устанавливаемое ПО, снимите отметки со всех пунктов в списке.
Debian поддерживает процессоры с архитектурой amd64, arm64, armel, armhf, i386, mips, mips64el, mipsel, ppc64el, s390x. Обновляется по стандартной модели. Пакетный менеджер, используемый в системе — apt.
6. Slackware Linux
Slackware — один из самых старых дистрибутив Linux. Его часто устанавливают без графического окружения, чтобы получить чистую и стабильную ОС. Установщик даёт возможность выбрать только то программное обеспечение, в котором вы нуждаетесь, например базовую систему и набор приложений, которые работают без X-сервера. Также можно скачать версию iso-файла, которая не включает в себя X-сервер.
До недавнего времени Slackware обновлялся по стандартной модели, но, начиная с текущего выпуска — 14.2 — разработчики решили делать «плавающие» релизы. Пакетный менеджер, установленный в системе — txz.
Источник
Артём Санников

Языки программирования
Базы данных
Программное обеспечение
Операционные системы
Мобильная разработка
Менеджеры пакетов
Сетевые технологии
CMS системы
Математика
SEO продвижение
Социальные сети
Психология
Хостинг провайдер
Смартфоны
Установка Kali Linux (без графической оболочки)
Kali Linux — это результат слияния WHAX и Auditor Security Collection. Дистрибутив Kali Linux предназначен в первую очередь для проведения тестов на безопасность, а так же Kali Linux является отличным инструментом и подспорьем для сетевых инженеров.
Если вам по какой-то причине понадобилось установить Kali Linux на свой компьютер, то внимательно читайте инструкцию ниже, а если появились какие-либо вопросы — задавайте их в комментариях.
Начало установки Kali Linux
- скачиваем дистрибутив Kali Linux 32/64 bit, с официального сайта;
- записываем загруженный образ Kali Linux на съемный носитель;
- загружаемся со съемного носителя, через bios.
Важный момент: в этом уроке, установка Kali Linux происходит на чистый диск.
Процесс установки Kali Linux
В загрузочном меню Kali выбираем пункт — Install .

Выбираем язык установки — Russian .
Подтверждаем наш выбор.
Выбираем страну- Российская Федерация .
Выбираем раскладку клавиатуры — Русская .
Выбираем способ переключения между Русской и Латинской раскладкой — Alt + Shift .
Система загружает дополнительные компоненты для того, чтобы продолжить установку.
Присваиваем компьютеру имя — artem (в вашем случае будет другое имя).
Указываем — Имя домена (в большинстве указывается localhost ). Я указал .ru , так как устанавливаю систему при помощи виртуальной машины и мне без разницы какое имя домена указывать. А если вы устанавливаете Kali Linux в качестве второй системы, то вам все же стоит указать localhost .
Вводим пароль, в моем случае это — 00000000 .
Повторяем введенный пароль.
Выбираем часовой пояс — Екатеринбург (в вашем случае возможно будет другой часовой пояс).
Выбираем метод разметки диска — Вручную .
Выбираем диск который нужно разметить.
Создаем новую пустую таблицу разделов на выбранном диске.
На диске образовалась свободное место, которое нужно разметить. Открываем свободное место.
Преобразуем свободное пространство в новый раздел.
Указываем нужный размер нового раздела (по умолчанию указывается полный размер свободного пространства).
Выбираем тип нового раздела — логический (если вы устанавливаете Kali Linux в качестве второй операционной системы, то выберите первичный тип диска).
Обратите внимание: первичные разделы лучше использовать для загрузки операционных систем и хранить на них исключительно системные файлы и папки. На логических же разделах можно хранить всю остальную информацию, поскольку эти разделы будут доступны из большинства операционных систем.
Далее указываем: файловую систему и точку монтирования . Затем завершаем настройку раздела.
Точек монтирования может быть несколько, и каждая точка отвечает за свою функцию.
В нашем случае мы указали только одну точку монтирования — / , которая обозначает корневой каталог системы.
После того, как мы провели разметку диска нам нужно записать изменения на диск.
Система сообщает нам, что мы не смонтировали ни одного раздела для подкачки. И предлагает нам вернуться в режим разметки, и установить его. Возвращаться в режим разметки мы не будем, и просто продолжим установку. Нажимаем — Нет .
Подтверждаем наши действия (изменённая разметка будет записана на диск).
Пошла установка системы Kali Linux.
Во время установки система может запросить у вас разрешение на загрузку дополнительного программного обеспечения (ПО). Разрешаем процессу установки загрузить файлы, нажимаем — Да .
Если вы используете прокси-сервер, то укажите информацию о прокси. Если не используете прокси, то не заполняем данное поле.
Система скачивает дополнительное программное обеспечение (ПО).
Далее нам нужно будет установить загрузчик GRUB для операционной системы или систем. Нажимаем — Да.
Указываем устройство, на которое будет установлен загрузчик GRUB .
Процесс установки загрузчика GRUB запущен.
Установка системы Kali Linux, успешно завершена. Для того, чтобы начать использование новой системы, нам нужно перезагрузить компьютер.
После перезагрузки компьютера, появится загрузчик GRUB, в котором нужно будет выбрать нужную операционную систему, в нашем случае это — Kali GNU/Linux .
Далее нам нужно будет ввести логин пользователя, вводим логин root .
Обратите внимание: мы вводим не имя компьютера, которое присвоили во время установки, а логин суперпользователя.
Вводим пароль, который задали во время процесса установки Kali Linux.
После успешной авторизации в системе, нам открывается рабочий стол операционной системы Kali Linux.
Источник