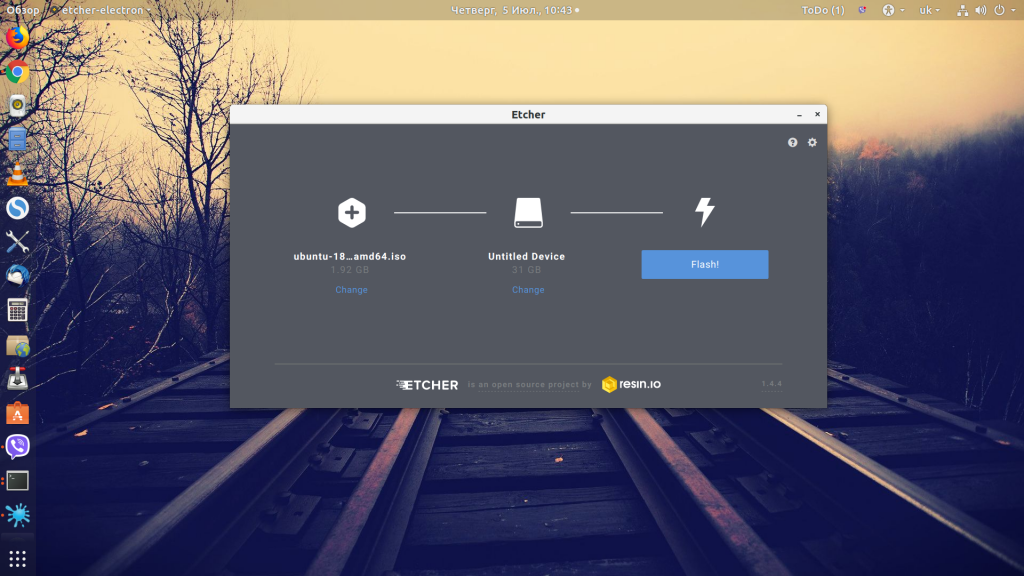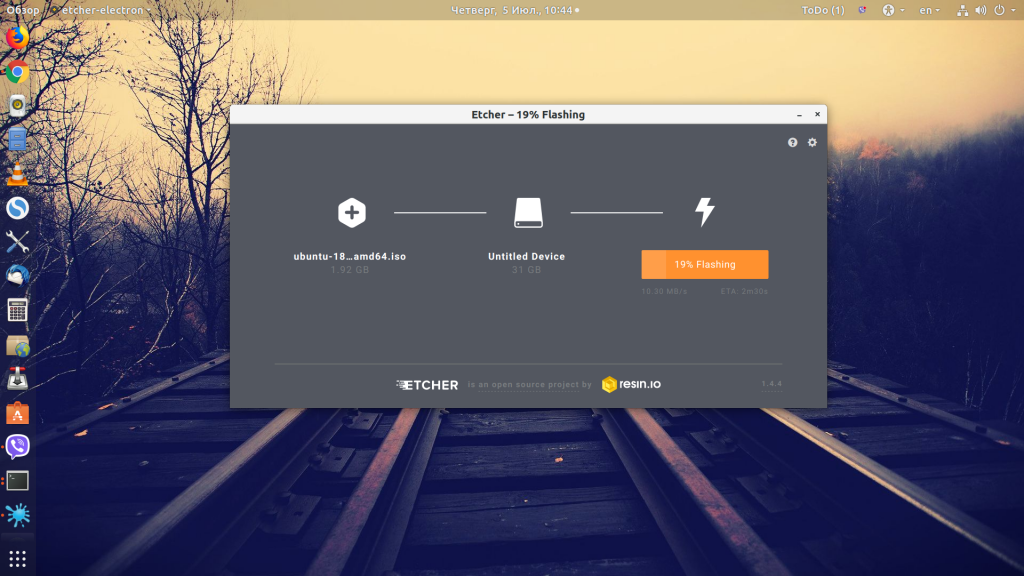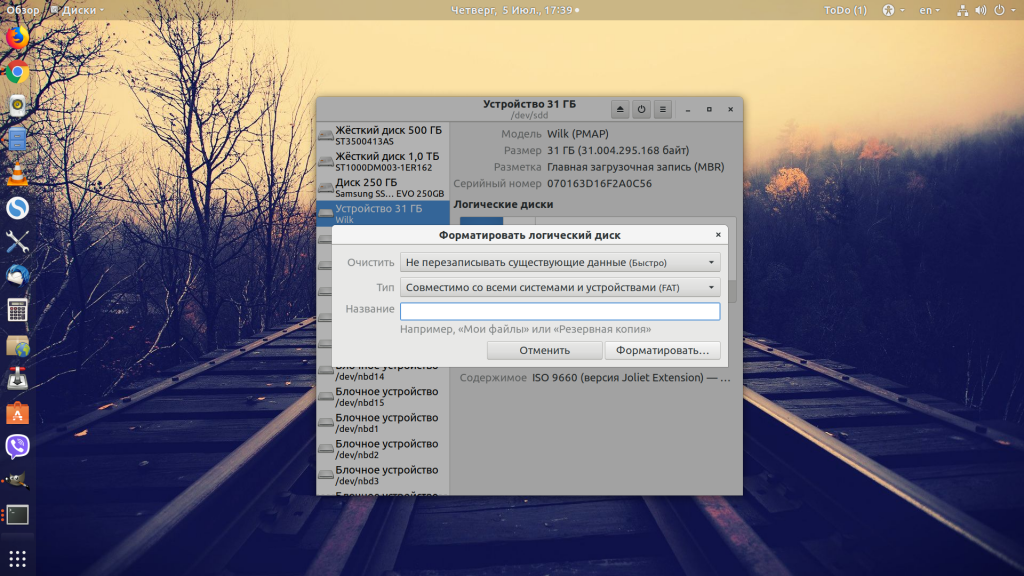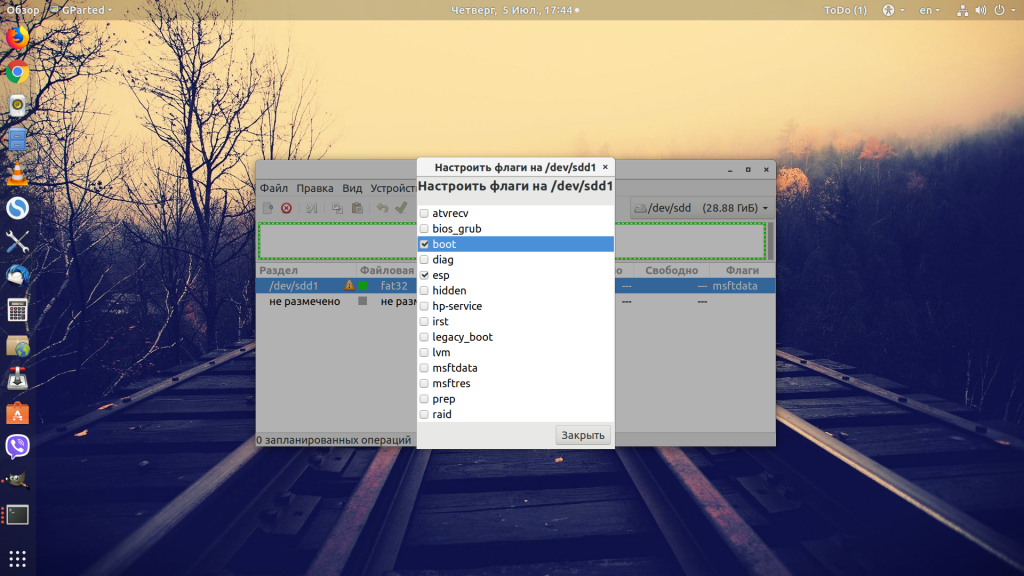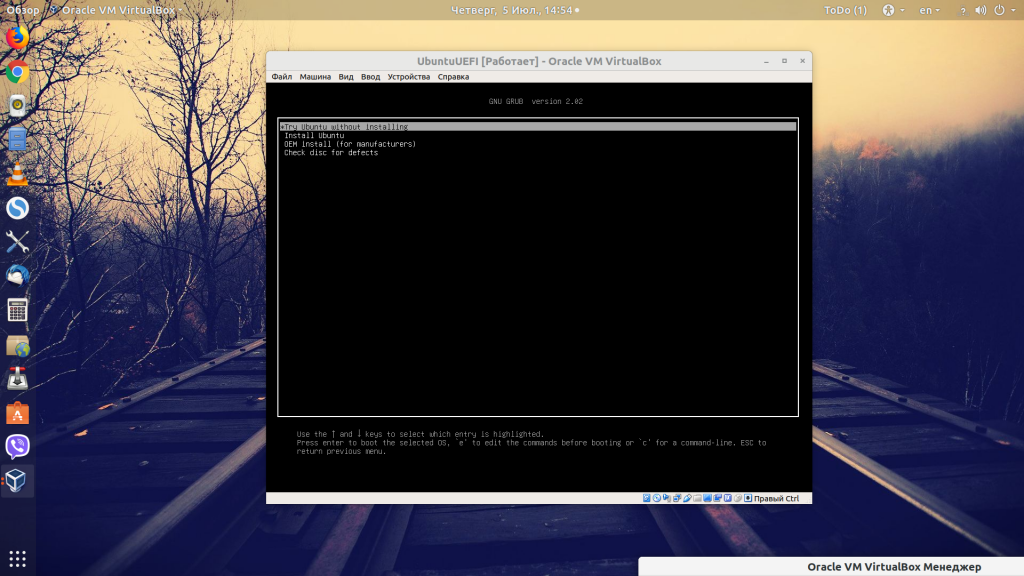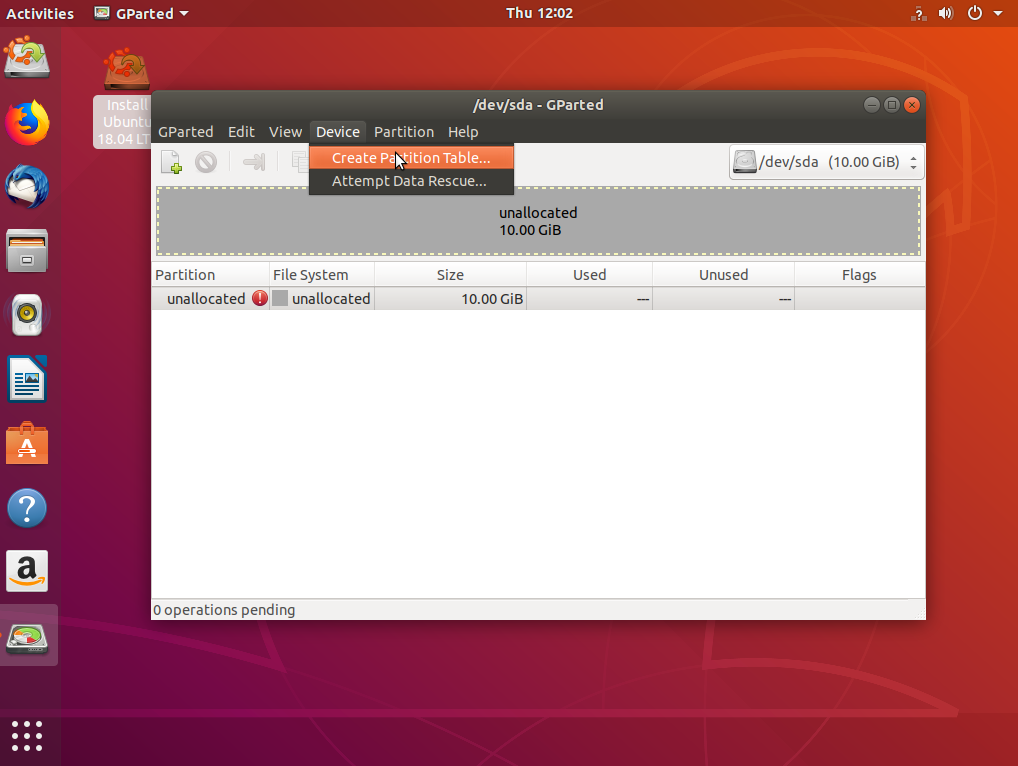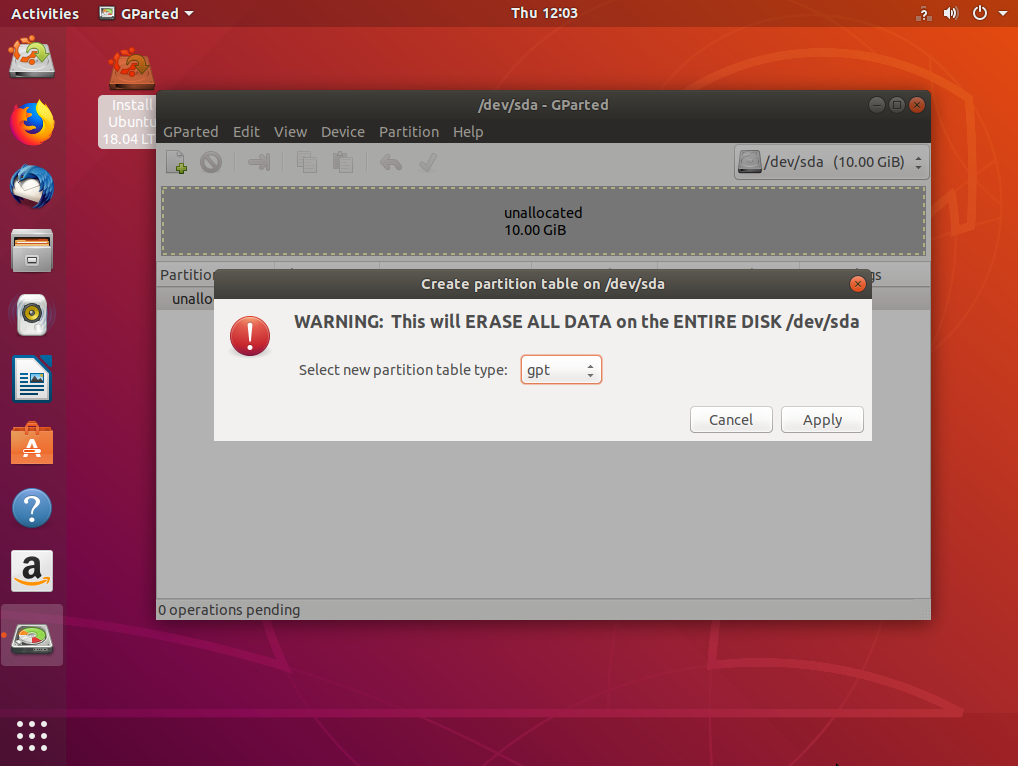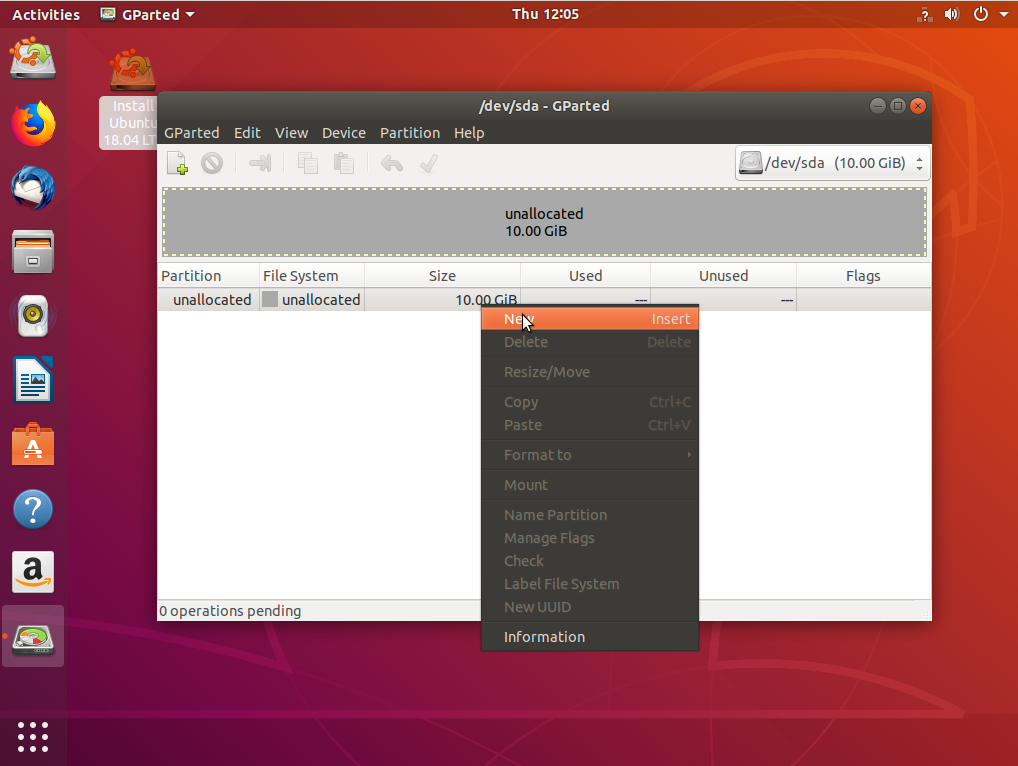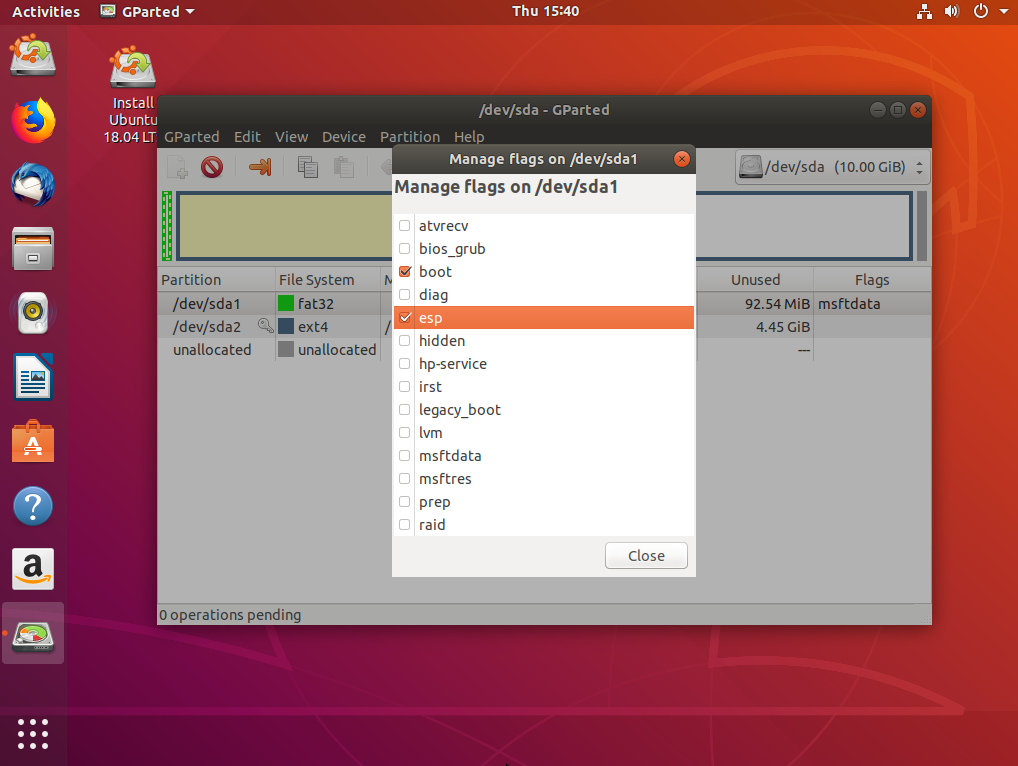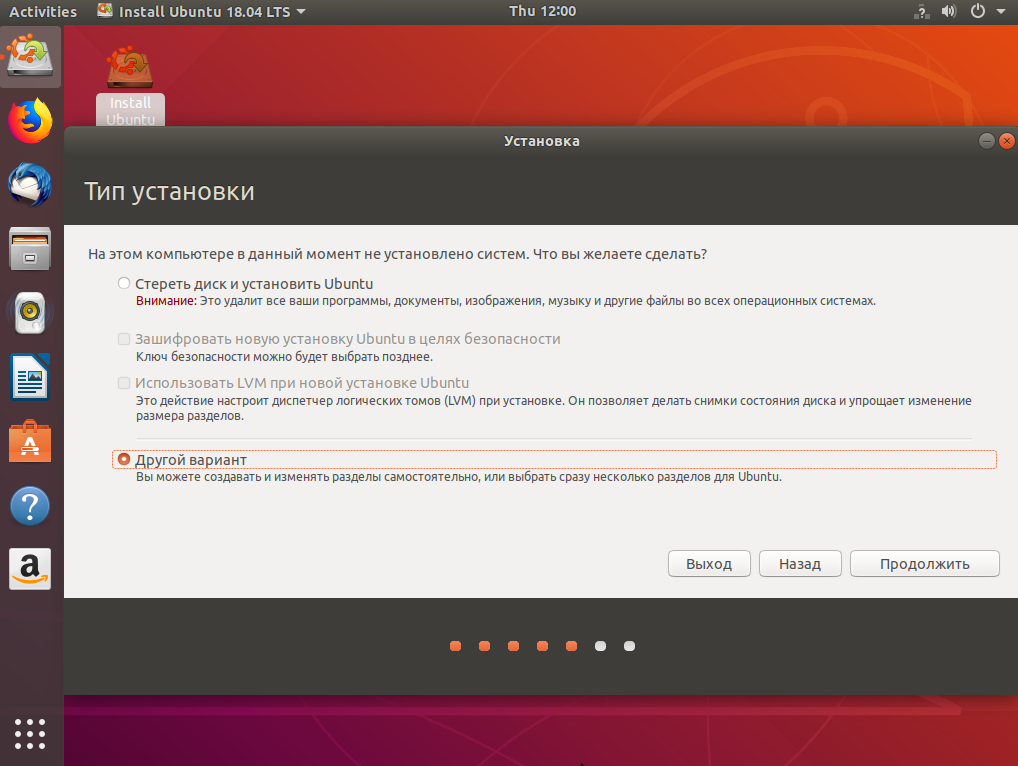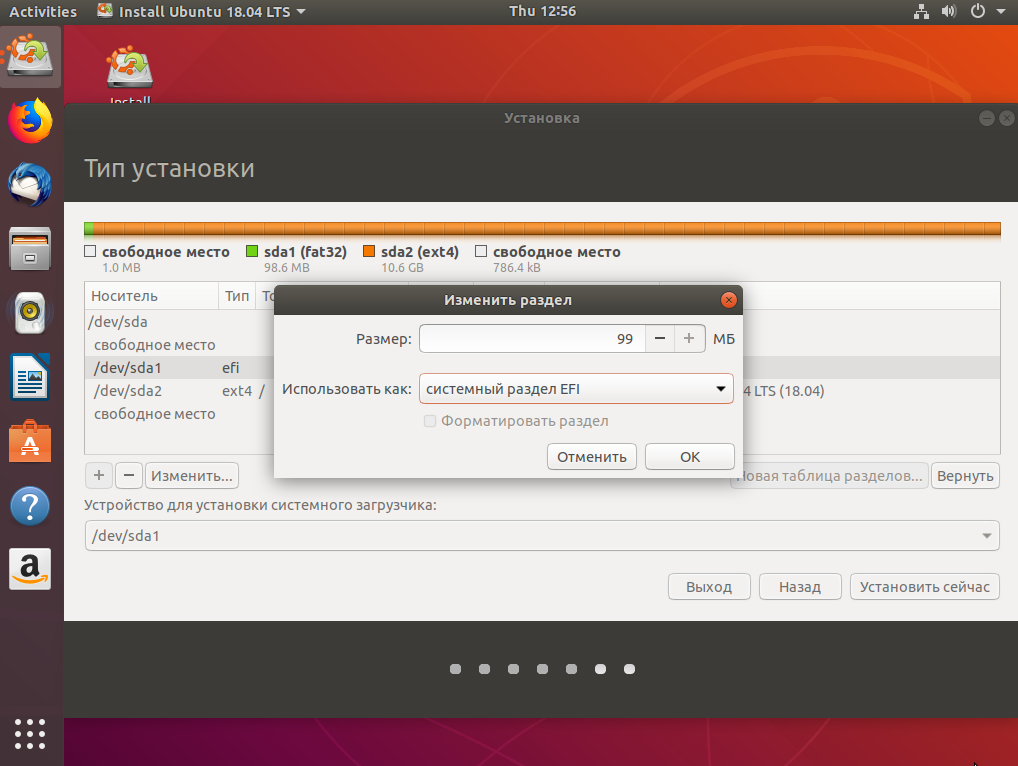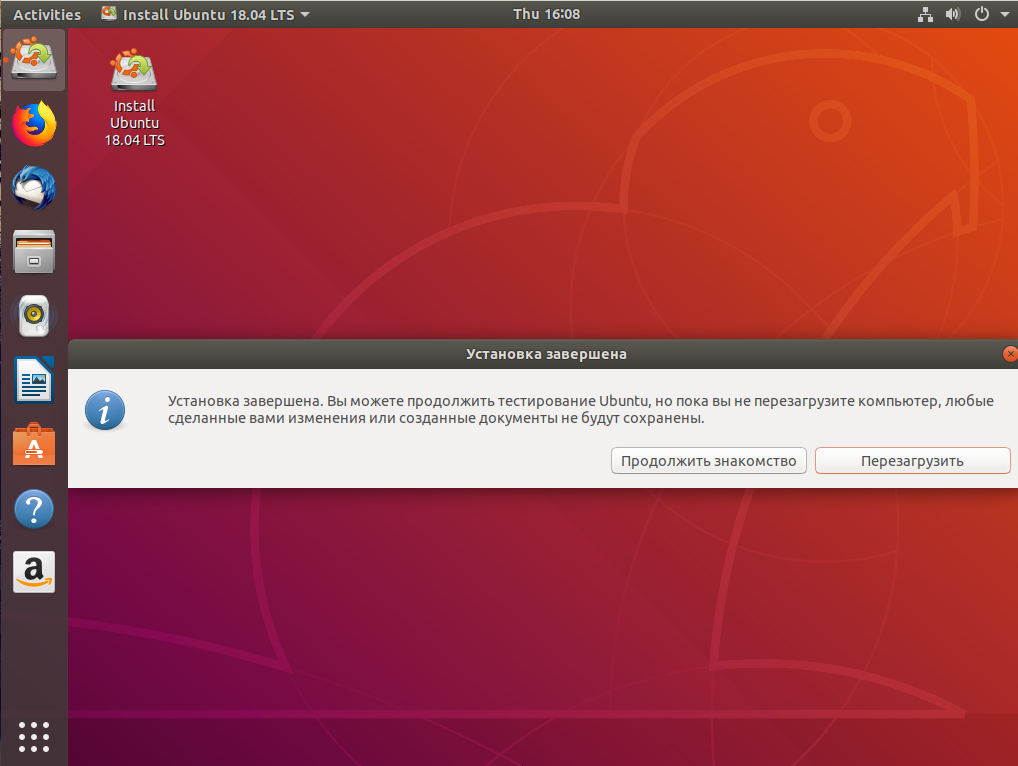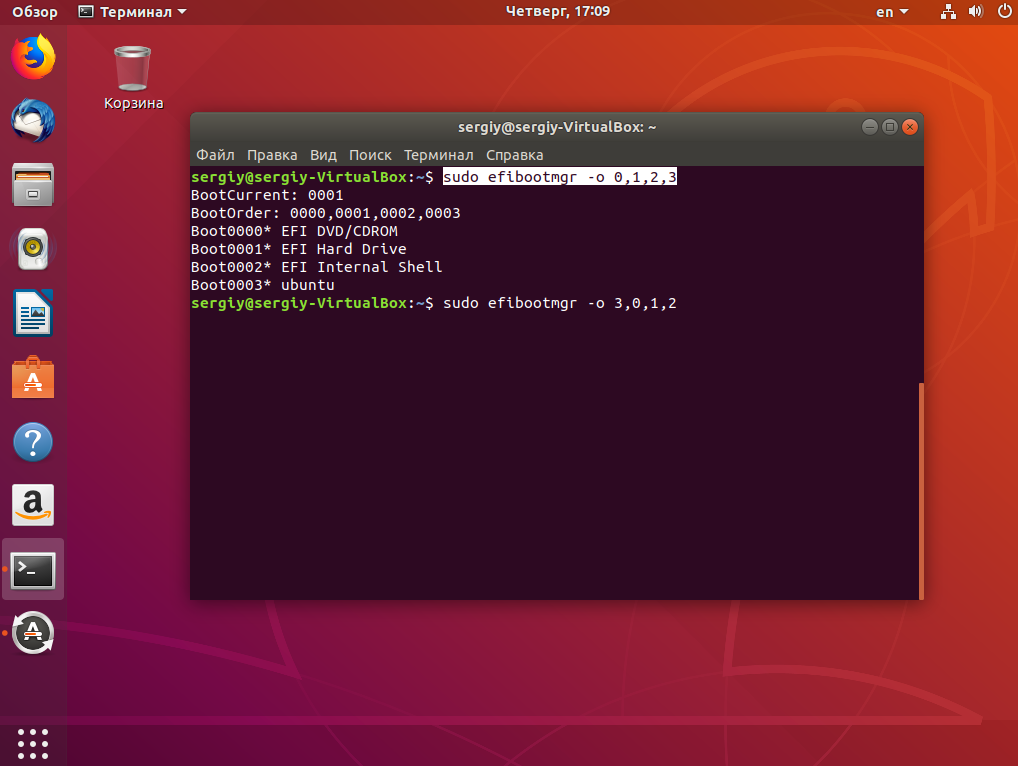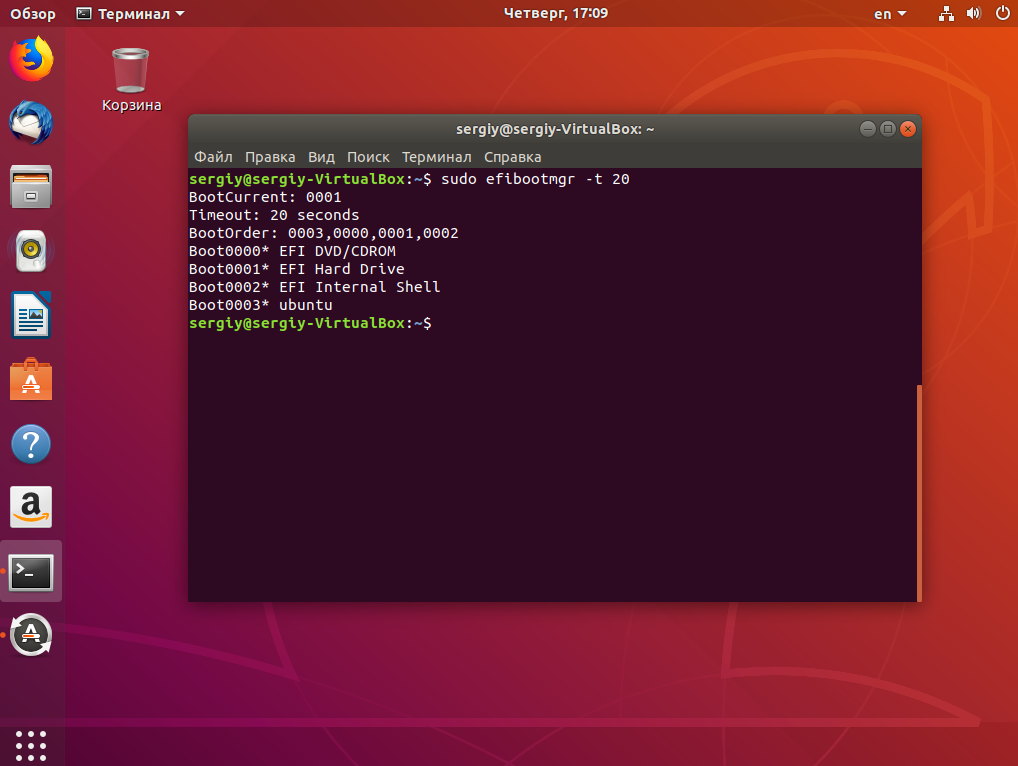- Разметка диска GPT или MBR Linux
- Просмотр разметки диска и прочей информации в консоли
- Диск с таблицей разделов MBR
- В консоли создать MBR и поделить можно так (пусть диск будет 30 Гб):
- Диск с таблицей разделов GPT
- В консоли создать GPT и поделить можно так (пусть диск будет 30 Гб):
- Непосредственно работа с дисками
- Загрузка с GPT диска из BIOS
- Мотивация
- Решение задачи
- Установка DUET
- Установка Linux на UEFI
- Установка Linux на Legasy BIOS
- Установка Linux на платы с UEFI
- Шаг 1. Запись Linux на флешку UEFI в Linux
- Шаг 1 (альтернатива). Запись Linux на флешку UEFI в Windows
- Шаг 2. Выбор порядка загрузки
- Шаг 3. Разметка диска для UEFI
- Шаг 4. Создание раздела ESP
- Шаг 5. Вариант разметки дисков
- Шаг 6. Назначение разделов
- Шаг 7. Завершение установки
- Управление загрузчиком UEFI с помощью eifbootmgr
- Выводы
Разметка диска GPT или MBR Linux
Новый диск не имеет разметки, поэтому сначала необходимо разметить диск (создать таблицу разделов и выбратьфайловую систему — отформатировать), затем уже использовать. В табилце разметки непосредственно хранится информация о файлах и их позиции на диске..
Существует 2 типа таблиц разметки:
- Устаревшая MSDOS (MBR) [часто обозначается как BIOS, Legacy BIOS] — главная загрузочная запись — Master Boot Record, редакторы его могут отображать как dos или msdos.
- И современная UEFI (GPT) — GUID Partition Table.
Диск можно разметить и поделить при установке операционной системы или в случае с многими установочными образами Линукса — операционная система запускается с флешки или с диска и можно в графическом режиме разметить диски. И не только — можно наставить софта, сделать какие-то изменения и все они будут записаны при установке операционной системы (это как вариант). Т.е. под рукой всегда живой образ системы с которого можно загрузиться и что-то сделать..
В графическом режиме доступны утилиты, например Редактор разделов System — PartitionManager , или GParted , кому что больше нравится.. Ниже покажу как это можно сделать из командной строки (консоли Linux).
Смысл делить диск на разделы в Линуксе — чтоб директория /home была в отдельном разделе (папки и настройки пользователей). В случае переустановки операционной системы отформатируем первый (корень) раздел и установим недостающий софт, и вуаля все настройки программ автоматом подцепятся из /home.. Сегодня достаточно 20Гб под корень / и от 10 ГБ под /home. т.е. создаём 2 раздела на диске + EFI раздел если доступен UEFI (GPT)..
Своп (linux-swap — раздел подкачки) я не использую, начиная с Ubuntu 18.04 отказываются от раздела swap, вместо него будет использоваться файл подкачки (swapfile) . Он может понадобиться для режима сна ноутбука или если мало памяти — система менее 1 — 2 Гб памяти использует (в зависимости от сборки).. Для режима сна необходим раздел/файл подкачки = размер памяти + 2 Гб. т.е. просто добавьте запас места в корневом разделе..
Если используете SSD диск — оставляйте 10% (от 10 до 20%) места в конце неразмеченными, это продлит его ресурс, поскольку там будут проходить фоновые операции записи.. (По умолчанию на SSD диске есть скрытая область для этого, эта неразмеченная пойдёт в плюс к ней..) И судя по тестам из интернетов — эта дополнительная область увеличит IOPS — количество операций ввода и вывода, тем самым ускоряя операции с диском.
Просмотр разметки диска и прочей информации в консоли
Вариантов намного больше, но первых 4-х вполне достаточно..
Диск с таблицей разделов MBR
Где-то в 80-х был создан формат для загрузки диска с таблицей разделов MBR, он имеет ограничение поддержки дисков объёмом до 2.2 Тб и ограничения по количеству(4) первичных (главных — primary) разделов, остальные создаются в расширенном разделе.. Необходимо выставлять флаг с какого раздела грузиться для БИОС-а компьютера, его ещё активным разделом называют.. Запись MBR занимает первые 512 байт в первом секторе на диске..
В консоли создать MBR и поделить можно так (пусть диск будет 30 Гб):
Дополнения и пояснения:
# — значок комментария.
p — посмотреть разделы.
d — удалить разделы.
b — редактировать метки диска (edit bsd disklabel).
Изменяем тип таблиц на Linux (L введите чтоб уточнить, зависит от версий).
Должно по умолчанию назначаться..
Скопировать разметку на диск 2, для MBR это делается так (в случае с RAID — полезно):
Диск с таблицей разделов GPT
Диск с таблицей разделов GPT устроен по иному и имеет ряд преимуществ:
- Размер диска может быть до 9.4 Зеттабайт, для сравнения:
MBR=2,2Тб против GPT=10 093 173 145,6 Тб.
Запас на будущее колоссальный, весь трафик интернета за 2016 примерно 1,1 Зеттабайт. - GPT допускает 2 64 = 18 446 744 073 709 552 000 основных разделов, но вот Windows допускает не более 128 разделов, хотя в реальной жизни более 3-х не используется..
- GPT хранит копию данных раздела в конце диска и значения контрольной суммы для проверки целостности данных, позволяя восстановить их в случае повреждения основного заголовка GPT. (MBR же такого не умеет и помнится у меня были случаи повреждения этой записи под Windows.)
- Загрузка операционной системы происходит быстрее, с UEFI быстрее инициализируется железо.. (На EFI разделе находятся драйверы аппаратных компонентов, к которым может получать доступ запущенная операционная система и в этом случае загрузка происходит прямо с этого раздела, что быстрее.)
- Нет необходимости в boot флаге разделу.
В биосе должен быть включён режим UEFI или UEFI + Legacy ищите где-то в Boot Options (загрузка итп..), обычно спаренный режим уже включен на новом железе. Естественно грузимся из под UEFI при установке с флешки (F2, F8, F10, F11, бут меню в БИОС-е или иные)..
Если связь между оборудованием и операционной системой (ОС) осуществляется только через режим UEFI (а не Legacy BIOS), использование GPT для разбивки разделов становится практически обязательным, иначе могут быть проблемы совместимости с MBR. Советую из консоли или при помощи редактора разделов GParted итп. установить тип таблицы gpt, при установке операционной системы, установщик может по умолчанию dos поставить..
UEFI имеет собственный загрузчик операционных систем с интегрированными менеджерами их запуска. Для загрузчика UEFI на диске должен быть создан небольшой загрузочный раздел, который называется EFI System Partition , он же ESP , он же EFISYS и имеет тип EF00 .
При установке Linux будет возможность обозначить тип — системный раздел EFI.
EFI — Extensible Firmware Interface System Partition — системный раздел расширяемого интерфейса прошивки.
На дисках расширенного формата 4K Native (секторы по 4 Кб, по сути это неминуемо в будущем (сейчас 512кб в ходу), с 2010г операционные системы поддерживают новый формат) EFI должен быть не менее 256 Мб в виду ограничений FAT32, посему я делаю его с запасом = 260 Мб (этого хватит на несколько ОС на 1 диске), но можно и 100 Мб.. В интернете встречаются экспериментаторы советующие делать размер не менее 520 Мб (546 Мб), чтоб любой каприз влез, но Линукс занимает около 4 Мб.
На каждом диске может быть не более одного раздела EFI. По стандартам, раздел должен быть отформатирован в файловой системе FAT32 (для USB HDD, USB Flash могут быть поняты при загрузке более старые FAT12, FAT16 (в том числе и EFI)).
Запись GPT занимает первые 2048 секторов (1 Мб) на диске и включает в себя резерв — отступ для MBR 512 байт.
В консоли создать GPT и поделить можно так (пусть диск будет 30 Гб):
Посмотреть разметку диска:
Непосредственно работа с дисками
Тип таблиц на Linux (L введите чтоб уточнить, обозначение зависит от версий)
8200 Linux swap
8300 Linux filesystem
Копирование разметки диска для GPT (в случае с RAID — полезно):
Будьте бдительны, какому гению в голову пришло в обратном порядке выстраивать диски, точнее применять сразу после ключа -R, —replicate=second_device_filename. Поэтому запись в логичном/привычном порядке sgdisk -R /dev/sda /dev/sdb приведёт к затиранию первого диска sda, в этой форме первым пишется диск на который копируется разметка, а вторым с которого копируют.
| Страница сгенерирована за 0.003901 секунды На один процесс веб-сервера: 256 стр./сек. Всего Apache может отдать: 65 536 стр./сек. Выделено php памяти: 447.31 KB, real_usage: 2 MB © Все права защищены 2004 — 2021 | Карта сайта Отслеживать изменения в Твиттере Политика конфиденциальности | Браузер построил за сек. Полное время сек. Источник Загрузка с GPT диска из BIOSМотивацияНа рабочем видеосервере вышел из строя жесткий диск, размеченный в MBR, на котором была установлена ОС Windows 7. Ситуация осложнялась тем, что диска для замены под рукой не оказалось, покупать долго, от слова ОЧЕНЬ (особенности организации процессов на предприятии), а сервер необходимо вводить в строй. Из подручных материалов был только диск, который в данном сервере использовался для хранения архива. Сервер старый, а диск из новых (линейка WD Purple), соответственно встал вопрос, каким образом заставить загружаться старый компьютер (читай компьютер с BIOS) с данного жесткого диска, который размечен в GPT, чтобы не терять полезный объем. Изучение данного вопроса привело на сайт rodsbooks.com, на котором нашлось решение. Решение задачиСобственно сам вольный пересказ, за теоретической частью, почему это оказалось не тривиальной задачей, добро пожаловать в великий и могучий Гугль Итак, для решения данной задачи нам понадобиться Live CD/DVD/USB с GNU/Linux. Для начала, необходимо обзавестись DUET: gitlab.com/tianocore_uefi_duet_builds/tianocore_uefi_duet_installer/repository/master/archive.tar.gz (собственно вся «магия» содержится именно в нем), а также SYSLINUX: www.kernel.org/pub/linux/utils/boot/syslinux/5.xx/syslinux-5.10.tar.gz (скачивать необходимо именно эту версию, в последующих необходимый для дальнейших манипуляций файл gptmbr.bin не скомпилирован. Чтобы не проводить его компиляцию самим, просто скачайте архив по ссылке). Полученные файлы необходимо записать в удобное сетевое хранилище (либо на флешку) после чего, для удобства, перенести во временное хранилище на запущенной Linux системе. Первое, что необходимо после загрузки в Live CD, разметить наш диск в таблице разделов GPT. Теперь создаем новую таблицу разделов GPT на диске, а также необходимые разделы. Предполагается, что диск в системе один и определяется как /dev/sda, в противном случае, необходимо изменить название диска на то, которое подходит именно вам. Я не буду коментировать по шагам то, что описано выше, т.к. это стандартные процедуры, которые выполняются в fdisk. Единственное, на что стоит обратить внимание, так это на то, что при создании первого раздела, на котором будет храниться DUET, необходимо изменить его тип на ‘EFI System’ ( ), а тип второго раздела, выбрать как ‘Microsoft basic data’ ( ) собственно на него и будет в дальнейшем производится установка Windows. С разметкой закончили, теперь создаем файловые системы: Со стандартными процедурами закончили, теперь переходим к магии. Установка DUETЯ скопировал SYSLINUX и TianoCore в /tmp/1 и перешел в папку с TianoCore: Делаем исполняемыми copy_duet_files.sh и duet-install: Теперь необходимо скопировать эмулятор EFI TianoCore: Монтируем первый раздел в /mnt и устанавливаем EFI. Я выбрал EDK_UEFI64, потому что в дальнейшем при настройке загрузки, UDK_X64 почему-то не сохранял настройки. Разбираться было лень. Вот и вся магия. Достаточно перезагрузить компьютер и в BIOS выставить загрузку с жесткого диска. В результате должна получится приветственная надпись как изображено ниже: После нее, если все прошло гладко, и скрипт copy_duet_files.sh отработал правильно, появится приглашение эмулятора EFI. К сожалению, на виртуальной машине воспроизвести это не получается, поэтому я привел картинку от EFI VirtualBox, она практически такая же как и та, которую должны увидеть вы. Дальнейшая настройка загрузки производится уже через это меню. Оставляю последующую настройку загрузки через меню EFI для персонального изучения, тем более, что ничего сложного там нет. К примеру для начала можно потренироваться в том же VirtualBox в режиме загрузки EFI. Вставляем диск с дистрибутивом Windows в дисковод или используем предварительно сформированную установочную флешку. В меню эмулятора EFI выбираем откуда производить загрузку (это выбирается через меню ‘Boot Maintenance Manager’ → ‘Boot From File’, выбор устройства с которого грузится флешка или CD/DVD. Для начала установки этого достаточно. В списке надо будет выбрать файл bootx64.efi именно он является загрузочным). Дальнейшая загрузка и установка происходит при помощи стандартного установщика Windows, но с возможностью установки на диск, который размечен в GPT. Источник Установка Linux на UEFIПеред тем, как начинает загружаться операционная система, специализированное программное обеспечение компьютера инициализирует все компоненты, проверяет их готовность к работе и только потом передает управление загрузчику ОС. Раньше для этих целей использовался набор программ BIOS, но этот стандарт сейчас считается устаревшим, а ему на замену пришла технология UEFI, которая поддерживает защищенную загрузку, имеет приятный графический интерфейс настройки и много других преимуществ. Большинство современных материнских плат и ноутбуков выпускаются уже с UEFI. В этой статье мы рассмотрим как выполняется установка Linux на UEFI и с какими проблемами вы можете столкнуться. Установка Linux на Legasy BIOSЭто вариант для владельцев плат UEFI, которые не хотят разбираться в тонкостях использования этой технологии и согласны использовать свое устройство как раньше с BIOS. Большинство материнских плат позволяют эмулировать режим BIOS. В этом режиме вы можете установить Linux безо всяких проблем и дополнительных разделов, так как это делалось в BIOS. Чтобы включить режим Legasy BIOS надо войти в настройки BIOS/UEFI с помощью кнопки F2, Del или Shift+F2 и найти там соответствующий пункт. Например, у меня этот пункт находится на вкладке Boot. Здесь нужно выбрать режим загрузки UEFI или Legasy. После сохранения настроек вы можете устанавливать свою операционную систему как обычно. Если же вас такой вариант не устраивает, дальше мы рассмотрим как установить Linux именно на UEFI. Установка Linux на платы с UEFIЯ буду рассматривать установку на примере Ubuntu, но все действия аналогичны и для других дистрибутивов. Сначала необходимо записать образ диска на флешку. Большинство дистрибутивов уже поддерживают загрузку в UEFI. Шаг 1. Запись Linux на флешку UEFI в LinuxДля записи образа на флешку в Linux лучше использовать утилиту Etcher. Программа запишет носитель, который можно загружать как в UEFI, так и в обычной системе. После запуска программы надо выбрать образ системы: Затем карту памяти и дождаться завершения записи: Также можно записать образ на флешку вручную. Это проще чем для обычного BIOS, хотя и потребует больше действий. Сначала отформатируйте ваш носитель в FAT32. Это можно сделать в стандартной утилите управления дисками Gnome: Затем распакуйте содержимое установочного образа в корень флешки: sudo mount /путь/к/образу.iso /mnt Здесь /dev/sdb1 — имя раздела вашей флешки. Вы можете выполнить все эти действия в файловой менеджере. Не обязательно использовать команды. Далее нужно установить на раздел флешки, куда вы распаковали свои файлы два флага — boot и lba. Это можно сделать с помощью Gparted. Просто запустите программу, выберите в списке дисков свою флешку: Нажмите правой кнопкой по разделу, выберите Управление флагами и установите галочки на против флагов boot и lba. Каким бы способом вы не пользовались, ваша флешка готова и вы можете с нее загружаться. Большинство образов Linux уже содержат загрузчик EFI и прошивка компьютера его найдет при следующей перезагрузке. Шаг 1 (альтернатива). Запись Linux на флешку UEFI в WindowsЕсли вы решили записать Linux в Windows, то лучше использовать утилиту Rufus. В ней необходимо выставить такие параметры:
Все остальные параметры — по умолчанию. После завершения записи ваша флешка готова к использованию. Шаг 2. Выбор порядка загрузкиДля того чтобы ваша система смогла загрузиться с только что записанной флешки нужно отключить UEFI Secure Boot. Этот режим позволяет загружаться только подписанным операционным системам, а подписанными являются только ОС от Microsoft. Поэтому для Linux этот режим надо отключать. У меня эта настройка тоже есть на вкладке Boot: Кроме того, надо установить на первое место флешку: После этого можно перезагружать компьютер и приступать к установке. Если у вас появилось вот такое окно, значит все хорошо. Здесь надо выбрать «Try Ubuntu without installing», это обязательное условие: Я не буду описывать все шаги установки, которые надо выполнить, они ничем не отличаются от установки обычной ОС, отличие только в установке загрузчика и разметке диска. На нем и остановимся далее. Шаг 3. Разметка диска для UEFIУ UEFI в этом плане есть несколько отличий от BIOS. Во первых, это использование таблицы разделов диска GPT. Это новая технология, которая имеет массу преимуществ над MBR, среди которых очень большое количество первичных разделов (в MBR только четыре), восстановление при повреждениях, и многое другое. Подробнее о том чем GPT отличается от MBR читайте в отдельной статье. Второе отличие в том, что файлы загрузчика операционной системы больше не хранятся в первых 512 байтах жесткого диска. Все они хранятся на отдельном разделе, который называется ESP. Перед тем, как нажать «Install Ubuntu» желательно подготовить диск с помощью Gparted. Откройте утилиту из главного меню образа. Затем выберите Device -> Create Partition Table: В списке выберите таблицу разделов GPT: Дальше переходим к созданию разделов. Шаг 4. Создание раздела ESPВ Gparted нам необходимо создать только раздел ESP для UEFI. Для этого выберите «Незамеченно», а затем нажмите по нему правой кнопкой и выберите «New»: В качестве файловой системы для раздела надо выбрать FAT32, размер — 100 мегабайт. Далее нажмите кнопку «Apply» для применения изменений. Затем нажмите «Manage Flags» и установите галочки напротив флагов «boot» и «efi». Далее переходим к установщику Ubuntu. Шаг 5. Вариант разметки дисковКогда система предложит выбрать способ разметки можно позволить системе все разметить автоматически. Но это только в том случае, если вы у вас уже не установлена какая-либо операционная система. Иначе выбираем «Свой вариант»: Шаг 6. Назначение разделовЕсли вы выбрали другой вариант разметки, то перед вами откроется меню со списком всех разделов. Найдите внизу окна «Устройство для установки загрузчика» и выберите в списке раздел для EFI. Затем кликните по разделу для EFI в списке и выберите «Системный раздел EFI»: Далее можно продолжить установку как обычно. Вам надо создать корневой раздел, и по желанию вы можете создать раздел для загрузчика, подкачки и домашний раздел. Подробнее про установку Ubuntu 18.04 вы можете прочитать по ссылке. Шаг 7. Завершение установкиПосле того как все файлы распакуются и установится загрузчик установка Linux на UEFI будет завершена, вы можете перезагрузить комьпютер и пользоваться своей системой как обычно. Но давайте еще рассмотрим управление пунктами меню и загрузчиками EFI. Управление загрузчиком UEFI с помощью eifbootmgrКогда система загрузится вы можете отобразить настройки UEFI по умолчанию выполнив команду: Рассмотрим подробнее что означает каждый из параметров:
Вы можете изменить порядок загрузки с помощью опции -o, например, сделаем так чтобы первым загружалась ОС из оптического диска: sudo efibootmgr -o 0,1,2,3 И вернем обратно на первое место Ubuntu: sudo efibootmgr -o 3,0,1,2 Можно изменить таймаут, чтобы отображалось меню выбора системы: sudo efibootmgr -t 20 Здесь мы установили таймаут в 20 секунд. ВыводыВ этой статье мы рассмотрели как установить Linux на UEFI, а также как управлять порядком загрузки в установленной системе. Теперь, если у вас возникнет желание установить эту операционную систему на свой новый ноутбук с EFI, то вы уже знаете как это сделать. Если у вас остались вопросы, спрашивайте в комментариях! Источник |