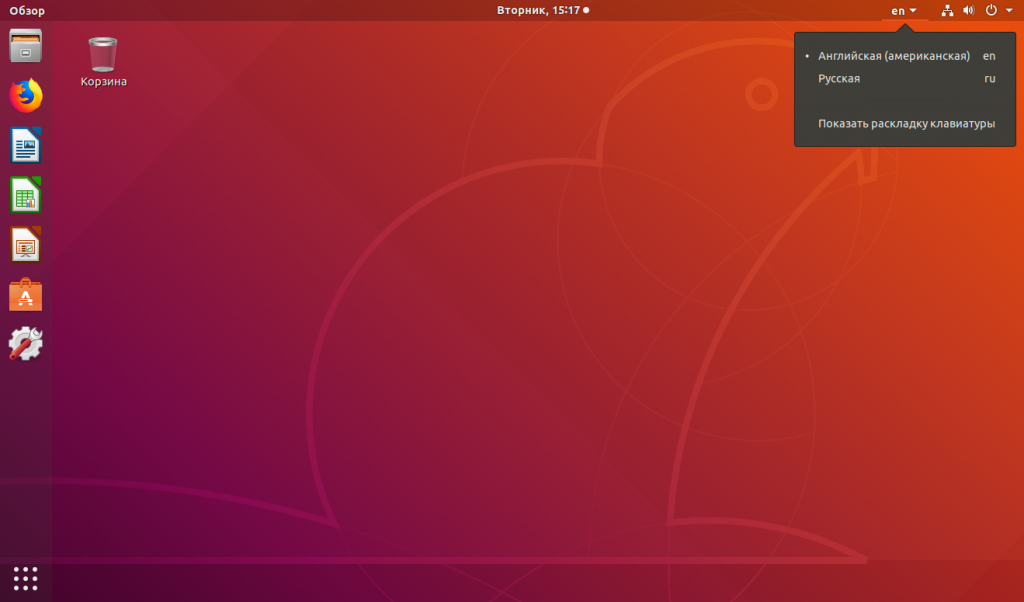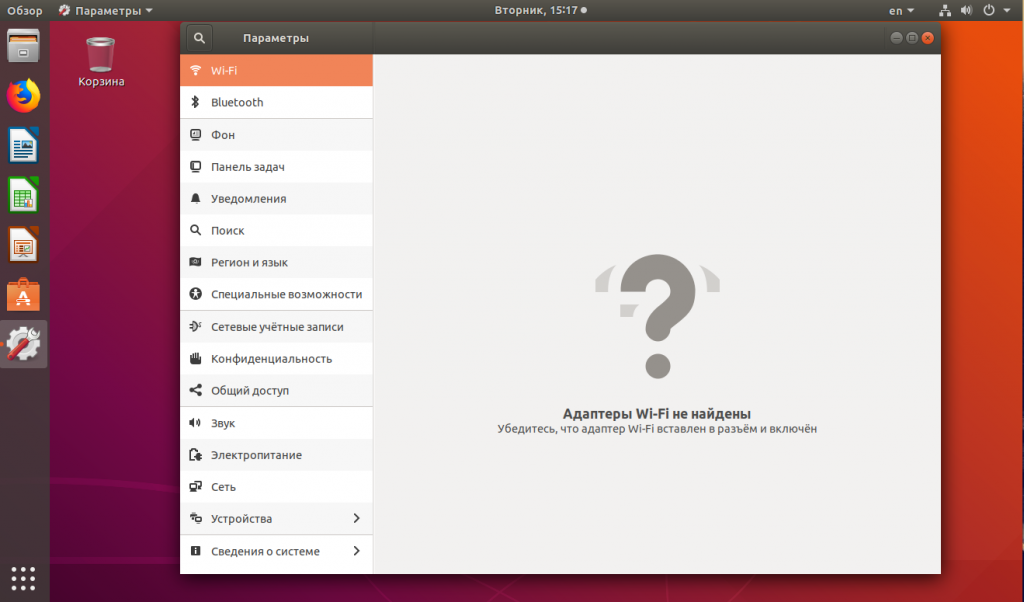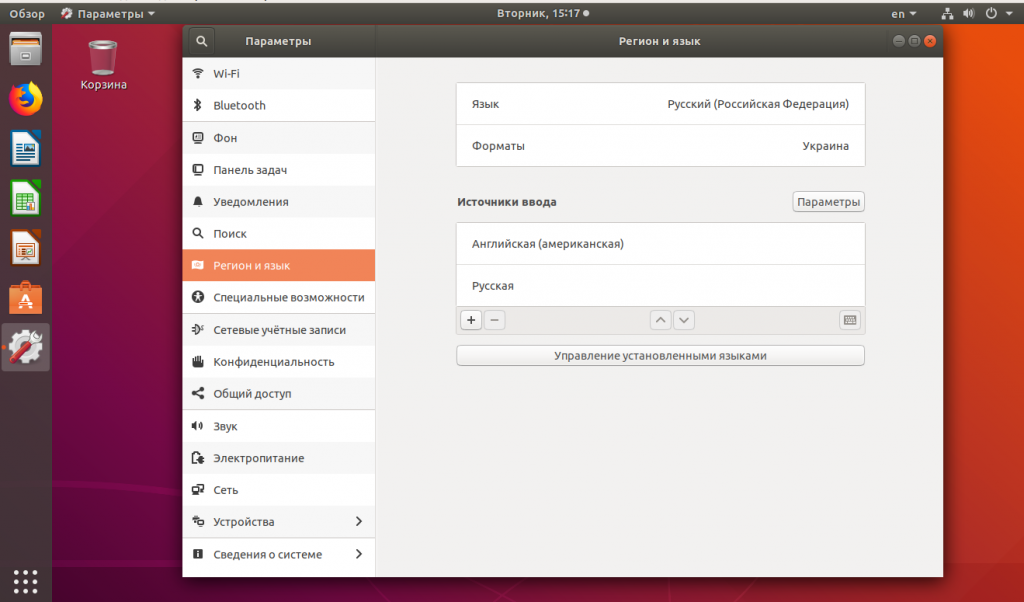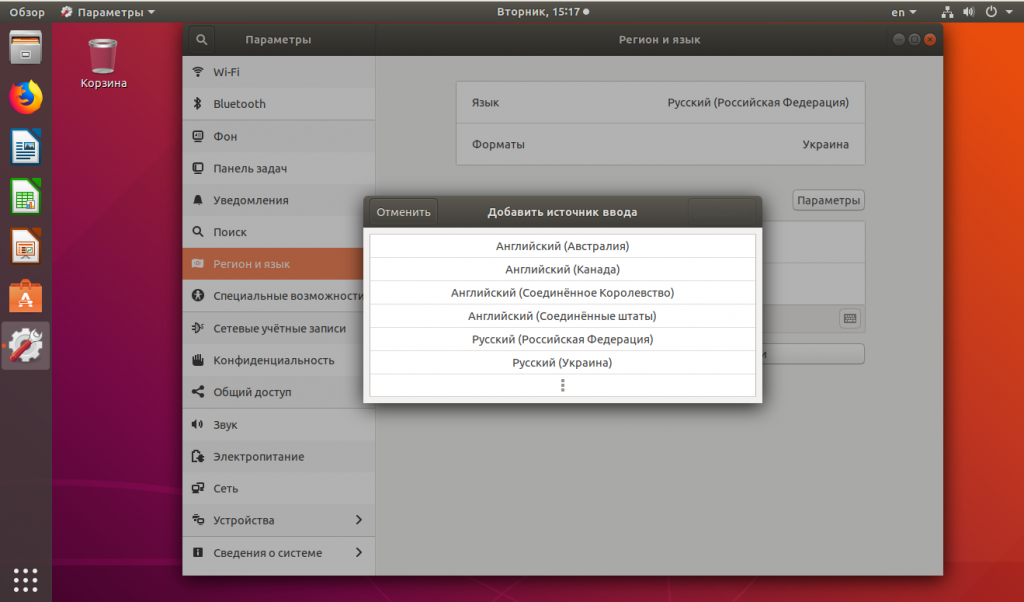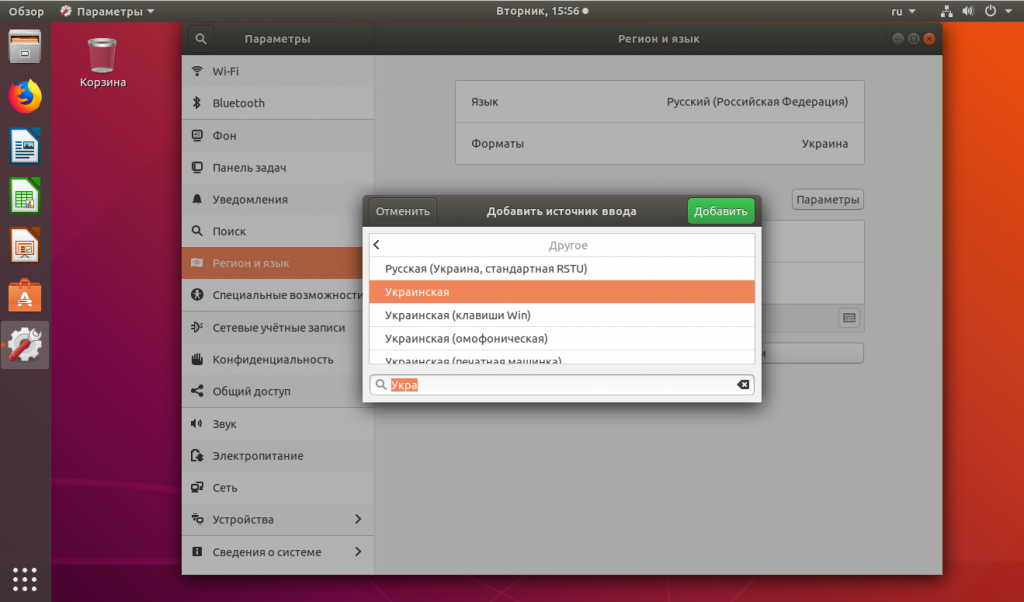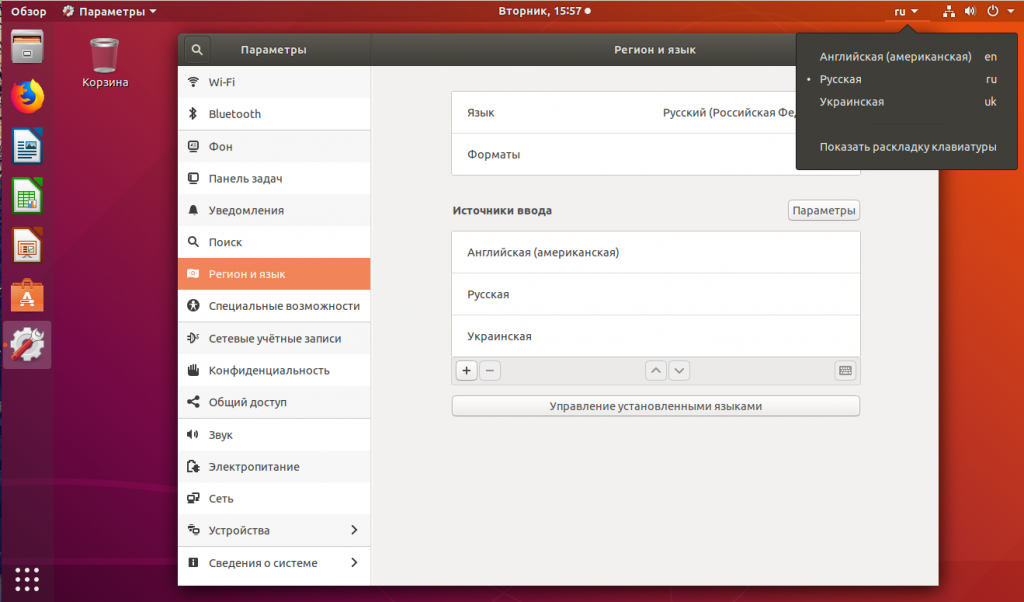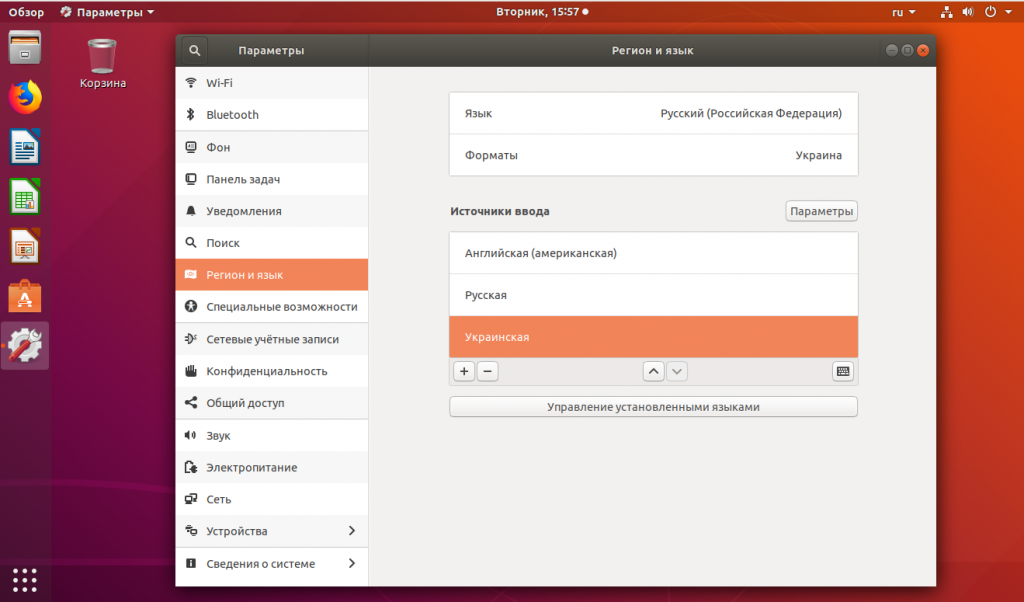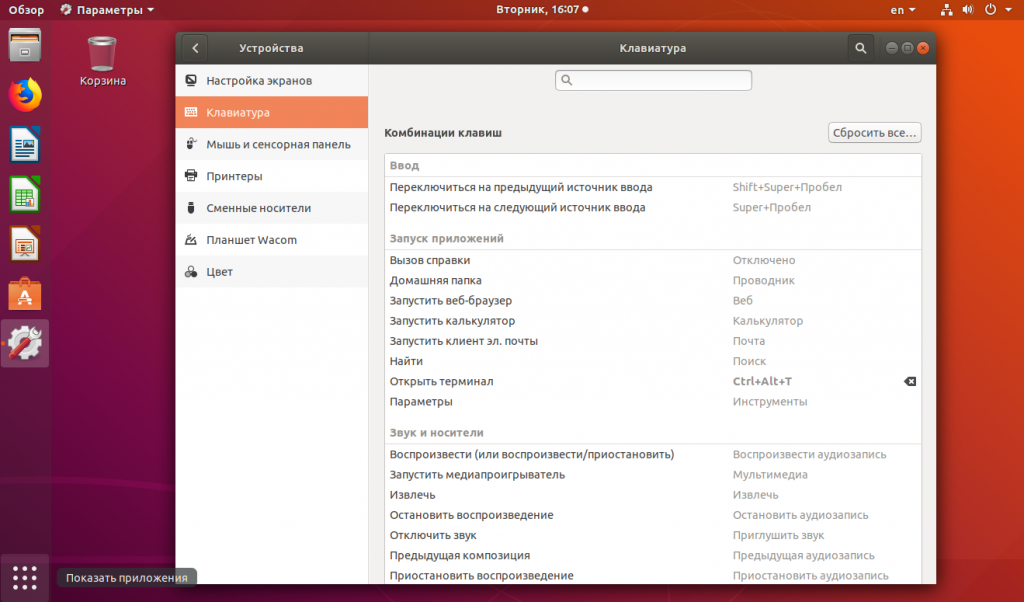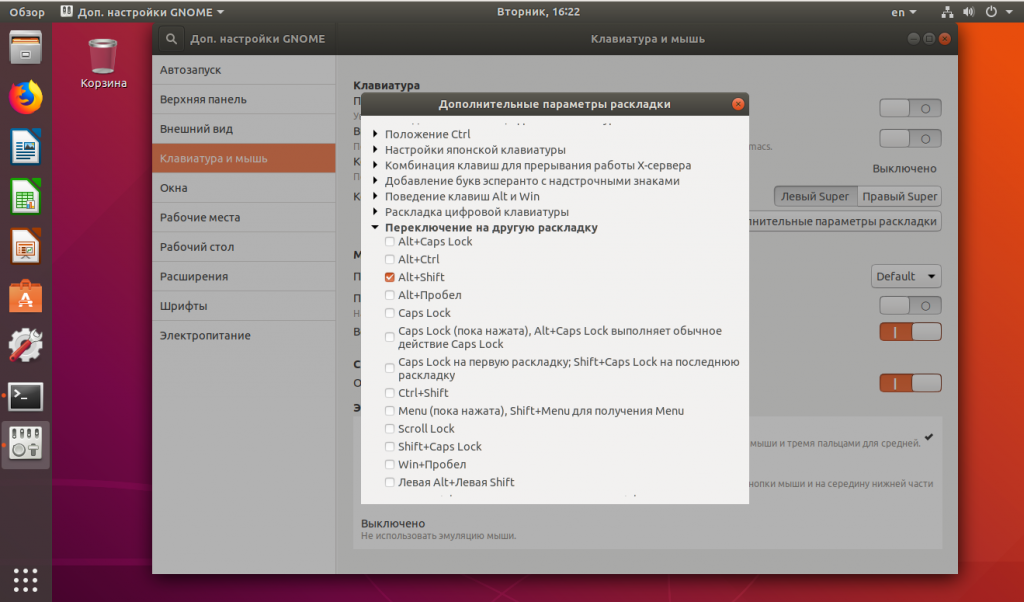- Linux console (Русский)/Keyboard configuration (Русский)
- Contents
- Просмотр настроек клавиатуры
- Раскладки клавиатуры
- Список раскладок
- Временная конфигурация (Loadkeys)
- Постоянная конфигурация
- Создание своей раскладки
- Добавление директив
- Другие примеры
- Сохранение изменений
- Регулировка задержки и скорости автоповтора
- Служба systemd
- Раскладка клавиатуры в Ubuntu
- Как добавить раскладку клавиатуры в Ubuntu
- Переключение раскладки клавиатуры Ubuntu
- Выводы
- Linux bodhi настройка клавиатуры
- 1. Установка всех доступных обновлений
- 2. Оптимизация настроек эмулятора терминала
- 3. Русификация системы
- 4. Установка полезных приложений
- 5. Активация межсетевого экрана
- 6. Установка ПО для поддержки мультимедиа
- 7. Оптимизация работы веб-браузера Firefox
- 8. Оптимизация работы офисного пакета LibreOffice
- 9. Повышение скорости работы дистрибутива Bodhi Linux
- 10. Установка утилиты с графическим интерфейсом для управления обновлениями
- 11. Исправление некоторых известных ошибок
- 12. Постарайтесь избежать 10 фатальных ошибок!
- 13. Хотите ознакомиться с дополнительными советами?
- 14. Куда обращаться за помощью?
Linux console (Русский)/Keyboard configuration (Русский)
Сопоставление клавиш (раскладки) для виртуальной консоли, консольных шрифтов и консольных карт предоставляется пакетом kbd (зависимость для systemd), который также предоставляет множество инструментов низкого уровня для управления виртуальной консолью. Кроме того, systemd также предоставляет инструмент localectl, который может контролировать как локали системы, так и настройки раскладки клавиатуры как для виртуальной консоли, так и для Xorg.
Contents
Просмотр настроек клавиатуры
Используйте localectl status для просмотра текущих конфигураций клавиатуры.
Раскладки клавиатуры
Файлы раскладок хранятся в дереве каталогов /usr/share/kbd/keymaps/ . Обычно один файл keymap соответствует одной раскладке клавиатуры (оператор include может использоваться для совместного использования общих частей, а файл keymap может содержать несколько схем с некоторой комбинацией клавиш, используемой для переключения). Для получения дополнительной информации смотрите keymaps(5) .
Список раскладок
Соглашения об именах консольных раскладок несколько условны, но обычно они основаны на:
- Коды языков: где код языка совпадает с кодом страны (например, ru для русского языка или fr для французского языка).
- Коды стран: где варианты одного и того же языка используются в разных странах (например, uk для английского языка в Великобритании или us для Соединенных Штатов Америки); список кодов стран также можно найти в w:ru:ISO 3166-1#Список кодов по ISO 3166.
- Раскладка клавиатуры: где раскладка не связана с конкретной страной или языком (например, dvorak для раскладки клавиатуры Dvorak).
Для получения списка всех доступных раскладок используйте команду:
Чтобы найти раскладку клавиатуры, используйте следующую команду, заменив search_term кодом для вашего языка, страны или раскладки:
Альтернативно, используя find:
Временная конфигурация (Loadkeys)
Можно установить раскладку только для текущего сеанса. Это полезно при проверке различных раскладок, решение проблем и т.д.
Для этого используют инструмент loadkeys. Он используется внутри systemd при загрузке раскладки клавиатуры, настроенной в /etc/vconsole.conf . Пользоваться им легко:
Для получения дополнительной информации смотрите loadkeys(1) .
Постоянная конфигурация
Постоянную комбинацию клавиш можно установить в /etc/vconsole.conf , которая считывается systemd при запуске. Для указания раскладки используется переменная KEYMAP . Если переменная пуста или не установлена, в качестве значения по умолчанию используется раскладка us . Смотрите vconsole.conf(5) для получения информации обо всех параметрах. Например:
Для удобства, localectl можно использовать для настройки раскладки клавиатуры. Он изменит переменную KEYMAP в /etc/vconsole.conf , а также установит раскладку для текущего сеанса:
Опцию —no-convert можно использовать для предотвращения localectl автоматического изменения раскладки клавиатуры в Xorg до ближайшего совпадения. Для получения дополнительной информации смотрите localectl(1) .
Создание своей раскладки
Вы используете горячие клавиши для вывода особенных символов, пользуясь консолью. Кроме того, мы можем также напечатать последовательность символов и некоторые escape-последовательности. Таким образом, если мы печатаем последовательность символов, составляющих команду, а затем escape-символ для новой строки, эта команда будет выполнена.
Один из способов сделать это — отредактировать файл раскладки. Однако, поскольку он будет перезаписан в любое время, когда пакет, к которому он принадлежит, обновляется, редактирование этого файла не рекомендуется. Лучше объединить существующую раскладку со своей. Утилита loadkeys может сделать это.
Сначала, создайте файл раскладки. Этот файл раскладки может быть где угодно, но этот способ подражает иерархии каталогов в /usr/local :
В качестве примечания следует отметить, что личная раскладка также полезна для переопределения поведения клавиш, уже обработанных стандартной раскладкой: при загрузке с помощью loadkeys директивы в стандартной раскладке будут заменены при конфликте с новыми директивами и сохраняются в противном случае. Таким образом, только изменения в раскладке должны быть указаны в личной раскладке.
Добавление директив
В этой личной раскладке требуются два типа директив. Прежде всего директивы keycode, которые соответствуют формату, указанному в стандартных раскладках по умолчанию. Эти директивы сопоставляют keycode с keysym. Keysyms представляют действия клавиатуры. Доступные действия включают вывод кодов символов или последовательностей символов, переключение консолей или раскладок клавиатуры, загрузку машины и многие другие действия. Полную активную текущую раскладку можно получить с помощью
Большинство keysyms интуитивно понятны. Например, чтобы настроить клавишу 112 для вывода символа ‘e’, директива примет следующий вид:
Чтобы настроить клавишу 112 для вывода символа евро, директива будет следующего вида:
Некоторые keysym не сразу связаны с действиями клавиатуры. В частности, keysyms с префиксом заглавной буквы F и от одной до трех цифр (F1-F246), составляющие число больше 30, всегда свободны. Это полезно для указания горячей клавиши для вывода последовательности символов и других действий:
Затем F70 может быть связан для вывода определенной строки:
Когда клавиша 112 нажата, она выведет содержимое F70. Чтобы выполнить команду в терминале, символ окончания новой строки должен быть добавлен в конец строки с командой. Например, чтобы ввести систему в спящий режим, добавляется следующая строка в раскладку:
Другие примеры
- Чтобы сделать клавишу Правый Alt такой же как клавиша Левый Alt (для Emacs), используй следующую строку в своей раскладке. Это включит файл /usr/share/kbd/keymaps/i386/include/linux-with-two-alt-keys.inc , посмотри его для получения дополнительной информации.
- Чтобы поменять местами CapsLock и Escape (для Vim), выполните переназначение соответствующих кодов клавиш:
- Чтобы сделать CapsLock еще одним Control, выполните переназначение соответствующих кодов клавиш:
- Чтобы поменять местами CapsLock и Левый Control, выполните переназначение соответствующих кодов клавиш:
Сохранение изменений
Чтобы использовать свою раскладку, нужно ее загрузить с помощью loadkeys:
Однако, эта раскладка активна только для текущего сеанса. Чтобы загрузить ее при загрузке, укажите полный путь файла вашей раскладки в переменной KEYMAP в /etc/vconsole.conf. Файл не должен быть запакован, как официальные раскладки, представленные kbd .
Регулировка задержки и скорости автоповтора
Задержка автоповтора означает количество времени (обычно в милисекундах), за которое необходимо нажать и удерживать клавишу для начала повторного процесса. После запуска повторяющегося процесса символ будет повторяться с определенной частотой (обычно заданной в Гц), указанной скоростью автоповтора. Эти значения могут быть изменены с помощью команды kbdrate. Обратите внимание, что эти настройки настраиваются отдельно для виртуальной консоли и для Xorg.
Например, чтобы установить задержку автоповтора в 200 мс и скорость автоповтора в 30 Гц, используйте следующую команду:
Ввод команды без указания задержки и скорости автоповтора приведет к сбросу значений до их соответствующих значений по умолчанию; задержка 250 мс и скорость 11 Гц:
Служба systemd
Службу systemd можно использовать для установки скорости клавиатуры. Например
Источник
Раскладка клавиатуры в Ubuntu
Для того, чтобы пользователь мог с помощью компьютера набирать текст на разных языках, была придумана раскладка клавиатуры. После смены раскладки одним и тем же клавишам присваиваются другие символы. Можно добавить несколько раскладок, но активной в определённый момент может быть только одна.
В этой статье мы поговорим о том, как добавить раскладку клавиатуры в Ubuntu, а также как настроить удобное переключение раскладки.
Как добавить раскладку клавиатуры в Ubuntu
Обычно после установки уже есть две раскладки клавиатуры Ubuntu — это английская и та, которую вы выбрали во время установки. Вы можете убедится в этом, нажав на значке переключение раскладки клавиатуры Ubuntu:
Но если вам нужно добавить ещё и третью раскладку, например украинскую, то сделать это не так сложно. Откройте параметры системы:
Затем выберите пункт Регион и язык. Далее под списком раскладок клавиатуры найдите кнопку со значком «+«:
Вы можете выбрать раскладку из списка предложенных, а если её там нет, то можно нажать кнопку с тремя точками, чтобы открыть полный список. В этом списке можно использовать поиск:
Далее останется только выбрать нужную раскладку и нажать кнопку Добавить, после этого она появиться в списке:
Некоторые раскладки не доступны в стандартном списке, чтобы их открыть, выполните в терминале команду:
gsettings set org.gnome.desktop.input-sources show-all-sources true
Раскладки можно менять местами, для этого выберите раскладку и используйте соответствующие стрелочки:
Переключение раскладки клавиатуры Ubuntu
Ещё во времена Windows XP раскладка клавиатуры переключалась с помощью сочетания клавиш Ctrl+Shift, во времена Windows Vista/7 сочетание клавиш для переключения изменилось на Alt+Shift, а с приходом Windows 8 было добавлено ещё одно сочетание — Super+Пробел, которое в дополнение выводит список раскладок на экран.
Все эти сочетания клавиш перекочевали в Linux, и сейчас смена раскладки клавиатуры Ubuntu 18.04 может быть выполнена такими способами:
- Alt+Shift — переключить раскладку на следующую;
- Super+Пробел — переключить источник ввода на следующий с выводом на экран;
- Super+Shift+Пробел — переключить источник ввода на предыдущий с выводом на экран;
Super — это клавиша со значком Windows, это название пошло от название аналогичной кнопки в MacOS. Изменить сочетания клавиш для переключения на следующий и предыдущий источник ввода можно в разделе Устройства -> Клавиатура:
Выберите нужный пункт и нажмите комбинацию, которую надо установить вместо Super+Пробел. Здесь же можно полностью отключить эти сочетания, нажав в окне выбора комбинации клавишу Backspace.
Установить вместо Alt+Shift привычную многим Ctrl+Shift не так просто, но возможно, для этого вам понадобится утилита Gnome Tweaks:
sudo apt install gnome-tweaks
Откройте утилиту, перейдите на вкладку Клавиатура и мышь, затем выберите Дополнительные настройки раскладки:
Здесь в разделе Переключение на другую раскладку можно выбрать сочетание клавиш для переключения, доступны не только Ctrl+Shift, но и Win, Caps Lock и многие другие.
Если же вам нужно изменить раскладку клавиатуры Ubuntu 18.04 именно по сочетанию Ctrl+Shift, и вы не хотите устанавливать никаких утилит, можете воспользоваться командой:
gsettings set org.gnome.desktop.input-sources xkb-options «[‘grp:ctrl_shift_toggle’]»
Но обратите внимание, что при выборе сочетания Ctrl+Shift, раскладка будет переключаться каждый раз, когда вы открываете терминал.
Выводы
В этой небольшой статье мы рассмотрели, как настраивается раскладка клавиатуры Ubuntu и сочетания клавиш для её изменения. Раньше среди пользователей были популярны флаги вместо индикаторов раскладки, но сейчас эта возможность была удалена из Gnome, вы можете её использовать разве что в Cinnamon или Mate.
Источник
Linux bodhi настройка клавиатуры
Поздравляем, вы только что установили новую версию дистрибутива Bodhi Linux 5.1.0! Но какие операции следует выполнить в сразу же после установки для оптимальной настройки дистрибутива?
Это список операций, благодаря выполнению которых можно получить практически не требующую обслуживания операционную систему, беспроблемно работающую в течение многих лет! К тому же, это крэш-курс по работе с дистрибутивом Bodhi Linux.
Примечание: на данной странице вы найдете лишь описания относительно безопасных операций, так как, по моему мнению, стабильность и надежность вашей операционной системы не должна снижаться ни при каких обстоятельствах. Данный веб-сайт содержит достаточно полезной информации о дистрибутиве Bodhi Linux, поэтому подход к его настройке является скорее консервативным.
В тех случаях, когда операции будут связаны с каким-либо риском, их описания будут сопровождаться предупреждениями, позволяющими принимать сбалансированные решения.
Совет: вы можете скачать список операций и распечатать его на бумаге. После этого вы сможете вычеркивать выполненные операции.
Не уверены в том, какая версия дистрибутива Bodhi Linux используется? Вы можете получить информацию о версии дистрибутива следующим образом: для начала откройте окно терминала, осуществив переход в рамках главного меню системы: «Меню — Applications — System Tools — Terminology». После этого введите в него следующую команду (скопируйте и вставьте ее для того, чтобы не ошибиться):
cat /etc/os-release | grep PRETTY_NAME
После окончания ввода команды нажмите клавишу Enter для ее исполнения. В результате с помощью окна терминала будет выведена информация о версии дистрибутива Bodhi Linux.
1. Установка всех доступных обновлений
В первую очередь обновления, потом — все остальное.
Для начала следует осуществить переход в рамках главного меню системы: «Меню — Applications — System Tools — Terminology» (или воспользоваться сочетанием клавиш Ctrl — Alt — Insert) для открытия окна эмулятора терминала. После этого следует скопировать и вставить в открывшееся окно эмулятора терминала следующую команду:
sudo apt-get update && sudo apt-get dist-upgrade
После окончания ввода команды следует нажать клавишу Enter. При запросе пароля вы должны будете ввести свой пароль. Символы вашего пароля не будут отображаться никоим образом, даже с помощью точек, и это нормально. После ввода пароля следует снова нажать клавишу Enter.
Вы должны установить все доступные обновления. Если система будет задавать вам какие-либо вопросы, вам стоит не отвлекаться на них, а просто нажимать клавишу Enter. Выбранные по умолчанию варианты действий будут устраивать вас (за редкими исключениями, которые на данном этапе не актуальны). Вообще, стандартные настройки системы обновления ПО являются вполне разумными и сбалансированными и должны устраивать большинство пользователей.
Процесс установки обновлений может растянуться на долгое время, особенно при наличиии их большого количества, поэтому стоит дождаться приглашения командной оболочки.
После установки обновлений следует перезагрузить компьютер (перезагрузка не должна осуществляться после каждой установки обновлений, но в данном случае все же следует перезагрузить компьютер для гарантии последующего корректного функционирования системы).
2. Оптимизация настроек эмулятора терминала
Вы наверняка будете пользоваться терминалом время от времени, так как он является швейцарским ножом для любой системы Linux. При этом стандартные настройки его внешнего вида могли бы быть более практичными. Вы можете оптимизировать их следующим образом.
Для начала следует открыть окно терминала, осуществив переход в рамках главного меню: «Меню — Applications — System Tools — Terminology» (или воспользовавшись сочетанием клавиш Ctrl — Alt — Insert).
Само окно выглядит вполне нормальным, если бы не одно но. При русификации системы русские буквы будут слишком маленького, практически не читаемого размера. Для того, чтобы нормализовать отображение символов, нужно изменить выбранный по умолчанию шрифт, воспользовавшись правой кнопкой маши над окном терминала, нажав на кнопку «Settings», далее выбрав раздел «Font», найдя и активировав в списке шрифт «Ubuntu Mono (Regular)» и установив размер 14 с помощью ползунка над списком. После этого вы сможете без проблем читать русский текст в терминале.
3. Русификация системы
Для того, чтобы русифицировать Bodhi Linux, придется приложить определенные усилия. Впрочем, особых сложностей при этом не должно возникнуть.
A. В первую очередь следует установить пакеты локализации. Для этого нужно открыть окно эмулятора терминала, осуществив переход в рамках главного меню системы: «Меню — Applications — System Tools — Terminology» (или воспользовавшись сочетанием клавиш Ctrl — Alt — Insert). В него следует вставить следующую команду:
sudo apt-get install language-pack-ru language-pack-ru-base language-pack-gnome-ru language-pack-gnome-ru-base firefox-locale-ru
После окончания ввода команды следует нажать клавишу Enter. При запросе пароля вы должны будете ввести свой пароль. Символы вашего пароля не будут отображаться никоим образом, даже с помощью точек, и это нормально. После ввода пароля следует снова нажать клавишу Enter.
В результате в систему будут установлены пакеты локализации.
B. Далее следует активировать русскую раскладку клавиатуры. Для этого нужно осуществить переход в рамках главного меню системы «Меню — Settings — Modules» и на первой открывшейся вкладке «Utilities» найти и выделить строку модуля «Keyboard», после чего загрузить этот модуль с помощью расположенной ниже кнопки «Load». В результате на панели задач появится виджет с флагом раскладки.
После этого нужно насвести указатель мыши на этот виджет с флагом, воспользоваться правой кнопкой мыши для открытия контекстного меню и осуществить переход в рамках этого меню «Keyboard — Settings». В результате откроектся окно настроек переключателя раскладок клавиатуры. На первой странице «Configurations» следует воспользоваться кнопкой «Add» для добавления раскладок «English (US) (us)» и «Russian (ru)». Далее следует открыть третью страницу «Options» и во второй секции установить флажок напротив предпочтительного сочетания клавиш для переключения раскладок клавиатуры («Alt+Ctrl», «Alt+Shift», «Both Shift together» или любого другого). Наконец, следует нажать кнопки «Apply» и «OK» в нижней части окна. Теперь раскладки будут переключаться как с помощью выбранного сочетания клавиш, так и с помощью виджета на панели задач.
C. Наконец, следует активировать русскую локализацию системы. Для этого нужно осуществить переход в рамках главного меню системы «Меню — Settings — Modules», перейти на вкладку «Settings», найти и выделить строку модуля «Language», после чего загрузить этот модуль с помощью расположенной ниже кнопки «Load». Далее нужно осуществить еще один переход в рамках главного меню системы «Меню — Settings — Settings Panel», перейти на вкладку «Language», выбрать настройку «Language Settings» в списке, выбрать русский язык в меню открывшегося окна и нажать кнопки «Apply», «OK» и «Закрыть» в нижних частях обоих окон. После этого главное меню будет полностью русифицировано. Для того, чтобы русификация отразилась на интерфейсах приложений, стоит перезапустить их или вообще перезагрузить компьютер.
4. Установка полезных приложений
Для того, чтобы продуктивно использовать Bodhi Linux, вам придется установить дополнительное программное обеспечение. Вам, наиболее вероятно, понадобится полнофункциональный веб-браузер Firefox (так как поставляющийся в составе дистрибутива веб-браузер Epiphany имеет ряд ограничений), офисный пакет LibreOffice, аудиоплеер Audacious, видеоплеер GNOME MPV и установщик пакетов GDebi.
Для этого нужно открыть окно эмулятора терминала, осуществив переход в рамках главного меню системы: «Меню — Приложения — Системные — Terminology» (или воспользовавшись сочетанием клавиш Ctrl — Alt — Insert). В него следует вставить следующую команду:
sudo apt install firefox libreoffice-writer libreoffice-calc libreoffice-impress libreoffice-gtk audacious gnome-mpv gdebi
После окончания ввода команды следует нажать клавишу Enter. При запросе пароля вы должны будете ввести свой пароль. Символы вашего пароля не будут отображаться никоим образом, даже с помощью точек, и это нормально. После ввода пароля следует снова нажать клавишу Enter.
В результате все приложения будут установлены в систему.
5. Активация межсетевого экрана
В дистрибутиве Bodhi Linux (как и в дистрибутиве Ubuntu) межсетевой экран отключен по умолчанию, но его включение обычно является разумным решением. Это особенно актуально для мобильных устройств, таких, как ноутбуки, которые могут соединяться даже с теми сетями, которые не контролируются вами.
Служба межсетевого экрана в дистрибутиве Bodhi Linux носит имя «Uncomplicated Firewall (ufw)» («Несложный межсетевой экран») и может обслуживаться с помощью терминала. Для того, чтобы открыть окно терминала, вам, как и ранее, придется осуществить переход в рамках главного меню: «Меню — Приложения — Системные — Terminology». Для активации рассматриваемой службы в окно терминала следует ввести (с помощью функций копирования/вставки) следующую команду:
sudo ufw enable
После окончания ввода команды следует нажать клавишу Enter. При запросе пароля вы должны будете ввести свой пароль. Символы вашего пароля не будут отображаться никоим образом, даже с помощью точек, и это нормально. После ввода пароля следует снова нажать клавишу Enter.
Служба «Uncomplicated Firewall (ufw)» использует разумный набор стандартных параметров конфигурации (объединенных в рамках профиля), которые являются приемлемыми для подавляющего числа домашних пользователей дистрибутива. Таким образом, в том случае, если у вас нет каких-либо специфических требований к межсетевому экрану, его настройку можно считать оконченной!
Вы можете проверить состояние межсетевого экрана в вашей системе с помощью следующей команды:
sudo ufw status verbose
После ввода команды нужно нажать клавишу Enter. В том случае, если межсетевой экран активен, вы должны увидеть аналогичный вывод:
$ sudo ufw status verbose
[sudo] password for alex:
Состояние: активен
Журналирование: on (low)
Default: deny (incoming), allow (outgoing), disabled (routed)
Новые профили: skip
[email protected]:
Я специально выделил наиболее важное сообщение: оно означает, что на уровне межсетевого экрана запрещены все входящие соединения и разрешены все исходящие соединения.
Несмотря на то, что данные настройки используемого по умолчанию профиля межсетевого экрана совместимы с большинством приложений, существуют некоторые исключения: например, при использовании Samba вы не столкнетесь ни с какими проблемами. При этом вы также сможете осуществлять загрузку файлов с торрентов; но в случае размещения ваших файлов на торрентах вам все же придется временно деактивировать службу ufw.
Отключение межсетевого экрана не связано с какими-либо сложностями и осуществляется с помощью команды:
sudo ufw disable
После ввода команды необходимо нажать клавишу Enter. Если вас интересует информация обо всем наборе правил межсетевого экрана, вы можете ознакомиться с выводом команды:
sudo ufw show raw
Также вы можете изучить файлы правил межсетевого экрана из директории /etc/ufw (а именно, те файлы, имена которых оканчиваются на .rules).
Дополнительная информация о межсетевом экране и общей безопасности системы приведена в данном разделе.
6. Установка ПО для поддержки мультимедиа
В процессе установки вы можете забыть установить флажок «Install third-party software for graphics and Wi-Fi hardware, Flash, MP3 and other media». В результате некоторые приложения не смогут проигрывать мультимедийные файлы. Разумеется, это не повод переустанавливать систему. Вы должны дейстововать описанным ниже образом.
A. В первую очередь следует установить соединение с сетью Интернет.
B. Далее следует открыть окно терминала, осуществив переход в рамках главного меню: «Меню — Приложения — Системные — Terminology». Для установки метапакета мультимедийных кодеков в окно терминала следует ввести (с помощью функций копирования/вставки) следующую команду:
sudo apt install ubuntu-restricted-extras
После окончания ввода команды следует нажать клавишу Enter. При запросе пароля вы должны будете ввести свой пароль. Символы вашего пароля не будут отображаться никоим образом, даже с помощью точек, и это нормально. После ввода пароля следует снова нажать клавишу Enter.
В процессе установки шрифтов от компании Microsoft, которые могут понадобиться в некоторых случаях, вам придется согласиться с лицензионным соглашением… компании Microsoft. Вы должны активировать кнопку «OK» с помощью клавиши Tab (об этом будет говорить смена цвета кнопки на красный), после чего нажать клавишу Enter и снова нажать клавишу Tab для активации кнопки «Yes» в следующем диалоге, завершив процесс установки шрифтов еще одним нажатием клавиши Enter.
После появления приглашения командной оболочки вы можете закрыть окно эмулятора терминала.
7. Оптимизация работы веб-браузера Firefox
Вы можете повысить производительность веб-браузера Firefox, изменив несколько значений параметров его конфигурации. Настройки, описанные в данном разделе, помогут оптимизировать производительность этого отличного веб-браузера.
8. Оптимизация работы офисного пакета LibreOffice
LibreOffice является офисным пакетом, который вы можете установить в Bodhi Linux. Для оптимизации работы этого офисного пакета вы можете прибегнуть к изменению параметров его конфигурации, описанных в данном разделе.
9. Повышение скорости работы дистрибутива Bodhi Linux
Высока вероятность того, что вы ощутимо повысите скорость работы дистрибутива Bodhi Linux, воспользовавшись безопасными советами, описанными в данном разделе. Все эти советы относятся к дистрибутиву Ubuntu, но применимы к Bodhi Linux, так как последний основан на пакетной базе Ubuntu. Единственный нюанс состоит в том, что вам придется заменить фрагмент команд gedit admin:// на esudo leafpad, так как текстовый редактор GEdit не поставляется в Bodhi Linux (например, esudo leafpad /etc/sysctl.conf).
10. Установка утилиты с графическим интерфейсом для управления обновлениями
Имеется возможнсть заменить простейший инструментарий для управления обновлениями системы на утилиту с графическим интерфейсом. Данная утилита используется в Linux Mint и является достаточно надежной. Она позволяет тонко управлять установокой обновлений. Кроме того, она имеет функции для управления обновлениями ядра Linux. У вас не возникнет проблем с ее установкой, так как она находится в репозитории Bodhi Linux. Для ее установки следует действовать описанным ниже образом.
A. В первую очередь вам придется открыть окно эмулятора терминала. Для этого вам, как и ранее, придется осуществить переход в рамках главного меню: «Меню — Приложения — Системные — Terminology». В окно терминала следует ввести (с помощью функций копирования/вставки) следующую команду:
sudo apt-get install —no-install-recommends mintupdate
После окончания ввода команды следует нажать клавишу Enter. При запросе пароля вы должны будете ввести свой пароль. Символы вашего пароля не будут отображаться никоим образом, даже с помощью точек, и это нормально. После ввода пароля следует снова нажать клавишу Enter.
B. После установки утилиты следует добавить ее в список запускаемых при загрузке системы приложений. Для этого следует осуществить переход в рамках главного меню системы «Меню — Настройки — Панель параметров». В открывшемся окне панели параметров следует перейти на вкладку «Приложения», выбрать пункт списка «Стартовые приложения», после чего на вкладке «Система» найти в списке «Менеджер обновлений» и добаваить его в меню автоматической загрузки с помощью кнопки «Добавить». Далее нужно воспользоваться кнопками «Применить» и «Закрыть» в обоих окнах.
Примечание: при первом запуске Менеджера обновлений вам может быть предложено установить обновление ядра Linux. Подобные обновления не рекомендуются для установки в стандартной редакции Bodhi Linux, поэтому стоит просто выделить обновление ядра Linux и воспользоваться правой кнопкой мыши для его блокрировки (с помощью пункта меню «Ignore all updates for this package»).
11. Исправление некоторых известных ошибок
Если вы столкнулись с какой-либо проблемой при работе с новой ОС, следует в первую очередь ознакомиться с описанием исправлений известных ошибок. Не пропускайте этот раздел! С 90-процентной вероятностью вы сможете продуктивно использовать как минимум одно из описанных в нем решений. Несмотря на то, что данный раздел в основном содержит информацию, относящуюся к дистрибутиву Ubuntu, описанные решения применимы и в случае использования дистрибутива Bodhi Linux.
12. Постарайтесь избежать 10 фатальных ошибок!
Существует 10 фатальных ошибок, которых вы наверняка захотите избежать, если вас заботит работоспособность вашей системы. Данный раздел также содержит информацию, относящуюся к дистрибутиву Ubuntu, но описанные решения применимы и в случае использования дистрибутива Bodhi Linux.
13. Хотите ознакомиться с дополнительными советами?
Хотите узнать о других настройках и приемах работы с дистрибутивом Bodhi Linux? На данном веб-сайте размещено большое количество подобных материалов.
14. Куда обращаться за помощью?
Вы можете получить быстрые и вежливые ответы на свои вопросы на официальном форуме дистрибутива Bodhi Linux.
Источник