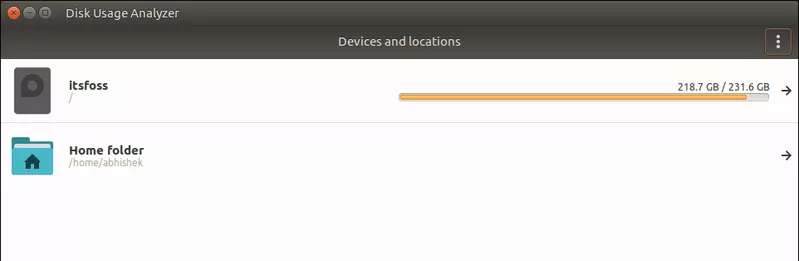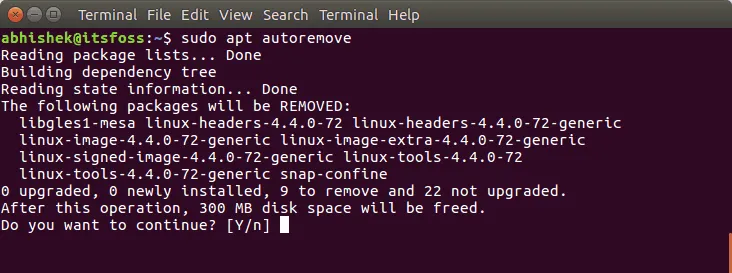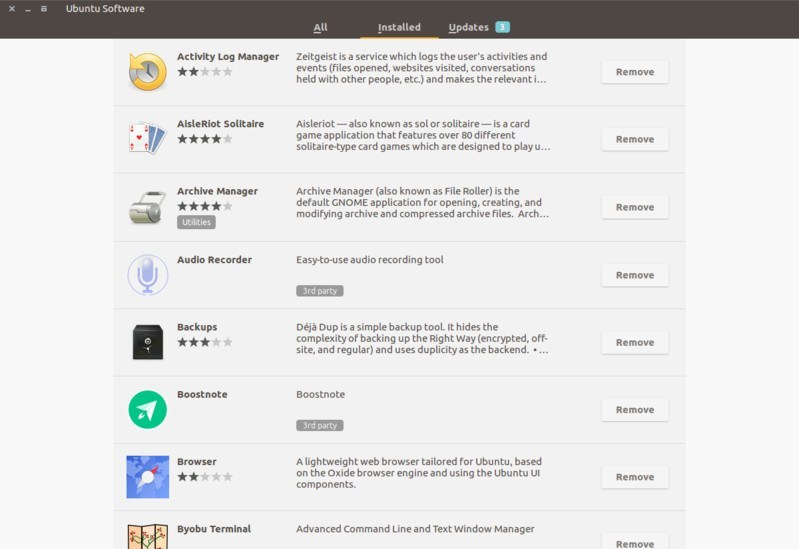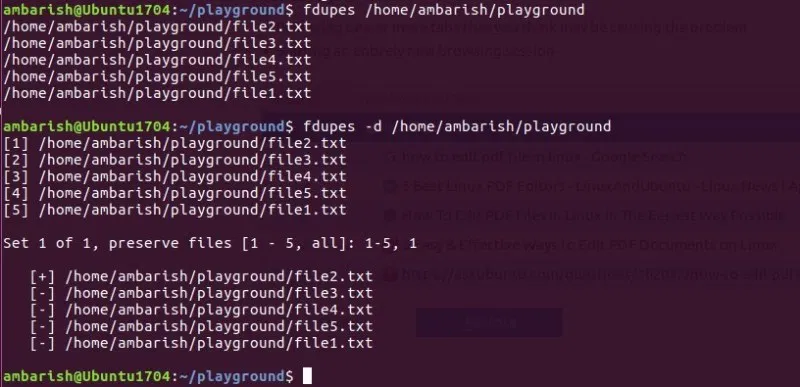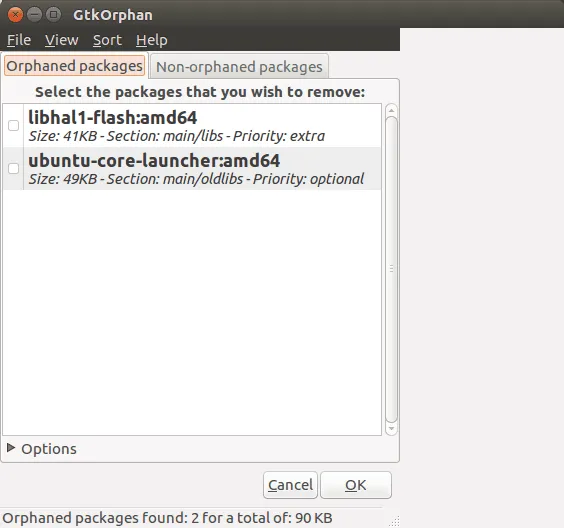- 7 способов освободить место на диске в Ubuntu и Linux Mint
- Проверьте свободное место на Убунту
- Как освободить дисковое пространство в Ubuntu и Linux Mint
- 1. Избавьтесь от пакетов программ, которые больше не требуются [Рекомендуется]
- 2. Удалите ненужные приложения [Рекомендуется]
- 3. Очистка APT-кэша в Ubuntu
- 4. Очистка логов системных журналов [Средний уровень]
- 5. Удаление старых версии Snap-приложений [Средний уровень]
- 6. Очистка кэша эскизов [Средний уровень]
- 7. Поиск и удаление дубликатов файлов
- Другие методы очистки системы [Для экспертов]
- Бонус: Использование графических инструментов GUI для освобождения пространства в Ubuntu
- Завершение
- 4 команды для очистки диска в Linux
- 2) shred
- 3) wipe
- 4) scrub
- Очистка системы Ubuntu
- Как очистить Ubuntu
- 1. Использование дискового пространства
- 2. Дубликаты файлов
- 3. Очистка пакетов
- 4. Старые версии snap пакетов
- 5. Старые пакеты программ
- 6. Неиспользуемые пакеты
- 7. Файлы локализации
- 8. Никому не принадлежащие файлы
- 9. Старые ядра
- Выводы
7 способов освободить место на диске в Ubuntu и Linux Mint
Со временем любая операционная система может засоряться по мере установки и удаления программ. Если ваш диск более 1 Тб, вы можете не утруждать себя очисткой Ubuntu, чтобы освободить место на диске. Но если ваш жесткий диск имеет ограниченное пространство, например, у меня 128 ГБ SSD в ноутбуке, освобождение дискового пространства становится необходимостью.
В этой статье я покажу вам некоторые из самых простых трюков, чтобы очистить вашу систему Ubuntu и получить больше места. Я также поделюсь некоторыми продвинутыми трюками, чтобы у вас был выбор.
Но перед этим давайте посмотрим, как найти свободное место, оставшееся на Ubuntu.
Проверьте свободное место на Убунту
Всегда полезно сначала проверить свободное дисковое пространство в Linux. Сделать это в Ubuntu довольно просто. Просто используйте инструмент Disk Usage Analyzer. Выполните поиск в меню и запустите программу. Здесь вы должны увидеть используемое дисковое пространство, а также оставшееся свободное место:
Как только вы узнали о состоянии свободного места на диске, пришло время очистить систему и освободить здесь еще немного свободного места.
Как освободить дисковое пространство в Ubuntu и Linux Mint
Существует несколько способов очистки дискового пространства в Ubuntu и других системах на базе Ubuntu. Здесь я покажу несколько трюков из командной строки, а также некоторые опции GUI.
Хоть я и упомянул несколько способов здесь, если вы новичок, избегайте тех, которые помечены как «для экспертов». Не то, чтобы вы не можете их использовать, но лучше избегать, если вы не знаете, что делаете.
Я использую Ubuntu 16.04 во время написания этой статьи, но вы можете использовать те же шаги для Ubuntu 18.04 и других версий Ubuntu, Linux Mint, Elementary OS и других дистрибутивов Linux на основе Ubuntu.
Вы также можете посмотреть видео, если не хотите читать.
1. Избавьтесь от пакетов программ, которые больше не требуются [Рекомендуется]
Если вы читали руководство по командам apt-get, вы могли наткнуться на опцию apt-get command ‘autoremove’.
Эта опция удаляет библиотеки и пакеты, которые были установлены автоматически для создания зависимостей устанавливаемого пакета. Если пакет был удален, то эти автоматически установленные пакеты бесполезны в системе.
Эта команда также удаляет старые ядра Linux, которые были автоматически установлены при обновлении системы.
Это простая команда, которую вы можете запускать время от времени, чтобы освободить место в системе Ubuntu:
Как видите, эта она освободила 300 Мб свободного пространства в моей системе.
2. Удалите ненужные приложения [Рекомендуется]
У всех нас есть несколько игр и/или приложений, которые мы почти не используем. Думаете, это не так? Попробуйте найти всё установленное программное обеспечение в вашей системе Ubuntu.
Скорее всего, у вас установлено несколько приложений, которые вы редко используете. Может быть, вы установили их после просмотра какого-либо крутого обзора, из любопытства или для выполнения определенной задачи.
Если вам нужно больше места, избавиться от неиспользуемых или менее часто используемых приложений — это всегда хорошая идея.
Вы можете удалить программы в Ubuntu прямо в центре программного обеспечения или с помощью приведенной ниже команды, если знаете правильное название приложения:
3. Очистка APT-кэша в Ubuntu
Ubuntu использует APT (Advanced Package Tool) для установки, удаления и управления программным обеспечением в системе, при этом он сохраняет кэш ранее загруженных и установленных пакетов даже после их удаления.
Система управления пакетами APT хранит кэш DEB пакетов в /var/cache/apt/archives. Со временем этот кэш может увеличиваться и содержать множество пакетов, которые вам не нужны.
Вы можете увидеть размер этого кэша с помощью команды du ниже:
Как видите, у меня более 500 Мб кэш-памяти. Когда у вас почти нет места, эти 500 Мб могут быть очень полезными.
Теперь у вас есть два способа очистить APT кэш.
Либо удалить только устаревшие пакеты, как те, которые были заменены недавним обновлением, что делает их совершенно ненужными.
Либо удалить кэш apt целиком (освобождает больше дискового пространства):
4. Очистка логов системных журналов [Средний уровень]
Каждый дистрибутив Linux имеет механизм протоколирования, который поможет Вам исследовать, что происходит в Вашей системе. В Ubuntu у вас будут данные журнала ядра, сообщения системного журнала, стандартный вывод и ошибки в различных службах.
Проблема в том, что с течением времени эти журналы занимают значительное место на диске. Вы можете проверить размер журнала с помощью этой команды:
Есть способы очистить системные журналы. Самый простой для вас — это очистить журналы, которые старше определенного дня.
5. Удаление старых версии Snap-приложений [Средний уровень]
Вы, наверное, уже знаете, что Snap-пакеты больше по размеру. Кроме того, в Snap хранятся как минимум две старые версии приложения (в случае, если вы хотите вернуться к предыдущей версии). Это съедает огромную часть пространства. В моем случае эта часть составляла более 5 GB.
Алан Поуп (Alan Pope), член команды Snapcraft в Canonical, создал небольшой скрипт, который вы можете использовать и запускать для очистки всех старых версий ваших snap приложений.
Здесь вам нужно создать новый shell скрипт и использовать следующие строки в нем:
Дайте ему разрешение на выполнение, запустите скрипт оболочки с помощью sudo и увидите магию. Скрипт удалил старые пакеты Snap и освободил более 2,5 ГБ пространства, используемого Snap.
6. Очистка кэша эскизов [Средний уровень]
Ubuntu автоматически создает эскизы для просмотра в файловом менеджере. Эти эскизы хранятся в скрытом каталоге в вашем аккаунте пользователя в каталоге
Со временем количество эскизов будет резко возрастать. Более того, кэш эскизов со временем будет содержать множество лишних элементов, которые больше не существуют.
Вы можете проверить размер кэша эскизов с помощью следующей команды:
В моей системе кэш эскизов размером более 300 Мб.
Так что это хорошая практика — очищать кэш эскизов каждые несколько месяцев или около того. Самый быстрый способ — использовать терминал (во избежание ошибок просто скопируйте команду):
7. Поиск и удаление дубликатов файлов
Иногда у вас могут быть дубликаты файлов в разных местах вашей системы. Избавление от дубликатов, безусловно, освободит некоторое пространство и очистит вашу систему Ubuntu.
Для этой задачи можно использовать графический интерфейс, такой как FSlint, или инструмент командной строки, такой как FDUPES.
Другие методы очистки системы [Для экспертов]
Удаление старых ядер Linux, которые были установлены вручную [Для экспертов].
Команда, рассмотренная в пункте 1, удаляет старое ядро Linux. Но она не сработает, если вручную установить ядро в Ubuntu. Но удаление старого, неиспользуемого ядра Linux все равно сэкономит Вам много места.
Поэтому, если Вы вручную установили ядро Linux, возможно, Вы сможете вручную и удалить его.
Сначала перечислите все установленные ядра Linux:
Удаление старых ядер — то же самое, что и удаление любого другого пакета. Я использую shell для набора номеров версий, чтобы немного сэкономить время на перепечатывании. Это подскажет вам список пакетов, которые будут удалены, так что вы можете дважды проверить этот список перед тем, как продолжить.
Замечание: Замените VERSION на версию ядра, которую хотите удалить.
Я рекомендую хранить как минимум два или, желательно, три ядра, включая самые последние. Таким образом, у вас будет по крайней мере одно/два других ядра для загрузки, если по какой-то причине последнее ядро не может быть загружено.
Удаление осиротевших пакетов [Для экспертов]
Этого шага лучше всего избегать, если вы новичок. Я не являюсь поклонником этого метода и советую вам избегать его.
Во-первых, давайте посмотрим, что такое осиротевший пакет в Ubuntu.
Предположим, вы установили пакет «myprogram». Но у этого пакета есть зависимость от библиотеки ‘mylib’. Эта библиотека обычно устанавливается автоматически с помощью ‘myprogram’. Когда вы удаляете ‘myprogram’, mylib может остаться в системе. Таким образом, mylib, в данном случае, становится сиротским пакетом.
Теперь команда, перечисленная в пункте 1, удаляет такие осиротевшие пакеты. Но представьте себе случай, когда вы вручную установили mylib перед установкой myprogram. Команда ‘apt autoremove’ в данном случае может не удалить осиротевший пакет. Следовательно, вам придется удалить его вручную.
Сначала вы должны найти все осиротевшие пакеты, а затем удалить их. К счастью, у нас есть GUI-инструмент для этого: gtkorphan, графическая оболочка для deborphan.
Установите gtkorphan через терминал:
А чтобы удалить осиротевшие пакеты, найдите инструмент Removed Orphaned Package и запустите его:
Честно говоря, я бы не рекомендовал этот вариант, если конечно тебе действительно не нужен каждый Мб свободного пространства.
Бонус: Использование графических инструментов GUI для освобождения пространства в Ubuntu
Мы видели несколько вариантов работы с командной строкой, чтобы освободить место в системе Linux, но я пойму, если вы не хотите использовать команды.
Запоминать все команды или использовать их все по очереди может быть неудобно. И именно поэтому у нас есть ряд GUI инструментов, которые помогут вам сделать это за несколько кликов с помощью простого в использовании интерфейса.
Stacer — это один из таких инструментов, который вы можете использовать.
Завершение
Итак, вы видели несколько способов очистки системы Ubuntu. Лично я использую apt-get autoremove чаще, чем любые другие команды, показанные здесь. Регулярное использование этой команды освобождает систему от лишних файлов.
Надеюсь, эта статья помогла Вам освободить место в Ubuntu, Linux Mint и других подобных дистрибутивах. Дайте мне знать, сработало ли это для Вас, или у Вас есть другой совет, которым Вы можете поделиться.
Источник
4 команды для очистки диска в Linux
Иногда вам может понадобиться удалить или форматировать жесткий диск для некоторых операций.
Наиболее распространенным вариантом использования для полного cтирания устройства будет то, когда устройство будет clfyj или продано, поскольку это действительно важно для защиты данных.
Есть несколько команд, которые могут помочь вам выполнить эти операции в Linux.
Команда dd может помочь вам скопировать и преобразовать файл.
Команда может перезаписать весь диск нулями и значительно быстрее, чем генерировать гигабайты случайных данных.
Он предлагает некоторые операторы, которые вы можете использовать, чтобы указать, какое форматирование вы хотите.
Только суперпользователь может запустить эту команду, потому что вы можете столкнуться с большими потерями данных из-за неправильного использования.
Вы можете стереть диск, записав новые данные за каждый бит.
Чтобы еще больше усложнить процесс восстановления, мы будем записывать весь диск со случайными данными.
2) shred
Команда shred используется для многократной перезаписи указанных файлов и затруднения для восстановления данных.
Синтаксис приведен ниже.
Команда также перезаписывает данные в файле или целое устройство со случайными битами, что почти невозможно восстановить.
Эта команда навсегда удаляет данные.
Команда имеет некоторые параметры, которые можно использовать для очистки диска:
-f изменяет разрешения
-n (iterations = N) перезаписывает N раз вместо значения по умолчанию (3)
-s (size = N) определяет количество байтов,
-u усекает и удаляет файлы после перезаписи
-v показывает подробную информацию о прогрессе
-x не округляет размеры файлов до следующего полного блока
-z добавляет окончательную перезапись с нулями
-u удаляет файл после перезаписи
Итак, чтобы стереть раздел, вы можете использовать:
Можно использовать shred со случайными данными, как показано ниже.
3) wipe
Команда wipe может использоваться для безопасного удаления файлов с магнитных носителей.
Вы можете использовать команду wipe для очистки данных на диске.
Команда по умолчанию отсутствует, ее необходимо установить.
На Ubuntu 17.04
На Centos 7 вам нужно сначала скачать rpmforge
Теперь установим утилиту wipe
Вы можете стереть раздел, как показано ниже:
4) scrub
Команда scrub может использоваться для перезаписи данных с использованием шаблонов.
Команда по умолчанию недоступна, ее необходимо установить в вашей системе Linux.
Чтобы очистить жесткий диск, вы можете сделать так, как показано ниже.
Scrub использует некоторые методы для работы на дисках.
Вы можете использовать метод dod для очистки дисков.
Источник
Очистка системы Ubuntu
Ни для кого не секрет что система в процессе своей работы засоряется. Установка и удаление программ, выполнение скриптов, обновления, неверная установка программ из исходников, ошибки в программах, все это оставляет в системе лишние, ненужные пакеты. Со временем этих файлов может накапливаться достаточно большое количество.
Конечно, Ubuntu, как и любая другая операционная система Linux засоряется намного меньше Windows, здесь нет реестра, и архитектура системы рассчитана так, чтобы оставлять мусор по минимуму. Но кроме системных недочетов, в файловой системе могут накапливаться ненужные файлы пользователей и программ. Поэтому очистка ubuntu от мусора необходима.
Как очистить Ubuntu
В этой инструкции будет рассмотрена очистка системы Ubuntu. Мы рассмотрим как очистить ненужные, не используемые пакеты, удалить пользовательские файлы и уже ненужные файлы настроек, которые остались в системе, а также найдем все файлы, не принадлежащие ни одному пакету, чтобы вы могли сами оценить нужны они вам или нет. Будет рассмотрена очистка кэша в ubuntu и удаление старых ядер.
1. Использование дискового пространства
Очистка системы Ubuntu 20.04 должна начаться с выяснения, какие файлы потребляют больше всего пространства на диске. В этом вам поможет программа ncdu. Это консольная утилита с псевдографическим интерфейсом, но мне она нравится больше всего. Сначала её надо установить. Для этого выполните в терминале:
sudo apt install ncdu
Затем запустите программу:
После завершения анализа вы можете увидеть какие файлы занимают больше всего пространства на жестком диске. Вы внезапно можете обнаружить, что много места занимают логи или ненужные файлы в домашней папке. Вы можете открывать папки клавишей Enter, перемещаться по ним с помощью стрелок вверх и вниз, а также прямо здесь удалять ненужные файлы с помощью кнопки Delete. Более подробно про утилиты для анализа занимаемого пространства читайте в отдельной статье.
2. Дубликаты файлов
Со временем могло накопиться несколько копий одного файла в системе. Если нужна очистка памяти в Ubuntu, то такие файлы важно найти и удалить, прежде чем они заполнят весь жесткий диск.
Для решения этой задачи есть несколько утилит. Утилита FSlint позволяет найти и очистить битые символические ссылки, а также дубликаты файлов в файловой системе.
Для установки программы используйте команду:
sudo apt install fslint
Запустить программу можно из главного меню. В главном окне нужно указать путь, по которому следует искать дубликаты файлов с помощью кнопки Add, затем перейти на вкладку Дубликаты и нажать в самом низу Найти:
Когда поиск будет завершен, утилита выведет все одинаковые файлы группами, и вы сможете прямо здесь отметить те файлы, которые надо удалить или заменить на символическую ссылку с помощью контекстного меню.
Еще одним отличным решением для поиска дублей есть утилита BleachBit, кроме поиска дубликатов файлов, здесь есть специальные приложения для нахождения дублей фото и аудиофайлов по специальным алгоритмам. Подробнее о работе с программой я писал в отдельной статье — как освободить место в Linux.
3. Очистка пакетов
Пакеты программного обеспечения одно из самых слабых мест для засорения системы. Если вы устанавливали много приложений, скорее всего, они потянули за собой большое количество зависимостей, которые после удаления этих приложений не представляют никакой пользы. Поэтому очистка Ubuntu обязательно должна включать удаление ненужных пакетов. Вот несколько команд выполняющих очистку системы:
Удалить неиспользуемые пакеты из кэша
sudo apt autoclean
Очистка кэша в Ubuntu, утилиты apt:
Удаление ненужных зависимостей:
sudo apt autoremove
Вообще хорошей практикой будет удалять зависимости сразу при удалении приложения:
sudo apt autoremove приложение
4. Старые версии snap пакетов
В новых версиях Ubuntu используется пакетный менеджер snap, он тоже оставляет в системе кэш, а также старые версии пакетов после обновления. Эти версии уже не используются но всё ещё занимают место. По умолчанию, это три, это значение можно изменить на две с помощью такой команды:
sudo snap set system refresh.retain=2
Если вы хотите полностью удалить неиспользуемые версии пакетов, для этого понадобится использовать небольшой скрипт:
sudo vi /usr/local/bin/remove_old_snaps.sh
#!/bin/bash
set -eu
LANG=en_US.UTF-8 snap list —all | awk ‘/disabled/
while read snapname revision; do
snap remove «$snapname» —revision=»$revision»
done
Если система установлена достаточно давно, и обновлений было много, то такой скрипт может освободить вам несколько гигабайт места. После сохранения файла дайте ему права на выполнение:
sudo chmod ugo+x /usr/local/bin/remove_old_snaps.sh
5. Старые пакеты программ
При обновлении пакета до более новой версии, его старая версия и её конфигурационные файлы тоже остаются в системе и занимают место на диске. Вы можете освободить немного пространства, удалив такие пакеты.
Откройте менеджер пакетов Synaptec, нажмите кнопку Состояние, затем откройте пункт Не установленные (остались файлы конфигурации). Здесь и будут те пакеты, которые, остались в системе после обновления или неполного удаления.
Поставьте галочки напротив всех таких пакетов, и выберите опцию Отметить для полного удаления. Затем нажмите Правка -> Применить для применения действия.
Аналогичное действие можно выполнить в терминале. Для этого используйте команду:
dpkg -l | awk ‘/^rc/
Можно воспользоваться и командой попроще если у вас установлен aptitude:
sudo aptitude purge
6. Неиспользуемые пакеты
Мы часто устанавливаем различные пакеты, и не все из них нам нужны долгое время. Бывает, что пакет нужен определенному приложению, но после удаления приложения он больше не используется. Или вы установили программу, попользовались ею пару раз, а потом забыли о ее существовании. Такие приложения тоже нужно найти и ликвидировать чтобы очистка ubuntu от мусора была выполнена полностью.
Для этого будет очень полезной программа GTKOrphan. Для ее установки выполните:
sudo apt install gtkorphan
Как обычно, открыть программу вы можете из главного меню.
Она проанализирует систему и покажет все пакеты, которые не находятся ни у кого в зависимостях. То есть те, которые вы устанавливали сами. Теперь вы можете посмотреть какие из них вам не нужны и спокойно их удалить. Не удаляйте все пакеты бездумно, это может сломать вашу систему. Чтобы отобразить больше пакетов кликните по пункту Параметры и выберите Показывать пакеты не только из библиотеки.
7. Файлы локализации
Если вам не нужно переключаться между различными локализациями системы, вы можете просто удалить лишние, не используемые языковые стандарты и освободить немного пространства на диске.
Установите утилиту localepurege:
sudo apt install localepurge
На этапе установки пакета выберите те локали, которые вам нужны, все остальные будут удалены. По умолчанию выбраны en_US и ru_RU для кодировки UTF-8, вы можете выбрать и другие.
8. Никому не принадлежащие файлы
При неправильной установке программ из исходников в системе могут накопляться файлы, не принадлежащие ни одному пакету, после удаления этих программ они могут просто оставаться в системе. Также такие файлы накапливаются при установке программ из бинарных файлов или создаются вами вручную. Одним словом, такие файлы нужно удалять. Для этого будем использовать программу cruft. Для установки выполните:
sudo apt install cruft
Для запуска программы просто выполните её с опцией -r и путём к файлу, куда надо сохранить отчёт:
sudo cruft -r cruftreport
Затем просто откройте полученный файл в с помощью less или cat:
Программа выдаст список всех никому не принадлежащих файлов. Теперь вы можете просмотреть и удалить те, которые считаете ненужными. Только будьте очень аккуратны, чтобы не удалить ничего лишнего. Не забудьте что такие файлы могут создаваться и обычными программами, например, Grub и SSL.
9. Старые ядра
После обновления ядра, особенно в старых версиях Ubuntu старые ядра всё ещё остаются и занимают место в папке /boot. Чтобы из удалить можно использовать утилиту Ubuntu Cleaner. Для её установки выполните:
sudo apt install ubuntu-cleaner
Откройте программу из главного меню или через терминал, затем отметьте пункт Old Kernel. В правой части окна появится список пакетов ядер, которые можно удалить:
Отметьте нужные и нажмите кнопку Clean. Другие способы удалить старые ядра описаны в отдельной статье.
Выводы
В этой статье мы рассмотрели несколько самых распространенных способов того, как выполняется очистка Ubuntu от хлама. Они помогут вам поддерживать систему в чистоте. Если вы знаете другие методы, напишите в комментариях!
Источник