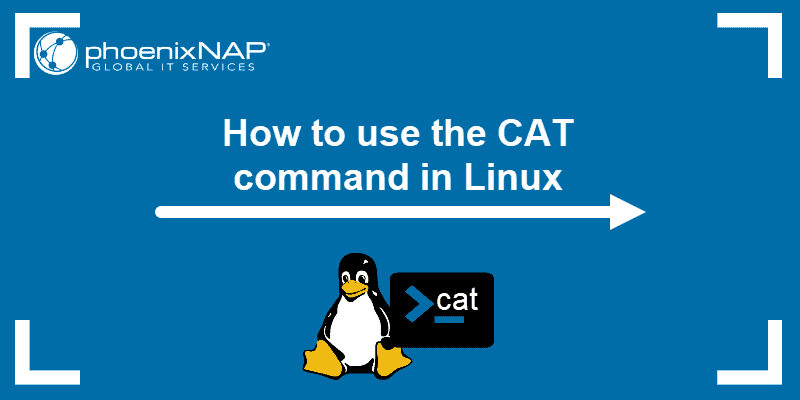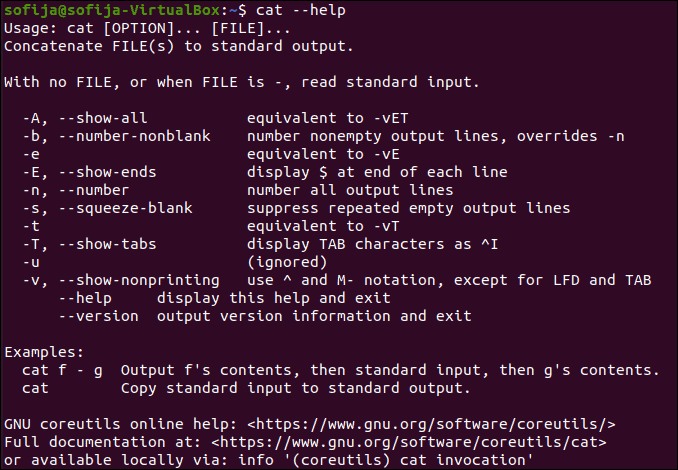- Linux/Unix: Cat Command Display Line Numbers
- Syntax For Cat Command To Display Line Numbers
- Displaying line number using cat command
- Removing empty output while showing line numbers
- Say hello to nl command
- Examples
- A note about sed
- Summing up
- Linux: Display First Ten Lines (1-10) With Numbers Command
- How to Use Linux Cat Command (With Examples)
- cat Command Syntax
- Linux Cat Command Examples
- 1. Create a New File
- 2. Display Contents of a Single File
- 3. Display Contents of Multiple Files
- 4. Redirect Contents of a Single File
- 5. Redirect Contents of Multiple Files
- 6. Display the Contents in Reverse Order
- 7. Append File Contents to Another File
- 8. Append Text to Existing File
- 9. Combine Operations
- 10. More and Less Options (Manage Large Files)
- 11. Show Line Numbering
- 12. Show the End of Line
- 13. Show TAB Separated Lines
- 14. Remove Blank Lines
- 15. List All CAT Commands
Linux/Unix: Cat Command Display Line Numbers
H ow do I use the cat command to display the line numbers for a file called myapp.c under Linux or Unix like operating systems?
You can use the cat command concatenate files and show on the screen under Linux or Unix like operating systems.
| Tutorial details | |
|---|---|
| Difficulty level | Easy |
| Root privileges | No |
| Requirements | cat command on Linux or Unix |
| Est. reading time | 2 mintues |
The cat command also number all output lines starting with number one with the following syntax:
Syntax For Cat Command To Display Line Numbers
The syntax is as follows:
cat -n fileNameHere
cat —number foo.c
We can use the more command/less command as filter when text can not be fitted on the screen:
cat —number foo.c | more
cat —number foo.c | less
Displaying line number using cat command
The -b / —number-nonblank option number all nonempty output lines, starting with one and the syntax is:
cat -b fileNameHere
OR
cat —number—nonblank filename
- No ads and tracking
- In-depth guides for developers and sysadmins at Opensourceflare✨
- Join my Patreon to support independent content creators and start reading latest guides:
- How to set up Redis sentinel cluster on Ubuntu or Debian Linux
- How To Set Up SSH Keys With YubiKey as two-factor authentication (U2F/FIDO2)
- How to set up Mariadb Galera cluster on Ubuntu or Debian Linux
- A podman tutorial for beginners – part I (run Linux containers without Docker and in daemonless mode)
- How to protect Linux against rogue USB devices using USBGuard
Join Patreon ➔
Removing empty output while showing line numbers
Finally, you suppress or remove repeated empty output lines with the -s / —squeeze-blank option:
cat -s -n fileNameHere
cat -s -n /etc/resolv.conf
Sample outputs:
OR (GNU only syntax)
cat —squeeze-blank -n filename
Say hello to nl command
Use the nl command number lines of files under Linux or Unix oses. The syntax is:
Examples
Create a text file called hello.c as follows:
Use the cat or nl command to display line numbers:
Fig.01: Displaying line numbers for hello.c using the cat and nl command.
A note about sed
To just print 3rd line use the sed command:
sed -n 3p /etc/resolv.conf
To just print 3rd and 5th line use the sed command:
sed -n -e 3p -e 5p /etc/resolv.conf
To see specific range, say show lines between 3 to 5, run:
sed -n 3,5p /etc/resolv.conf
Summing up
You learned various commands that can display line numbers on Linux or Unix-like systems. See the following man page:
man cat
man nl
man sed
🐧 Get the latest tutorials on Linux, Open Source & DevOps via
| Category | List of Unix and Linux commands |
|---|---|
| Documentation | help • mandb • man • pinfo |
| Disk space analyzers | df • duf • ncdu • pydf |
| File Management | cat • cp • less • mkdir • more • tree |
| Firewall | Alpine Awall • CentOS 8 • OpenSUSE • RHEL 8 • Ubuntu 16.04 • Ubuntu 18.04 • Ubuntu 20.04 |
| Linux Desktop Apps | Skype • Spotify • VLC 3 |
| Modern utilities | bat • exa |
| Network Utilities | NetHogs • dig • host • ip • nmap |
| OpenVPN | CentOS 7 • CentOS 8 • Debian 10 • Debian 8/9 • Ubuntu 18.04 • Ubuntu 20.04 |
| Package Manager | apk • apt |
| Processes Management | bg • chroot • cron • disown • fg • glances • gtop • jobs • killall • kill • pidof • pstree • pwdx • time • vtop |
| Searching | ag • grep • whereis • which |
| Shell builtins | compgen • echo • printf |
| Text processing | cut • rev |
| User Information | groups • id • lastcomm • last • lid/libuser-lid • logname • members • users • whoami • who • w |
| WireGuard VPN | Alpine • CentOS 8 • Debian 10 • Firewall • Ubuntu 20.04 |
Comments on this entry are closed.
Hi Thanks for sharing … Its of great help …
And I m a great fan of your … because I found 90% of what i think on cyberciti.
Just a little correction here in this post ..
“cat –number–nonblank filename ”
is giving error
cat: unrecognized option ‘–number–nonblank’
Try ‘cat –help’ for more information.
Just make it
“cat –number-nonblank filename”
a single hyphen – after number
But we had a trouble. “cat” command does not stop display when the text is full screen.
So, we have any other option to resolve this in-convenience.
The standard output could instead be redirected using a pipe (represented by a vertical bar) to a filter (i.e., a program that transforms data in some meaningful way) for further processing. For example, if the file is too large for all of the text to fit on the monitor screen simultaneously, as is frequently the case, the text will scroll down the screen at high speed and be very difficult to read. This problem is easily solved by piping the output to the filter less, i.e.,
cat file1 | less
This allows the user to advance the contents of the file one screenful at a time by pressing the space bar and to move backwards by pressing the b key. The user can exit from less by pressing the q key.
Источник
Linux: Display First Ten Lines (1-10) With Numbers Command
- [donotprint]
- sed command
- cat command
- less command
- awk command
- mapfile command (Bash v4.x only)
| Tutorial details | |
|---|---|
| Difficulty level | Easy |
| Root privileges | No |
| Requirements | None |
| Est. reading time | 1m |
[/donotprint]
To display 1 to 10 lines from /etc/passwd file and number all output lines, enter:
- No ads and tracking
- In-depth guides for developers and sysadmins at Opensourceflare✨
- Join my Patreon to support independent content creators and start reading latest guides:
- How to set up Redis sentinel cluster on Ubuntu or Debian Linux
- How To Set Up SSH Keys With YubiKey as two-factor authentication (U2F/FIDO2)
- How to set up Mariadb Galera cluster on Ubuntu or Debian Linux
- A podman tutorial for beginners – part I (run Linux containers without Docker and in daemonless mode)
- How to protect Linux against rogue USB devices using USBGuard
Join Patreon ➔
Fig.01: Linux/Unix: Bash/KSH SHELL Print nth Line Of a Text File
The following example use the head command to display first 10 lines of /etc/passwd file:
Источник
How to Use Linux Cat Command (With Examples)
Home » SysAdmin » How to Use Linux Cat Command (With Examples)
If you have worked in Linux, you surely have seen a code snippet that uses the cat command. Cat is short for concatenate. This command displays the contents of one or more files without having to open the file for editing.
In this article, learn how to use the cat command in Linux.
- A system running Linux
- Access to a terminal window / command line
cat Command Syntax
To use the cat command, follow the format:
[options] – This lets you issue additional instructions to the cat command. For example, to display the contents of a file with each line numbered, use the –n option:
filename(s) – Specify the name of the file (or files) that you want to display. If you use more than one filename, each file will be displayed.
Linux Cat Command Examples
This article includes 15 cat commands and examples of how to use them. To try out the commands, create a couple of sample files, and test the cat commands listed below.
1. Create a New File
You can create new files and add content to them using the cat command.
Create test1.txt and test2.txt, which you can use as sample files to test out the other commands.
1. Open a terminal window and create the first file:
2. The cursor moves to a new line where you can add the wanted text. Type a simple sentence such as:
3. To exit the prompt and write the changes to the file, hold the Ctrl key and press d.
4. Repeat the process to create test2.txt. Run:
6. Press Ctrl+d.
2. Display Contents of a Single File
To display the contents of test1.txt using the cat command run:
The output displays the content as in the image below.
3. Display Contents of Multiple Files
To display the contents of both files, run the command:
4. Redirect Contents of a Single File
Instead of displaying the contents of a file on the screen, cat can put them in a file.
If the destination filename doesn’t exist, it will be created. If you run cat on test3.txt, you should see the contents from test1.txt:
The output displays:
If a file is exported that already exists, this will overwrite the contents of the file:
The test3.txt file now has the following content:
5. Redirect Contents of Multiple Files
You can redirect the contents of multiple file into one single file:
Display the content of test3.txt with:
The output shows the contents of both files, as in the image below.
6. Display the Contents in Reverse Order
The cat command can display the content of a file in reverse order (by lines). To do this, use tac (cat in reverse):
7. Append File Contents to Another File
The cat command can add the contents of a file to the end of another file. Instead of using a single > sign, use a double >> sign:
Open the test3 file by running:
The content of test3 followed by test1 should display.
Note: If you want to remove the sample files, take a look at how to remove files and directories using the Linux command line.
8. Append Text to Existing File
You can use a similar command to append text to an existing file:
Add a new line to the file:
Hold Ctrl and hit d.
Check the content of the test1.txt file:
9. Combine Operations
The functions of the cat command can be combined. For example, to combine the output of two files, and store the result in a new file:
Alternately, you can append multiple files to the end of an existing file:
Note that the order specified is the order the files in which they are added to the destination file.
Note: Once you have created multiple files, you may want to group them in a single directory. Take a look at how to use mkdir command to make or create a Linux directory.
10. More and Less Options (Manage Large Files)
If you use cat on a very large file, you’ll end up with a huge string of data that’s hard to read. You can break it into pages using | more :
This displays a single page of the file. When you press a key, it will scroll to the next page.
If you’d like the ability to scroll forward and backward through the display, use | less .
11. Show Line Numbering
You may find it useful to have line numbers in the output, especially for large files. To enable line numbering, add the -n option to the cat command:
The output should appear as in the image below:
12. Show the End of Line
You can instruct cat to highlight the end of each line and spaces between lines with $.
To do so, use the command:
Since the sample file test1.txt has only one line, the output shows one $ at the end of it.
13. Show TAB Separated Lines
The cat command has the option of displaying the file content along with the tab space within the text.
To show tab separated lines for a sample run:
The tab space within the text is represented by ^I.
14. Remove Blank Lines
To omit blank lines from the output of cat with the –s option:
15. List All CAT Commands
If you have trouble remembering the options, use the —help command:
You should now have a good understanding of how to use the cat command in Linux.
Want to master more Linux commands? Check out our Linux Commands Cheat Sheet.
Источник