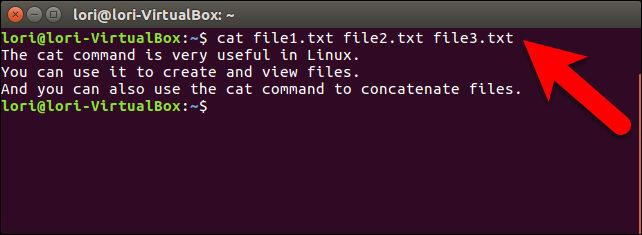- How to Combine Text Files Using the “cat” Command in Linux
- 13 Basic Cat Command Examples in Linux
- General Syntax of Cat Command
- 1. Display Contents of File
- 2. View Contents of Multiple Files in terminal
- 3. Create a File with Cat Command
- 4. Use Cat Command with More & Less Options
- 5. Display Line Numbers in File
- 6. Display $ at the End of File
- 7. Display Tab Separated Lines in File
- 8. Display Multiple Files at Once
- 9. Use Standard Output with Redirection Operator
- 10. Appending Standard Output with Redirection Operator
- 11. Redirecting Standard Input with Redirection Operator
- If You Appreciate What We Do Here On TecMint, You Should Consider:
- how to merge multiple files into one single file in linux
- Merge Multiple files into One in Order
- Merge Two Files at Arbitrary Location
- 14 Useful “cat” Command Examples in Linux
- Intoduction
- 1. Display content of a File
- 2. Display content of multiple files
- 3. How to use Linux cat command with less/more command with Pipe (|)
- 4. Display content of all files at once with same extension
- 5. Create a new File
- 6. Dump content of one file to another file
- 7. Dump content of multiple files in to a new file
- 8. Append content into an already created file (Edit a File)
- 9. Number all output Lines
- 10. Show end of each Line
- 11. Number only non empty output Lines
- 12. Display Tab characters
- 13. Check the version of cat command installed package
How to Combine Text Files Using the “cat” Command in Linux
Lori Kaufman is a technology expert with 25 years of experience. She’s been a senior technical writer, worked as a programmer, and has even run her own multi-location business. Read more.
The cat command is very useful in Linux. It has three main functions related to manipulating text files: creating them, displaying them, and combining them.
We’ve discussed using the cat command (among others) to create and view text files on the command line in Linux. But let’s assume you have three text files: file1.txt, file2.txt, and file3.txt. You want to combine (or concatenate) them into one text file containing information from all three, in that order. You can do this with the cat command as well.
Simply open a Terminal and type the following command:
Obviously, replace the file names in the above example with your own.
The combined contents of the three text files will appear in your terminal.
Typically, though, you’ll probably want to combine those text files into another text file, not just print the results to the screen. Luckily, this is very simple. All you need to do is add an output redirection symbol ( > ) after the list of files being concatenated, and then specify the name of the final text file.
NOTE: The file listed after the output redirection symbol will be overwritten, if it already exists. So, be careful when specifying the name of the combined text file. We’ll show you later in this article how to append files to the end of an existing file.
If you open file4.txt (either with the cat command or with the text editor of your choice), you should find that it contains the text of the first three text files.
If you’re combining lists of items from multiple files and you want them alphabetized in the combined file, you can sort the combined items in the resulting file. To do this, enter the basic cat command we previously showed you followed by the pipe command (|) and the sort command. Then, type the output redirection symbol ( > ) followed by the name of the file into which you want to copy the combined text. All the lines of text in the result file will be sorted alphabetically.
As we mentioned earlier, there is also a way append files to the end of an existing file. Type the cat command followed by the file or files you want to add to the end of an existing file. Then, type two output redirection symbols ( >> ) followed by the name of the existing file you want to add to.
If you want to add a bit of new text to an existing text file, you use the cat command to do it directly from the command line (instead of opening it in a text editor). Type the cat command followed by the double output redirection symbol ( >> ) and the name of the file you want to add text to.
A cursor will appear on the next line below the prompt. Start typing the text you want to add to the file. When you’re done, press Enter after the last line and then press Ctrl+D to copy that text to the end of the file and quit cat.
If you end up with a very long file once you combine your text files, you can use the pipe symbol with the less command when viewing the file in the Terminal window. For example, cat file4.txt | less . We discuss using the less command in this article.
Источник
13 Basic Cat Command Examples in Linux
The cat (short for “concatenate“) command is one of the most frequently used commands in Linux/Unix-like operating systems. cat command allows us to create single or multiple files, view content of a file, concatenate files and redirect output in terminal or files.
In this article, we are going to find out the handy use of cat commands with their examples in Linux.
General Syntax of Cat Command
1. Display Contents of File
The below example will show the contents of /etc/passwd file.
2. View Contents of Multiple Files in terminal
In below example, it will display the contents of the test and test1 file in the terminal.
3. Create a File with Cat Command
We will create a file called test2 file with the below command.
Awaits input from the user, type desired text, and press CTRL+D (hold down Ctrl key and type ‘d‘) to exit. The text will be written in the test2 file. You can see the content of the file with the following cat command.
4. Use Cat Command with More & Less Options
If a file having a large number of content that won’t fit in the output terminal and the screen scrolls up very fast, we can use parameters more and less with the cat command as shown below.
5. Display Line Numbers in File
With the -n option you could see the line numbers of a file song.txt in the output terminal.
6. Display $ at the End of File
In the below, you can see with the -e option that ‘$‘ is shows at the end of the line and also in space showing ‘$‘ if there is any gap between paragraphs. This option is useful to squeeze multiple lines into a single line.
7. Display Tab Separated Lines in File
In the below output, we could see TAB space is filled up with the ‘^I‘ characters.
8. Display Multiple Files at Once
In the below example we have three files test, test1, and test2, and able to view the contents of those files as shown above. We need to separate each file with ; (semicolon).
9. Use Standard Output with Redirection Operator
We can redirect the standard output of a file into a new file else existing file with a ‘>‘ (greater than) symbol. Careful, existing contents of the test1 will be overwritten by the contents of the test file.
10. Appending Standard Output with Redirection Operator
Appends in existing file with ‘>>‘ (double greater than) symbol. Here, the contents of the test file will be appended at the end of the test1 file.
11. Redirecting Standard Input with Redirection Operator
When you use the redirect with standard input ‘ Tags cat command Examples
If You Appreciate What We Do Here On TecMint, You Should Consider:
TecMint is the fastest growing and most trusted community site for any kind of Linux Articles, Guides and Books on the web. Millions of people visit TecMint! to search or browse the thousands of published articles available FREELY to all.
If you like what you are reading, please consider buying us a coffee ( or 2 ) as a token of appreciation.
We are thankful for your never ending support.
Источник
how to merge multiple files into one single file in linux
Many a times you may have multiple files that needs to merged into one single file. It could be that you previously split a single file into multiple files, and want to just merge them back or you have several log files that you want merged into one. Whatever the reason, it is very easy to merge multiple text files into a single file in Linux.
The command in Linux to concatenate or merge multiple files into one file is called cat. The cat command by default will concatenate and print out multiple files to the standard output. You can redirect the standard output to a file using the ‘>‘ operator to save the output to disk or file system.
Another useful utility to merge files is called join that can join lines of two files based on common fields. It can however work only on two files at a time, and I have found it to be quite cumbersome to use. We will cover mostly the cat command in this post.
Merge Multiple files into One in Order
The cat command takes a list of file names as its argument. The order in which the file names are specified in the command line dictates the order in which the files are merged or combined. So, if you have several files named file1.txt, file2.txt, file3.txt etc…
bash$ cat file1.txt file2.txt file3.txt file4.txt > ./mergedfile.txt
The above command will append the contents of file2.txt to the end of file1.txt. The content of file3.txt is appended to the end of merged contents of file1.txt and file2.txt and so on…and the entire merged file is saved with the name mergedfile.txt in the current working directory.
Many a time, you might have an inordinately large number of files which makes it harder to type in all the file names. The cat command accepts regular expressions as input file names, which means you can use them to reduce the number of arguments.
bash$ cat file*.txt my*.txt > mergedfile.txt
This will merge all the files in the current directory that start with the name file and has a txt extension followed by the files that start with my and has a txt extension. You have to be careful about using regular expressions, if you want to preserve the order of files. If you get the regular expression wrong, it will affect the exact order in which the files are merged.
A quick and easy way to make sure the files get merged in the exact order you want, is to use the output of another file listing program such as ls or find and pipe it to the cat command. First execute the find command with the regular expression and verify the file order…
bash$ find . -name «file*.txt» -o -name «my*.txt»
This will print the files in order such that you can verify it to be correct or modify it to match what you want. You can then pipe that output into the cat command.
bash$ find . -name «file*.txt» -o -name «my*.txt» | xargs cat > ./mergedfile.txt
When you merge multiple files into one file using regular expressions to match them, especially when it is piped and where the output file is not very obvious, make sure that the regular expression does not match the filename of the merged file. In the case that it does match, usually the cat command is pretty good at error-ing out with the message “input file is output file”. But it helps to be careful to start with.
Merge Two Files at Arbitrary Location
Sometimes you might want to merge two files, but at a particular location within the content of a file. This is more like the process of inserting contents of one file into an another at a particular position in the file.
If the file sizes are small and manageable, then vi is a great editor tool to do this. Otherwise the option is to split the file first and then merge the resulting files in order. The easiest way is to split the file is based on the line numbers, exactly at where you want to insert the other file.
bash$ split -l 1234 file1.txt
You can split the file into any number of output files depending on your requirement. The above example will split the file file1.txt to chunks of 1234 lines. It is quite possible that you might end up with more than two files, named xaa, xab, xac etc..You can merge all of it back using the same cat command as mentioned earlier.
bash$ cat xaa file2.txt xa
The above command will merge the files in order with the contents of file2.txt in between the contents of xaa and xab.
Another use case is when you need to merge only specific parts of certain files depending on some condition. This is especially useful for me when I have to analyze several large log files, but am only interested in certain messages or lines. So, I will need to extract the important log messages based on some criteria from several log files and save them in a different file while also maintaining or preserving the order of the messages.
Though you can do this using cat and grep commands, you can do it with just the grep command as well.
bash$ grep -h «[Error]» logfile*.log > onlyerrors.log
The above will extract all the lines that match the pattern [Error] and save it to another file. You will have to make sure that the log files are in order when using the regular expression to match them, as mentioned earlier in the post.
Источник
14 Useful “cat” Command Examples in Linux
Intoduction
When learning Unix, it’s common to first learn the cat command. An easy abbreviation to remember if you are pet-friendly, this command will concatenate the elements you specify into one package. The easiest way to look at files is to use cat, the concatenate command.
In this article, we are going to learn how to use the Linux cat command. As discussed earlier, cat stands for Concatenate. cat command is a file management command in Linux used to display content of the file, create a file, edit file and many more. It is one of the most frequently used basic command in Linux. Linux cat command is an open source application released under GNU GPLv3 license. By default, it comes pre-installed with any Linux distribution. Here in this article, I will show you 14 most important Linux cat command with examples.
Syntax to use cat command is:
1. Display content of a File
You can display content of a file using Linux cat command. Refer the command below.
2. Display content of multiple files
If you want to display contents of multiple files at once you can do so using cat command. Here I have two files i.e. text1.txt and text2.txt. So let’s check the content of these two files.
3. How to use Linux cat command with less/more command with Pipe (|)
If you want to display a long file which can not be displayed under single screen then use cat command with command less with the help of a pipe (|). Refer the command below.
4. Display content of all files at once with same extension
Suppose you have many files with the same extension. Let’s say I have a number of text files whose extension is *.txt. Now display the content of these files using Linux cat command as shown below.
5. Create a new File
You can create a new file using Linux cat command with symbol > (Greater Then). after running the command (cat > test.txt) you have to enter some content you want to store in that file. So type some text and then press CTRL+D on keyboard to create and save the file.
6. Dump content of one file to another file
Suppose you have a file with some content and you want to copy all that content to a new file. You can do so using cat command with symbol > (Greater Than). Here I have a file named test1.txt with some content and I want to dump all that content to a new file named myfile.txt.
7. Dump content of multiple files in to a new file
You can also dump content of multiple files into a new file using Linux cat command. Here I am dumping the content of test1.txt and test2.txt in to new file named newfile.txt.
8. Append content into an already created file (Edit a File)
You can append content (Write content) into an already created file using cat command with symbol >> (Double Greater than). After running the below command you have to type the content that you want to store in that file and then press CTRL+D on the keyboard to save and close the file. Refer the command below.
9. Number all output Lines
You can number all output lines of any file by using Linux cat command with argument -n. Refer the command below.
10. Show end of each Line
cat command with argument -E will place a $ sign at the end of each output line. This command is useful if you want to verify end of each output line. Refer the command with example below.
11. Number only non empty output Lines
Below command will only number non-empty lines and not number those lines which are blank.
12. Display Tab characters
You can use the Linux cat command with argument -T to display Tab characters. All lines containing “tab” would be indicated as ^I. Refer the command below.
13. Check the version of cat command installed package
Below command will show you the installed cat command package version, it’s author and license details.
For more help on usage of this command with all available arguments refer the below command.
I hope we have included all the important and most commonly used cat command examples. Being one of the basic and most widely used commands, it is important to know some advanced features and options available with the command. I hope the post was helpful.
Источник