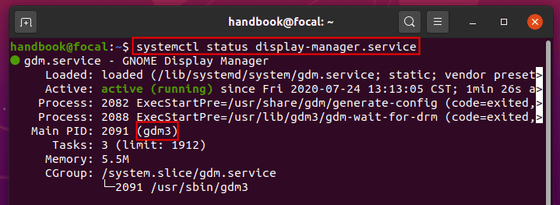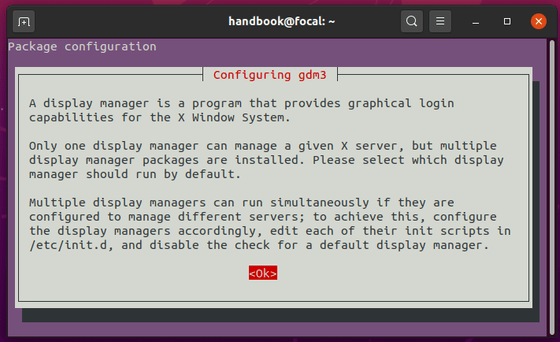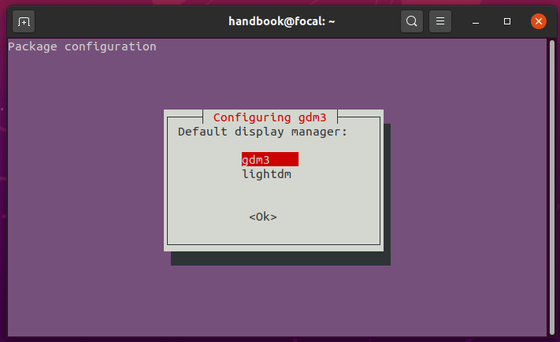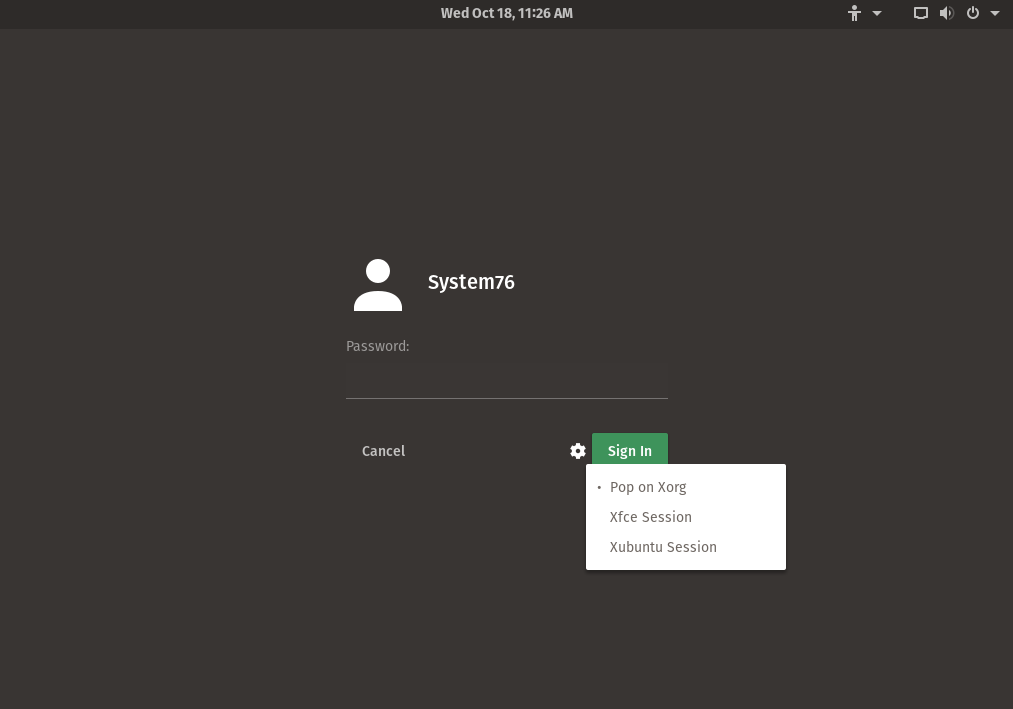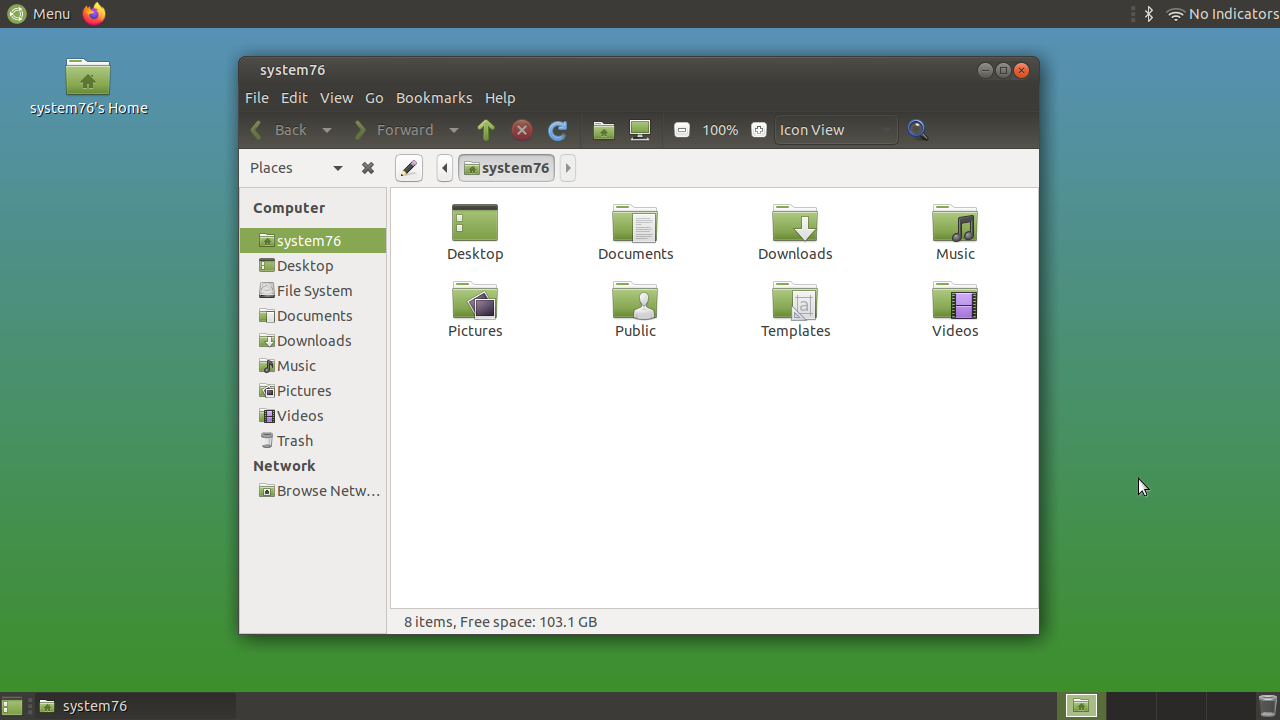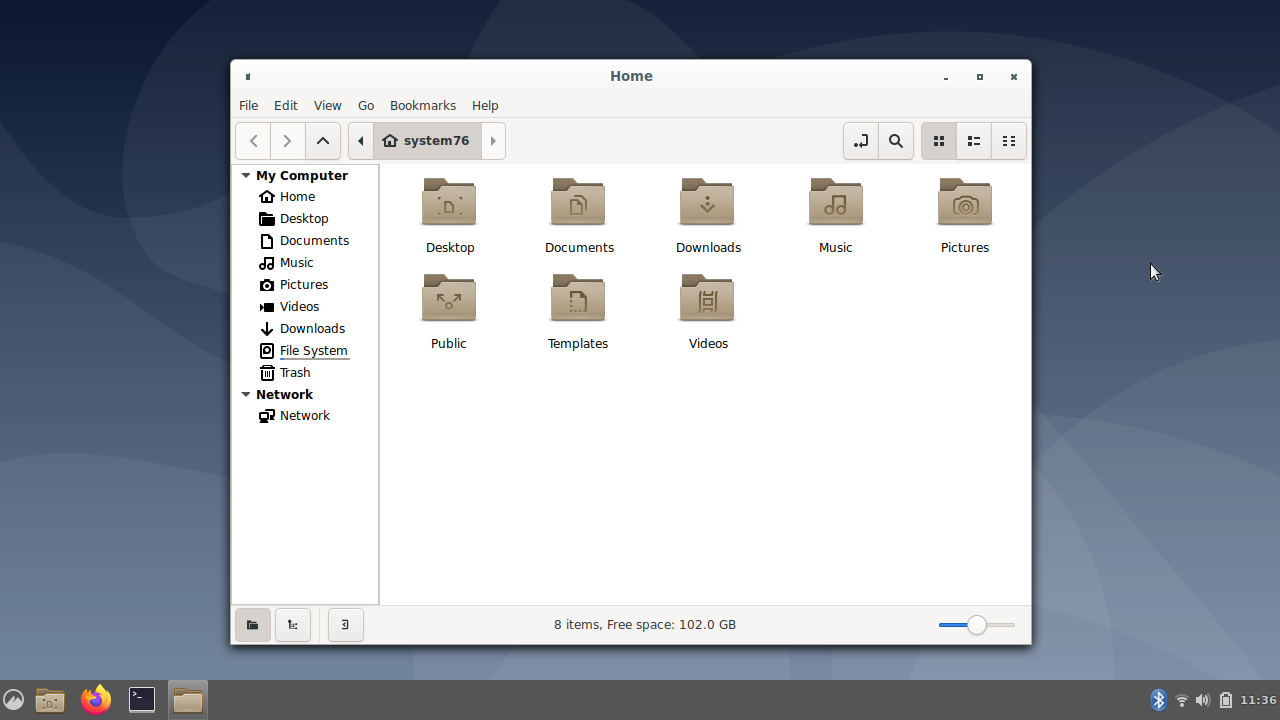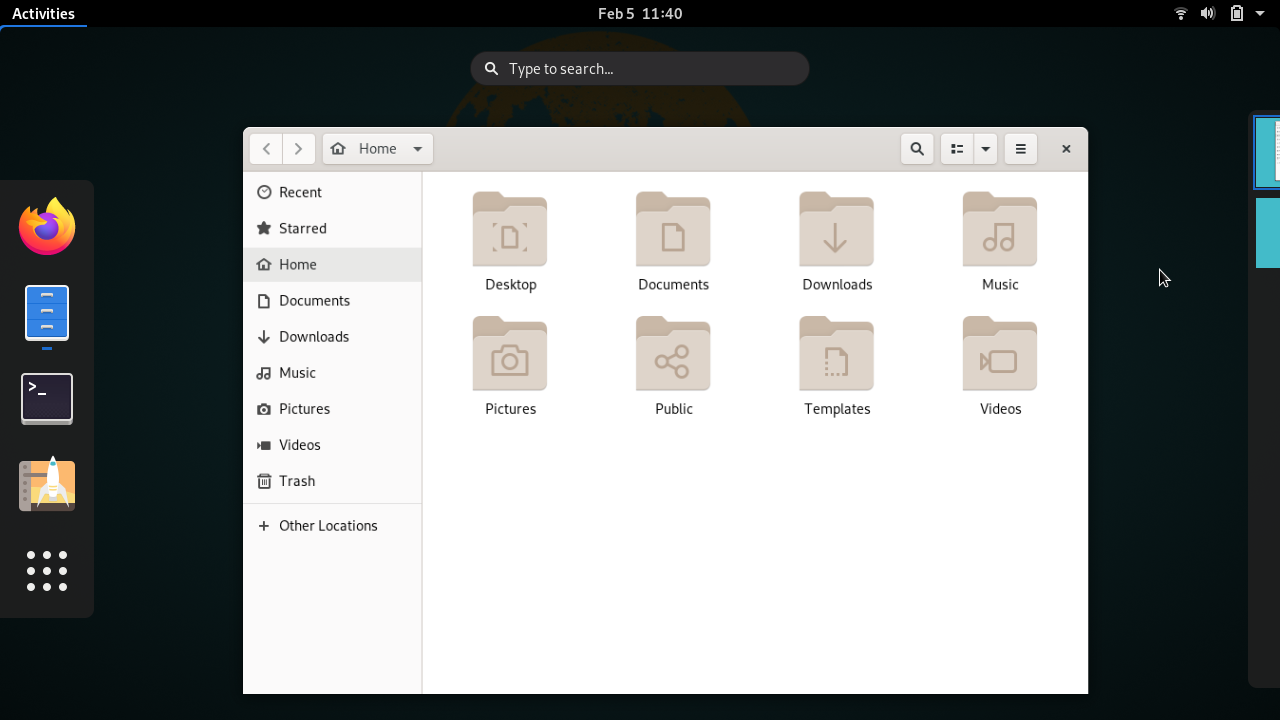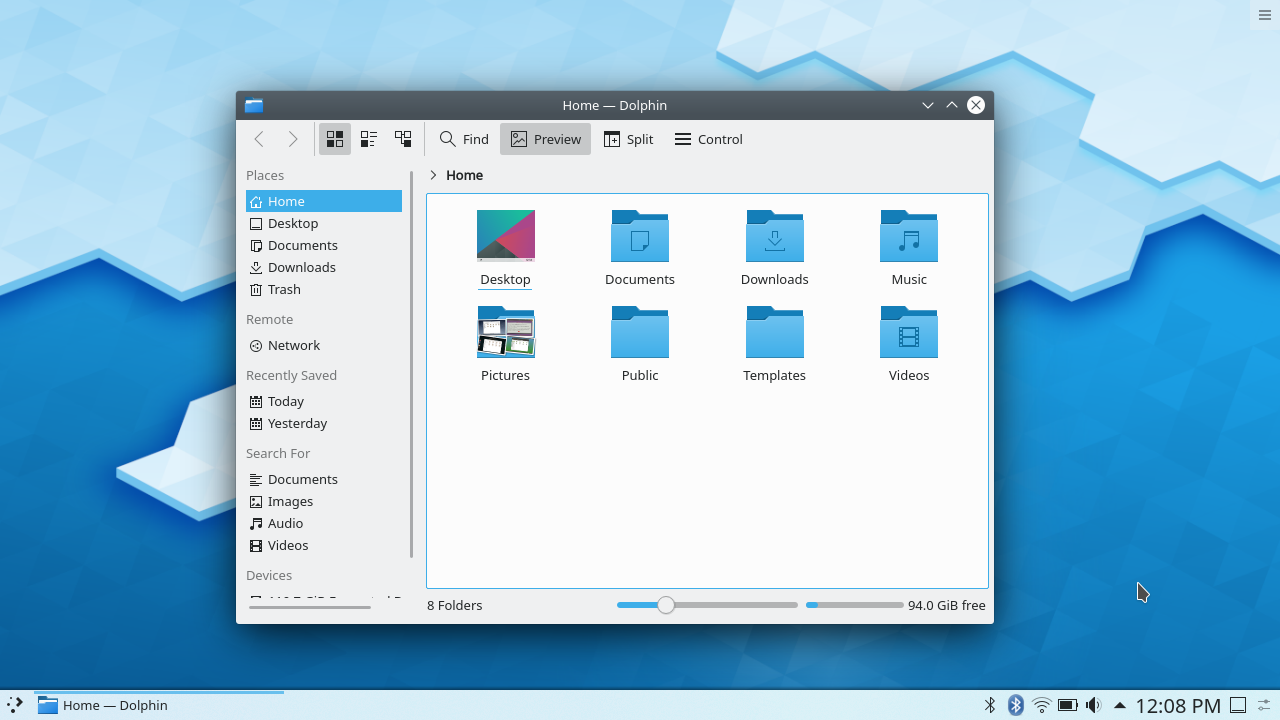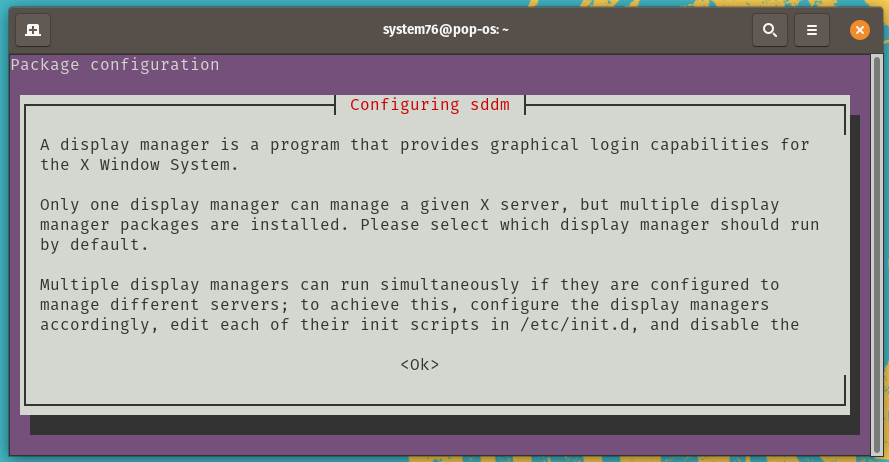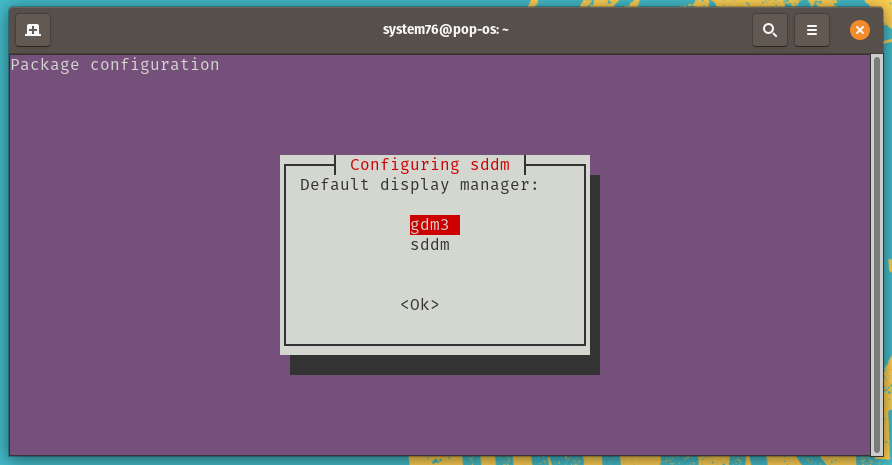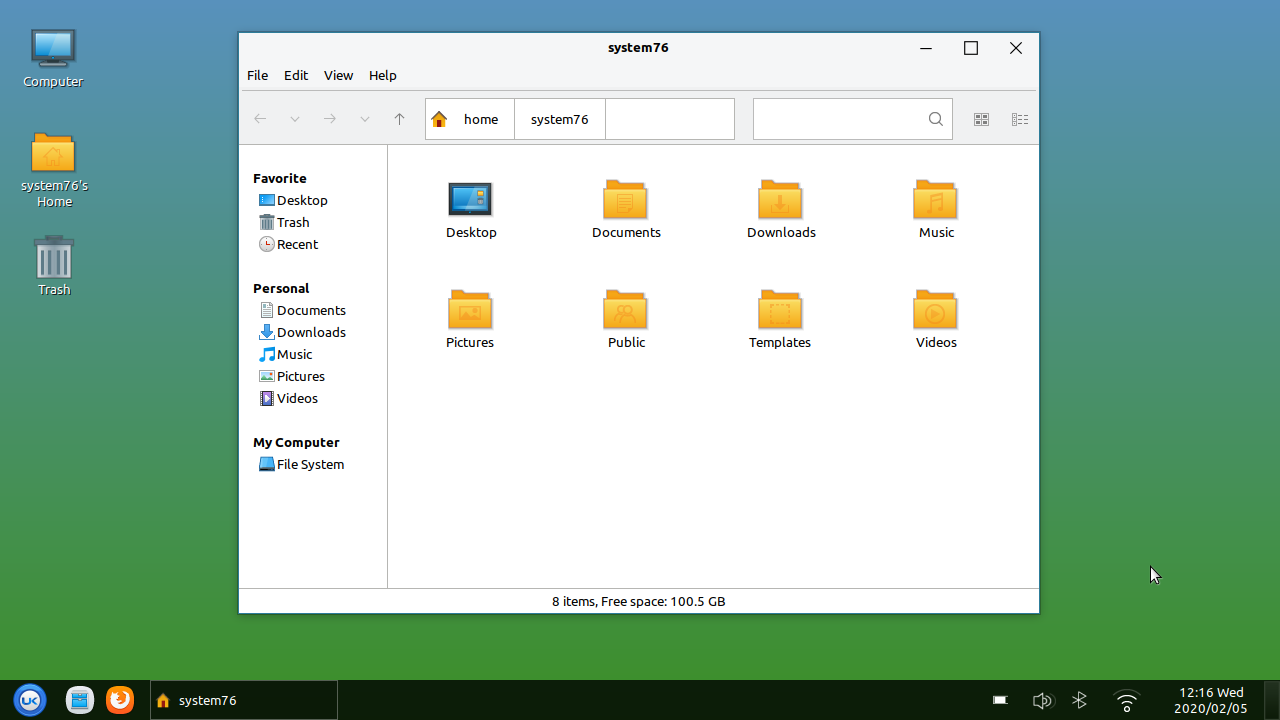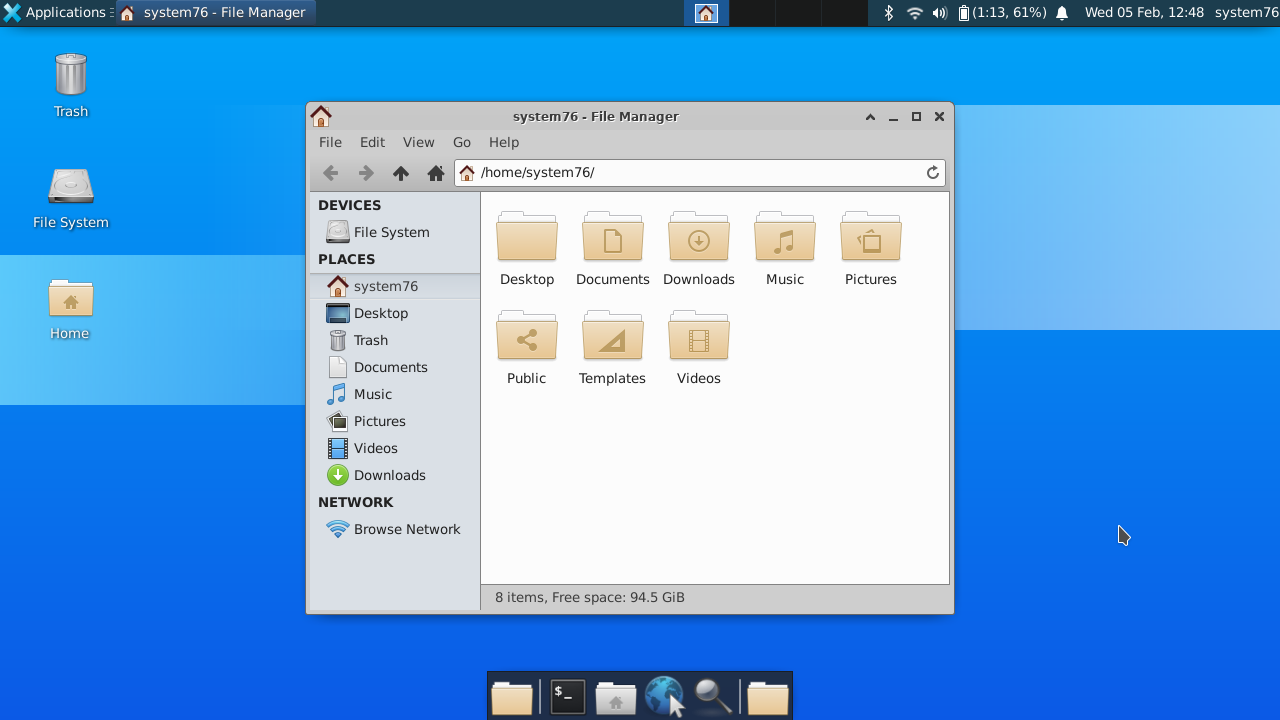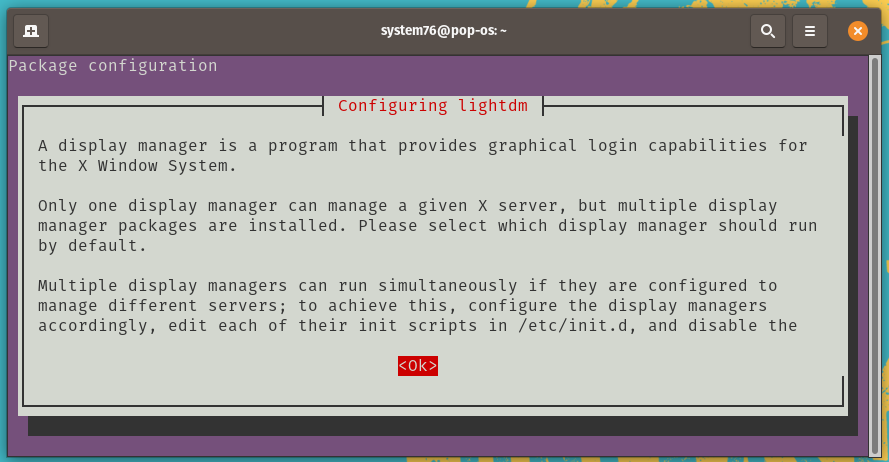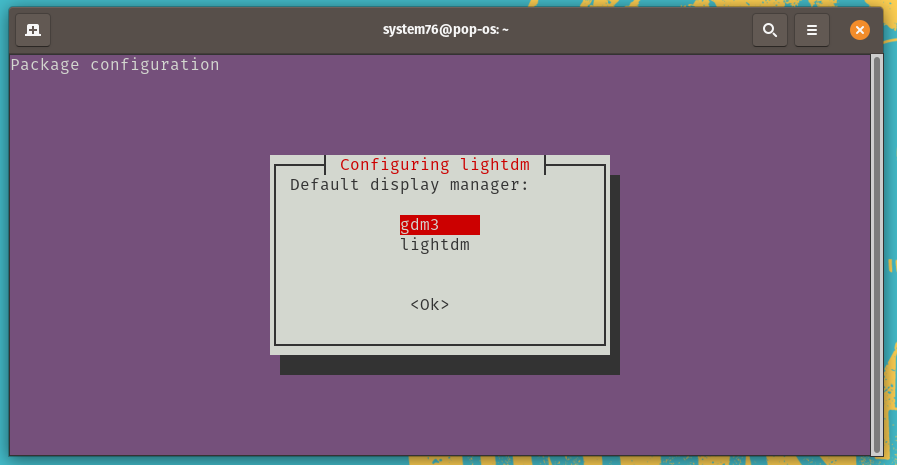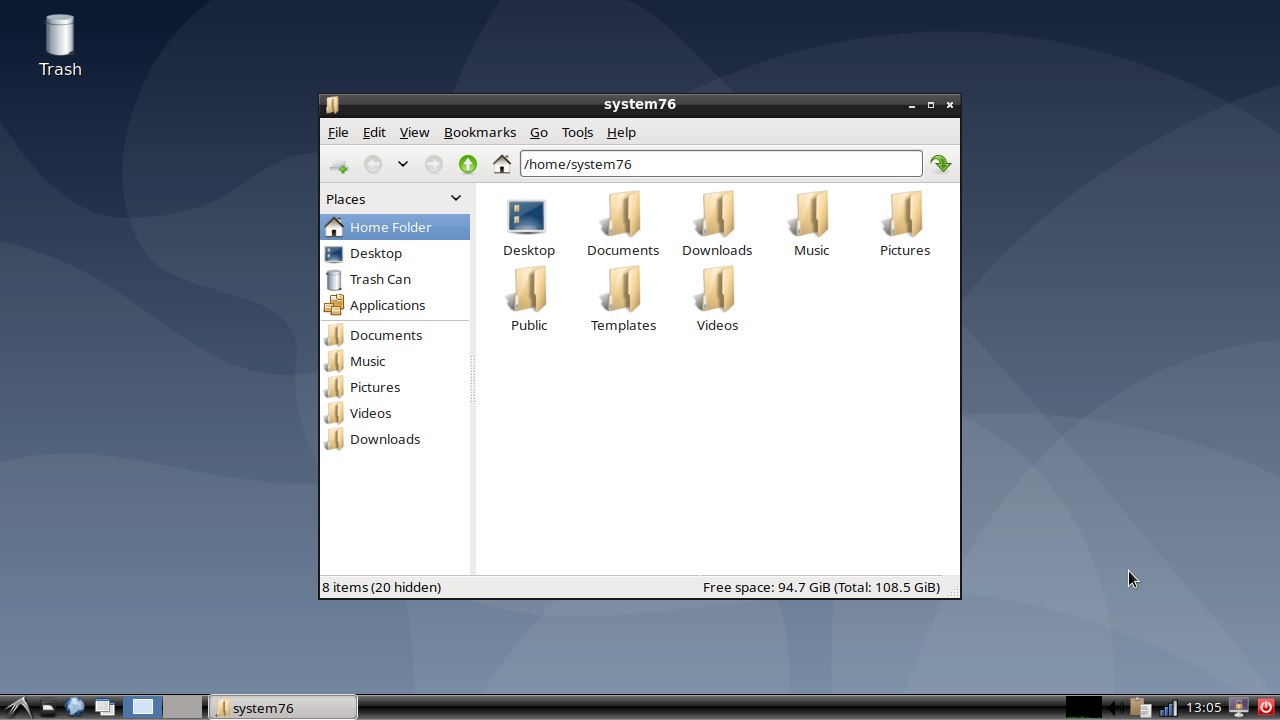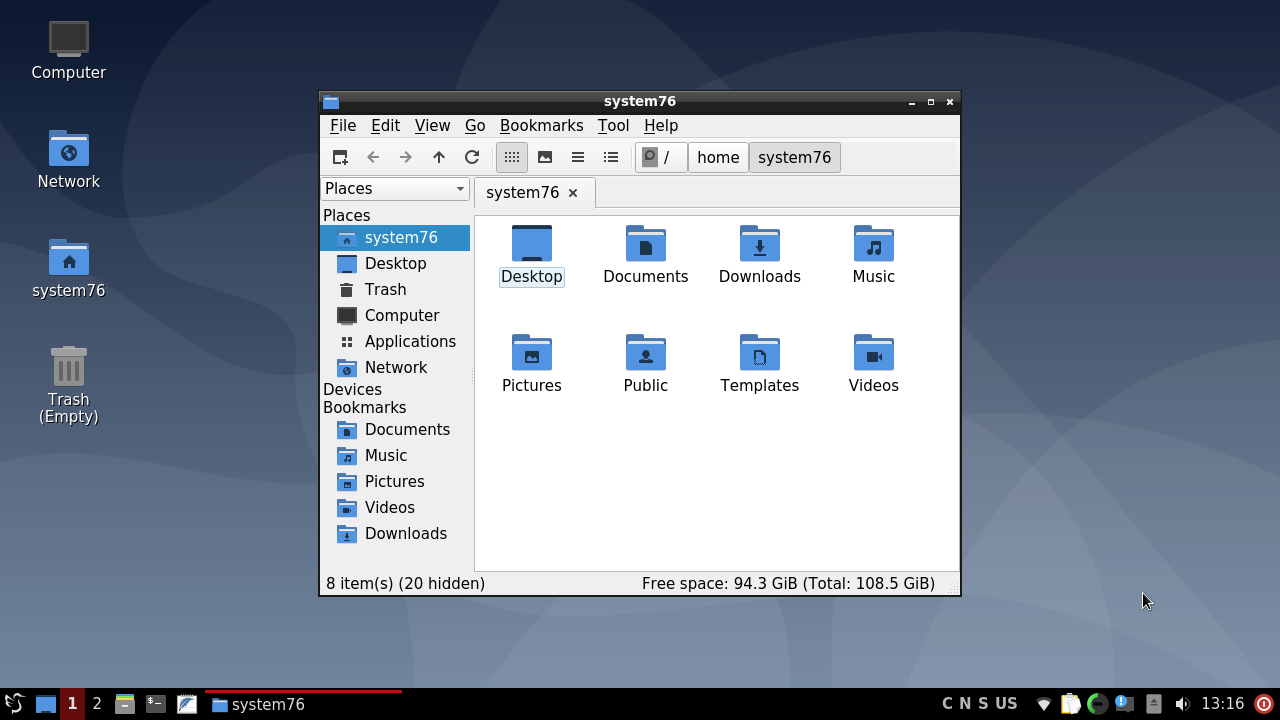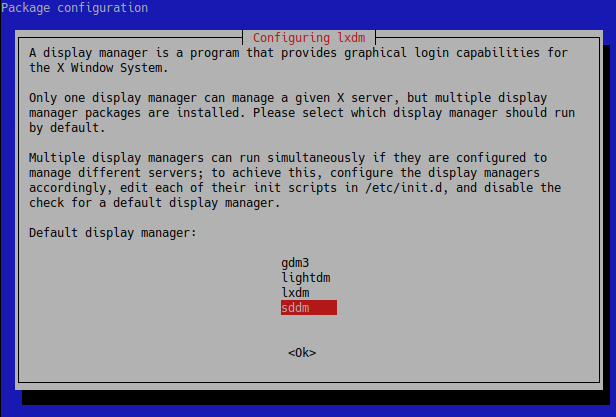- Fedora / CentOS / RHEL Linux change default desktop or display manager
- Change Desktop from Gnome to Kde
- See also:
- How to Change the Default Display Manager in Ubuntu 20.04
- Share this:
- 4 responses to How to Change the Default Display Manager in Ubuntu 20.04
- Support Articles
- Table of Contents
- Desktop Environment (Change)
- Different Desktop Environments
- Cinnamon
- GNOME
- KDE Plasma
- Troubleshooting
- Customize Notification Dialog
- Remove Duplicate Options From Login Screen
- Change Automatic Startup Programs
- Double Lock Screen Passwords
- Enable Cinnamon Lock Screen
- Removing Desktop Environments
- How To Change The Default Display Manager (Switch To GDM, LightDM, SDDM, Or LXDM) In Debian, Ubuntu Or Linux Mint
Fedora / CentOS / RHEL Linux change default desktop or display manager
Q . How do I change default desktop / display manager under CentOS or Fedora Linux? I’d like to change default GNOME to KDE as desktop manager for all users.
A. There is a configuration file called /etc/sysconfig/desktop. This file defines default display manager and desktop name.
Display manager can be any one of the following:
[a] gnome (gdm)
[b] kde (kdm)
[c] xdm (xdm)
Desktop can be any one of the following
[a] KDE
[b] GNOME
[c] XFCE
Change Desktop from Gnome to Kde
Open /etc/sysconfig/desktop file:
# vi /etc/sysconfig/desktop
Set DESKTOP variable to kde:
DESKTOP=»KDE»
DISPLAYMANAGER=»KDE»
Save and close the file.
Now kde will be used for all users as desktop system. You can also accomplish this on a per-user basis by using the desktop switcher application from the extra preferences menu, or just type the command:
$ switchdesk kde
- No ads and tracking
- In-depth guides for developers and sysadmins at Opensourceflare✨
- Join my Patreon to support independent content creators and start reading latest guides:
- How to set up Redis sentinel cluster on Ubuntu or Debian Linux
- How To Set Up SSH Keys With YubiKey as two-factor authentication (U2F/FIDO2)
- How to set up Mariadb Galera cluster on Ubuntu or Debian Linux
- A podman tutorial for beginners – part I (run Linux containers without Docker and in daemonless mode)
- How to protect Linux against rogue USB devices using USBGuard
Join Patreon ➔
See also:
🐧 Get the latest tutorials on Linux, Open Source & DevOps via
Источник
How to Change the Default Display Manager in Ubuntu 20.04
This quick tutorial shows how to change the default login screen display manager (e.g., gdm3, lightdm, kdm) in Ubuntu 20.04.
Ubuntu 20.04 Gnome desktop uses GDM3 as the default display manager. If you installed other desktop environments in your system, then you may have different display managers.
To change the default display manager, open terminal from system application launcher, and do following steps one by one.
1.) Check the current running display manager by running command:
You may also run cat /etc/X11/default-display-manager to get the result.
2. Run command to reconfigure the default manager:
NOTE: replace gdm3 in the command with the one you got in step 1).
3.) It will bring up the package configuration screen, if you have more than one display managers installed:
4.) Hit enter in the previous screen, then press Up / Down arrow keys to switch the display manager and hit Enter.
The change will be applied in next boot. Enjoy!
Share this:
I’m a freelance blogger who started using Ubuntu in 2007 and wishes to share my experiences and some useful tips with Ubuntu beginners and lovers. Please notify me if you find any typo/grammar/language mistakes. English is not my native language. Contact me via [email protected]
4 responses to How to Change the Default Display Manager in Ubuntu 20.04
Hi Ji, Welcome to Ubuntu!. It is good to ditch the Windows rubbish and get into the real OS where one can change anything you want, yet have a global community who can support the OS. I run the latest kernel almost every 2 weeks ob X64 platform while on Arm platform running V5.8 as they are not as stable nor fast. My Arm machines are Rasp Pi4 (naturally), OrangePi Pc, Orange Pi Zero, BananaPi ZeroM2. Those little nixes are very good and fun to use.
Hello Ji;
I can hardly fault your English. It is actually very good. I take your statement as invitation for corrections. This (being corrected by others) was the most helpful when I came to live in this my country and had to learn English very quickly. Swim or Sink, I was told.
Regarding this article, I have few questions: Perhaps others encountered the same problems and you may provide us with some answers:
I installed this Ubuntu:
Linux Nomis-Revival-Ubu 5.8.0-30-generic #32-Ubuntu SMP Mon Nov 9 21:03:15 UTC 2020 x86_64 x86_64 x86_64 GNU/Linux
I am running Gnome with several extensions. The gdm3 worked for a say or so, then this
problem cropped up:
When booting, the screen turns black. Within seconds the Philips monitor announces it is going to sleep for lack of signal. Indeed it does (goes to sleep), Most times, I can do a three-fingers salute 2 or 3 (Ctl-Alt-F2, Ctl-Alt-F2). and get a console login. This happens in a very tiny font, so small my tired old eyes cannot read the screen. Once I login, I can use startx(1), to start a gnome session, xinit(1) will NOT work (lack of permission to write (false!).) This is very strange!. Anyway, once startx starts, Gnome session will start and run as well as Gnome knows how. Screen resolution is always the same 3840×2160, which is perfect for me.
Last night this ability to get a text console stopped working. I have no idea why.
However, while the screen is black and looks turned off, I can actually login! Just like with invoking startx from the console shell, it starts the session just perfectly.
I really want to have gdm work properly and visibly. Normally I would have been able to solve the problem by myself. But now my health is too run down, and my eyesight is too poor for serious reading – I have to ask for help 🙁 I apologize for making this too long, I simply wanted to provide you with useful information, not just “it does not work.”
Oh, the dialog you quote, samples and all, does not display at all. The script pauses for a second or two, then exits without any output. Exit status is zero.
Thank you.
Simon
Ubuntu 20.04
systemctl status display-manager.service give me this output:
Jan 15 18:09:45 Ubuntu gdm-password][2653]: pam_unix(gdm-password:auth): Couldn’t open /etc/securetty: No such file or directory
Jan 15 18:09:52 Ubuntu gdm-password][2653]: pam_unix(gdm-password:auth): Couldn’t open /etc/securetty: No such file or directory
Jan 15 18:09:52 Ubuntu gdm-password][2653]: gkr-pam: unable to locate daemon control file
How do I correct the misspelled word “security” , so that gdm finds the correct directory?
Источник
Support Articles
Table of Contents
Desktop Environment (Change)
Pop!_OS and Ubuntu both include the GNOME desktop environment by default. A desktop environment is responsible for the look and feel of the graphical desktop, and includes many of the key programs that get used every day.
You can install an alternative desktop environment using the instructions below. If you run into trouble while using an alternative desktop environment, you may wish to revert to the default environment. To ensure the default GNOME desktop environment is installed in Pop!_OS, install the pop-desktop package:
For Ubuntu, install the ubuntu-desktop package instead:
The desktop environment is basically the top graphical layer of the OS. The desktop environment is launched by a display manager; Pop!_OS and Ubuntu both use GDM (GNOME Display Manager) by default.
If multiple desktop environments are installed, GDM will display a gear icon, which will allow you to select the desktop environment you want to launch. You will need to either reboot or restart your display manager using sudo systemctl restart gdm before a newly-installed desktop environment will show up in the list of options.
Different Desktop Environments
MATE is a simple and attractive desktop using traditional concepts. MATE is a fork of GNOME 2.
This command will install MATE and its dependencies:
Cinnamon
Cinnamon is used in Linux Mint by default. Cinnamon strives to provide a traditional experience and is a fork of GNOME 3.
Cinnamon is installed with:
GNOME
While Pop and Ubuntu contain GNOME by default, both include a number of customizations to GNOME. You can also install a vanilla GNOME session to get the upstream GNOME experience.
You can install the vanilla GNOME session using this command:
KDE Plasma
The KDE Plasma desktop environment is a familiar working environment and looks similar to Windows’ desktop. It is highly customizable and looks clean.
The KDE Plasma desktop and its dependencies can be installed with this command:
While installing KDE, you’ll be prompted to choose a display manager:
Press Enter to select the OK option. (If the OK option is not selected, press Tab to select it.) At the list, press Enter again to keep gdm3 as your display manager:
UKUI is a lightweight desktop environment based on a pluggable framework for Linux and other UNIX-like distributions. It provides a simple experience for browsing, searching, and managing your computer. It is developed using GTK and Qt.
UKUI can be installed with:
XFCE embodies the traditional UNIX philosophy of modularity and re-usability. This environment provides a good amount of conformity for the programs written for it. XFCE also provides a highly customizable environment, while being leaner on resources.
You can install XFCE and its dependencies with this command:
While installing XFCE, you’ll see a prompt to select your default display manager:
Press Enter to select the OK option. (If the OK option is not selected, press Tab to select it.) At the list, press Enter again to keep gdm3 as your display manager:
The Lightweight X11 Desktop Environment is a fast and energy-saving desktop environment. It looks similar to older versions of Windows. This is a lean desktop environment and can help extend battery life in laptops.
LXDE can be installed with:
While installing LXDE, you’ll see a prompt to select your default display manager:
Press Enter to select the OK option. (If the OK option is not selected, press Tab to select it.) At the list, press Enter again to keep gdm3 as your display manager:
LXQt is a lightweight Qt desktop environment. It’s being developed as a successor to LXDE. It is focused on being a classic desktop with a modern look and feel.
LXQt can be installed with:
Troubleshooting
Desktop environments can interfere with each other or change system-wide settings. Issues with a desktop environment’s appearance can generally be fixed by changing the theme in the Appearance control panel.
Customize Notification Dialog
Xfce will change the notification dialog to its own. It can be configured with this command:
Remove Duplicate Options From Login Screen
Some desktop environments provide more than one session. For example, Cinnamon provides both a 2D and a 3D session. The options available at login are located in the /usr/share/xessions directory, and unneeded options can be removed by deleting the corresponding files. For example, to remove Cinnamon’s extra option:
Change Automatic Startup Programs
Some desktop environments configure additional programs to start at boot. To change them, run the Startup Applications program and turn off any unwanted startup programs.
Double Lock Screen Passwords
GNOME does not use a screensaver (only a lock screen), but other desktop environments may install the classic GNOME screensaver package as a dependency. If you’re being prompted for a password twice after suspending or locking the screen, disable the second prompt with this command:
Or, if that doesn’t stop the second prompt, uninstall the redundant screensaver with this command:
Enable Cinnamon Lock Screen
If Cinnamon’s desktop lock screen isn’t functioning, this command will re-enable it:
Removing Desktop Environments
If you no longer want to use a desktop environment, it can be removed by using:
Источник
How To Change The Default Display Manager (Switch To GDM, LightDM, SDDM, Or LXDM) In Debian, Ubuntu Or Linux Mint
When installing a display manager on a Debian-based Linux distribution, you’re asked which display manager should be used by default, but it may not be clear for some users how to change the display manager later on.
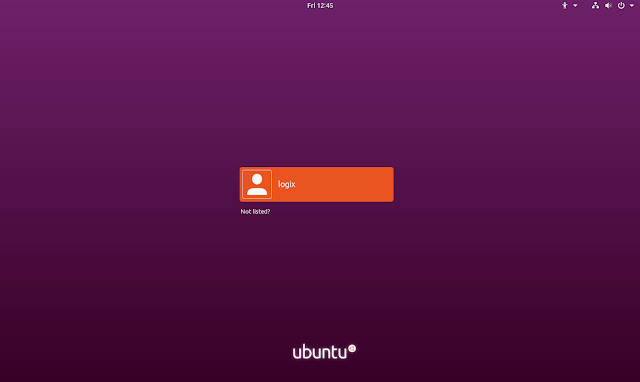 |
| GDM3 (Gnome Display Manager) in Ubuntu 18.10 |
A display manager, or login manager, is a program that manages graphical display servers and handles user logins. This article explains how to change the display manager, from / to GDM (GDM and GDM3), LightDM, SDDM or LXDM. The instructions below should work on any Debian and Ubuntu based Linux distribution, including Linux Mint, elementary OS, and so on.
This can be useful in case you’re having issues with your current display manager and you want to use a different one, in case you installed a desktop environment that uses a different display manager by default and you want to switch to it, and so on.
To change the default display manager on Debian, Ubuntu, Linux Mint, elementary OS and any Debian or Ubuntu-based Linux distribution we’ll use dpkg-reconfigure , a tool provided by debconf, which can be used to reconfigure an already installed package by asking the configuration questions, much like when the package was first installed.
So to change the default display manager, use this command:
In this command, replace some_installed_display_manager with one of the display managers installed on your system, for example gdm3 , lightdm , sddm , lxdm , etc.. After running this command, it will list all installed display managers, allowing you to select the one to be used. If only one display manager is installed, this command won’t work.
After selecting a new default display manager, reboot your system.
For example, if you have both LightDM and GDM3 installed on your system, the command to switch to either GDM3 or LightDM can be both:
Any of these two commands work if you want to switch to either LightDM or GDM3, since both are installed in this example.
For the old GDM (used a while back — pre Ubuntu 16.04 for example), use gdm instead of gdm3 in the command.
In the same way, if you have SDDM or LXDM installed, you can use this command to change the display manager:
Источник