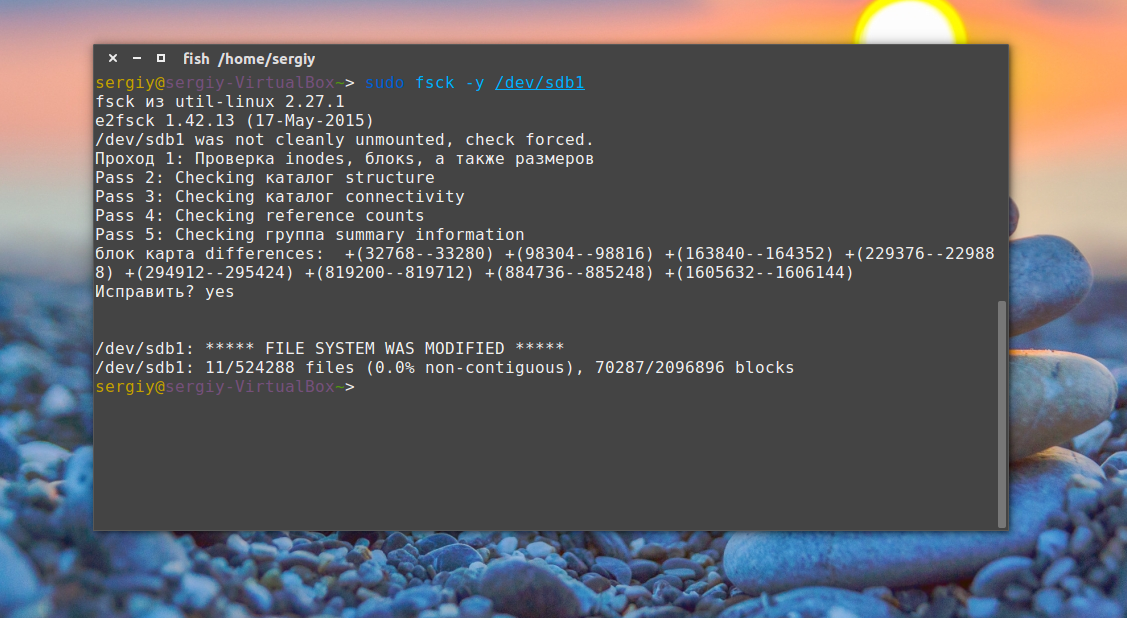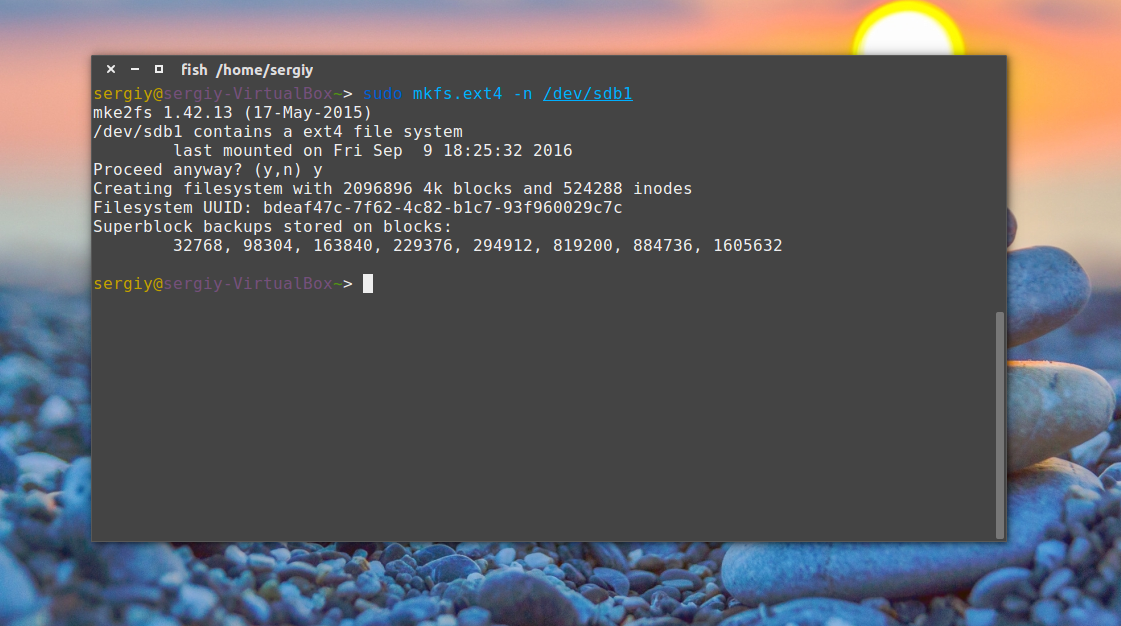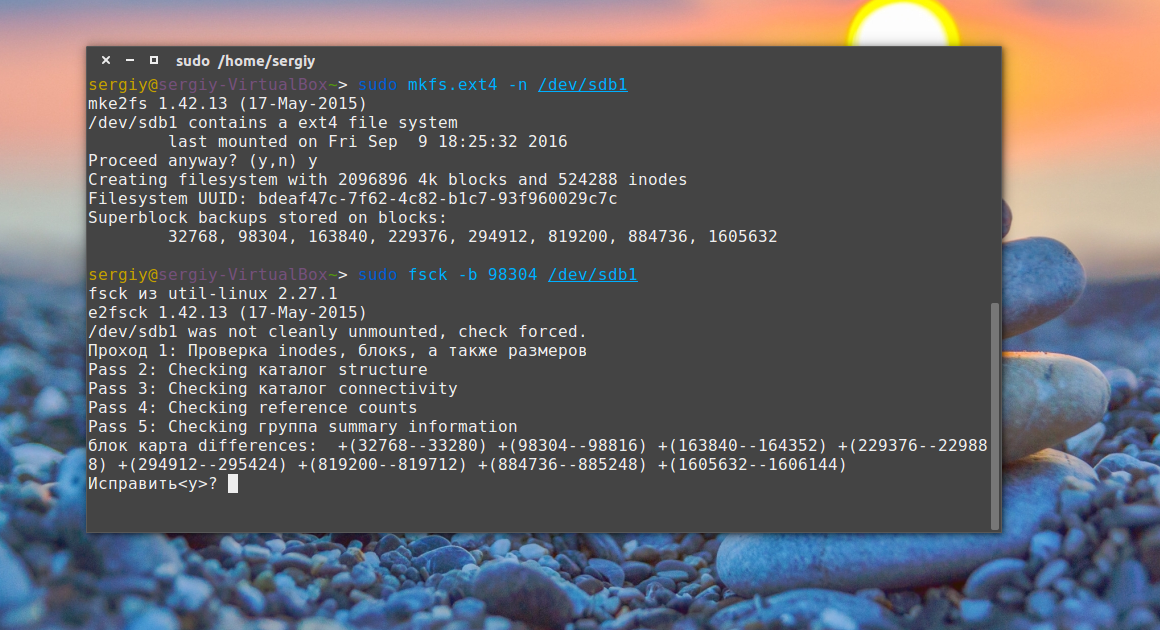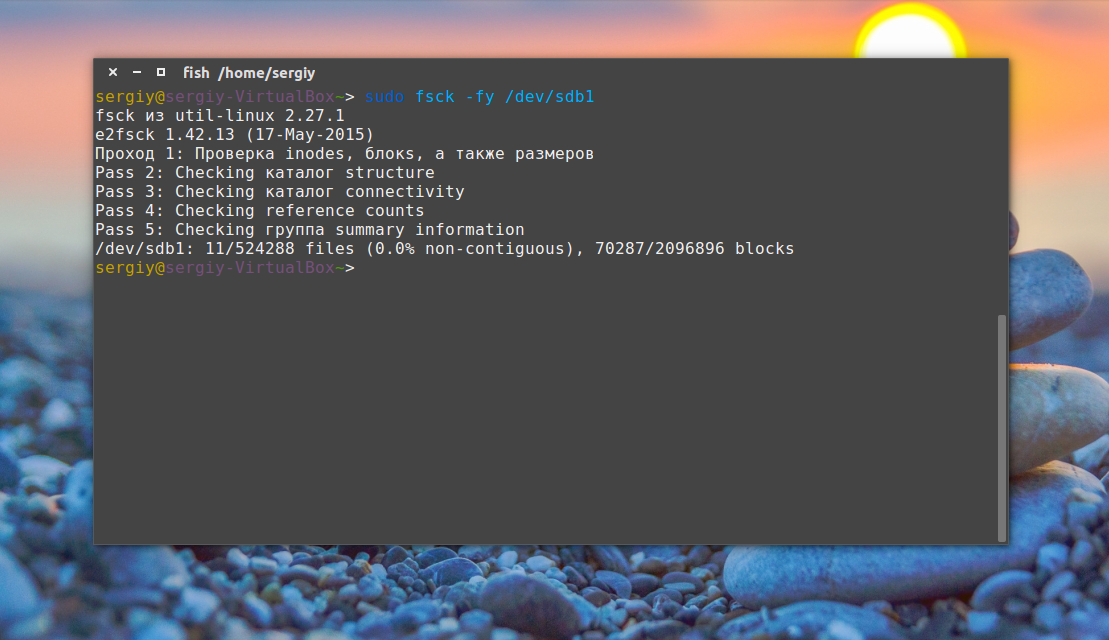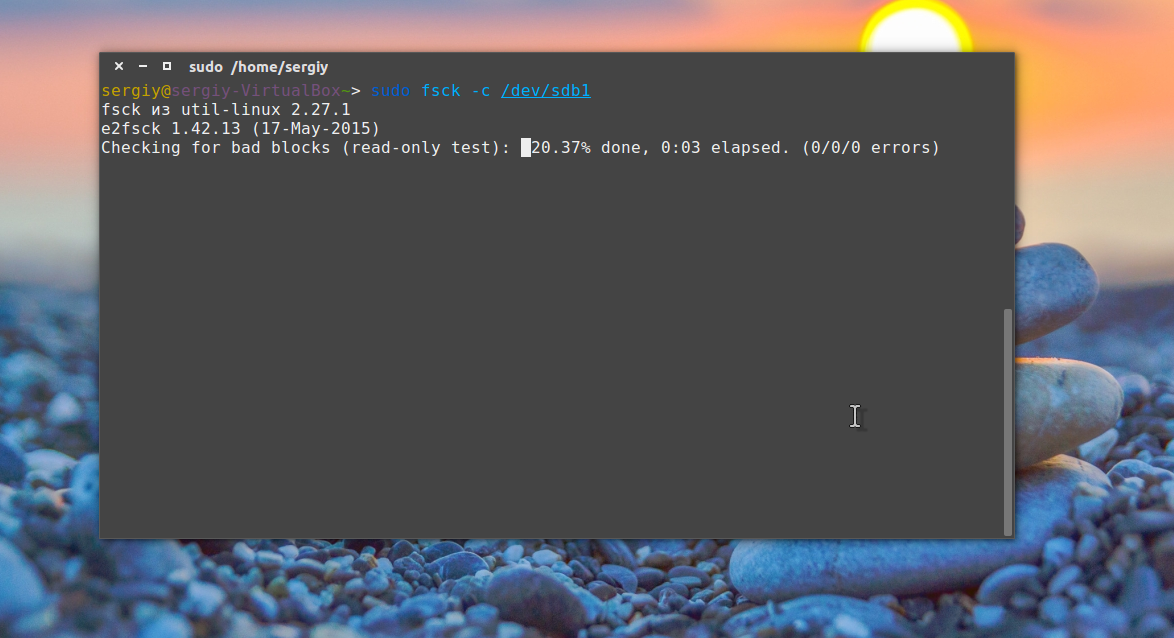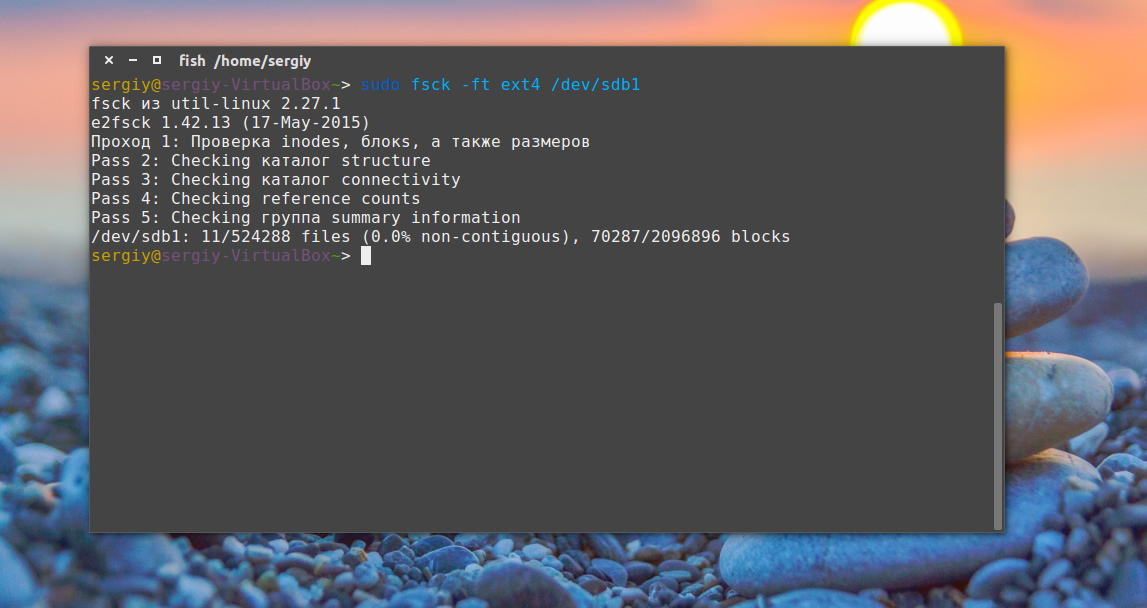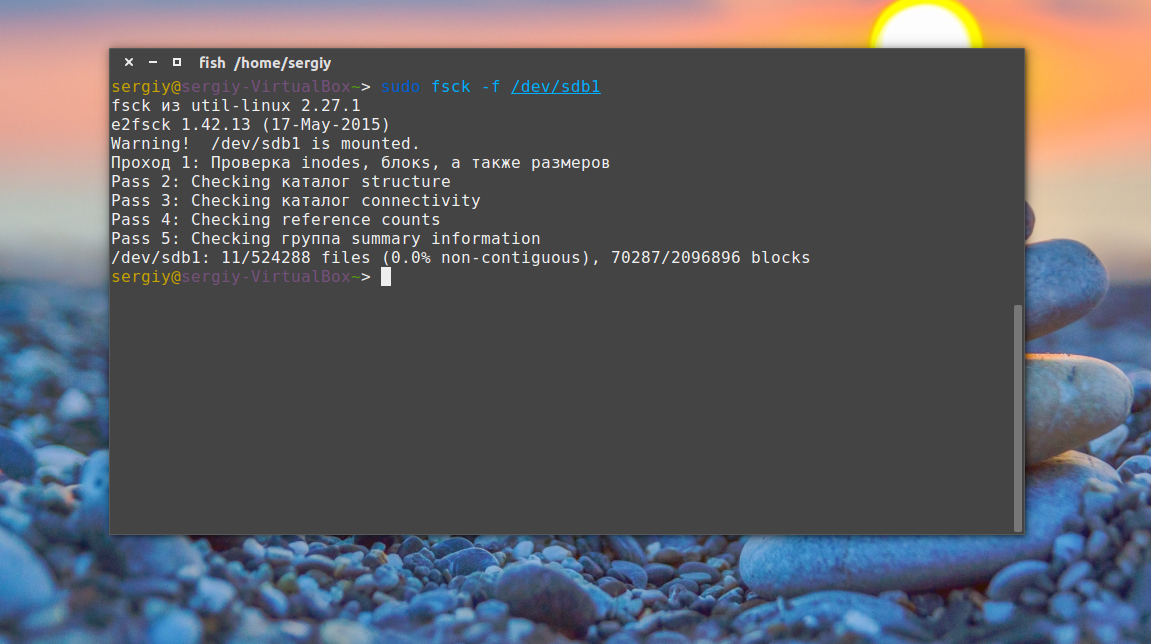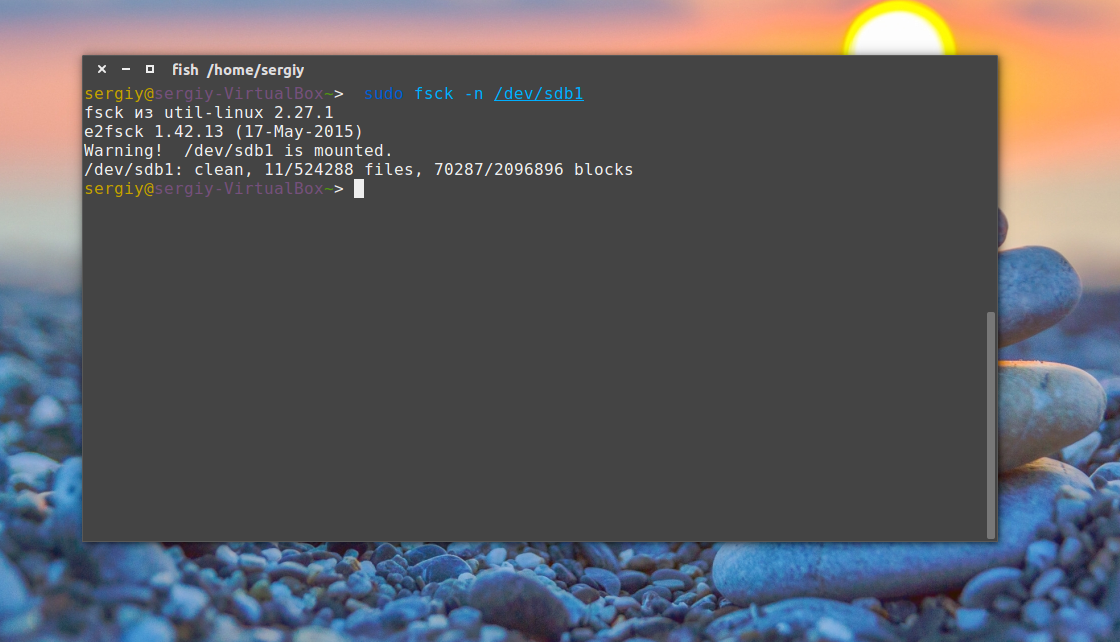- How to Use ‘fsck’ to Repair File System Errors in Linux
- When to Use fsck in Linux
- fsck Available options
- How to Run fsck to Repair Linux File System Errors
- Understanding fsck exit codes
- Repair Linux Filesystem Errors
- How to Run fsck on Linux Root Partition
- Force fsck Upon System Boot
- Run fsck in Rescue Mode
- If You Appreciate What We Do Here On TecMint, You Should Consider:
- Arch Linux
- #1 2017-02-28 13:00:41
- [Solved] Failed to start file system check on /dev/disk/by-uuid
- #2 2017-02-28 13:47:04
- Re: [Solved] Failed to start file system check on /dev/disk/by-uuid
- #3 2017-02-28 14:20:47
- Re: [Solved] Failed to start file system check on /dev/disk/by-uuid
- #4 2017-02-28 16:06:38
- Re: [Solved] Failed to start file system check on /dev/disk/by-uuid
- Arch Linux
- #1 2010-01-23 07:49:22
- Filesystem check failed (SOLVED)
- Как восстановить файловую систему в fsck
- Немного теории
- Основы работы с fsck
- Как восстановить файловую систему в fsck
- Восстановление файловой системы
- Восстановление поврежденного суперблока
- Проверка чистой файловой системы
- Битые сектора
- Установка файловой системы
- Проверка всех файловых систем
- Проверка примонтированных файловых систем
- Просмотр информации
- Выводы
How to Use ‘fsck’ to Repair File System Errors in Linux
Filesystems are responsible for organizing how data is stored and recovered. One way or another, with time, filesystem may become corrupted and certain parts of it may not be accessible. If your filesystem develops such inconsistency it is recommend to verify its integrity.
This can be completed via system utility called fsck (file system consistency check). This check can be done automatically during boot time or ran manually.
In this article, we are going to review the fsck utility and its usage to help you repair disk errors.
When to Use fsck in Linux
There are different scenarios when you will want to run fsck. Here are few examples:
- The system fails to boot.
- Files on the system become corrupt (often you may see input/output error).
- Attached drive (including flash drives/SD cards) is not working as expected.
fsck Available options
Fsck command needs to be run with superuser privileges or root. You can use it with different arguments. Their usage depend on your specific case. Below you will see some of the more important options:
-
- -A – Used for checking all filesystems. The list is taken from /etc/fstab .
- -C – Show progress bar.
- -l – Locks the device to guarantee no other program will try to use the partition during the check.
- -M – Do not check mounted filesystems.
- -N – Only show what would be done – no actual changes are made.
- -P – If you want to check filesystems in parallel, including root.
- -R – Do not check root filesystem. This is useful only with ‘ -A ‘.
- -r – Provide statistics for each device that is being checked.
- -T – Does not show the title.
- -t – Exclusively specify the filesystem types to be checked. Types can be comma separated list.
- -V – Provide description what is being done.
How to Run fsck to Repair Linux File System Errors
In order to run fsck, you will need to ensure that the partition you are going to check is not mounted. For the purpose of this article, I will use my second drive /dev/sdb mounted in /mnt .
Here is what happens if I try to run fsck when the partition is mounted.

To avoid this unmount the partition using.
Then fsck can be safely ran with.

Understanding fsck exit codes
After running fsck, it will return an exit code. These cods can be seen in fsck’s manual by running:
Repair Linux Filesystem Errors
Sometimes more than one error can be found on a filesystem. In such cases you may want fsck to automatically attempt to correct the errors. This can be done with:
The -y flag, automatically “yes” to any prompts from fsck to correct an error.
Similarly, you can ran the same on all filesystems (without root):
How to Run fsck on Linux Root Partition
In some cases, you may need to run fsck on the root partition of your system. Since you cannot run fsck while the partition is mounted, you can try one of these options:
- Force fsck upon system boot
- Run fsck in rescue mode
We will review both situations.
Force fsck Upon System Boot
This is relatively easy to complete, the only thing you need to do is create a file called forcefsck in the root partition of your system. Use the following command:
Then you can simply force or schedule a reboot of your system. During the next bootup, the fsck will be performed. If downtime is critical, it is recommended to plan this carefully, since if there are many used inodes on your system, fsck may take some extra time.
After your system boots, check if the file still exists:
If it does, you may want to remove it in order to avoid fsck on every system boot.
Run fsck in Rescue Mode
Running fsck in rescue mode requires few more steps. First prepare your system for reboot. Stop any critical services like MySQL/MariaDB etc and then type.
During the boot, hold down the shift key so that the grub menu is shown. Select the “Advanced options”.

Then choose “Recovery mode”.

In the next menu select “fsck”.

You will be asked if you wish to have your / filesystem remounted. Select “yes” .

You should see something similar to this.

You can then resume to normal boot, by selecting “Resume”.

Conclusion
In this tutorial you learned how to use fsck and run consistency checks on different Linux filesystem. If you have any questions about fsck, please do not hesitate to submit them in the comment section below.
If You Appreciate What We Do Here On TecMint, You Should Consider:
TecMint is the fastest growing and most trusted community site for any kind of Linux Articles, Guides and Books on the web. Millions of people visit TecMint! to search or browse the thousands of published articles available FREELY to all.
If you like what you are reading, please consider buying us a coffee ( or 2 ) as a token of appreciation.
We are thankful for your never ending support.
Источник
Arch Linux
You are not logged in.
#1 2017-02-28 13:00:41
[Solved] Failed to start file system check on /dev/disk/by-uuid
Hello, today i start my arch and i have this error : Failed to start file system check on /dev/disk/by-uuid/.
Help me please !
Mod note: Replaced image with url. Please see the CoC regarding acceptable image sizes. — WorMzy
Last edited by ZoneHacker (2017-02-28 17:07:27)
#2 2017-02-28 13:47:04
Re: [Solved] Failed to start file system check on /dev/disk/by-uuid
Hi there and welcome ZoneHacker
Be aware of my Newbie Powers
#3 2017-02-28 14:20:47
Re: [Solved] Failed to start file system check on /dev/disk/by-uuid
And once you’ve read through the articles linked by olegabrielz, please post your /etc/fstab
BTW, for logging in, have you considered the fact that the terminal might be set to use the US-english keyboard layout (for typing your password)?
#4 2017-02-28 16:06:38
Re: [Solved] Failed to start file system check on /dev/disk/by-uuid
Hello sorry for the picture. I can log with my password it’s not a problem
This is my fstab
#
# /etc/fstab: static file system information
#
#
# /dev/sda3
UUID=437e276f-3c26-4782-909d-fb90c33b6e35 / ext4 rw,relatime,data=ordered 0 1
# /dev/sda1
UUID=2f48b5eb-3692-419b-ada6-d1842631c6f2 /boot ext2 rw,relatime,block_validity,barrier,user_xattr,acl 0 2
# /dev/sda4
UUID=06618d7a-0b70-4ccd-9953-5deae8c8e009 /home ext4 rw,relatime,data=ordered 0 2
# /dev/sda2
UUID=5ecb6872-9ab9-4a69-a989-acd3dea270b1 none swap defaults 0 0
Last edited by ZoneHacker (2017-02-28 16:07:52)
Источник
Arch Linux
You are not logged in.
#1 2010-01-23 07:49:22
Filesystem check failed (SOLVED)
Hi,
I have been getting a filesystem check error since yesterday now and am unable to start Arch. Upon googling and searching the arch fora, I came upon some advice which I tried which has not worked yet. Hence the new post.
Basically, I was attempting to print something off and accidentally chose a printer that was not connected to my laptop. After half a minute or so, it repeatedly started giving me notifications that the printer was not connected. in excess of 200 messages that the printer was not working which continued to pop up despite me canceling the print job. The whole system got really sluggish (for the first time in the last year) and I had to restart the laptop upon which the boot messages appear.
It gets to the point where its loading the various filesystems. It mounts root and says it fine. Then it says
In my system,
/dev/sda3 is root
/dev/sda2 is boot
/dev/sda5 is home
I tried fsck which tells me that home and boot are still mounted.
So I booted up using an Ubuntu Live CD and checked and repaired each file system which it successfully did. Upon rebooting into Arch, I am getting the same message.
I have not installed anything new and had upgraded the whole system a few days before the problem started.
Not sure where to go from here.
Any help, please
Thanks
Last edited by samsom (2010-01-24 22:42:41)
Источник
Как восстановить файловую систему в fsck
Из-за различных неполадок или неожиданного отключения компьютера файловая система может быть повреждена. При обычном выключении все файловые системы монтируются только для чтения, а все не сохраненные данные записываются на диск.
Но если питание выключается неожиданно, часть данных теряется, и могут быть потерянны важные данные, что приведет к повреждению самой файловой системы. В этой статье мы рассмотрим как восстановить файловую систему fsck, для нескольких популярных файловых систем, а также поговорим о том, как происходит восстановление ext4.
Немного теории
Как вы знаете файловая система содержит всю информацию обо всех хранимых на компьютере файлах. Это сами данные файлов и метаданные, которые управляют расположением и атрибутами файлов в файловой системе. Как я уже говорил, данные не сразу записываются на жесткий диск, а некоторое время находятся в оперативной памяти и при неожиданном выключении, за определенного стечения обстоятельств файловая система может быть повреждена.
Современные файловые системы делятся на два типа — журналируемые и нежурналируемые. Журналиуемые файловые системы записывают в лог все действия, которые собираются выполнить, а после выполнения стирают эти записи. Это позволяет очень быстро понять была ли файловая система повреждена. Но не сильно помогает при восстановлении. Чтобы восстановить файловую систему linux необходимо проверить каждый блок файловой системы и найти поврежденные сектора.
Для этих целей используется утилита fsck. По сути, это оболочка для других утилит, ориентированных на работу только с той или иной файловой системой, например, для fat одна утилита, а для ext4 совсем другая.
В большинстве систем для корневого раздела проверка fsck запускается автоматически, но это не касается других разделов, а также не сработает если вы отключили проверку.
Основы работы с fsck
В этой статье мы рассмотрим ручную работу с fsck. Возможно, вам понадобиться LiveCD носитель, чтобы запустить из него утилиту, если корневой раздел поврежден. Если же нет, то система сможет загрузиться в режим восстановления и вы будете использовать утилиту оттуда. Также вы можете запустить fsck в уже загруженной системе. Только для работы нужны права суперпользователя, поэтому выполняйте ее через sudo.
А теперь давайте рассмотрим сам синтаксис утилиты:
$ fsck [опции] [опции_файловой_системы] [раздел_диска]
Основные опции указывают способ поведения утилиты, оболочки fsck. Раздел диска — это файл устройства раздела в каталоге /dev, например, /dev/sda1 или /dev/sda2. Опции файловой системы специфичны для каждой отдельной утилиты проверки.
А теперь давайте рассмотрим самые полезные опции fsck:
- -l — не выполнять другой экземпляр fsck для этого жесткого диска, пока текущий не завершит работу. Для SSD параметр игнорируется;
- -t — задать типы файловых систем, которые нужно проверить. Необязательно указывать устройство, можно проверить несколько разделов одной командой, просто указав нужный тип файловой системы. Это может быть сама файловая система, например, ext4 или ее опции в формате opts=ro. Утилита просматривает все файловые системы, подключенные в fstab. Если задать еще и раздел то к нему будет применена проверка именно указанного типа, без автоопределения;
- -A — проверить все файловые системы из /etc/fstab. Вот тут применяются параметры проверки файловых систем, указанные в /etc/fstab, в том числе и приоритетность. В первую очередь проверяется корень. Обычно используется при старте системы;
- -C — показать прогресс проверки файловой системы;
- -M — не проверять, если файловая система смонтирована;
- -N — ничего не выполнять, показать, что проверка завершена успешно;
- -R — не проверять корневую файловую систему;
- -T — не показывать информацию об утилите;
- -V — максимально подробный вывод.
Это были глобальные опции утилиты. А теперь рассмотрим опции для работы с файловой системой, их меньше, но они будут более интересны:
- -a — во время проверки исправить все обнаруженные ошибки, без каких-либо вопросов. Опция устаревшая и ее использовать не рекомендуется;
- -n — выполнить только проверку файловой системы, ничего не исправлять;
- -r — спрашивать перед исправлением каждой ошибки, используется по умолчанию для файловых систем ext;
- -y — отвечает на все вопросы об исправлении ошибок утвердительно, можно сказать, что это эквивалент a.
- -c — найти и занести в черный список все битые блоки на жестком диске. Доступно только для ext3 и ext4;
- -f — принудительная проверка файловой системы, даже если по журналу она чистая;
- -b — задать адрес суперблока, если основной был поврежден;
- -p — еще один современный аналог опции -a, выполняет проверку и исправление автоматически. По сути, для этой цели можно использовать одну из трех опций: p, a, y.
Теперь мы все разобрали и вы готовы выполнять восстановление файловой системы linux. Перейдем к делу.
Как восстановить файловую систему в fsck
Допустим, вы уже загрузились в LiveCD систему или режим восстановления. Ну, одним словом, готовы к восстановлению ext4 или любой другой поврежденной ФС. Утилита уже установлена по умолчанию во всех дистрибутивах, так что устанавливать ничего не нужно.
Восстановление файловой системы
Если ваша файловая система находится на разделе с адресом /dev/sda1 выполните:
sudo fsck -y /dev/sda1
Опцию y указывать необязательно, но если этого не сделать утилита просто завалит вас вопросами, на которые нужно отвечать да.
Восстановление поврежденного суперблока
Обычно эта команда справляется со всеми повреждениями на ура. Но если вы сделали что-то серьезное и повредили суперблок, то тут fsck может не помочь. Суперблок — это начало файловой системы. Без него ничего работать не будет.
Но не спешите прощаться с вашими данными, все еще можно восстановить. С помощью такой команды смотрим куда были записаны резервные суперблоки:
sudo mkfs -t ext4 -n /dev/sda1
На самом деле эта команда создает новую файловую систему. Вместо ext4 подставьте ту файловую систему, в которую был отформатирован раздел, размер блока тоже должен совпадать иначе ничего не сработает. С опцией -n никаких изменений на диск не вноситься, а только выводится информация, в том числе о суперблоках.
Теперь у нас есть шесть резервных адресов суперблоков и мы можем попытаться восстановить файловую систему с помощью каждого из них, например:
sudo fsck -b 98304 /dev/sda1
После этого, скорее всего, вам удастся восстановить вашу файловую систему. Но рассмотрим еще пару примеров.
Проверка чистой файловой системы
Проверим файловую систему, даже если она чистая:
sudo fsck -fy /dev/sda1
Битые сектора
Или еще мы можем найти битые сектора и больше в них ничего не писать:
sudo fsck -c /dev/sda1
Установка файловой системы
Вы можете указать какую файловую систему нужно проверять на разделе, например:
sudo fsck -t ext4 /dev/sdb1
Проверка всех файловых систем
С помощью флага -A вы можете проверить все файловые системы, подключенные к компьютеру:
Но такая команда сработает только в режиме восстановления, если корневой раздел и другие разделы уже примонтированы она выдаст ошибку. Но вы можете исключить корневой раздел из проверки добавив R:
Или исключить все примонтированные файловые системы:
Также вы можете проверить не все файловые системы, а только ext4, для этого используйте такую комбинацию опций:
sudo fsck -A -t ext4 -y
Или можно также фильтровать по опциям монтирования в /etc/fstab, например, проверим файловые системы, которые монтируются только для чтения:
sudo fsck -A -t opts=ro
Проверка примонтированных файловых систем
Раньше я говорил что нельзя. Но если другого выхода нет, то можно, правда не рекомендуется. Для этого нужно сначала перемонтировать файловую систему в режим только для чтения. Например:
sudo mount -o remount,ro /dev/sdb1
А теперь проверка файловой системы fsck в принудительном режиме:
sudo fsck -fy /dev/sdb1
Просмотр информации
Если вы не хотите ничего исправлять, а только посмотреть информацию, используйте опцию -n:
sudo fsck -n /dev/sdb1
Выводы
Вот и все, теперь вы знаете как выполняется восстановление файловой системы ext4 или любой другой, поддерживаемой в linux fsck. Если у вас остались вопросы, спрашивайте в комментариях!
На десерт сегодня видео на английском про различия файловых систем ext4 и xfs, как обычно, есть титры:
Источник