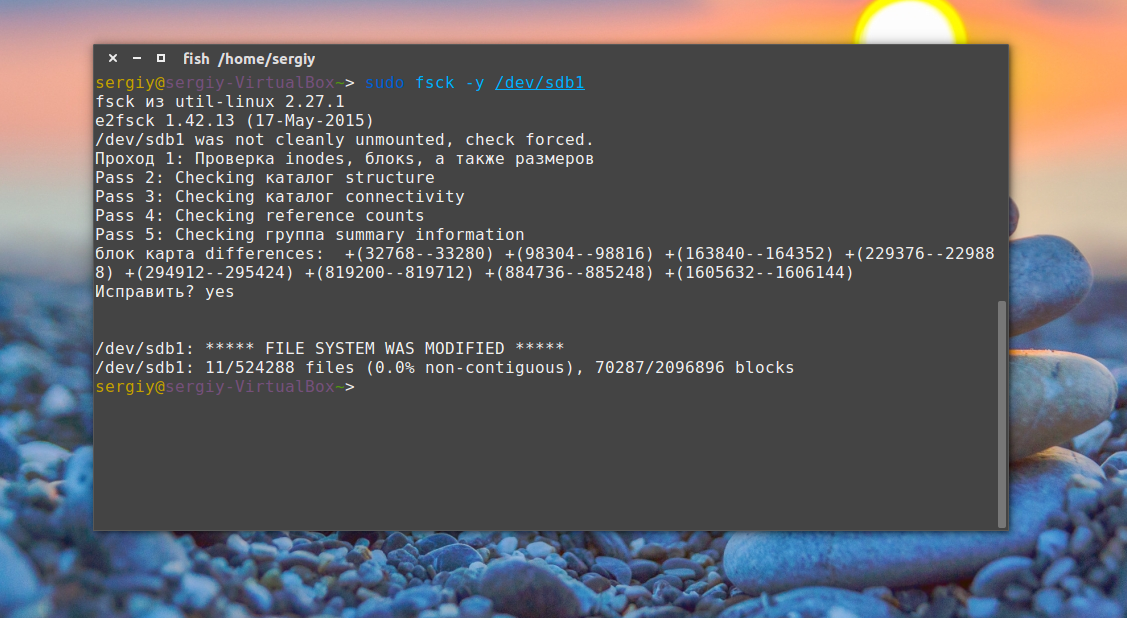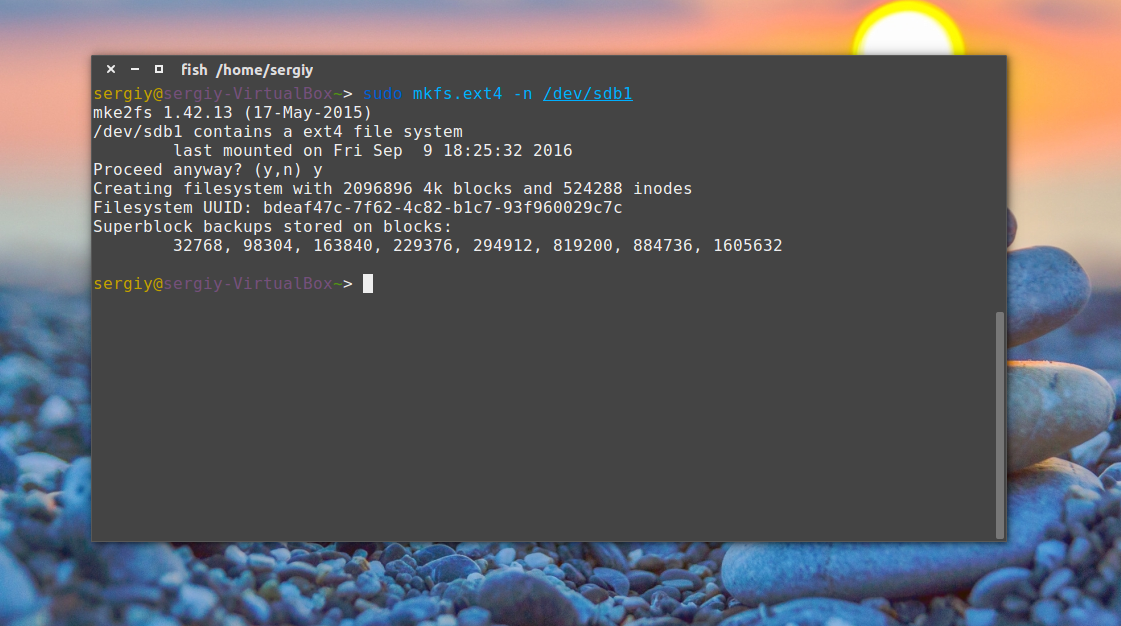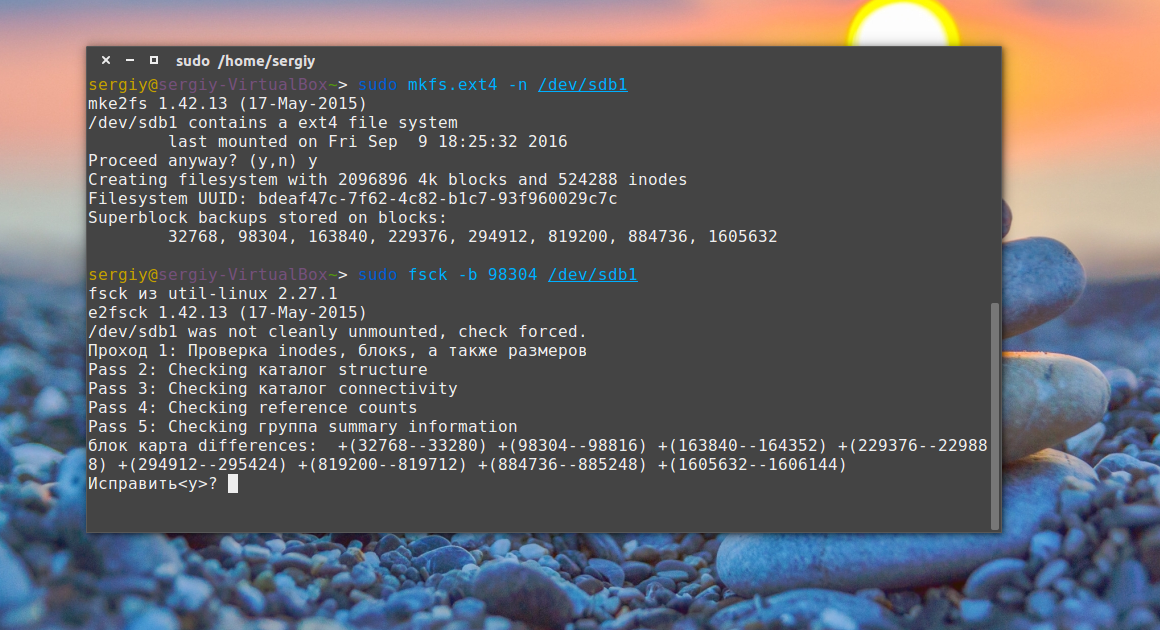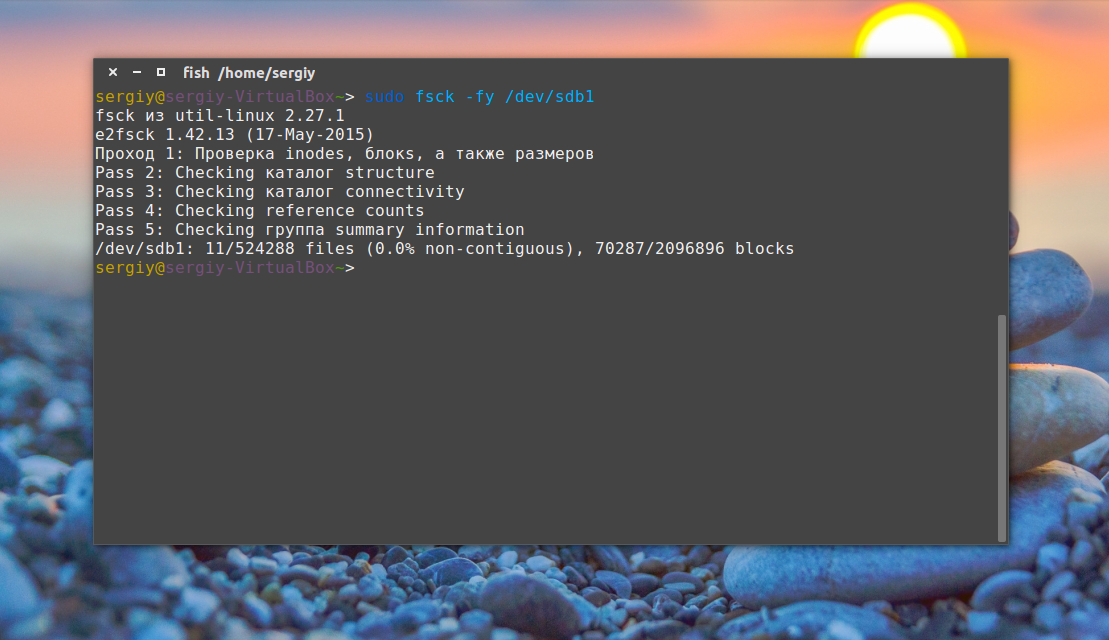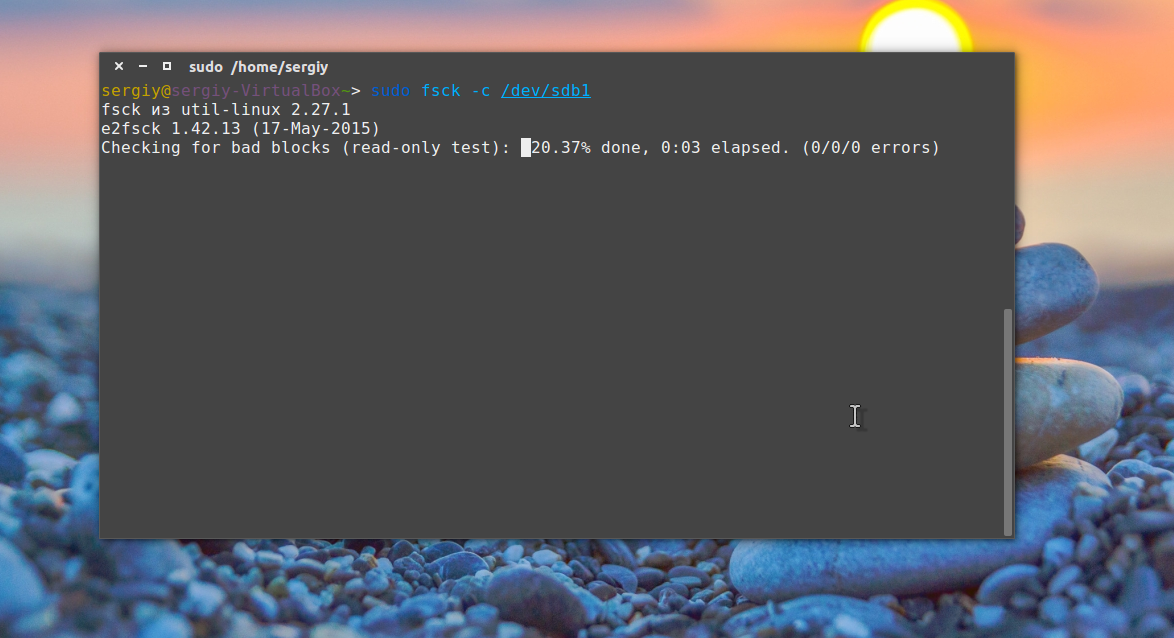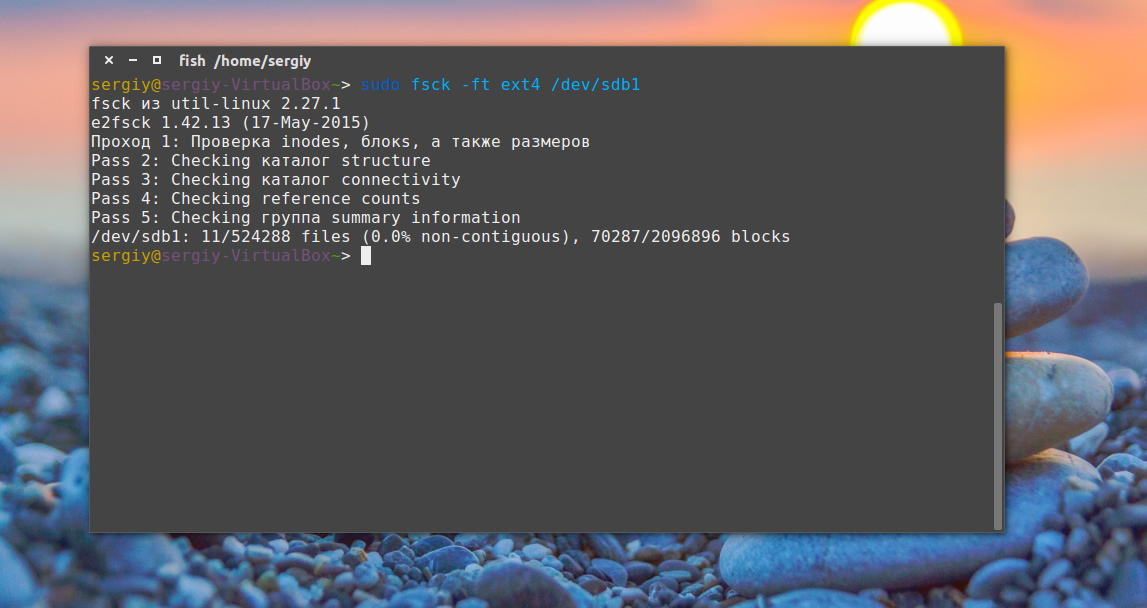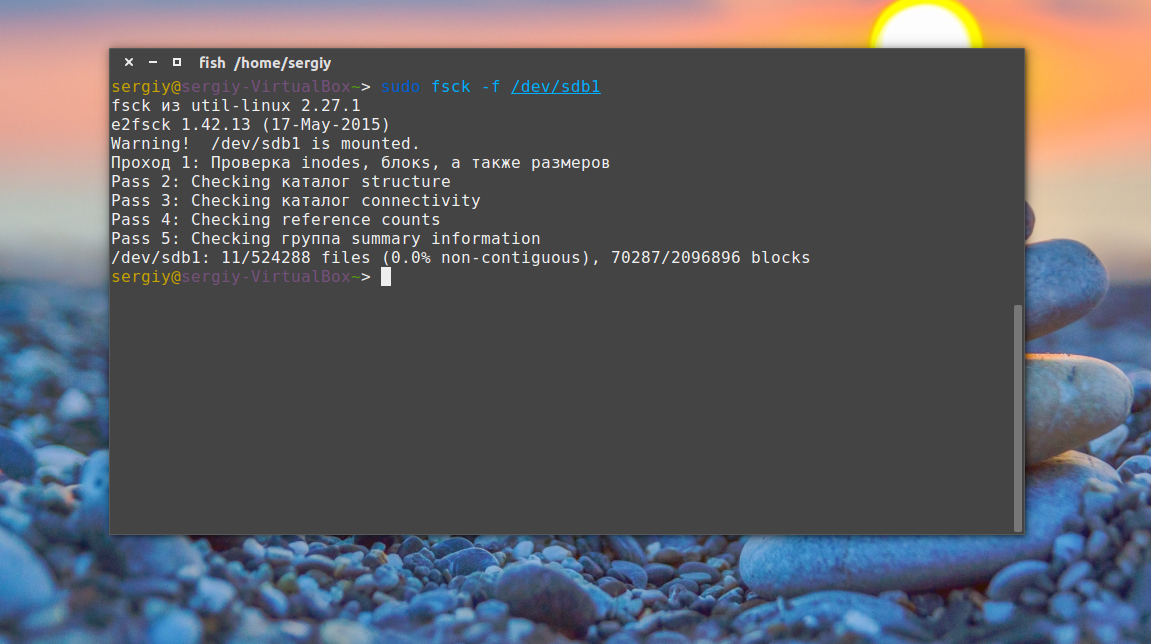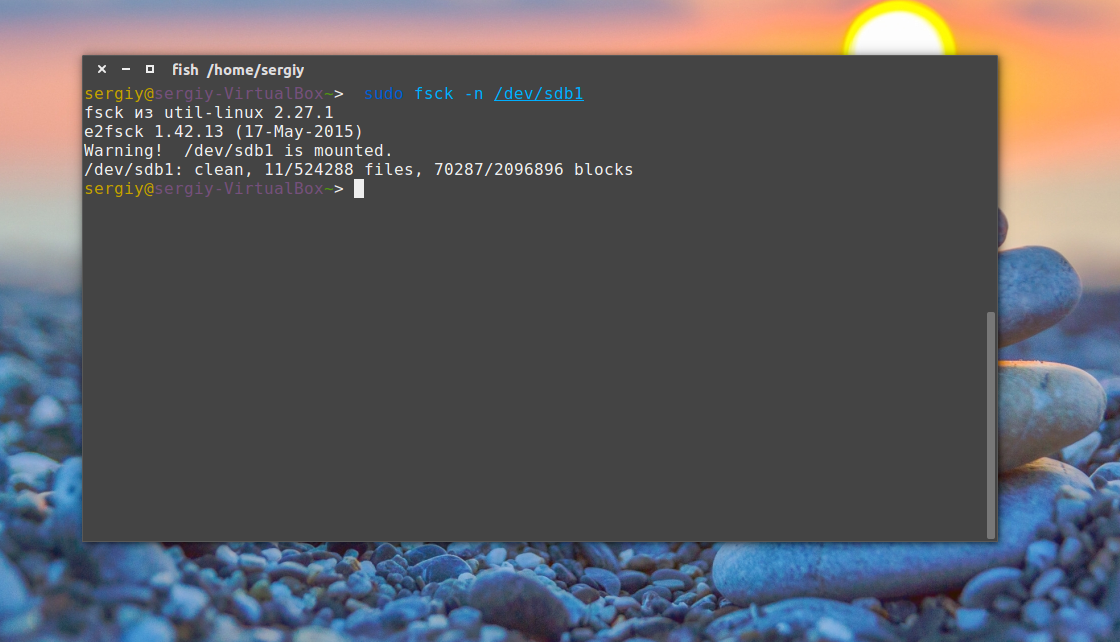- Arch Linux
- #1 2010-01-23 07:49:22
- Filesystem check failed (SOLVED)
- Linux проверка файловой системы и диска
- Использование fsck для проверки файловой системы
- Arch Linux
- #1 2017-02-28 13:00:41
- [Solved] Failed to start file system check on /dev/disk/by-uuid
- #2 2017-02-28 13:47:04
- Re: [Solved] Failed to start file system check on /dev/disk/by-uuid
- #3 2017-02-28 14:20:47
- Re: [Solved] Failed to start file system check on /dev/disk/by-uuid
- #4 2017-02-28 16:06:38
- Re: [Solved] Failed to start file system check on /dev/disk/by-uuid
- Check and Repair Your Filesystem With fsck [Linux]
- Advanced Usage
- Auto repair filesystem when errors are detected
- Check all filesystems in one run
- Exclude check on mounted filesystem
- Specifying the filesystem type
- Force fsck to run everytime during bootup
- Using fsck with a GUI
- Conclusion
- Join the elite circle of Linux Power Users with this bundle
- 5 comments
- Popular Posts
- Как восстановить файловую систему в fsck
- Немного теории
- Основы работы с fsck
- Как восстановить файловую систему в fsck
- Восстановление файловой системы
- Восстановление поврежденного суперблока
- Проверка чистой файловой системы
- Битые сектора
- Установка файловой системы
- Проверка всех файловых систем
- Проверка примонтированных файловых систем
- Просмотр информации
- Выводы
Arch Linux
You are not logged in.
#1 2010-01-23 07:49:22
Filesystem check failed (SOLVED)
Hi,
I have been getting a filesystem check error since yesterday now and am unable to start Arch. Upon googling and searching the arch fora, I came upon some advice which I tried which has not worked yet. Hence the new post.
Basically, I was attempting to print something off and accidentally chose a printer that was not connected to my laptop. After half a minute or so, it repeatedly started giving me notifications that the printer was not connected. in excess of 200 messages that the printer was not working which continued to pop up despite me canceling the print job. The whole system got really sluggish (for the first time in the last year) and I had to restart the laptop upon which the boot messages appear.
It gets to the point where its loading the various filesystems. It mounts root and says it fine. Then it says
In my system,
/dev/sda3 is root
/dev/sda2 is boot
/dev/sda5 is home
I tried fsck which tells me that home and boot are still mounted.
So I booted up using an Ubuntu Live CD and checked and repaired each file system which it successfully did. Upon rebooting into Arch, I am getting the same message.
I have not installed anything new and had upgraded the whole system a few days before the problem started.
Not sure where to go from here.
Any help, please
Thanks
Last edited by samsom (2010-01-24 22:42:41)
Источник
Linux проверка файловой системы и диска
Полностью ошибка обычно выглядит следующим образом:
Filesystem check failed.
Please repair manually and reboot. Note that the root file system is currently mounted readonly. To remount it read-write type: mount -n -o remount ,rw /
When you exit the maintenance shell the system will reboot automatically.
Увидеть ее можно в консоли при старте сервера. Если проверен быть не может диск или раздел с основной загрузочной записью — система не запустится.
В этом случае нужно загрузиться с live-CD или загрузочного USB устройства и вручную запустить проверку.
В случае с VDS/VPS часто предусмотрена VNC консоль и возможность загрузки с внешним ядром. Внешнее ядро в таком случае заменяет live-CD/USB.
Запустив сервер нужно проверить список разделов, сделать это можно используя df -h или просмотрев список в /etc/fstab
Использование fsck для проверки файловой системы
Далее запускаем утилиту fsck (File System ChecK) передавая ей имя партиции или устройства обнаруженного в /etc/fstab
При больших объемах данных процесс проверки может занять какое-то время. Ключ -y означает yes, т.е. положительный ответ нужно давать на все вопросы, которые в возникающих диалогах задает утилита.
Когда все разделы проверены сервер следует перезагрузить командой reboot. Существовавшие ошибки таким образом будут исправлены.
fsck можно запускать при загрузке системы автоматически или каждые N-монтирований раздела.
Источник
Arch Linux
You are not logged in.
#1 2017-02-28 13:00:41
[Solved] Failed to start file system check on /dev/disk/by-uuid
Hello, today i start my arch and i have this error : Failed to start file system check on /dev/disk/by-uuid/.
Help me please !
Mod note: Replaced image with url. Please see the CoC regarding acceptable image sizes. — WorMzy
Last edited by ZoneHacker (2017-02-28 17:07:27)
#2 2017-02-28 13:47:04
Re: [Solved] Failed to start file system check on /dev/disk/by-uuid
Hi there and welcome ZoneHacker
Be aware of my Newbie Powers
#3 2017-02-28 14:20:47
Re: [Solved] Failed to start file system check on /dev/disk/by-uuid
And once you’ve read through the articles linked by olegabrielz, please post your /etc/fstab
BTW, for logging in, have you considered the fact that the terminal might be set to use the US-english keyboard layout (for typing your password)?
#4 2017-02-28 16:06:38
Re: [Solved] Failed to start file system check on /dev/disk/by-uuid
Hello sorry for the picture. I can log with my password it’s not a problem
This is my fstab
#
# /etc/fstab: static file system information
#
#
# /dev/sda3
UUID=437e276f-3c26-4782-909d-fb90c33b6e35 / ext4 rw,relatime,data=ordered 0 1
# /dev/sda1
UUID=2f48b5eb-3692-419b-ada6-d1842631c6f2 /boot ext2 rw,relatime,block_validity,barrier,user_xattr,acl 0 2
# /dev/sda4
UUID=06618d7a-0b70-4ccd-9953-5deae8c8e009 /home ext4 rw,relatime,data=ordered 0 2
# /dev/sda2
UUID=5ecb6872-9ab9-4a69-a989-acd3dea270b1 none swap defaults 0 0
Last edited by ZoneHacker (2017-02-28 16:07:52)
Источник
Check and Repair Your Filesystem With fsck [Linux]
No matter how well you take care of your computer, sometimes, it will just crash and you often have to pull off the plug to restart the computer. When such crashes happen, there is a chance that your filesystem will get corrupted or damage. It is advisable to do a filesystem check regularly to make sure that it is running properly and free of error.
In Linux (and Mac), there is this powerful command “ fsck ” that you can use to check and repair your filesystem. “Fsck” stands for “File System Consistency checK”.
The usage is very easy. Open a terminal and type:
This will check the sda1 partition.
Note: fsck cannot be used on a mounted partition. If you do so, there is a high chance that it will damage the filesystem.
To check your Home folder that resides on another partition, say sda2, use the following commands:
Note: you will need root/superuser permission to run the “fsck” command.
You can also use “fsck” to check external drive, such as your thumb drive or SD card. For example:
If you are not sure of the partition number, you can use the command
to list out all the partitions in the system.
Advanced Usage
There are a few parameters that you can add to “fsck” to make it more powerful.
Auto repair filesystem when errors are detected
During the filesystem check, if errors are detected, you can get “fsck” to auto repair the filesystem with the -a flag. For example:
Similarly, using the -y flag can get the job done as well:
Check all filesystems in one run
If there are several filesystems in your computer, you can get fsck to check all of them at the same time with the -A flag.
What it will do is to grab all the filesystem entries from /etc/fstab and scan them for errors. You can use it together with the -R and -y flag to prevent it from scanning the root filesystem and fix all errors, if there is any.
Exclude check on mounted filesystem
As mentioned earlier, fsck cannot be run on a mounted filesystem. If you are using the -A flag to scan all the filesystems, and some of them are mounted, you might damage those filesystems. A way to overcome this is to use the -M flag to prevent it from checking mounted system.
For example, running the command
returns nothing and a return code 0 (which means “no error”). No scan was done at all since all the filesystems are mounted.
However, if I unmount the external thumb drive and run the command again, it will then perform the scan and return the output:
Specifying the filesystem type
There are times when you just want to check filesystems of a specific type, say ext2. You can make use of the -t flag to specify the filesystem type to check. For example, the command
will scan the external drive only if it is in the ext4 format. Alternatively, you can combine with the -A flag to scan all filesystems of the specific type:
Force fsck to run everytime during bootup
By default, Ubuntu will run fsck after every 30 bootups, but if you want the system to to do a “fsck” check everytime it boots up, all you need to do is to create an empty file call “forcefsck” and place it in the root folder. This will notify the system to do a “fsck” check everytime during boot up.
To change the checking frequency, you can make use of the command “ tune2fs “.
The following command instructs the system to run “fsck” after every 30 boot up.
You can also specify number of days instead of boot up:
Using fsck with a GUI
As you can see, fsck is mainly a command line tool. If you need a GUI for that, GParted comes with a feature that allows you to check your filesystem.
First, install GParted:
Next, open GParted and select the filesystem you want to check. Right click on it and select “Check”.
Conclusion
fsck is a useful command that can check your filesystem for errors and fix them automatically. Most of the time, you won’t have to bother with it as your system will usually run it regularly during boot up to make sure everything is working fine. However, when your filesystem get corrupted, this is the easiest way to find out what happen and fix it.
Note: fsck is also available in Mac.
Join the elite circle of Linux Power Users with this bundle
Do you have a burning desire to learn how to use Linux? If so, you have to check out the Linux Power User Bundle. Don’t worry about prior experience because these courses will show you how to install Linux servers and utilize proper command line technique like a pro. Open up a world of opportunity by learning Linux in this bundle, available now for just $19.
Damien Oh started writing tech articles since 2007 and has over 10 years of experience in the tech industry. He is proficient in Windows, Linux, Mac, Android and iOS, and worked as a part time WordPress Developer. He is currently the owner and Editor-in-Chief of Make Tech Easier.
5 comments
A couple of notes:
To check a root fs that can not be unmounted “online” one can use LVM snapshot of it to check for errors while the system is running and without unmounting.
man fsck does not recommend using -a option but -p instead:
-a Automatically repair the file system without any questions (use this option with caution). Note that e2fsck(8) supports -a for backwards compatibility only. This option is mapped to
e2fsck’s -p option which is safe to use, unlike the -a option that some file system checkers support.
Kind of lame that fsck will allow you to run a command that could damage the filesystem it’s supposed to be diagnosing!
Anybody know if the Mac’s Disk Utility uses fsck for its disk repair operations?
Disk Utility works almost the same way as fsck except that it comes with a GUI that makes it easier to work with.
Ok…i think I`ve just kind of destroyed my external HDD.
I was pretty sure that it wasn`t mounted…but it seems that i was wrong. Now I`m stuck with an external HDD which is not accessible neither from Ubuntu nor from Windows…!
Well is there anything that i can do in order to save it or it is to late?
To make sure you have no problems with using fsck with mounted partitions, run it only after rebooting from a LiveCD.
Comments are closed.
Popular Posts
RedMagic 6S Pro Review: Gaming Is Serious Business.
How to Boot to Recovery Mode (Safe Mode) in Ubuntu
Ubuntu Software Center Not Working? Here Are the Fixes
How to Stress Test a Graphics Card on Linux
How to Mount a Windows Share Folder on Linux
How to Mount Your iPhone as an External Drive in Ubuntu
How to Fix Ubuntu Freezing in VirtualBox
How to Fix «Repository Does Not Have Release File» Error
How to Reset the Root Password in Linux
How to Combine PDF Files on Windows and Linux
8 Reasons to Switch from Windows to Linux
Affiliate Disclosure: Make Tech Easier may earn commission on products purchased through our links, which supports the work we do for our readers.
Источник
Как восстановить файловую систему в fsck
Из-за различных неполадок или неожиданного отключения компьютера файловая система может быть повреждена. При обычном выключении все файловые системы монтируются только для чтения, а все не сохраненные данные записываются на диск.
Но если питание выключается неожиданно, часть данных теряется, и могут быть потерянны важные данные, что приведет к повреждению самой файловой системы. В этой статье мы рассмотрим как восстановить файловую систему fsck, для нескольких популярных файловых систем, а также поговорим о том, как происходит восстановление ext4.
Немного теории
Как вы знаете файловая система содержит всю информацию обо всех хранимых на компьютере файлах. Это сами данные файлов и метаданные, которые управляют расположением и атрибутами файлов в файловой системе. Как я уже говорил, данные не сразу записываются на жесткий диск, а некоторое время находятся в оперативной памяти и при неожиданном выключении, за определенного стечения обстоятельств файловая система может быть повреждена.
Современные файловые системы делятся на два типа — журналируемые и нежурналируемые. Журналиуемые файловые системы записывают в лог все действия, которые собираются выполнить, а после выполнения стирают эти записи. Это позволяет очень быстро понять была ли файловая система повреждена. Но не сильно помогает при восстановлении. Чтобы восстановить файловую систему linux необходимо проверить каждый блок файловой системы и найти поврежденные сектора.
Для этих целей используется утилита fsck. По сути, это оболочка для других утилит, ориентированных на работу только с той или иной файловой системой, например, для fat одна утилита, а для ext4 совсем другая.
В большинстве систем для корневого раздела проверка fsck запускается автоматически, но это не касается других разделов, а также не сработает если вы отключили проверку.
Основы работы с fsck
В этой статье мы рассмотрим ручную работу с fsck. Возможно, вам понадобиться LiveCD носитель, чтобы запустить из него утилиту, если корневой раздел поврежден. Если же нет, то система сможет загрузиться в режим восстановления и вы будете использовать утилиту оттуда. Также вы можете запустить fsck в уже загруженной системе. Только для работы нужны права суперпользователя, поэтому выполняйте ее через sudo.
А теперь давайте рассмотрим сам синтаксис утилиты:
$ fsck [опции] [опции_файловой_системы] [раздел_диска]
Основные опции указывают способ поведения утилиты, оболочки fsck. Раздел диска — это файл устройства раздела в каталоге /dev, например, /dev/sda1 или /dev/sda2. Опции файловой системы специфичны для каждой отдельной утилиты проверки.
А теперь давайте рассмотрим самые полезные опции fsck:
- -l — не выполнять другой экземпляр fsck для этого жесткого диска, пока текущий не завершит работу. Для SSD параметр игнорируется;
- -t — задать типы файловых систем, которые нужно проверить. Необязательно указывать устройство, можно проверить несколько разделов одной командой, просто указав нужный тип файловой системы. Это может быть сама файловая система, например, ext4 или ее опции в формате opts=ro. Утилита просматривает все файловые системы, подключенные в fstab. Если задать еще и раздел то к нему будет применена проверка именно указанного типа, без автоопределения;
- -A — проверить все файловые системы из /etc/fstab. Вот тут применяются параметры проверки файловых систем, указанные в /etc/fstab, в том числе и приоритетность. В первую очередь проверяется корень. Обычно используется при старте системы;
- -C — показать прогресс проверки файловой системы;
- -M — не проверять, если файловая система смонтирована;
- -N — ничего не выполнять, показать, что проверка завершена успешно;
- -R — не проверять корневую файловую систему;
- -T — не показывать информацию об утилите;
- -V — максимально подробный вывод.
Это были глобальные опции утилиты. А теперь рассмотрим опции для работы с файловой системой, их меньше, но они будут более интересны:
- -a — во время проверки исправить все обнаруженные ошибки, без каких-либо вопросов. Опция устаревшая и ее использовать не рекомендуется;
- -n — выполнить только проверку файловой системы, ничего не исправлять;
- -r — спрашивать перед исправлением каждой ошибки, используется по умолчанию для файловых систем ext;
- -y — отвечает на все вопросы об исправлении ошибок утвердительно, можно сказать, что это эквивалент a.
- -c — найти и занести в черный список все битые блоки на жестком диске. Доступно только для ext3 и ext4;
- -f — принудительная проверка файловой системы, даже если по журналу она чистая;
- -b — задать адрес суперблока, если основной был поврежден;
- -p — еще один современный аналог опции -a, выполняет проверку и исправление автоматически. По сути, для этой цели можно использовать одну из трех опций: p, a, y.
Теперь мы все разобрали и вы готовы выполнять восстановление файловой системы linux. Перейдем к делу.
Как восстановить файловую систему в fsck
Допустим, вы уже загрузились в LiveCD систему или режим восстановления. Ну, одним словом, готовы к восстановлению ext4 или любой другой поврежденной ФС. Утилита уже установлена по умолчанию во всех дистрибутивах, так что устанавливать ничего не нужно.
Восстановление файловой системы
Если ваша файловая система находится на разделе с адресом /dev/sda1 выполните:
sudo fsck -y /dev/sda1
Опцию y указывать необязательно, но если этого не сделать утилита просто завалит вас вопросами, на которые нужно отвечать да.
Восстановление поврежденного суперблока
Обычно эта команда справляется со всеми повреждениями на ура. Но если вы сделали что-то серьезное и повредили суперблок, то тут fsck может не помочь. Суперблок — это начало файловой системы. Без него ничего работать не будет.
Но не спешите прощаться с вашими данными, все еще можно восстановить. С помощью такой команды смотрим куда были записаны резервные суперблоки:
sudo mkfs -t ext4 -n /dev/sda1
На самом деле эта команда создает новую файловую систему. Вместо ext4 подставьте ту файловую систему, в которую был отформатирован раздел, размер блока тоже должен совпадать иначе ничего не сработает. С опцией -n никаких изменений на диск не вноситься, а только выводится информация, в том числе о суперблоках.
Теперь у нас есть шесть резервных адресов суперблоков и мы можем попытаться восстановить файловую систему с помощью каждого из них, например:
sudo fsck -b 98304 /dev/sda1
После этого, скорее всего, вам удастся восстановить вашу файловую систему. Но рассмотрим еще пару примеров.
Проверка чистой файловой системы
Проверим файловую систему, даже если она чистая:
sudo fsck -fy /dev/sda1
Битые сектора
Или еще мы можем найти битые сектора и больше в них ничего не писать:
sudo fsck -c /dev/sda1
Установка файловой системы
Вы можете указать какую файловую систему нужно проверять на разделе, например:
sudo fsck -t ext4 /dev/sdb1
Проверка всех файловых систем
С помощью флага -A вы можете проверить все файловые системы, подключенные к компьютеру:
Но такая команда сработает только в режиме восстановления, если корневой раздел и другие разделы уже примонтированы она выдаст ошибку. Но вы можете исключить корневой раздел из проверки добавив R:
Или исключить все примонтированные файловые системы:
Также вы можете проверить не все файловые системы, а только ext4, для этого используйте такую комбинацию опций:
sudo fsck -A -t ext4 -y
Или можно также фильтровать по опциям монтирования в /etc/fstab, например, проверим файловые системы, которые монтируются только для чтения:
sudo fsck -A -t opts=ro
Проверка примонтированных файловых систем
Раньше я говорил что нельзя. Но если другого выхода нет, то можно, правда не рекомендуется. Для этого нужно сначала перемонтировать файловую систему в режим только для чтения. Например:
sudo mount -o remount,ro /dev/sdb1
А теперь проверка файловой системы fsck в принудительном режиме:
sudo fsck -fy /dev/sdb1
Просмотр информации
Если вы не хотите ничего исправлять, а только посмотреть информацию, используйте опцию -n:
sudo fsck -n /dev/sdb1
Выводы
Вот и все, теперь вы знаете как выполняется восстановление файловой системы ext4 или любой другой, поддерживаемой в linux fsck. Если у вас остались вопросы, спрашивайте в комментариях!
На десерт сегодня видео на английском про различия файловых систем ext4 и xfs, как обычно, есть титры:
Источник