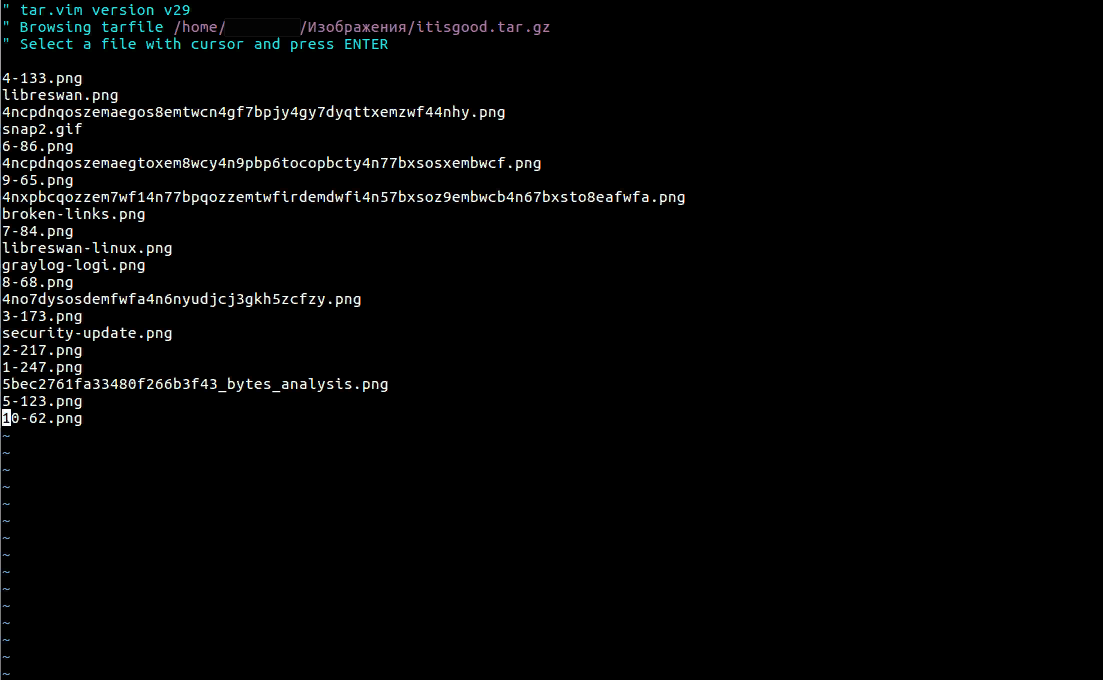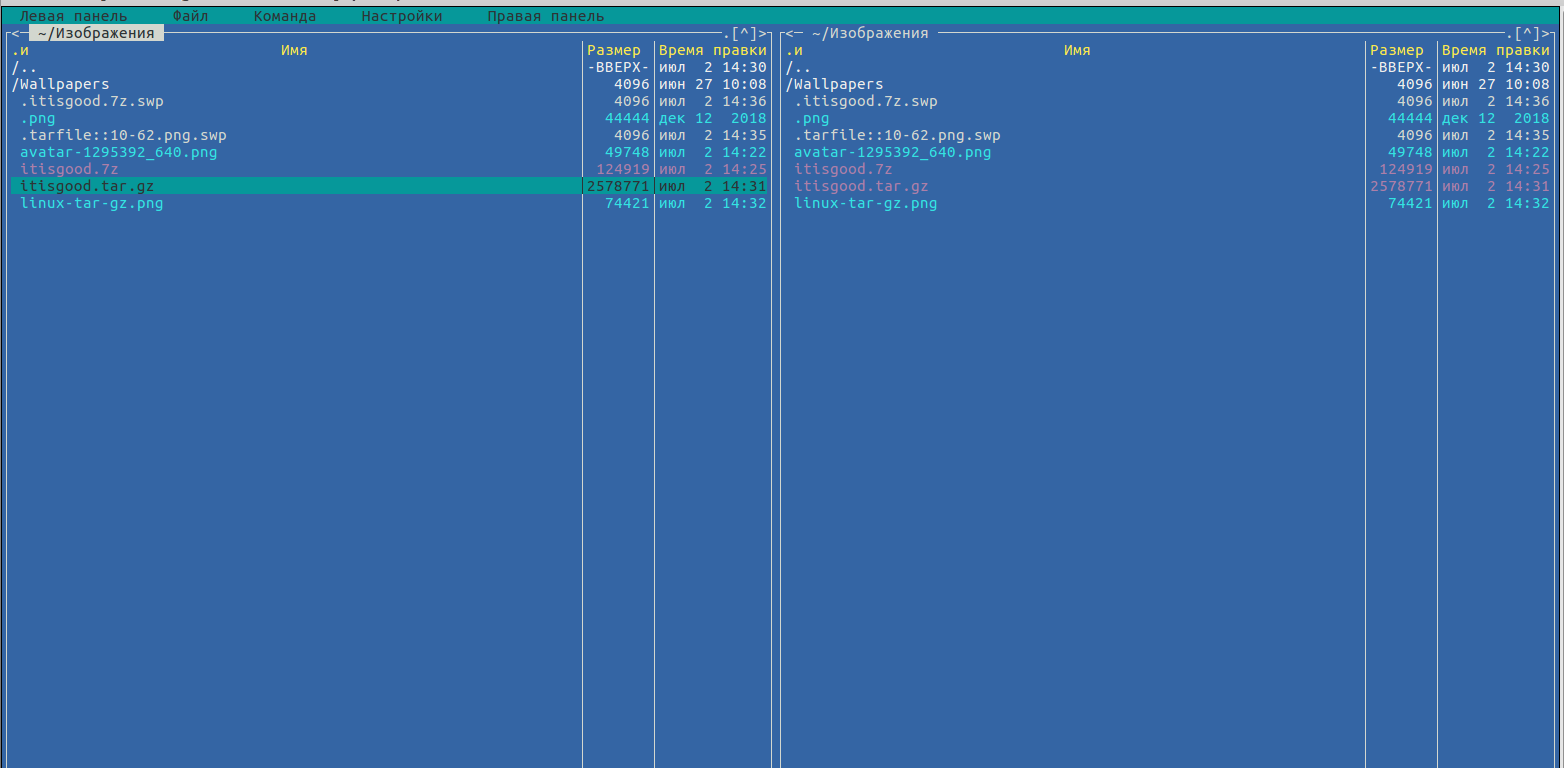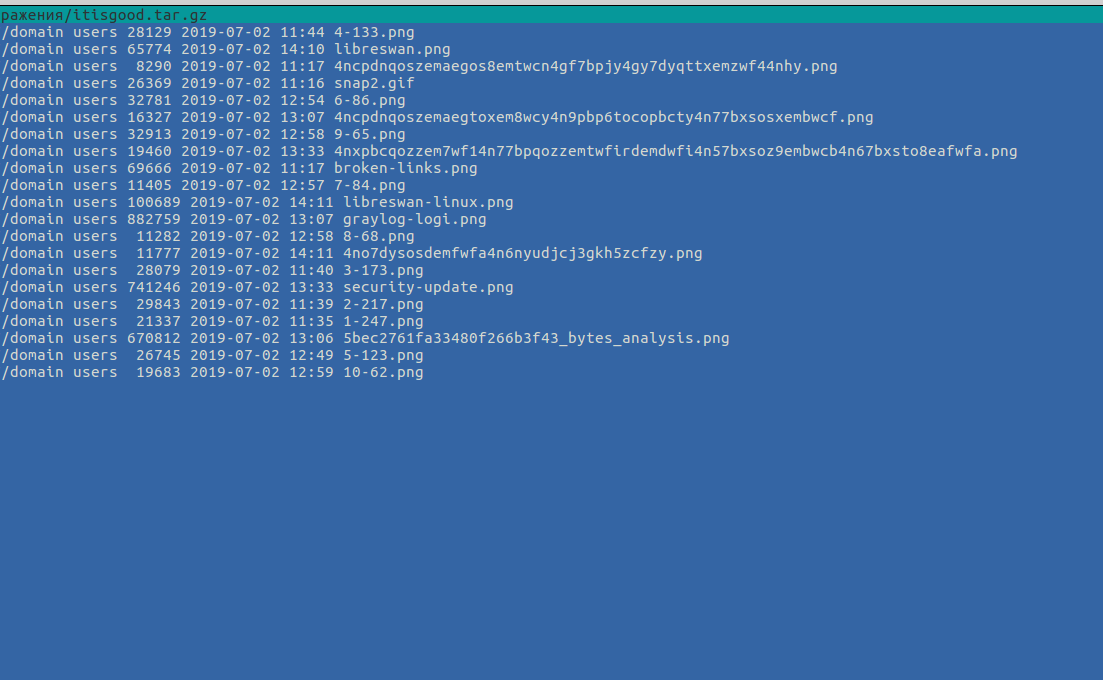- 🏌️♂️ 10 различных способов просмотра содержимого архива или сжатого файла в Linux
- Просмотр содержимого архива или сжатого файла
- 1. Использование тестового редактора Vim
- 2. Использование команды Tar
- 3. Использование команды Rar
- 4. Использование команды Unrar
- 5. Использование команды Zip
- 6. Использование команды Unzip
- 7. Использование команды Zipinfo
- 8. Использование команды Zcat
- 9. Использование команды Zless
- 10. Использование команды Less
- Бонус. Использование midnight commander
- Распаковка и создание RAR архивов в Linux. Команды unrar, rar
- Установка UNRAR
- Распаковка RAR-архивов
- Список файлов в архиве
- Протестировать архив
- Распаковать RAR с паролем
- Другие возможности команды UNRAR
- Создание RAR архивов в Linux
- Установка пакета RAR
- Создать RAR архив
- Указать степень сжатия
- Разбить архив на несколько файлов
- Добавить файлы в архив
- Удалить файлы из архива
- Восстановить битый архив
- Создать архив с паролем
- Распаковать архив
- Другие возможности команды RAR
- Как открыть архив RAR в Linux?
- Как открыть архив RAR в Linux?
- Как открыть архив RAR в Linux?
- Как распаковать ZIP в Linux
- Распаковка ZIP Linux
- Как распаковать ZIP Linux с помощью 7z
- Выводы
🏌️♂️ 10 различных способов просмотра содержимого архива или сжатого файла в Linux
В этом уроке мы узнаем, как просматривать содержимое архива и / или сжатого файла без его фактического извлечения в Unix-подобных операционных системах.
Технически говоря – Просмотр содержимого архива и сжатых файлов без их извлечения невозможен.
За кулисами сжатые файлы распаковываются во временный каталог (общее расположение в каталоге /tmp в Unix-подобных системах).
После перезагрузки системы содержимое каталога /tmp исчезнет, независимо от того, что вы в него поместите.
Прежде чем идти дальше, позвольте мне уточнить об архивации и сжатии файлов.
Существует значительная разница между этими случаями.
Архивирование – это процесс объединения нескольких файлов или папок в один файл.
В этом случае полученный файл не сжимается.
Сжатие – это метод объединения нескольких файлов или папок в один файл и, наконец, сжатие полученного файла.
Архив не является сжатым файлом, но сжатый файл может быть архивом.
Что ж, давайте перейдем уже к теме.
Просмотр содержимого архива или сжатого файла
Благодаря сообществу Linux существует множество приложений командной строки.
Давайте посмотрим на некоторые из них с примерами.
1. Использование тестового редактора Vim
Vim не просто редактор.
Используя Vim, мы можем делать множество вещей.
Следующая команда отображает содержимое сжатого архивного файла, не распаковывая его.
Вы можете даже просмотреть архив и открыть текстовые файлы (если они есть) в архиве.
Чтобы открыть текстовый файл, просто поместите курсор мыши перед файлом, используя клавиши со стрелками, и нажмите ENTER, чтобы открыть его.
Рекомендуем прочитать:
2. Использование команды Tar
Чтобы просмотреть содержимое архива tar, запустите:
Или используйте флаг -v для просмотра подробных свойств файла архива, таких как права, владелец файла, группа, дата создания и т. д.
Также прочитайте:
3. Использование команды Rar
Чтобы просмотреть содержимое rar-файла, просто выполните:
4. Использование команды Unrar
Вы также можете сделать то же самое, используя команду Unrar с флагом l, как показано ниже.
5. Использование команды Zip
Чтобы просмотреть содержимое файла zip без его распаковки, используйте следующую команду zip:
6. Использование команды Unzip
Вы также можете использовать команду Unzip с флагом -l для отображения содержимого zip-файла, как показано ниже:
7. Использование команды Zipinfo
Как видите, приведенная выше команда отображает содержимое zip-файла, его разрешения, дату создания, процент сжатия и т. д.
8. Использование команды Zcat
Чтобы просмотреть содержимое сжатого архивного файла без его извлечения с помощью команды zcat, мы выполним:
Zcat аналогичен команде «gunzip -c».
Таким образом, вы также можете использовать следующую команду для просмотра содержимого архива / сжатого файла:
9. Использование команды Zless
Чтобы просмотреть содержимое архива / сжатого файла с помощью команды Zless, просто выполните:
Эта команда похожа на команду «less», где система показывает вывод постранично.
10. Использование команды Less
Как вы, возможно, уже знаете, команда less может быть использована для открытия файла для интерактивного чтения, позволяющего осуществлять прокрутку и поиск.
Выполните следующую команду, чтобы просмотреть содержимое архива / сжатого файла, используя команду less:
Бонус. Использование midnight commander
Введите вызов midnight commander:
Найдите каталог, содержащий нужный вам архив:
Наведите на него курсор или перевидите на отметку с помощью стрелов Вверх / Вниз и нажмите F3:
Как видите, приведенная выше команда отображает содержимое zip-файла, его разрешения, дату создания, процент сжатия и т. д.
Источник
Распаковка и создание RAR архивов в Linux. Команды unrar, rar
Рассмотрим, как распаковывать и создавать RAR архивы в Linux.
Формат RAR не популярен в Linux среде. Например, штатные графические менеджеры архивов, которые используются в Linux дистрибутивах, обычно не умеют работать с RAR. Чтобы работать с такими архивами, нужно устанавливать дополнительные пакеты.
Для распаковки RAR архивов в Linux используется бесплатный пакет UNRAR от компании RARLAB.
Для создания RAR-архивов служит пакет с одноименным названием RAR. Не пугайтесь, если увидите предупреждение, что это trial-версия. На самом деле пакет не имеет ограничений на время использования. Это такая же вечная пробная версия, как и WinRAR для Windows.
Установка UNRAR
Сначала установим пакет UNRAR.
Обычно, после того, как вы установили пакет UNRAR, некоторые графические менеджеры архивов автоматически начинают поддерживать файлы в формате RAR, и вы можете распаковать их, просто щелкнув правой кнопкой по файлу в файловом менеджере и выбрав пункт Распаковать (может зависеть от дистрибутива).
Распаковка RAR-архивов
Чтобы распаковать RAR-архив, используя командную строку, выполните следующую команду (вместо archive.rar укажите путь до вашего архива). Архив будет распакован в текущую директорию.
Чтобы распаковать архив в определённую директорию (она должна существовать), укажите ее путь после имени архива (вместо ./data укажите путь до директории, в которую нужно распаковать архив):
Список файлов в архиве
Чтобы получить список файлов в архиве, используется опция l :
Протестировать архив
Чтобы убедиться, что архив «не битый», используется опция t (test). Тестируется целостность каждого файла в архиве и выводится результат для каждого файла.
Распаковать RAR с паролем
Чтобы распаковать архив, защищенный паролем, нужно указать пароль, используя опцию p :
Другие возможности команды UNRAR
Мы рассмотрели только базовые опции. UNRAR имеет больше возможностей.
Приведем список некоторых часто используемых опций:
| Опция | Описание |
|---|---|
| x | Распаковать архив, сохраняя структуру директорий архива. |
| e | Распаковать архив. Структура директорий архива не сохраняется. Все файлы распаковываются в одну директорию. Если попадаются файлы с одинаковыми именами, то будет выдан запрос на перезапись/пропуск/переименование файла. |
| pПАРОЛЬ | Указать пароль для защищенного архива (password). |
| l | Вывести список файлов в архиве (list). |
| t | Протестировать целостность архива (test). |
| cl | Преобразовать имена файлов в строчные буквы (convert to lower case). |
| cu | Преобразовать имена файлов в прописные буквы (convert to upper case). |
| kb | Распаковывать все файлы, включая «битые» (keep broken). |
Полный список всех поддерживаемых опций можно получить, выполнив:
Создание RAR архивов в Linux
Для создания RAR архивов в Linux используется пакет RAR.
Установка пакета RAR
Для установки RAR выполните команду (выберите соответствующую команду для вашего дистрибутива):
Создать RAR архив
Для создания RAR архивов используется опция a команды rar . Например, заархивируем директорию mydir в файл archive.rar :
В результате будет создан архив archive.rar , который содержит только файлы, расположенные непосредственно в директории mydir , не включая вложенные директории.
Чтобы заархивировать директорию полностью, включая все вложенные файлы и директории, используется опция -r (recursive):
Можно указать список файлов, которые нужно заархивировать:
Указать степень сжатия
Чтобы указать степень сжатия, используется опция -mЧИСЛО , для которой указывается число от 0 до 5. 0 — без сжатия, 1 — минимальное сжатие, 5 — максимальное. По умолчанию используется степень сжатия — 3. Пример создания архива с максимальной степенью сжатия:
Разбить архив на несколько файлов
Используя опцию -vРАЗМЕР можно создать архив, который будет разбит на несколько файлов. Для указания размера нужно использовать обозначения: M — мегабайты, k — килобайты, b — байты. Например, создадим архив, который разобьем на файлы размером 100 мегабайт:
Распаковать такой архив можно обычными средствами команды rar . Только в качестве архива нужно указать первый файл: rar x archive.part01.rar
Добавить файлы в архив
Чтобы добавить файлы в существующий архив, используется опция u :
Удалить файлы из архива
Rar позволяет удалять отдельные файлы из существующего архива, для этого используется опция d .
Восстановить битый архив
Если архив поврежден, то можно попытаться его восстановить, используя опцию r :
Создать архив с паролем
Чтобы создать архив, защищенный паролем, используется опция -p :
Для существующего RAR-архива также можно задать пароль:
В результате выполнения данной команды появится запрос на ввод пароля.
Распаковать архив
Команда rar , как и описанная выше команда unrar , умеет распаковывать архивы. Для распаковки архивов используется опция x :
Другие возможности команды RAR
Команда rar обладает внушительным количеством опций. Полное описание команды rar можно получить, выполнив в терминале:
Источник
Как открыть архив RAR в Linux?
Так или иначе каждый из нас постоянно сталкивается с архивами файлов, ведь сегодня это такое же обычное явление, как и сам компьютер. Но вот порой с этими самыми архивами возникают проблемы.
Самый распространённый вопрос в отношении архивов, это вопрос о том, как открыть запароленный архив. Возможно, позже я напишу и об этом, но сейчас немного о другом.
Как открыть архив RAR в Linux?
Для открытия архивов rar в linux есть специальные пакеты, установка которых позволяет открыть любой rar архив. Во многих дистрибутивах Linux уже стоит один из таких пакетов: rar, unrar, unrar-free, p7zip-rar. Если они не стоят, то их легко установить из репозитория:
Установив эти пакеты, вы с лёгкостью откроете любой rar архив. НО. Если бы не было этого но, то я не писал бы эту статью. А это но выглядит так:
Видите, что происходит? Вместо названий файлов крякозябры. Как это исправить? Я заметил, что это происходит только с архивами rar, которые созданы в Windows.
Как открыть архив RAR в Linux?
Раньше я читал, что для исправления этого косяка, нужно удалить лишние из перечисленных пакетов и оставить какой-то один, который корректно открывает такие архивы. Ну что же, проведём эксперимент, так ли это на самом деле, и какой архиватор откроет корректно архив rar в Linux?
В итоге был достигнут положительный результат: нужно установить или unrar, или p7zip-rar. Пакеты rar и unrar-free обязательно удалите, и будет вам счастье.
Открою ещё один секрет: в линукс просто отлично работает программа 7zip для windows и она отлично открывает любой виндозный архив — проверено! Это так, на всякий случай.
Это конечно костыль, но он меня уже не раз выручал. Остался у меня ещё один вопрос в отношении архивов: как в Linux встроить в контекстное меню пункты: создать архив, распаковать архив? (Вопрос этот решён в последних дистрибутивах линукс, например, в Linux Mint 17)
Источник
Как распаковать ZIP в Linux
В операционной системе Windows формат архивов ZIP считается чуть ли не стандартным, он даже поддерживается в этой операционной системе, что называется «из коробки». Если вы только перешли с Windows, то у вас, наверное, есть много таких архивов с различными файлами, также ZIP-архивы могут часто попадаться на просторах интернета. Поэтому работать с такими файлами в Linux вам однозначно придётся.
В этой небольшой статье мы рассмотрим, как распаковать ZIP Linux. Разберём несколько способов и воспользуемся несколькими утилитами, которые справятся с этой задачей.
Распаковка ZIP Linux
Формат ZIP был создан в 1989 году на замену очень медленному формату ARC. Здесь используется сжатие deflate, и на то время оно работало намного быстрее чем ARC. Исторически сложилось так, что стандартным форматом для Linux стали TAR и GZ — это усовершенствованные алгоритмы сжатия и архивации. Многие графические распаковки воспринимают и ZIP-файлы. Но они обрабатывают архивы не сами, а дают команду предназначенным для этого формата утилитам.
Утилита для распаковки ZIP называется unzip, она не всегда установлена по умолчанию. Но вы можете очень просто добавить её в свою систему из официальных репозиториев. Для этого в Ubuntu выполните:
sudo apt install unzip
А в системах, использующих формат пакетов Red Hat, команда будет выглядеть немного по-другому:
sudo yum install unzip zip
После установки большинство графических утилит для работы с архивами смогут распаковать архив ZIP Linux. Команда ZIP Linux установлена на случай, если вы захотите создавать ZIP-архивы.
Но этой утилите не нужны дополнительные оболочки для распаковки архива. Вы можете сделать всё прямо из консоли. Давайте рассмотрим синтаксис утилиты:
$ unzip опции файл_архива.zip файлы -x исключить -d папка
- файл архива — это тот файл, с которым нам предстоит работать;
- файлы — здесь вы можете указать файлы, которые нужно извлечь, разделять имена файлов пробелом;
- исключить — файлы, которые извлекать не нужно;
- папка — папка, в которую будет распакован архив.
Теперь рассмотрим опции утилиты, поскольку она позволяет не только распаковывать архивы, но и выполнять с ними определённые действия:
- -l — вывести список файлов в архиве;
- -t — протестировать файл архива на ошибки;
- -u — обновить существующие файлы на диске;
- -z — вывести комментарий к архиву;
- -c — извлекать файлы на стандартный вывод, перед каждым файлом будет выводиться его имя;
- -p — то же самое, только имя выводится не будет;
- -f — извлечь только те файлы, которые уже существуют на диске, и файлы в архиве более новые;
- -v — вывести всю доступную информацию;
- -P — указать пароль для расшифровки архива;
- -n — не перезаписывать существующие файлы;
- -j — игнорировать структуру архива и распаковать всё в текущую папку;
- -q — выводить минимум информации.
Все самые основные опции рассмотрели, теперь давайте рассмотрим несколько примеров работы с программой в терминале. Чтобы распаковать ZIP Linux в текущую папку, достаточно набрать:
Причём расширение указывать не обязательно. Протестировать архив можно с помощью опции -t:
unzip -tq имя_файла.zip
Вы можете протестировать все архивы в текущей папке, выполнив:
Если нужно распаковывать архив не в текущую папку, можно очень просто указать нужную:
unzip имя_файла.zip -d /tmp
Также можно распаковывать не весь архив, а только нужные файлы или файлы нужного формата:
unzip имя_файла.zip \*.txt -d /tmp
С помощью опции -l вы можете посмотреть список файлов в архиве:
unzip -l file.zip
Утилиту unzip разобрали и теперь вы с ней точно справитесь. Но я говорил, что мы рассмотрим несколько способов, как выполняется распаковка ZIP Linux. Поэтому дальше мы поговорим об утилите 7z.
Демонстрация работы утилит zip и unzip в терминале:
Как распаковать ZIP Linux с помощью 7z
7z — это кроссплатформенный набор утилит для работы с архивами. Кроме собственного формата, здесь поддерживается большое количество других, в том числе tar и zip. Плюс этой утилиты — в контекстное меню файлового менеджера будет добавлен пункт, с помощью которого вы сможете распаковывать или создавать архивы.
Для установки утилиты в Ubuntu или Debian выполните:
sudo apt install p7zip-full
А в Red Hat и CentOS:
sudo yum install p7zip
Теперь вы можете использовать контекстное меню вашего файлового менеджера, чтобы распаковать архив ZIP Linux. Также можно использовать программу в консоли. Синтаксис очень похож на unzip:
$ 7z команда опции имя_архива
Команда задаёт нужное действие. Нас будут интересовать только четыре команды:
- e (Extract) — извлечь файлы из архива;
- x eXtract — извлечь файлы из архива, сохраняя полный путь;
- l (List) — список файлов архива;
- t (Test) — проверить архив.
Теперь рассмотрим самые полезные опции:
- -o — указать папку для распаковки;
- -p — указать пароль;
- -x — не извлекать эти файлы;
- -w — указать рабочую директорию;
- -y — отвечать положительно на все вопросы;
Ну и рассмотрим примеры работы с утилитой. Сначала проверим содержимое архива:
Распаковываем архив, сохраняя структуру подкаталогов:
Или распаковываем все файлы в одну папку, игнорируя подкаталоги:
Или вы можете указать папку, в которую нужно распаковать файлы с помощью опции -o:
7z x файл.zip -o /tmp/
Выводы
В этой статье была рассмотрена распаковка ZIP Linux, как видите, это ненамного сложнее, чем распаковка стандартных архивов TAR. Мы рассмотрели два способа ,и теперь вы точно будете знать, что делать, когда столкнетесь с такой ситуацией. Если у вас остались вопросы, спрашивайте в комментариях!
Источник