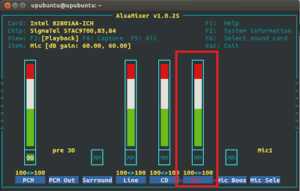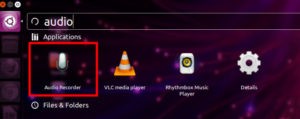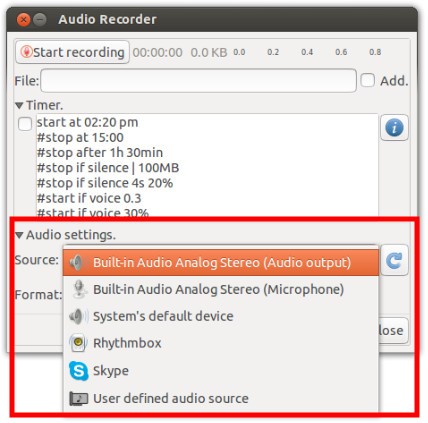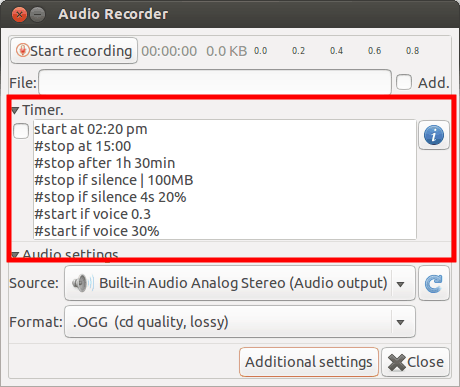- Запись звука с микрофона Linux Mint и в Ubuntu
- Запись звука с микрофона Linux Mint и в Ubuntu — как сделать?
- Способ 1
- Способ 2
- Выводы
- Запись звука с микрофона Linux
- Запись звука с микрофона в Linux
- Выводы
- Как записывать звук на Ubuntu
- Как записывать звук на Ubuntu
- Установка аудио рекордера
- Особенности Audio Recorder:
- Запишите по своему усмотрению:
- Сохраните записанный музыкальный файл в другом формате:
- Насколько хорошо Audio Recorder?
- Выводы
- Как записать любой внутренний звук в Ubuntu и Audacity
- 5 ответов
Запись звука с микрофона Linux Mint и в Ubuntu
В этом уроке мы увидим два способа записи звука, поступающего с микрофона под Ubuntu / Linux Mint. Если у вас есть дополнительные предложения, используйте форму комментариев ниже.
Запись звука с микрофона Linux Mint и в Ubuntu — как сделать?
Начиная говорить про запись звука с микрофона Linux Mint и в Ubuntu, уверенный новичок скажет, что есть два основных способа это сделать:
- Скачать соответствующую программу и нажать кнопку «Старт«.
- Или сделать все через командную строку
Но также есть только начинающие пользователи, которые хотят самый простой и удобный способ. Ну и конечно, он, должен быть максимально быстрый. Ведь для большинства это даже самое важное условие.
Прежде всего, убедитесь, что ваш микрофон подключен к компьютеру и настроен правильно. Кроме того, убедитесь, что микрофон не отключен, выполнив эту команду:
Теперь проверьте уровень микрофона и, если он отключен, используйте на клавиатуре кнопку со стрелкой вверх, чтобы включить ее:
Способ 1
Вы можете использовать sox для записи своего голоса, его можно установить из программного обеспечения Ubuntu Software Center. Просто введите соответствующее слово в приложении системы.
Или установите его с терминала с помощью этой команды:
Чтобы начать запись голоса, введите следующую команду:
output.wav — это имя создаваемого аудиофайла, вы можете переименовать его во все, что хотите.
Способ 2
Вы также можете использовать «arecord» для захвата входа микрофона. Его можно установить по той же схеме что и вариант выше, через Ubuntu Software Update.
Или с терминала с помощью этой команды:
Чтобы начать запись голоса, выполните следующую команду:
Чтобы прервать запись, нажмите CTRL + C.
Все предельно быстро. Вообще есть множество программ для этого, но мы попытались рассказать про максимально удобные.
Выводы
Запись звука с микрофона Linux Mint, Ubuntu, ArchLinux, Elementary OS или, например, Fedora являются универсальными. Ведь сделать это можно прямо из командной строки. Терминал во многих случаях является самым быстрым и главное удобным способом — конечно, после того как привыкните.
Многие пользователи предпочитают именно эти способы.
Также хотим рассказать вам о том, чем отличается Fedora от известной Ubuntu. Вам обязательно будет интересно узнать главные отличия и новшества этих двух операционных систем.
Не забудьте поделится этой статье, если она была для вас полезной, на своих страницах в социальных сетях Google+, Facebook, Twitter, Одноклассники или, например, ВКонтакте.
Если вы нашли ошибку, пожалуйста, выделите фрагмент текста и нажмите Ctrl+Enter.
Источник
Запись звука с микрофона Linux
В наши дни все ноутбуки поставляются со встроенным микрофоном, а также внешние веб-камеры, которые можно подключить к компьютеру тоже содержат встроенный микрофон. Иногда нужно иметь возможность выполнить запись звука с микрофона Linux. Все можно сделать с помощью утилит, поставляемых по умолчанию вместе с пакетом alsa-utils.
В этой статье мы рассмотрим как выполняется запись звука linux с помощью утилиты arecord.
Запись звука с микрофона в Linux
Есть очень простой способ записи звука с подключенного к вашему компьютеру микрофона. Но перед записью необходимо отрегулировать уровень усиления для оптимального качества записи. При слишком низком усилении вы не сможете разобрать свой голос, а при высоком, в запись попадет слишком много фоновых шумов и опять же, будет сложно что-либо понять.
Если вы используете Ubuntu, уровень усиления микрофона можно регулировать открыв Настройки системы -> Звук -> Input. В других случаях, и в той же самой Ubuntu можно использовать стандартную утилиту alsamixer:
За чувствительность микрофона отвечает колонка Mic, для перемещения по колонкам используйте стрелки вправо/влево, а для регулировки громкости — вверх/вниз. Чтобы отключить режим Mute нажмите M. После выполнения всех настроек закройте утилиту с помощью Esc и можно выполнять запись звука linux.
Утилита arecord поставляется вместе с набором утилит alsa-utils, которые используются для управления звуковой подсистемой ALSA. Обычно она уже установлена в вашей системе, но если нет то вы можете ее очень просто установить. Для установки в Ubuntu/Debian выполните:
Утилита arecord позволяет захватывать звук с микрофона в формате wav. Чтобы убедится что микрофон успешно распознается в системе наберите:
Как видите, у нас есть один микрофон, теперь можно выполнить запись звука arecord linux. Для этого выполните команду передав ей в параметрах только имя файла для сохранения:
Если другие параметры не заданы arecord будет записывать одноканальный звук с частотой 8000 Гц и глубиной 8 бит. Запись звука arecord будет продолжаться пока вы не остановите ее сочетанием клавиш Ctrl+C.
Параметры записи можно настроить с помощью дополнительных опций, например:
Чтобы воспроизвести записанный фрагмент можно воспользоваться утилитой из того же пакета — aplay linux:
Выводы
В этой небольшой статье мы рассмотрели как выполняется запись звука с микрофона linux с помощью утилиты arecord. Это самый простой вариант, но в то же время достаточно эффективный и быстрый, без поиска дополнительного программного обеспечения. Если у вас остались вопросы, спрашивайте в комментариях!
Источник
Как записывать звук на Ubuntu
Как записывать звук на Ubuntu и других дистрибутивах Linux
Вот несколько общих вопросов, которые задают многие пользователи Ubuntu. Как записать звонок Skype в Ubuntu? Как записать музыку с потокового интернет-радио в Ubuntu? Как записать аудио в Ubuntu? В этой статье мы увидим красивое приложение под названием «Audio Recorder», которое вы можете использовать для записи любого звука в Ubuntu 18.04, 16.04 или других версиях, а также в других дистрибутивах, таких как Linux Mint.
Как записывать звук на Ubuntu
Audio Recorder — это обновленная версия апплета Gnome Audio Rec. Это простое в использовании, но чрезвычайно мощное приложение, которое удовлетворяет все ваши потребности в аудиозаписи в Ubuntu Unity и Gnome 3. Давайте посмотрим, как установить Audio Recorder в Ubuntu.
Установка аудио рекордера
Вы можете посмотреть это видео, чтобы узнать, как использовать Audio Recorder.
Вы можете использовать PPA для установки Audio Recorder в Ubuntu и Linux Mint. Используйте следующие команды в терминале (Ctrl + Alt + T):
sudo apt-add-repository ppa:audio-recorder/ppa
sudo apt-get update
sudo apt-get install audio-recorder
Для других дистрибутивов Linux он доступен в виде неофициального пакета Snap в бета-режиме:
sudo snap install audio-recorder —beta
Кроме того, вы можете скачать исходный код с панели запуска. После установки вы можете запустить приложение из Unity Dash.
Особенности Audio Recorder:
Если говорить про то, как записывать звук на Ubuntu, то стоит уточнить особенности программы. Записывает все виды звука из различных источников:
Audio Recorder записывает все виды звука, которые издает ваш компьютер. Он записывает звук, воспроизводимый через звуковую карту вашей системы, микрофоны, браузеры, веб-камеры и многое другое. Другими словами; он записывает, даже если ваша система чихает (учитывая, что вы хотите записать это). Это дает вам возможность выбрать устройство записи, такое как веб-камера, микрофон, Skype и т. д.
Для записи потоковой музыки выберите соответствующий источник. Например, если вы воспроизводите потоковое радио в Rhythmbox, выберите Rythmbox.
Запишите по своему усмотрению:
Audio Recorder также дает вам возможность установить таймер. Вы можете начать, остановить или приостановить запись в указанное время или через определенный интервал времени. Вы также можете установить ограничение на размер записанного файла. Кроме того, вы можете сделать паузу (и остановить), когда звук отсутствует (или очень низкий уровень звука), и возобновить его, когда звук возвращается. Все, что вам нужно сделать, это отредактировать текст на панели таймера. Прокомментируйте «правила», которые вы не хотите применять, и отредактируйте их в соответствии с вашими требованиями.
Сохраните записанный музыкальный файл в другом формате:
Еще одна жемчужина. Вы можете сохранить записанный файл в вашем любимом формате файла. Поддерживаемые типы файлов: аудио OGG, Flac, MP3, SPX и WAV. Вы можете выбрать любой формат, который вы предпочитаете. Для записи хорошего качества, MP3 идеально подходит. Сохраненные файлы хранятся в каталоге
Насколько хорошо Audio Recorder?
Я использовал Audio Recorder в Ubuntu для записи музыки, воспроизводимой на YouTube. Я сохранил 2-минутное видео в формате MP3, которое заняло 934 КБ. Но я должен остаться, я не ожидал, что качество записанного звука будет таким хорошим. Честно говоря, я не мог отличить его от оригинальной песни YouTube.
Теперь давайте поговорим про переговорные устройства
Если говорить точнее, то переговорное устройство громкой связи. Предназначен для обеспечения дистанционного контроля доступа в помещения с обычного телефонного аппарата абонента АТС. Предназначен для вызова экстренных служб, а также оповещения и наблюдения за обстановкой на социально значимых объектах, местах возможного скопления людей, потенциально опасных и подверженных террористической угрозе объектах. Разработано для российских условий.
Выводы
Итак, если вы ищете способ записи звука в Ubuntu, Audio Recorder, безусловно, является одним из обязательных приложений Linux для всех ваших потребностей в записи звука. Каим вы находите Audio Recorder? Дайте мне знать. 🙂
Источник
Как записать любой внутренний звук в Ubuntu и Audacity
Как я могу записать любой внутренний звук, например, с микрофона и динамика, с того же ПК, на котором запущена Ubuntu, используя Audacity или что-то еще?
Например, под Windows это можно сделать так (я хочу сделать что-то похожее): Запись внутреннего звука в Windows
Я установил pavucontrol, но на вкладке record он не отображается Monitor of
5 ответов
Приезжая от Windows до Linux меньше чем 1 месяц назад, я хотел записать видео, которое получит игровую видеозапись с аудио от обоих моих докладчиков (вывод Nvidia HDMI) и мой микрофон гарнитуры (Нос Auzentech X-Fi 7,1 звуковых карт PCI-E) одновременно.
Я попробовал вышеупомянутое, но не мог заставить его работать. Я попробовал Смелость, recordmyDesktop, SimpleScreenRecorder. Я понял, что, даже если мне удалось заставить одну программу записывать эти два источника аудиосигналов вместе и вторую программу для записывания видео, я должен буду выстроить в линию их в видео редакторе (OpenShot), который не был бы выровненный к миллисекунде.
Наконец, я нашел идеальное решение с OpenBroadcaster Software (OBS)
В Настройках> Аудио, я смог выбрать:
- Настольное аудиоустройство — монитор аудиоконтроллера GK106 HDMI цифровой стерео (HDMI 2)
- Аудиоустройство Микрометра / Вспомогательное Аудиоустройство — EMU20k2 (Ряд Титана X-Fi) Аналоговый Стерео.
Для Источника я выбрал Снимок экрана (XSHM) для получения всего рабочего стола.
Вам может потребоваться выбрать Аналоговый стереофонический вход (не подключен) в PulseAudio Volume Control (pavucontrol), чтобы он работал.
Это был единственный способ записать звук после того, как я попробовал все остальное, что смог найти при записи звука со звуковой карты. К сожалению, вы не можете прослушивать вывод одновременно с этим параметром.
Также см. Скриншот:
Мой любимый инструмент для записи звука с графическим интерфейсом — Audio Recorder , который может захватывать звук из всех возможных источников. Я уверен, что это программное обеспечение является обязательным инструментом.
Запустить его (мой системный язык украинский): 
Для записи системных звуков выберите Встроенный аудио-аналоговый стерео (выход) «в качестве источника.

Можно выбрать множество источников звука, включая Skype, или даже указать свой собственный.
Чтобы определить источник записи для любого приложения записи, мы можем установить pavucontrol .
Как только мы записываем любой аудиопоток, на вкладке Запись будут отображаться название приложения записи и источник, из которого оно записывается. Затем мы можем изменить источник на Monitor of , чтобы записать вывод нашей звуковой карты:
Возможно, нам придется дополнительно выбрать другой аудиопрофайл. Это можно сделать из -конфигурации -таб pavucontrol , например, «Дуплекс» профиль звука для вывода микрофона на наш локальный приемник звука:
Единственный способ, которым я смог сделать это 12.04, — это загрузить модуль ALSA module-loopback , как рекомендовал Чарл Бота в в этом скриншоте.
Короткая история (как объяснено там):
- Получить PulseAudio Регулятор громкости (pavucontrol)
- На вкладке Устройства ввода убедитесь, что у вас есть «Монитор встроенного аналогового сигнала». Стерео «- это виртуальное записывающее устройство, с помощью которого вы можете записывать все, что выходит из ваших динамиков.
- ОБНОВЛЕНО: Теперь нам просто нужно подключить ваш микрофон к колонкам. Сделайте это, набрав pactl load-module module-loopback latency_msec=1 в командной строке.
- Если вы теперь выполняете запись с помощью Audacity или recordmydesktop с «Монитора встроенного аналогового стерео» (см. Вкладку «Запись» в pavucontrol после начала записи), вы получите свой микрофон и все, что выходит из компьютерные колонки. Это означает, что теперь вы можете легко записывать встречи Skype или личные видеовстречи Google+.
- ОБНОВЛЕНО: На вкладке «Запись» вы можете отобразить все потоки (выпадающий список внизу), а затем настроить, какой микрофон (если у вас их больше одного) должен быть подключен к встроенной аналоговой стереосистеме
Я думаю, что загрузка этого модуля имеет тот же эффект, что и конфигурация «Duplex», рекомендованная @Takkat, но не работает на моей машине.
Источник