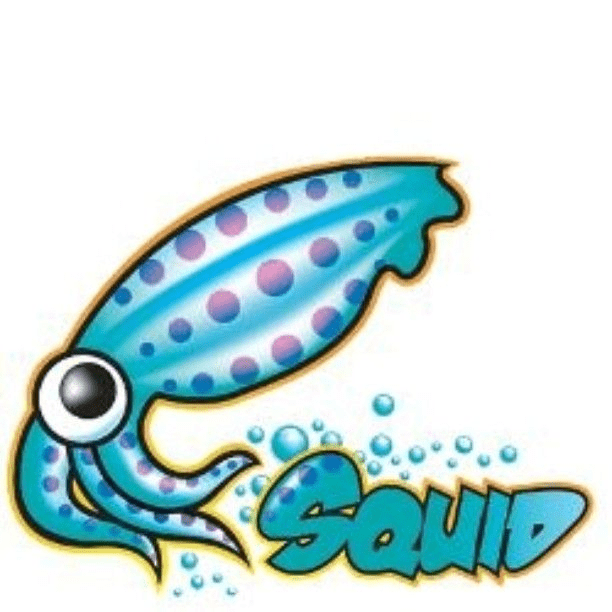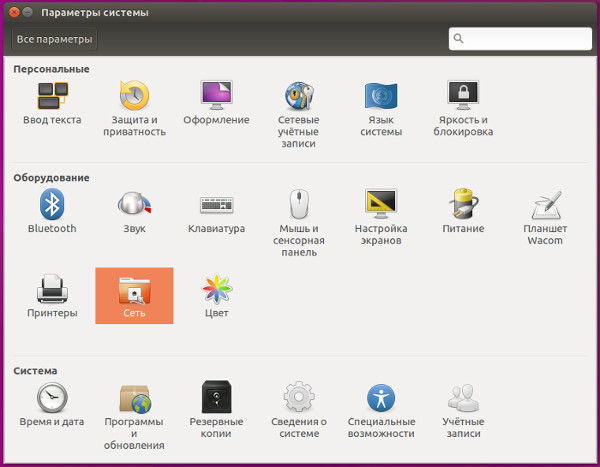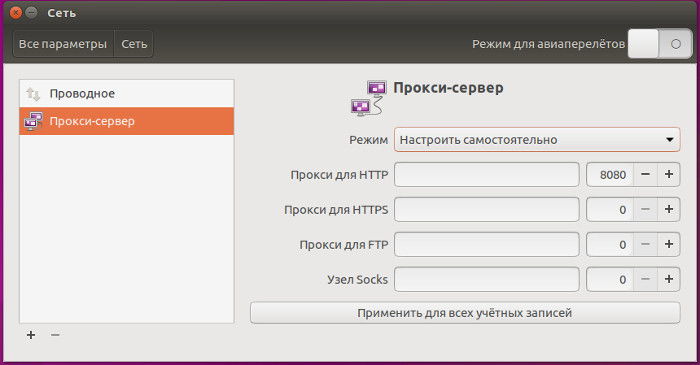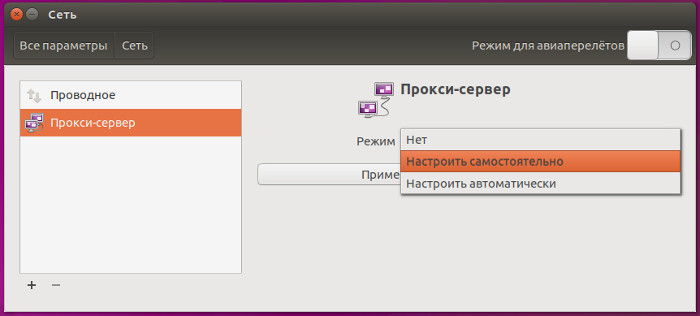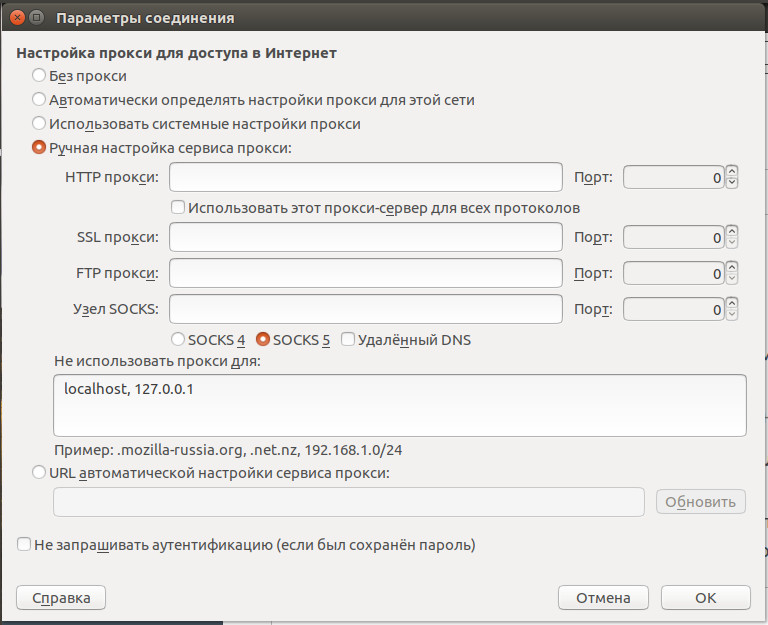- Использование прокси
- Содержание
- Глобальные настройки
- Firefox
- Chromium-browser
- apt-add-repository
- Настройка прокси-сервера на Linux
- Настройка прокси Линукс: пошаговая инструкция
- Как настроить прокси в Linux
- Как настроить прокси в Linux
- В статье показано как настроить прокси в любой версии ОС Linux.
- Рассмотрим настройку переменных для использования прокси
- Тестирование работы
- Использование HTTP proxy и SOCKS в Linux
- curl: передача данных через proxy
- wget: закачка файлов через proxy
- ssh: доступ к серверам
- Соксификатор dante
- DNS запросы через proxy
- Настройка прокси-сервера в Убунту
- Firefox
- Chromium
Использование прокси
Содержание
В этой статье содержится описание настроек прокси-соединений для различных программ.
Глобальные настройки
Для того, чтобы настроить прокси в Ubuntu откройте Системные параметры, перейдите в пункт Сеть. Выберите пункт Сетевая прокси-служба. Смените метод на Вручную и введите ваши настройки прокси. Минус такой настройки в том, что в случае, если у Вас прокси с авторизацией по логину и паролю, то указать эти данные невозможно, и прокси не будет работать.
Настроить прокси на системном уровне можно и через конфигурационные файлы (True UNIX-way). Для этого нужно открыть на редактирования с правами root файл /etc/environment (например sudo nano /etc/environment). В конец файла добавим строки:
Если прокси без авторизации, то строки должны быть вида:
Для применения настроек придется пере-загрузиться, изменения в файле /etc/environment вступили в силу при запуске процесса init — родителя всех процессов в системе и именно от него все дочерние процессы унаследуют настройки прокси в переменных окружения.
Как правила глобальной насторойки прокси достаточно для того что бы все остальные приложения работали через прокси без необходимости настраивать прокси внутри приложения. Однако некоторые приложения не умеют работать с глобальными настройками или им нужны особенные настройки.
Firefox
Firefox умеет использовать как глобальные настройки, так и свои собственные. Для того чтобы назначить ему прокси, откройте его окно настроек, перейдите на вкладку Дополнительно, далее на вкладку Сеть и нажмите на кнопку Настроить напротив надписи Настройка параметров соединения Firefox с Интернетом. Важное отличие от других программ — он умеет использовать NTLM аутентификацию (используется на Microsoft Internet Security and Acceleration Server).
Chromium-browser
Также может использовать глобальные настройки и имеет свои. Для того чтобы назначить ему прокси персонально, откройте файл /etc/chromium-browser/default и допишите следующие строки:
И перезапустите браузер
В новых версиях умеет работать с глобальными настройками, но в более старых мог работать только с персональными настройками. Сообщенные настройки: в файле /etc/apt/apt.conf нужно указать:
Если сервер без авторизации, то логин:пароль@ нужно убрать.
Само собой настройка через /etc/environment (описано выше в разделе глобальных настроек) будет работать для всех программ запущенных из терминала. Если вы хотите указать настройки персонально для запускаемой программы, то перед ее запуском нужно выполнить:
Дописываем в файл /etc/wgetrc :
Если прокси без авторизации, то proxy-user и proxy-password нужно убрать
apt-add-repository
Многие компании и университеты блокируют все неизвестные порты наружу. Обычно блокируется и порт 11371, используемый утилитой apt-add-repository для добавления репозиториев. Есть простое решение, как получать ключи репозиториев через 80-ый порт, который используется для доступа к web-страницам и чаще всего не блокируется.
Редактируем файл /usr/lib/python2.6/dist-packages/softwareproperties/ppa.py (нужны привилегии root, вместо /usr/lib/python2.6 может быть версия 2.7). Ищем фразу keyserver.ubuntu.com , заменяем
В версии 16.04 достаточно иметь настроенной переменную окружения
© 2012 Ubuntu-ru — Русскоязычное сообщество Ubuntu Linux.
© 2012 Canonical Ltd. Ubuntu и Canonical являются зарегистрированными торговыми знаками Canonical Ltd.
Источник
Настройка прокси-сервера на Linux
На Линукс прокси сервер можно подключить при помощи ввода новых настроек в терминал. Ниже мы подробно разберем, какие данные нужно вводить в командную строку, чтобы правильно настроить прокси. За основу возьмем Kali Linux, но принцип настройки сервера-посредника будет идентичным на всех версиях этой операционной системы.
Настройка прокси Линукс: пошаговая инструкция
Для подключения прокси-сервера на этой операционной системе вам нужно выполнить следующие шаги:
- Откройте терминал.
- Введите туда фразу «sudo apt-get install git gcc» (без кавычек) и нажмите «Enter».
В будущем нажимайте клавишу «Enter» после ввода каждой новой команды.
Напишите «sudo apt-get remove proxychains», чтобы удалить старые данные.
Введите «git clone https://github.com/rof10r/proxychains-ng.git» для копирования нужных параметров.
Перейдите в скопированную папку, введя: «cd proxychains-ng».
Пропишите «./configure —prefix=/usr —sysconfdir=/etc».
Впишите в консоль команду «Make».
Затем: «sudo make install».
С установкой на этом мы закончили, теперь нужно настроить прокси-сервер Линукс. Для этого начнем редактирование файла с конфигурациями прокси-цепочек в блокноте.
Введите «leafpad /etc/proxychains.conf».
После открытия блокнота пролистайте его в самый низ до раздела «ProxyList».
Перед нижней строкой ставим символ «#». По умолчанию его там быть не должно.
Теперь вам понадобится прокси-сервер.
При выборе прокси старайтесь избегать прозрачных серверов (transparent). Они не обеспечат вам анонимность при работе в интернете, так как не скрывают действительный IP-адрес.
Если вы уже подобрали прокси-серверы, то останется лишь добавить их в базу. Для этого напишите в открытом блокноте фразу следующего вида:
«http 223.16.229.241 8080».
Первое число — это IP вашего прокси, второе — его порт. Пропуски такого плана делайте при помощи нажатия на кнопку «Tab».
Закройте файл, сохранив изменения.
Теперь вы сможете запускать любое необходимое приложение, имеющее доступ к интернету, через прокси-сервер. Для этого нужно перед командой вызова программы в консоли вводить фразу «proxychains4».
Например, чтобы запустить на вашем компьютере браузер Firefox через прокси нужно ввести следующую фразу: «proxychains4 firefox».
Узнать текущий IP-адрес используемого прокси-сервера можно, введя фразу «proxychains4 wget -qO- eth0.me».
Настройка завершена! Теперь вы можете использовать прокси сервер на Линукс для повышения анонимности, защиты от различных видов сетевых атак и решения многих других задач.
Источник
Как настроить прокси в Linux
Как настроить прокси в Linux
В статье показано как настроить прокси в любой версии ОС Linux.
Прокси-сервер или proxy — в переводе с англ. «представитель» — сервер как комплекс программ в компьютерных сетях, позволяющий клиентам выполнять косвенные запросы к другим сетевым службам. В рамках данного материала прокси понимается сервер выполняющий доступ к глобальной сети интернет.
Проще всего для использования прокси в командной строке, но в зависимости от типа трафика, Вы можете определить переменные окружения http_proxy, https_proxy или ftp_proxy.
Практически все утилиты командой строки, такие как curl, wget, ssh, apt-get, ftp, wget, yum и прочие, используют данные переменные.
Рассмотрим настройку переменных для использования прокси
Используйте следующий синтаксис для настройки таких типов трафика как http, https и ftp из командной строки:
$ export ftp_proxy=»http://proxy-server:port»
$ export http_proxy=»http://proxy-server:port»
$ export https_proxy=»https://proxy-server:port»
Используйте следующий синтаксис, если прокси-сервер требует аутентификацию:
$ export http_proxy=»http://user:pass@proxy-server:port»
$ export https_proxy=»https://user:pass@proxy-server:port»
$ export ftp_proxy=»http://user:pass@proxy-server:port»
Если Ваш пароль содержит спец. символы, Вы должны заменить их на ASCII коды.
Например символ собаки «@», должен быть заменен на «%40» (т. е. p@ss = p%40ss).
Тестирование работы
Используйте следующую команду для проверки текущих переменных прокси:
$ env | grep -i proxy
Можно проверить работу прокси, узнав ваш внешний IP адрес из командной строки:
Источник
Использование HTTP proxy и SOCKS в Linux
В Linux существует много полезных консольных команд, которые при необходимости хотелось бы запустить через proxy. Некоторые приложения имеют встроенную поддержку proxy, а некоторые нет. Далее описано как пользоваться востребованными утилитами через proxy, даже теми, которые этой поддержки не имеют.
curl: передача данных через proxy
curl имеет полноценную поддержку как HTTP proxy так и SOCKS.
Для тестирования возможно использовать proxy сервера из бесплатных списков (socks — sockslist.net, и HTTP proxy — proxyhttp.net). Проверка IP адреса будет производиться с помощью ресурса check-host.net
Часть параметров curl можно записать в файл
С помощью time и curl также можно замерить время отклика сервера:
Результат будет выглядеть так:
wget: закачка файлов через proxy
wget имеет встроенную поддержку proxy. Недостаток лишь в том, что только поддержку HTTP proxy. Для использования совместно с SOCKS рекомендуется использовать соксификатор dante.
Чтобы все время не указывать —proxy-user и —proxy-password можно их прописать в файл
ssh: доступ к серверам
Для доступа к серверам через ssh и proxy также лучше использовать соксификатор dante.
Соксификатор dante
С помощью socksify можно направить через proxy почти любое приложение, не только консольное.
Чтобы все время не вводить данные о proxy можно создать файл /etc/socks.conf
Пример для SOCKS:
Пример для HTTP proxy с авторизацией:
А также экспортировать переменные SOCKS_USERNAME и SOCKS_PASSWORD, если для SOCKS или HTTP proxy требуется авторизация:
DNS запросы через proxy
Часто требуется чтобы и преобразование имен происходило через proxy. Если использовать dante, то запрос на преобразование имен идет и через proxy, и через именной сервер указанный в /etc/resolv.conf . Понять почему же идет два одинаковых запроса вместо одного не удалось. Поэтому можно предложить два варианта:
1) Закомментировать именные сервера в файле /etc/resolv.conf, чтобы преобразование имен шло только через proxy. Это отразится на всей системе.
2) Изменить /etc/resolv.conf и выставить именные сервера необходимой страны, или просто отличные от серверов провайдера. Например установить сервера Google:
Чтобы данные не были перезаписаны именными серверами провайдера (при переподключении), можно запретить обновление списка именных серверов сетевому менеджеру (NetworkManager/wicd) или DHCP-клиенту (спасибо ergil за корректировку).
Или воспользоваться «грубым» методом — запрещением изменения файла /etc/resolv.conf:
Если есть какие-то дополнения, пожалуйста, напишите, это будет полезно узнать и применить.
Источник
Настройка прокси-сервера в Убунту
Прокси-сервер представляет собой некий промежуточный ПК, являющийся посредником между компьютером пользователя и интернетом. Именно через этот компьютер и проходят все ваши интернет-запросы. Сервер их обрабатывает, и передаёт вам скачанные из internet файлы. Обычно в корпоративных сетях применяют прокси-сервер для выхода в интернет. Чтобы утилиты понимали, что им нужно подключаться через прокси, важно произвести настройку системных переменных. Таким образом вы настроите большинство утилит на работу с прокси-сервером и, что не менее важно, такой процесс носит глобальный характер, а именно имеет отношение ко всем пользователям системы. В этой статье детально разберём, как настроить подключение через прокси-сервер в Ubuntu. Давайте разбираться. Поехали!
Узнайте, как настроить подключение через прокси-сервер в Ubuntu правильно и самостоятельно
Чтобы настроить подключение в Убунту через прокси, необходимо открыть меню «Системные параметры», а затем перейти к разделу «Сеть».
Найдите раздел «Сеть» в операционной системе
Кликните по пункту «Сетевая прокси-служба» и установите способ «Вручную», после чего введите свои настройки.
В «Сетевой прокси-службе» и установите способ «Вручную»
Следующий шаг — внести свои настройки
Недостатком подобного способа является то, что, если у вас прокси с авторизацией по логину и паролю, то указать эти данные нельзя, и, как следствие, прокси работать не будет.
Произвести настройку на системном уровне можно также через файлы конфигурации. Чтобы сделать это, откройте с root-правами файл /etc/environment (делается это командой: sudo nano /etc/environment). В конце файла добавьте строки:
https_proxy=«https://user:pass@proxy:port/»
http_proxy=«http://user:pass@proxy:port/»
ftp_proxy=«ftp://user:pass@proxy:port/»
socks_proxy=«socks://user:pass@proxy:port/»
Если proxy без авторизации, то строчки должны иметь вид:
Чтобы внесённые в настройки изменения вступили в силу, перезагрузитесь.
Обычно для глобальной настройки прокси хватает, чтобы все остальные утилиты работали через него без необходимости вводить данные прокси внутри программы. Однако, некоторые утилиты не могут работать с глобальными параметрами либо они требуют специальные настройки.
Firefox
Firefox позволяет использовать не только глобальные настройки, но и собственные. Чтобы назначить прокси, перейдите к окну настроек браузера и откройте вкладку «Дополнительно», далее нажмите «Сеть» и щёлкните по кнопке «Настроить». Важной особенностью является то, что Firefox может использовать NTLM-аутентификацию. Это отличает Firefox от многих других браузеров.
Firefox может легко использовать собственные настройки
Chromium
Этот браузер тоже может использовать глобальные параметры, имея при этом собственные. Для назначения прокси откройте файл /etc/chromium-browser/default и добавьте туда строчку:
Теперь необходимо перезапустить Chromium
Новые версии могут работать с глобальными параметрами, в отличие от старых, которые работали исключительно с персональными. В файле /etc/apt/apt.conf необходимо прописать:
Acquire::http::proxy «http://логин:пароль@ip_прокси:порт_прокси/»;
Acquire::https::proxy «http://логин:пароль@ip_прокси:порт_прокси/»;
Acquire::ftp::proxy «http://логин:пароль@ip_прокси:порт_прокси/»;
Acquire::socks::proxy «http://логин:пароль@ip_прокси:порт_прокси/»;
Acquire. Proxy «true»;
В случае, если сервер без авторизации, то логин и пароль придётся убрать.
Разумеется, вышеописанная настройка через /etc/environment будет работать для каждой утилиты, которая была запущена через терминал. Если же вам нужно задать параметры непосредственно для запускаемой утилиты, то прежде чем запустить её выполните:
Допишите в файл /etc/wgetrc :
proxy-user = username
proxy-password = password
http_proxy = http://xxx.xxx.xxx.xxx:8080/
ftp_proxy = http://xxx.xxx.xxx.xxx:8080/
use_proxy = on
Если прокси без авторизации, уберите proxy-user и proxy-password
Большинство учреждений блокируют все сомнительные, неизвестные порты наружу. Как правило, блокируется и порт номер 11371, который используется программой apt-add-repository для добавления репозиториев. Существует простое решение, позволяющее получать ключи репозиториев через 80-й порт, используемый для доступа к интернет-страницам.
Отредактируйте файл /usr/lib/python2.6/dist-packages/softwareproperties/ppa.py (требуются root-права, вместо /usr/lib/python2.6 может быть версия 2.7). Найдите строку keyserver.ubuntu.com и замените:
Теперь вы будете знать, как настроить подключение через прокси-сервер в Убунту. Пишите в комментариях успешно ли вы справились с настройкой прокси, делитесь своим опытом с остальными пользователями, и задавайте любые интересующие вас вопросы по теме статьи.
Источник