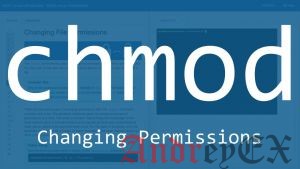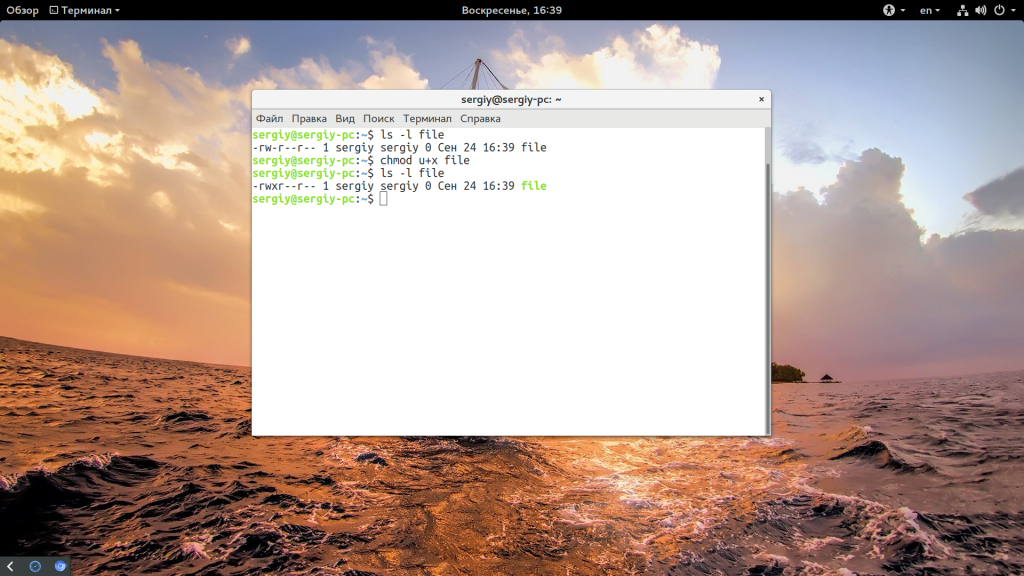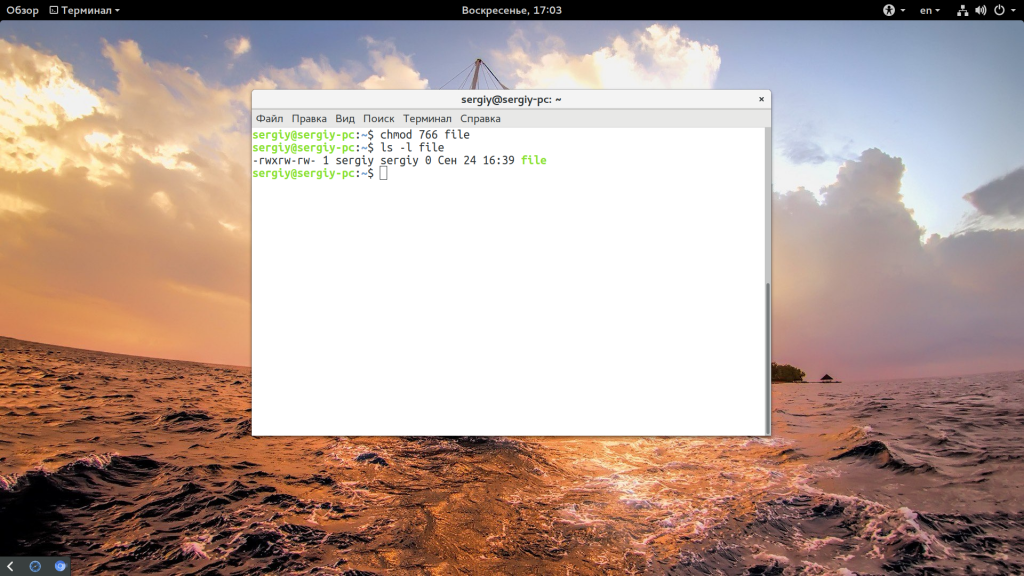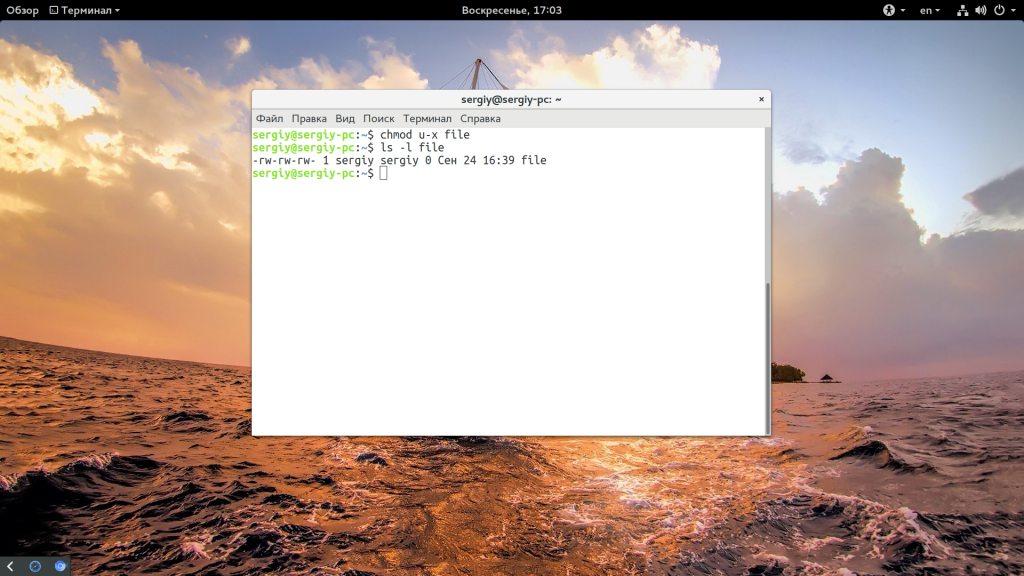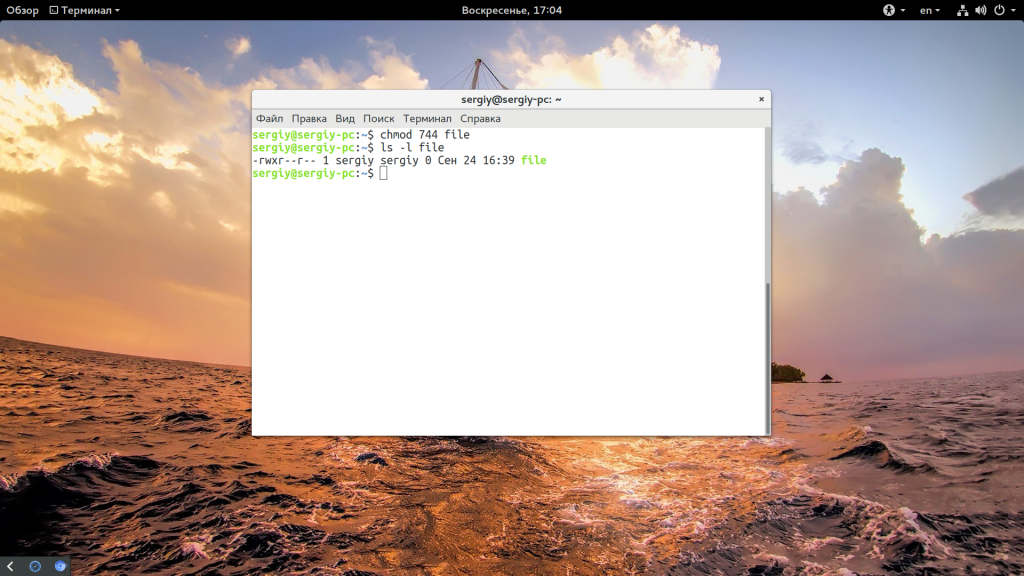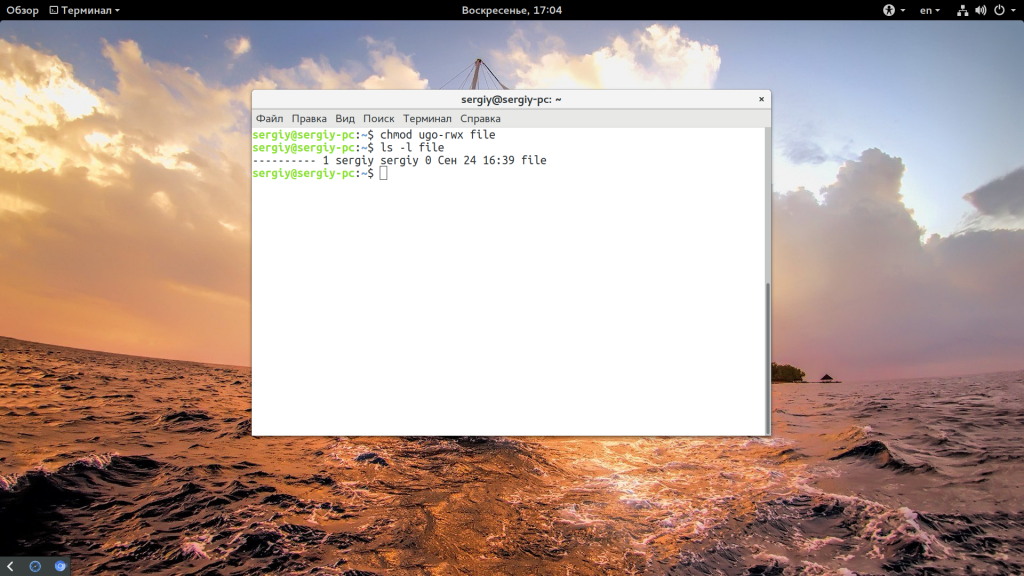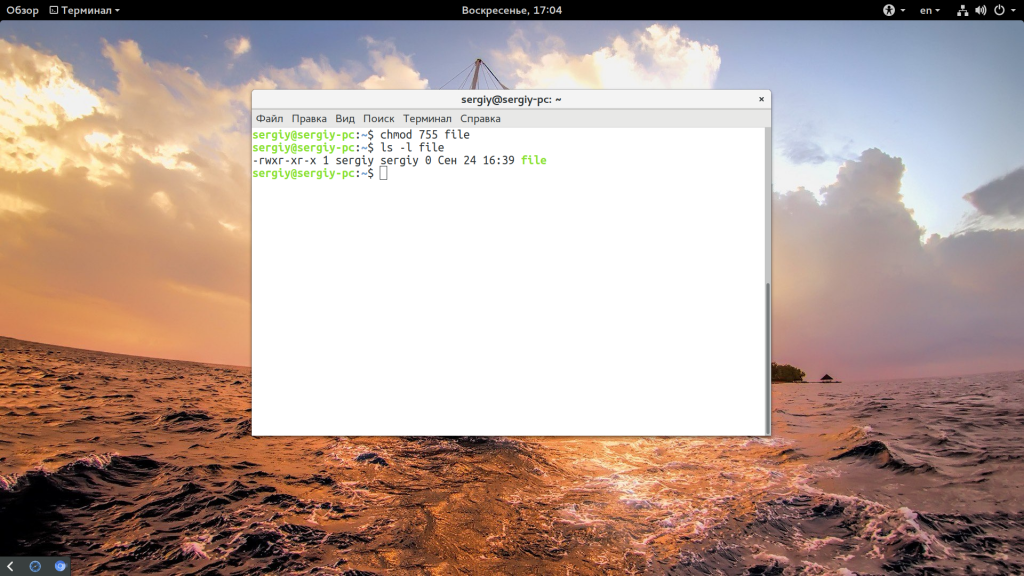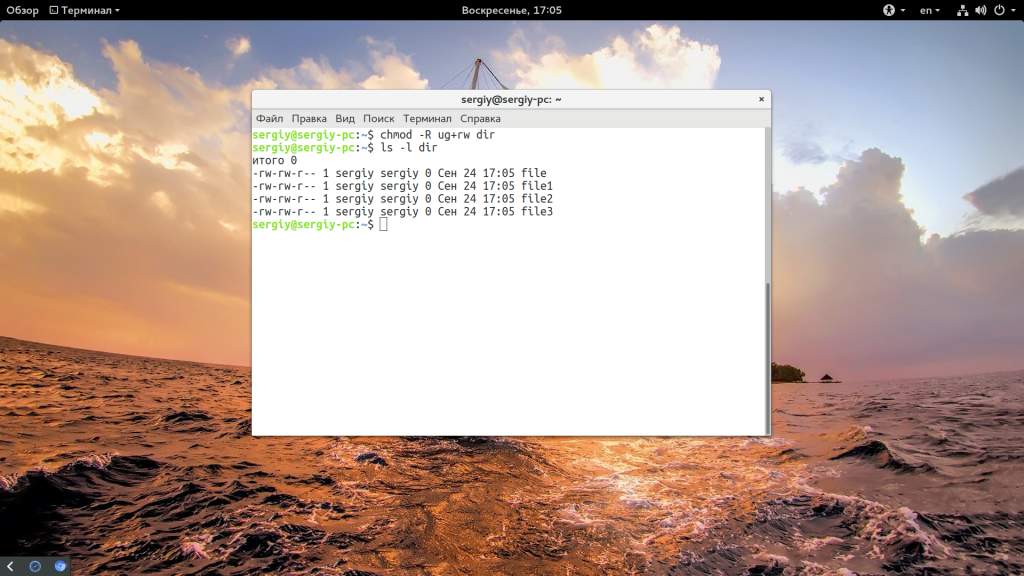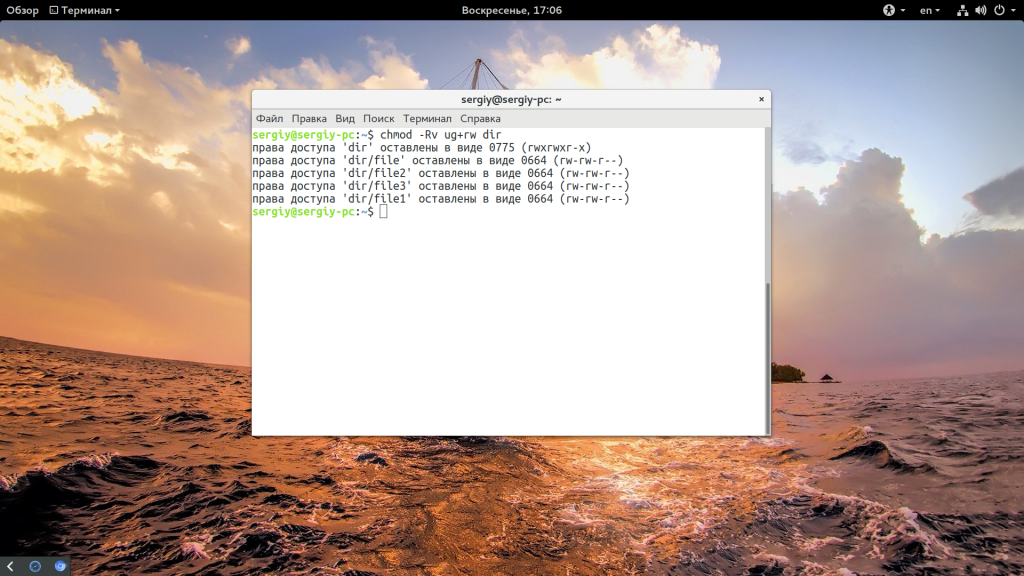- Как рекурсивно изменить права доступа к файлу в Linux
- How to Recursively Change the File’s Permissions in Linux
- В этой статье мы расскажем, как рекурсивно изменять права доступа к файлам и каталогам.
- Рекурсивный Chmod
- С использованием find команды
- Вывод
- Права на папки и файлы (unix/chmod)
- Примеры использования команды chmod в символьном режиме
- Примеры использования команды chmod в абсолютном режиме
- Как рекурсивно изменить права доступа к файлу в Linux
- Chmod Рекурсивный
- Использование команды find
- Выводы
- Примеры команд Chmod в Linux
- Команда Chmod в Linux
- Примеры команд Chmod в Linux
- Изменить разрешение на все файлы в каталоге рекурсивно
- chmod 777: все для всех
- chmod + x или chmod a + x: выполнение для всех
- CHMOD 755: только владелец может писать, читать и выполнять для всех
- chmod 700: все только для владельца
- CHMOD 666: никто не выполняет
- CHMOD 644: каждый может читать, только владелец может писать
- CHMOD 600: владелец может читать и писать, больше ни для кого
- Примеры команд chmod в символическом режиме
- Слово предупреждения!
- Команда chmod Linux
- Команда chmod Linux
- Примеры использования chmod
- Выводы
Как рекурсивно изменить права доступа к файлу в Linux
How to Recursively Change the File’s Permissions in Linux
В этой статье мы расскажем, как рекурсивно изменять права доступа к файлам и каталогам.
Если вы используете Linux в качестве основной операционной системы или управляете серверами Linux, вы столкнетесь с ситуацией, когда попытаетесь создать или отредактировать файл и получите ошибку «Отказ в разрешении». Как правило, ошибки, связанные с недостаточными разрешениями, можно устранить, установив правильные права доступа к файлу или владельца .
Linux является многопользовательской системой, и доступ к файлам контролируется через права доступа к файлам, атрибуты и права собственности. Это обеспечивает доступ к файлам и каталогам только авторизованным пользователям и процессам.
Для получения дополнительной информации о правах доступа к файлам см. «Команда Umask в Linux» .
Рекурсивный Chmod
Команда chmod позволяет изменять права доступа к файлам, используя символьный или числовой режим.
Чтобы рекурсивно работать со всеми файлами и каталогами в данном каталоге, используйте chmod команду с параметром -R , ( —recursive ). Общий синтаксис для рекурсивного изменения разрешений файла следующий:
Например, чтобы изменить права доступа ко всем файлам и подкаталогам в /var/www/html каталоге, 755 вы должны использовать:
Режим также можно указать с помощью символического метода:
Только root, владелец файла или пользователь с sudo привилегиями могут изменять права доступа к файлу. Будьте особенно осторожны при рекурсивном изменении прав доступа к файлам.
С использованием find команды
Как правило, файлы и каталоги не должны иметь одинаковые разрешения. Большинство файлов не требуют разрешения на выполнение, в то время как вы должны установить разрешения на выполнение для каталогов, чтобы перейти в них.
Наиболее распространенный сценарий — рекурсивное изменение разрешений для файла веб-сайта и разрешений для 644 каталога на 755 .
Используя числовой метод:
Используя символический метод:
Команда find ищет файлы или каталоги в /var/www/html и передает каждый найденный файл или каталог chmod команде для установки разрешений.
При использовании find с -exec , chmod команда запускается для каждой найденной записи. Используйте xargs команду, чтобы ускорить операцию, передавая несколько записей одновременно:
Вывод
Команда chmod с -R параметрами позволяет рекурсивно изменять права доступа к файлу.
Чтобы рекурсивно установить разрешения для файлов в зависимости от их типа, используйте chmod в сочетании с find командой.
Источник
Права на папки и файлы (unix/chmod)
Примеры использования команды chmod в символьном режиме
Права:
| Добавить | Забрать |
| +r | -r |
| +w | -w |
| +x | -x |
(Изначальное значение прав доступа файла file — rwxrwxrwx – полный доступ для всех) Отмена разрешения на выполнение файла для всех пользователей и групп:
Отмена записи в файл группой и остальными пользователями:
Разрешение выполнения файла владельцем:
Предоставление группе тех прав доступа, которыми владеет владелец файла:
Отмена чтения и запись в файл пользователям группы и другим пользователям:
Примеры использования команды chmod в абсолютном режиме
Разрешение чтения, записи, выполнения файла file всеми пользователями и группами (полный доступ):
Установка разрешений на чтение и запись для владельца, группы и остальных пользователей:
Установка полного доступа к файлу для владельца и лишь чтения для группы и остальных пользователей:
Установка полного доступа к файлу владельцу файла и запрет доступа группе и другим пользователям:
Установка разрешений на чтение и запись для владельца файла и лишь чтения для группы и остальных:
Установка разрешений на чтение и запись владельцу файлу и его группе и запрет доступа для других:
Установка доступа к файлу с разрешением чтения для всех пользователей и групп:
Права доступа к файлу для чтения, записи, выполнения владельцем и чтения, выполнения группе и другим:
Разрешение доступа к файлу на чтение и выполнение пользователю и остальным и запрет доступа для группы:
Если вы хотите назначить права доступа на все файлы в текущем каталоге, просто поставьте после назначаемых прав доступа знак * (звездочка):
В результате выполнения этой команды владелец получит полные права (чтение, изменение, выполнение) на все файлы текущего каталога, а группа и другие пользователи – только чтение и выполнение. Если вы хотите, чтобы ваши действия распространились рекурсивно (включая все подкаталоги), воспользуйтесь опцией -R:
Результатом выполнения вышеприведенной команды будет рекурсивный “обход” всех подкаталогов текущего каталога и назначение полного доступа для всех пользователей и групп. В этой статье рассмотрены лишь некоторые примеры применения команды chmod. Если вы хотите узнать подробнее о работе команды chmod и правах доступа в Linux, обратите внимание на эту статью.
Источник
Как рекурсивно изменить права доступа к файлу в Linux
Если вы используете Linux в качестве основной операционной системы или управляете серверами Linux, вы столкнетесь с ситуацией, когда попытаетесь создать или отредактировать файл и получите ошибку «Permission deny». Как правило, ошибки, связанные с недостаточными разрешениями, можно решить, установив правильные права доступа или владельца .
Linux — это многопользовательская система, и доступ к файлам контролируется с помощью разрешений, атрибутов и владельцев файлов. Это гарантирует, что только авторизованные пользователи и процессы могут получить доступ к файлам и каталогам.
Для получения дополнительной информации о правах доступа к файлам см. «Команда Umask в Linux» .
В этой статье мы объясним, как рекурсивно изменять права доступа к файлам и каталогам.
Chmod Рекурсивный
Команда chmod позволяет изменять права доступа к файлам в символьном или числовом режиме.
Чтобы рекурсивно работать со всеми файлами и каталогами в данном каталоге, используйте команду chmod с параметром -R , ( —recursive ). Общий синтаксис для рекурсивного изменения прав доступа к файлу следующий:
Например, чтобы изменить права доступа для всех файлов и подкаталогов в каталоге /var/www/html на 755 вы должны использовать:
Режим также можно указать с помощью символьного метода:
Только root, владелец файла или пользователь с привилегиями sudo могут изменять права доступа к файлу. Будьте особенно осторожны при рекурсивном изменении разрешений файлов.
Использование команды find
Как правило, файлы и каталоги не должны иметь одинаковые разрешения. Большинству файлов не требуется разрешение на выполнение, тогда как вы должны установить разрешения на выполнение для каталогов, чтобы изменить их.
Наиболее распространенный сценарий — рекурсивное изменение разрешений файла веб-сайта на 644 и разрешений каталога на 755 .
Команда find ищет файлы или каталоги в /var/www/html и передает каждый найденный файл или каталог команде chmod для установки разрешений.
При использовании find с -exec команда chmod запускается для каждой найденной записи. Используйте команду xargs чтобы ускорить операцию, передав сразу несколько записей:
Выводы
Команда chmod с параметрами -R позволяет рекурсивно изменять права доступа к файлу.
Чтобы рекурсивно установить разрешения для файлов в зависимости от их типа, используйте chmod в сочетании с командой find .
Если у вас есть какие-либо вопросы или отзывы, не стесняйтесь оставлять комментарии.
Источник
Примеры команд Chmod в Linux
Рано или поздно в мире Linux вам придется изменить разрешение для файла или каталога. Это делается с помощью команды chmod.
В этой статье мы поделимся с вами некоторыми практическими примерами команды chmod. А также объясним некоторые популярные термины, такие как chmod 777 или chmod 755 или chmod -r.
Прежде чем вы увидите примеры chmod, мы настоятельно рекомендуем вам изучить основы прав доступа к файлам в Linux. Использование команды chmod будет намного проще, когда вы поймете права доступа.
Команда Chmod в Linux
Что такое CHMOD? chmod обозначает режим изменения. Эта команда используется для изменения режима доступа.
Но подождите! Разве это не предназначено для изменения разрешения? На самом деле, в первые дни Unix разрешения назывались режимом доступа. Вот почему эта конкретная команда была названа chmod.
Команда chmod имеет следующий синтаксис:
Прежде чем вы увидите, как использовать chmod, вы должны знать его параметры.
- -v : выводить диагностику для каждого обработанного файла
- -c : нравится многословно, но сообщать только при внесении изменений
- –Reference = FILE: использовать режим FILE вместо значений MODE
- – R : рекурсивно изменять права
Обратите внимание, что опцию -v применяйте, если были внесены изменения или ничего не нужно было делать. В сочетании с параметром -R , -v может выдавать много результатов. –Reference = FILE позволяет использовать текущий режим разрешений FILE в качестве разрешений, устанавливаемых для целевого файла. Обратите внимание, что для этого параметра требуется использовать префикс двойной тире (-), а не (-).
Примеры команд Chmod в Linux
Использование команды chmod очень просто, если вы знаете, какие права доступа вы должны установить для файла.
Например, если вы хотите, чтобы владелец имел все разрешения и не имел разрешений для группы и публики, вам нужно установить разрешение 700 в абсолютном режиме:
Вы можете сделать то же самое в символическом режиме.
Если вам нужен простой способ узнать разрешение файла Linux в числовом или символьном режиме, вы можете использовать этот калькулятор chmod. Просто выберите соответствующие разрешения, и они сообщат вам разрешения как в абсолютном, так и в символическом режиме.
Изменить разрешение на все файлы в каталоге рекурсивно
У chmod есть рекурсивная опция, которая позволяет вам изменять права доступа ко всем файлам в каталоге и его подкаталогах.
chmod 777: все для всех
Возможно, вы слышали о chmod 777. Эта команда предоставит права на чтение, запись и выполнение владельцу, группе и общедоступным.
Если вы хотите изменить режим на 777, вы можете использовать следующую команду:
chmod 777 считается потенциально опасным, поскольку вы даете разрешение на чтение, запись и выполнение файла/каталога всем (кто находится в вашей системе). Вы должны полностью избежать этого.
chmod + x или chmod a + x: выполнение для всех
Вероятно, один из наиболее часто используемых случаев chmod – дать файлу бит выполнения. Часто после загрузки исполняемого файла вам необходимо добавить это разрешение перед его использованием. Чтобы дать владельцу, группе и всем остальным разрешение на выполнение файла:
CHMOD 755: только владелец может писать, читать и выполнять для всех
Эта следующая команда установит следующее разрешение для файла: rwxr-xr-x. Только владельцу будет разрешено писать в файл. Владелец, члены группы и все остальные будут иметь разрешение на чтение и выполнение.
chmod 700: все только для владельца
Эта команда предоставит владельцу права на чтение, запись и выполнение. Группа и другие не будут иметь никаких разрешений, даже читать.
CHMOD 666: никто не выполняет
Чтобы дать владельцу, группе и всем остальным права на чтение и запись в файл.
CHMOD 644: каждый может читать, только владелец может писать
С этим следующим, владелец будет иметь право на чтение и запись, в то время как группа и все остальные имеют разрешение на чтение.
CHMOD 600: владелец может читать и писать, больше ни для кого
С этим следующим, владелец будет читать и писать, в то время как группа и все остальные не будут иметь никаких разрешений вообще.
Примеры команд chmod в символическом режиме
В приведенных выше примерах мы использем битовую маску для установки нового РЕЖИМА. Это легко рассчитать. Требуется простое дополнение. Учтите следующее:
Теперь вы можете легко увидеть, откуда у нас 755, 666, 640 . Вам не нужно использовать битовую маску для установки нового разрешения. Доступен более читабельный способ. Этот второй формат выглядит так:
Хотя это может показаться сложным, это довольно просто. Сначала вы набираете chmod и нужные вам ОПЦИИ. Затем спросите себя: для кого я меняю права доступа? Пользователь, Группа, Другие. Это даст вам первый раздел команды:
На следующем шаге для завершения команды вы решаете добавить биты прав доступа (+), удалить права доступа (-) или установить разрешение (=). Последнее добавит или удалит разрешения по мере необходимости, чтобы установить разрешение по вашему запросу.
В следующем разделе вы решаете РЕЖИМ разрешения применить (+), удалить (-) или сопоставить (=). Вы можете указать любую комбинацию RWX.
В следующем примере будет применено разрешение на чтение/запись для файла для владельца. Подробная опция заставит chmod сообщать о действии.
Следующим будет установлено разрешение на запись группы в каталог и все его содержимое рекурсивно. Он будет сообщать только об изменениях.
Вы можете объединить несколько операций, которые будут выполнены с разрешения, как в следующем примере. Он убедится, что владелец имеет права на чтение/запись/выполнение, а также добавит разрешение на запись для группы и удалит выполнение для всех остальных:
Этот последний будет использовать rFile в качестве ссылки для установки разрешения на файл . После завершения разрешение файла будет точно таким же, как и для rFile.
Есть больше опций и режимов, которые можно использовать с chmod, которые не описаны или не упомянуты здесь. Мы хотели сохранить это в общих чертах и, надеюсь, помочь нескольким новым пользователям Linux.
Слово предупреждения!
С помощью chmod и sudo вы теперь можете изменить разрешение практически для любых файлов. Это НЕ означает, что вы должны это сделать. Разрешения за пределами вашего домашнего каталога установлены так, как они есть по вполне понятной причине. Изменение их редко является подходящим решением любых проблем.
Мы надеемся, что эти примеры команд chmod были полезны для вас. Есть вопрос или предложение? Пожалуйста, оставьте комментарий ниже.
Если вы нашли ошибку, пожалуйста, выделите фрагмент текста и нажмите Ctrl+Enter.
Источник
Команда chmod Linux
Система полномочий в Linux имеет очень важное значение, поскольку благодаря ей можно разделять привилегии между пользователями, ограничить доступ к нежелательным файлам или возможностям, контролировать доступные действия для сервисов и многое другое. В Linux существует всего три вида прав — право на чтение, запись и выполнение, а также три категории пользователей, к которым они могут применяться — владелец файла, группа файла и все остальные.
Эти права применяются для каждого файла, а поскольку все в системе Linux, даже устройства, считаются файлами, то, получается что эти права применимы ко всему. Мы более подробно рассматривали как работают права доступа к файлам Linux в отдельной статье, а этой, я хочу остановиться на команде chmod, которая используется для установки прав.
Команда chmod Linux
Эта команда имеет типичный для команд linux синтаксис, сначала команда, затем опции, а в конце файл или папка, к которой ее нужно применить:
$ chmod опции права /путь/к/файлу
Сначала рассмотрим какими бывают права доступа linux и как они устанавливаются. Пред этим рекомендую прочитать статью про права, ссылка на которую есть выше. Есть три основных вида прав:
- r — чтение;
- w — запись;
- x — выполнение;
- s — выполнение от имени суперпользователя (дополнительный);
Также есть три категории пользователей, для которых вы можете установить эти права на файл linux:
- u — владелец файла;
- g — группа файла;
- o — все остальные пользователи;
Синтаксис настройки прав такой:
группа_пользователей действие в ид_прав
В качестве действий могут использоваться знаки «+» — включить или «-« — отключить. Рассмотрим несколько примеров:
- u+x — разрешить выполнение для владельца;
- ugo+x — разрешить выполнение для всех;
- ug+w — разрешить запись для владельца и группы;
- o-x — запретить выполнение для остальных пользователей;
- ugo+rwx — разрешить все для всех;
Но права можно записывать не только таким способом. Есть еще восьмеричный формат записи, он более сложен для понимания, но пишется короче и проще. Я не буду рассказывать как считать эти цифры, просто запомните какая цифра за что отвечает, так проще:
- 0 — никаких прав;
- 1 — только выполнение;
- 2 — только запись;
- 3 — выполнение и запись;
- 4 — только чтение;
- 5 — чтение и выполнение;
- 6 — чтение и запись;
- 7 — чтение запись и выполнение.
Права на папку linux такие же, как и для файла. Во время установки прав сначала укажите цифру прав для владельца, затем для группы, а потом для остальных. Например, :
- 744 — разрешить все для владельца, а остальным только чтение;
- 755 — все для владельца, остальным только чтение и выполнение;
- 764 — все для владельца, чтение и запись для группы, и только чтение для остальных;
- 777 — всем разрешено все.
Каждая из цифр не зависит от предыдущих, вы вбираете именно то, что вам нужно. Теперь давайте рассмотрим несколько опций команды, которые нам понадобятся во время работы:
- -c — выводить информацию обо всех изменениях;
- -f — не выводить сообщения об ошибках;
- -v — выводить максимум информации;
- —preserve-root — не выполнять рекурсивные операции для корня «/»;
- —reference — взять маску прав из указанного файла;
- -R — включить поддержку рекурсии;
- —version — вывести версию утилиты;
Теперь, когда вы знаете опции и как настраиваются права доступа chmod, давайте рассмотрим несколько примеров как работает команда chmod linux.
Примеры использования chmod
Я не буду приводить много примеров, так как там и так все более-менее понятно после пояснения правил создания выражений установки прав. Сначала самый частый случай — разрешить выполнения скрипта владельцу:
Или можно воспользоваться цифровой записью:
chmod 766 file
ls — l file
Недостаток цифровой записи в том, что вы не можете модифицировать уже существующие права доступа linux. Например, в первом варианте вы просто добавили флаг выполнения для владельца файла, а все остальные права оставили неизменными. В восьмеричном варианте мы полностью заменили текущие права новыми — все для владельца и чтение/запись для группы и остальных. Как видите, права установлены как и ожидалось. Теперь отключим выполнение владельцем:
И снова проверяем:
Дальше разрешим только чтение всем, кроме владельца:
chmod 744 file
ls -l file
Или отберем все права:
chmod ugo-rwx file
Файлы с правами 000 недоступны никаким пользователям, кроме суперпользователя и владельца. Вернем права обратно:
chmod 755 file
ls -l file
Такая же ситуация с файлами, владельцем которых вы не являетесь, если вы хотите изменить их права — используйте sudo. Из модификаторов прав вы можете конструировать любые последовательности, я думаю тут нет смысла разбирать их все. Для того чтобы поменять права на все файлы в папке используйте опцию -R:
chmod -R ug+rw dir
ls -l dir/
Также вы можете смотреть подробную информацию про вносимые изменения, например:
chmod -Rv ug+rw dir
Выводы
В этой небольшой статье была рассмотрена команда chmod linux. Она очень часто используется наряду с такими командами, как chown и umask для управления правами. Надеюсь, эта информация была полезной для вас. Если у вас остались вопросы, спрашивайте в комментариях!
Источник