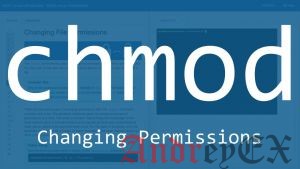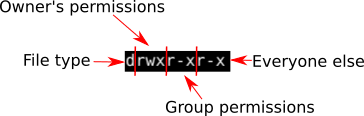- Что означает chmod 777
- Понимание прав доступа к файлам в Linux
- Номер разрешения
- Никогда не используйте chmod 777
- Выводы
- Примеры команд Chmod в Linux
- Команда Chmod в Linux
- Примеры команд Chmod в Linux
- Изменить разрешение на все файлы в каталоге рекурсивно
- chmod 777: все для всех
- chmod + x или chmod a + x: выполнение для всех
- CHMOD 755: только владелец может писать, читать и выполнять для всех
- chmod 700: все только для владельца
- CHMOD 666: никто не выполняет
- CHMOD 644: каждый может читать, только владелец может писать
- CHMOD 600: владелец может читать и писать, больше ни для кого
- Примеры команд chmod в символическом режиме
- Слово предупреждения!
- Learn to Use Chmod Command With These Examples
- Chmod command in Linux
- Chmod command examples
- Change permission on all the files in a directory recursively
- chmod 777: Everything for everyone
- chmod +x or chmod a+x: Execution for everyone
- chmod 755: Only owner can write, read and execute for everyone
- chmod 700: Everything for owner only
- chmod 666: No one executes
- chmod 644: Everyone can read, only owner can write
- chmod 600: Owner can read and write, nothing else for anyone
- chmod command examples in symbolic mode
- A word of warning!
Что означает chmod 777
Вы пытаетесь исправить проблему с разрешениями на своем веб-сервере и нашли информацию в Интернете, в которой говорится, что вам необходимо рекурсивно chmod 777 веб-каталог. Перед тем как это сделать, убедитесь, что вы понимаете, что делает chmod -R 777 и почему вам никогда не следует устанавливать разрешения на 777.
В этой статье объясняется базовая модель разрешений Linux и что означают числа, соответствующие разрешениям.
Понимание прав доступа к файлам в Linux
В Linux доступ к файлам контролируется операционной системой с использованием разрешений, атрибутов и прав собственности на файлы. Понимание модели разрешений файловой системы Linux позволяет вам ограничить доступ к файлам и каталогам только авторизованным пользователям и процессам и сделать вашу систему более безопасной.
Каждый файл принадлежит определенному пользователю и группе и имеет права доступа для трех разных классов пользователей:
- Владелец файла.
- Члены группы.
- Остальные (все остальные).
Существует три типа разрешений для файлов, которые применяются к каждому классу пользователей и позволяют указать, каким пользователям разрешено читать файл, записывать в файл или выполнять файл. Те же атрибуты разрешений применяются как для файлов, так и для каталогов с разным значением:
- Разрешение на чтение.
- Файл доступен для чтения. Например, если установлено разрешение на чтение, пользователь может открыть файл в текстовом редакторе.
- Можно просмотреть содержимое каталога. Пользователь может вывести список файлов внутри каталога с помощью команды ls .
- Разрешение на запись.
- Файл можно изменить или модифицировать.
- Содержимое каталога может быть изменено. Пользователь может создавать новые файлы , удалять существующие , перемещать файлы , переименовывать файлы и т. Д.
- Разрешение на выполнение.
- Файл можно запустить.
- В каталог можно войти с помощью команды cd .
Права доступа к файлам можно просмотреть с помощью команды ls . Вот пример:
Первый символ показывает тип файла. Это может быть обычный файл ( — ), каталог ( d ), символическая ссылка ( l ) или любой другой специальный тип файла.
Следующие девять символов представляют права доступа к файлу, три тройки по три символа каждая. Первый триплет показывает разрешения владельца, второй — разрешения группы, а последний триплет — разрешения для всех остальных.
Номер разрешения
Разрешение файла может быть представлено в числовом или символьном формате. В этой статье мы сосредоточимся на числовом формате.
Номер разрешения может состоять из трех или четырех цифр от 0 до 7.
Когда используется трехзначный номер, первая цифра представляет права владельца файла, вторая — группу файла, а последняя — всех остальных пользователей.
Разрешения на запись, чтение и выполнение имеют следующее числовое значение:
- r (читать) = 4
- w (написать) = 2
- x (выполнить) = 1
- нет разрешений = 0
Цифра разрешений определенного класса пользователей — это сумма значений разрешений для этого класса.
Каждая цифра номера разрешений может быть суммой 4, 2, 1 и 0:
- 0 (0 + 0 + 0) — Нет разрешения.
- 1 (0 + 0 + 1) — только разрешение на выполнение.
- 2 (0 + 2 + 0) — только разрешение на запись.
- 3 (0 + 2 + 1) — права на запись и выполнение.
- 4 (4 + 0 + 0) — разрешение только на чтение.
- 5 (4 + 0 + 1) — разрешение на чтение и выполнение.
- 6 (4 + 2 + 0) — права на чтение и запись.
- 7 (4 + 2 + 1) — разрешение на чтение, запись и выполнение.
Например, если номер разрешения установлен на 750, это означает, что владелец файла имеет разрешения на чтение, запись и выполнение, группа файла имеет разрешения на чтение и выполнение, а другие пользователи не имеют разрешений:
- Владелец: rwx = 4 + 2 + 1 = 7
- Группа: rx = 4 + 0 + 1 = 5
- Другое: rx = 0 + 0 + 0 = 0
Когда используется четырехзначный номер, первая цифра имеет следующее значение:
- setuid = 4
- setgid = 2
- липкий = 1
- без изменений = 0
Следующие три цифры имеют то же значение, что и при использовании трехзначного номера. Если первая цифра равна 0, ее можно опустить, а режим можно представить тремя цифрами. Числовой режим 0755 совпадает с 755 .
Чтобы просмотреть права доступа к файлу в числовом (восьмеричном) представлении, используйте команду stat :
Никогда не используйте chmod 777
Установка разрешений 777 для файла или каталога означает, что он будет доступен для чтения, записи и выполнения для всех пользователей и может представлять огромную угрозу безопасности.
Например, если вы рекурсивно измените права доступа для всех файлов и подкаталогов в каталоге /var/www на 777 , любой пользователь в системе сможет создавать, удалять или изменять файлы в этом каталоге.
Если у вас возникают проблемы с разрешениями на вашем веб-сервере, вместо того, чтобы рекурсивно устанавливать разрешение на 777 , измените право собственности на файл на пользователя, запускающего приложение, и установите права доступа к файлу на 644 и права доступа к каталогу на 755 .
Владение файлом можно изменить с помощью команды chown а разрешения — с помощью команды chmod .
Допустим, у вас есть приложение PHP на вашем сервере, работающее от имени пользователя «linuxize». Чтобы установить правильные разрешения, вы должны запустить:
Только root, владелец файла или пользователь с привилегиями sudo могут изменять права доступа к файлу. Будьте особенно осторожны при использовании chmod , особенно при рекурсивном изменении разрешений.
Выводы
Если вы управляете системой Linux, очень важно знать, как работают разрешения Linux.
Вы никогда не должны устанавливать rwxrwxrwx доступа 777 ( rwxrwxrwx ) для файлов и каталогов. 777 означает, что с этими файлами может делать что угодно.
Не стесняйтесь оставлять комментарии, если у вас есть вопросы.
Источник
Примеры команд Chmod в Linux
Рано или поздно в мире Linux вам придется изменить разрешение для файла или каталога. Это делается с помощью команды chmod.
В этой статье мы поделимся с вами некоторыми практическими примерами команды chmod. А также объясним некоторые популярные термины, такие как chmod 777 или chmod 755 или chmod -r.
Прежде чем вы увидите примеры chmod, мы настоятельно рекомендуем вам изучить основы прав доступа к файлам в Linux. Использование команды chmod будет намного проще, когда вы поймете права доступа.
Команда Chmod в Linux
Что такое CHMOD? chmod обозначает режим изменения. Эта команда используется для изменения режима доступа.
Но подождите! Разве это не предназначено для изменения разрешения? На самом деле, в первые дни Unix разрешения назывались режимом доступа. Вот почему эта конкретная команда была названа chmod.
Команда chmod имеет следующий синтаксис:
Прежде чем вы увидите, как использовать chmod, вы должны знать его параметры.
- -v : выводить диагностику для каждого обработанного файла
- -c : нравится многословно, но сообщать только при внесении изменений
- –Reference = FILE: использовать режим FILE вместо значений MODE
- – R : рекурсивно изменять права
Обратите внимание, что опцию -v применяйте, если были внесены изменения или ничего не нужно было делать. В сочетании с параметром -R , -v может выдавать много результатов. –Reference = FILE позволяет использовать текущий режим разрешений FILE в качестве разрешений, устанавливаемых для целевого файла. Обратите внимание, что для этого параметра требуется использовать префикс двойной тире (-), а не (-).
Примеры команд Chmod в Linux
Использование команды chmod очень просто, если вы знаете, какие права доступа вы должны установить для файла.
Например, если вы хотите, чтобы владелец имел все разрешения и не имел разрешений для группы и публики, вам нужно установить разрешение 700 в абсолютном режиме:
Вы можете сделать то же самое в символическом режиме.
Если вам нужен простой способ узнать разрешение файла Linux в числовом или символьном режиме, вы можете использовать этот калькулятор chmod. Просто выберите соответствующие разрешения, и они сообщат вам разрешения как в абсолютном, так и в символическом режиме.
Изменить разрешение на все файлы в каталоге рекурсивно
У chmod есть рекурсивная опция, которая позволяет вам изменять права доступа ко всем файлам в каталоге и его подкаталогах.
chmod 777: все для всех
Возможно, вы слышали о chmod 777. Эта команда предоставит права на чтение, запись и выполнение владельцу, группе и общедоступным.
Если вы хотите изменить режим на 777, вы можете использовать следующую команду:
chmod 777 считается потенциально опасным, поскольку вы даете разрешение на чтение, запись и выполнение файла/каталога всем (кто находится в вашей системе). Вы должны полностью избежать этого.
chmod + x или chmod a + x: выполнение для всех
Вероятно, один из наиболее часто используемых случаев chmod – дать файлу бит выполнения. Часто после загрузки исполняемого файла вам необходимо добавить это разрешение перед его использованием. Чтобы дать владельцу, группе и всем остальным разрешение на выполнение файла:
CHMOD 755: только владелец может писать, читать и выполнять для всех
Эта следующая команда установит следующее разрешение для файла: rwxr-xr-x. Только владельцу будет разрешено писать в файл. Владелец, члены группы и все остальные будут иметь разрешение на чтение и выполнение.
chmod 700: все только для владельца
Эта команда предоставит владельцу права на чтение, запись и выполнение. Группа и другие не будут иметь никаких разрешений, даже читать.
CHMOD 666: никто не выполняет
Чтобы дать владельцу, группе и всем остальным права на чтение и запись в файл.
CHMOD 644: каждый может читать, только владелец может писать
С этим следующим, владелец будет иметь право на чтение и запись, в то время как группа и все остальные имеют разрешение на чтение.
CHMOD 600: владелец может читать и писать, больше ни для кого
С этим следующим, владелец будет читать и писать, в то время как группа и все остальные не будут иметь никаких разрешений вообще.
Примеры команд chmod в символическом режиме
В приведенных выше примерах мы использем битовую маску для установки нового РЕЖИМА. Это легко рассчитать. Требуется простое дополнение. Учтите следующее:
Теперь вы можете легко увидеть, откуда у нас 755, 666, 640 . Вам не нужно использовать битовую маску для установки нового разрешения. Доступен более читабельный способ. Этот второй формат выглядит так:
Хотя это может показаться сложным, это довольно просто. Сначала вы набираете chmod и нужные вам ОПЦИИ. Затем спросите себя: для кого я меняю права доступа? Пользователь, Группа, Другие. Это даст вам первый раздел команды:
На следующем шаге для завершения команды вы решаете добавить биты прав доступа (+), удалить права доступа (-) или установить разрешение (=). Последнее добавит или удалит разрешения по мере необходимости, чтобы установить разрешение по вашему запросу.
В следующем разделе вы решаете РЕЖИМ разрешения применить (+), удалить (-) или сопоставить (=). Вы можете указать любую комбинацию RWX.
В следующем примере будет применено разрешение на чтение/запись для файла для владельца. Подробная опция заставит chmod сообщать о действии.
Следующим будет установлено разрешение на запись группы в каталог и все его содержимое рекурсивно. Он будет сообщать только об изменениях.
Вы можете объединить несколько операций, которые будут выполнены с разрешения, как в следующем примере. Он убедится, что владелец имеет права на чтение/запись/выполнение, а также добавит разрешение на запись для группы и удалит выполнение для всех остальных:
Этот последний будет использовать rFile в качестве ссылки для установки разрешения на файл . После завершения разрешение файла будет точно таким же, как и для rFile.
Есть больше опций и режимов, которые можно использовать с chmod, которые не описаны или не упомянуты здесь. Мы хотели сохранить это в общих чертах и, надеюсь, помочь нескольким новым пользователям Linux.
Слово предупреждения!
С помощью chmod и sudo вы теперь можете изменить разрешение практически для любых файлов. Это НЕ означает, что вы должны это сделать. Разрешения за пределами вашего домашнего каталога установлены так, как они есть по вполне понятной причине. Изменение их редко является подходящим решением любых проблем.
Мы надеемся, что эти примеры команд chmod были полезны для вас. Есть вопрос или предложение? Пожалуйста, оставьте комментарий ниже.
Если вы нашли ошибку, пожалуйста, выделите фрагмент текста и нажмите Ctrl+Enter.
Источник
Learn to Use Chmod Command With These Examples
Sooner or later in the Linux world, you will have to change the permission on a file or directory. This is done with the chmod command.
In this article, I’ll share with you some of the practical examples of chmod command. I’ll also explain some the popular terms like chmod 777 or chmod 755 or chmod -r.
Before you see the chmod examples, I would strongly advise you to learn the basics of file permissions in Linux. Using chmod command will be a lot easier once you understand the permissions.
Chmod command in Linux
What is chmod? chmod stands for change mode. This command is used for changing the mode of access.
But wait! Is it not meant for changing the permission? Actually, in early Unix days, permissions were called mode of access. This is why this particular command was named chmod.
chmod command has the following syntax:
Before you see how to use chmod, you should know its options.
- -v : output a diagnostic for every file processed
- -c : like verbose but report only when a change is made
- –reference=FILE : use FILE’s mode instead of MODE values
- –R : change permissions recursively
Note that using -v option report if change were made or if nothing needed to be done. When combined with -R option, -v can produce a lot of output. –reference=FILE let you use the current permission mode of FILE as the permissions to set on the target file. Note this option requires a double-dash prefix (–) not (-).
Chmod command examples
Using chmod command is very easy if you know what permissions you have to set on a file.
For example, if you want the owner to have all the permissions and no permissions for the group and public, you need to set the permission 700 in absolute mode:
You can do the same in symbolic mode.
If you want an easy way to know the Linux file permission in numeric or symbolic mode, you can use this chmod calculator. Just select the appropriate permissions and it will tell you the permissions in both absolute and symbolic mode.
Change permission on all the files in a directory recursively
chmod has the recursive option that allows you to change the permissions on all the files in a directory and its sub-directories.
chmod 777: Everything for everyone
You might have heard of chmod 777. This command will give read, write and execute permission to the owner, group and public.
If you want to change the mode to 777, you can use the command like this:
chmod 777 is considered potentially dangerous because you are giving read, write and execute permission on a file/directory to everyone (who is on your system). You should totally avoid it.
chmod +x or chmod a+x: Execution for everyone
Probably one of the most used case of chmod is to give a file the execution bit. Often after downloading an executable file you will need to add this permission before using it. To give owner, group and everyone else permission to execute file:
chmod 755: Only owner can write, read and execute for everyone
This next command will set the following permission on file: rwxr-xr-x. Only the owner will be allowed to write to the file. Owner, group members and everyone else will have read and execute permission.
chmod 700: Everything for owner only
This command will give read, write and execute permission to the owner. Group and others will have no permissions, not even read.
chmod 666: No one executes
To give owner, group and everyone else read and write permission on file.
chmod 644: Everyone can read, only owner can write
With this next one, owner will have read and write while group and everyone else have read permission.
chmod 600: Owner can read and write, nothing else for anyone
With this next one, owner will have read and write while group and everyone else will have no permissions whatsoever.
chmod command examples in symbolic mode
In the above examples, I use bitmask to set the new MODE. Those are easy to calculate. Simple addition is required. Consider the following:
You can now easily see where I got the 755, 666, 640 from. You don’t have to use bitmask to set new permission. A more human readable way is available. This second format looks like this:
While this may seem complicated, it is quite simple. You first start with typing chmod and the OPTIONS that you want. Then, ask yourself: Who am I changing permissions for? User, Group, Others. This will give you the first section of the command:
The next step to complete the command, you either decide to add permissions bits (+), remove permissions (-), or set permission (=). This last one will add or remove permissions as needed to set permission as you requested.
The next section is where you decide the permission MODE to apply(+), remove (-) or match (=). You can specify any combination of rwx.
This next example will apply read/write permission to file for the owner. The verbose option will cause chmod to report on the action.
This next one will set the group’s write permission on directory and all its content recursively. It will report only on changes.
You can combine multiple operation to be done on permission like this next example. It will make sure owner has read/write/execute, also add write permission for group and remove execution for everyone else:
This last one will use rFile as a reference to set permission on file. When completed, the permission of file will be exactly as they are for rFile
There are more options and MODE that can be used with chmod that are not covered or mentioned here. I wanted to keep this to basic and hopefully help a few new Linux user.
A word of warning!
With chmod and sudo you now have to power to change permission on almost any files. This does NOT mean you should. Permissions outside your home directory are set the way they are for a reason. Changing them is rarely the appropriate solutions to any problems.
I hope these chmod command examples were helpful for you. Got a question or suggestion? Please leave a comment below.
Источник