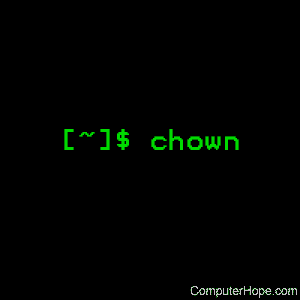Linux chown command
On Unix-like operating systems, the chown command changes ownership of files and directories in a filesystem.
This page describes the GNU/Linux version of chown.
What is file «ownership»?
Linux is designed to support a large number of users. Because of this, it needs to keep careful track of who is allowed to access a file, and how they can access it. These access rules are called permissions.
There are three major types of file permissions:
- User permissions. These permissions apply to a single user who has special access to the file. This user is called the owner.
- Group permissions. These apply to a single group of users who have access to the file. This group is the owning group.
- Other permissions. These apply to every other user on the system. These users are known as others, or the world.
When a file is created, its owner is the user who created it, and the owning group is the user’s current group.
chown can change these values to something else.
Syntax
Specifying the new owner
New ownership of file is specified by the argument new-owner, which takes this general form:
Specifically, there are five ways to format new-owner:
| new-owner form | Description |
|---|---|
| user | The name of the user to own the file. In this form, the colon («:«) and the group is omitted. The owning group is not altered. |
| user:group | The user and group to own the file, separated by a colon, with no spaces between. |
| :group | The group to own the file. In this form, user is omitted, and the group must be preceded by a colon. |
| user: | If group is omitted, but a colon follows user, the owner is changed to user, and the owning group is changed to the login group of user. |
| : | Specifying a colon with no user or group is accepted, but ownership isn’t changed. This form does not cause an error, but changes nothing. |
Notes on usage
- user and group can be specified by name or by number.
- Only root can change the owner of a file. The owner cannot transfer ownership, unless the owner is root, or uses sudo to run the command.
- The owning group of a file can be changed by the file’s owner, if the owner belongs to that group. The owning group of a file can be changed, by root, to any group. Members of the owning group other than the owner cannot change the file’s owning group.
- The owning group can also be changed using the chgrp command. chgrp and chown use the same system call, and are functionally identical.
- Certain miscellaneous file operations can be performed only by the owner or root. For instance, only owner or root can manually change a file’s «atime» or «mtime» (access time or modification time) using the touch command.
- Because of these restrictions, run chown as root, or with sudo.
Options
| Option | Description |
|---|---|
| -c, —changes | Similar to —verbose mode, but only displays information about files that are actually changed. For example: |
—verbose
—silent,
—quiet
—no-dereference
—recursive
Options
The following options modify how a hierarchy is traversed when the -R or —recursive option is specified.
| Option | Description |
|---|---|
| —preserve-root | Never operate recursively on the root directory /. If —recursive is not specified, this option has no effect. |
| -H | If a file specified on the command line is a symbolic link to a directory, traverse it and operate on those files and directories as well. |
| -L | Traverse all symbolic links to a directories. |
| -P | Do not traverse any symbolic links; operate on the symlinks themselves. This is the default behavior. |
If more than one of -H, -L, or -P is specified, only the final option takes effect.
Options
These options display information about the program, and cannot be used with other options or arguments.
| Option | Description |
|---|---|
| —help | Display a brief help message and exit. |
| —version | Display version information and exit. |
Exit status
chown exits with a status of 0 for success. Any other number indicates failed operation.
Why change a file’s ownership?
You should use chown when you want a file’s user or group permissions to apply to a different user or group.
Hypothetical scenarios
Here are examples of when you might use chown:
- You create a file, myfile.txt, using sudo or while logged in as root, so the file is owned by root. However, you intend the file to be used by your regular user account, myuser.
Use chown to change the owner:
- You own myfile.txt, but you want to give it to another user on the system named notme. You also want to change the owning group to that user’s group, notmygroup.
Use chown to change the owner and group:
- You just transferred an entire directory of files, otherfiles, from another computer. All the files and directories are owned by your username on the other system, and you want your current user and group to own them all.
Change the ownership of the directory and all its contents recursively, with the -R option:
The above command changes the ownership of every file, subdirectory, and subdirectory contents in otherfiles.
Groups in Linux
In Linux, a user is a member of multiple groups, but it has only one «current group». The user’s current group is the user’s group identity, or GID.
When the user creates a new file, the file’s ownership is set to the user’s UID (user identity) and GID (group identity). So when user carla starts writing a new document, the file is owned by carla, and also by her current group. She can change the file’s group ownership with chown, but only root can use chown to change the owner to someone else.
Also, each user has a configurable login group, which can be any of the user groups. So when carla logs in, her login group is her current group. The login group can be changed with the usermod command, using the -g option.
A user can change current group with the newgrp command. The change takes place in a subshell, and persists until the subshell is closed. Even if carla changes her current group with newgrp, it will be reset to her login group the next time she logs in.
You can check your current group using the id command with the -g option:
This is your numeric GID (the number of your current group). To see the name, specify the -n option:
To view all of your group memberships, use a capital G:
By default, every Linux user has a private group, with that user as the only member. So, when the user account jeff is created with the adduser command, a group named jeff is also created. Group jeff is jeff’s default login group, and has only one member (jeff).
Other operating system groups
Other operating systems use chown, but their groups may function differently.
In macOS X and BSD, for example, users don’t have private groups. Instead, all regular users belong to a general group called users.
In these operating systems, the options and functionality of chown may be similar, but different. If you’re using chown on a non-Linux operating system, make sure to run man chown to learn what the differences are.
Examples
Viewing ownership
Before you use chown, you may want to check the current ownership of a file. You can view a file’s ownership, permissions, and other important information with the ls command, using the -l option:
In the output, you see several fields of information listed, including the permissions and ownership of the file. It might not make sense at first, so let’s describe it in detail.
Here’s what the information means:
| Data | Field position | Description |
|---|---|---|
| — | Field 1, character 1 | File type: d for a directory, l (lowercase L) for a symbolic link, or — (a dash) for a regular file. |
| rwx | Field 1, characters 2—4 | User permissions. The owner can read («r«), write to («w«), and execute («x«) this file. |
| rw- | Field 1, characters 5—7 | Group permissions. The owning group can read and write to this file, but cannot execute it as a command. |
| r— | Field 1, characters 8—10 | Other permissions, also known as world permissions. Any other user on the system is allowed to read the file only. |
| 1 | Field 2 | Number of symbolic links to this file. If there are no symbolic links to the file, this number is 1, because the original file name is included in this count. If there were one symbolic link to the file, this number would be 2, or 3 for two symbolic links, etc. |
| hope | Field 3 | Name of owner. This is the name of the user who owns the file. When this user tries to access the file, access is restricted according to the user permissions. |
| hopeusers | Field 4 | Name of owning group. This is the user group who owns the file. When a user who is a member of this group tries to access the file, access is restricted according to the group permissions. |
| 12 | Field 5 | Size. This file contains 12 bytes of data. |
| Nov | Field 6 | Mtime (month). Abbreviated name of the month when the file’s contents were last modified. This file was last modified in the month of November. |
| 5 | Field 7 | Mtime (day of month). This file was last modified on the fifth day of November. |
| 13:14 | Field 8 | Mtime (time, or year). This file was last modified at 13:14 (1:34 P.M.) on November 5 of this year. If it was modified over a year ago, this field lists the year instead, for instance 2015. |
| myscript.sh | Field 9 | File name. The name of the file. |
So the important fields here are 1, 3 and 4. They tell us that user hope can read, write, or execute the file’s contents, and members of the group hopeusers can read or write to it.
Changing ownership
Change the owner of file.txt to user hope.
Change the owner of file1, file2, and file3 to user hope.
Here, the asterisk («*«) is a wildcard which the shell expands to a list of every file whose name begins with «file«. If the current directory contains four files named file1, file2, file3, and file4, all these files’ names are passed to the chown command, and their owners changed to user hope.
Change the owner of file or directory myfiles to user hope.
Change the owner of myfiles to user hope. If myfiles is a directory, chown will recursively (-R) search that directory, and change the owner of all files, subdirectories, and subdirectory contents.
Change the owners of file1 and file2 to user hope, and the owning groups to admins.
Change the owner of file1 to user hope, and the owning group to hope’s login group.
Change the owning group of file2 to group othergroup. Notice that this is the only command in these examples which may run without sudo.
If user hope runs the previous command but does not belong to group othergroup, the command fails, unless it is run with sudo.
Change the ownership of file1 to the user with numeric UID 1000, and the group with numeric GID 1001.
Same as the previous command. If user hope has UID 1000, and another user is named «1000» but has UID 1002, this command form (with the «+» signs) unambiguously changes the owner to hope.
Recursively change the ownership of directory Documents, and all files and subdirectories therein, to user hope, group hope.
Recursively change the ownership of the directory
/Documents/work, and all files and subdirectories therein, to match the ownership of the file or directory /home/hope/inbox.
In the above command,
(a tilde) is an alias in bash which represents your home directory. Your home directory can also be represented by the environment variable $HOME, as in $HOME/Documents/work.
Also, if any files change ownership (-c option), information will be printed to standard output:
Related commands
chgrp — Change the group ownership of files or directories.
chmod — Change the permissions of files or directories.
ls — List the contents of a directory or directories.
id — Display group IDs.
usermod — Modify a user’s account settings.
Источник