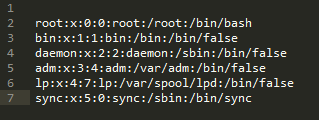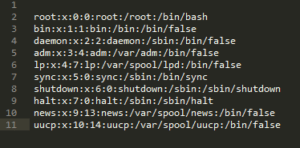- Как открыть текстовый файл в Linux
- Просмотр файла в Linux полностью
- Просмотр файла в Linux с прокруткой
- Просмотр файлов Linux в сжатом файле
- Выводы
- 🐧 Как читать файл построчно | скрипт Bash [3 метода]
- Метод 1: использование перенаправление ввода
- Метод 2: использование команды cat
- Как это устроено:
- 3. Использование имени файла в качестве аргумента
- Заключение
- 5 команд для просмотра содержимого файла в командной строке Linux
- 5 команд для просмотра файлов в Linux
- 1. Cat
- 3. Less
- 4. Head
- 5. Tail
- Бонус: Strings
- Заключение
- Как открыть файл в терминале Linux
- Команды cat и tac
- Команды head и tail
- Команды more и less
- Команда most
- Текстовый редактор Nano
Как открыть текстовый файл в Linux
Очень часто многие пользователи Linux используют графический интерфейс своей системы как основной и при этом им этого более чем достаточно. Практически все оболочки имеют полный набор функций и параметров с помощью можно полноценно пользоваться всеми возможностями установленной операционной системы на базе ядра Linux.
Но, мы хотим большего — знать как просматривать файлы в Linux еще быстрее и удобнее. Статья ориентированна для новичков, поэтому я постараюсь как можно подробнее рассказать про самые интересные команды. Также, если учитывать то, что все логи, настройки и информация в Linux хранятся в обычных текстовых файлах, тема становится еще более интересной.
Пример мы приведем на Ubuntu. И расскажем как оптимизировать процесс просмотра файлов до максимальных значений каждый раз, когда вы включаете свой ноутбук или другое устройство.
Скажем так: Linux это очень гибкая операционная система и просмотр файлов, также можно сделать еще более быстрым чем через графический интерфейс к которому все привыкли. Давайте разберем основные команды.
Прежде чем начать, вы можете узнать о том как правильно настроить Ubuntu 17.10 после установки, чтобы система была еще производительнее чем ранее.
Просмотр файла в Linux является казалось бы понятным делом. Но сейчас мы расскажем как сделать запуск еще быстрее.
Просмотр файла в Linux полностью
Наверное, самая часто используемая утилита в таких случаях это — cat. Она позволяет сделать просмотр содержимого файла Linux сделать очень быстрым и удобным. Если конечно разобраться во всех командах.
В параметрах нужно будет указать только адрес файла, или даже нескольких файлов. Команды выглядит так:
Для того, чтобы было более понятно приведем обычный пример:
Это будет просмотр содержимого файла Linux /etc/passwd. Все очень просто. Дальше еще проще.
Также можно сделать и с несколькими файлами:
Опция -n включает специальную нумерацию строк:
cat -n /var/log/Xorg.0.log
Для удобства и лучшего понимания где начинается новая строка, можете использовать эту команду:
Обычный текстовый файл, который открылся$
$
Все отлично работает.$
Также можно сделать появление табуляции, после этого все табуляции будут заменены символом ^I:
Обычный ^Iтекстовый файл, который открылся.
Далее перейдем к еще одной очень важной команде, которая сможет упростить быстрое открытие файла. Но также, все основные команды вы можете узнать если введете:
Также, стоит сказать что есть похожая утилита tac и ее главная особенность то, что она поддерживает команды из cat, только наоборот — выполняет вывод и показ информации в обратном порядке, с конца файла.
Давайте теперь перейдем к тому чтобы сделать просмотр файла в Linux через командную строку еще более удобным.
Просмотр файла в Linux с прокруткой
Бывает такое что содержимое файла очень длинное, и для таких случаев утилита cat не очень подходит. Для таких ситуаций лучше всего будет применять «less». Все делается также:
Также, есть замечательная возможность комбинирования с cat:
Например, давайте просмотрим таким образом логи X Сервер:
После этого вы сможете еще удобнее пролистывать содержимое файла в Linux с помощью клавиш «Вверх» и «Вниз». Для того чтобы закрыть файл достаточно нажать на клавиатуре клавишу q.
Также, что очень важно эта утилита может искать информацию прямо по файлу. Для поиска по файлу вам нужно будет нажать на слеш «/». О том как это сделать еще более удобно мы поговорим далее.
Просмотр только начала или конца файла
Бывают ситуации при которых нам нужно узнать только часть инфомарции которая хранится в файле. Например чтобы посмотреть что за ошибка, иногда достаточно посмотреть последние строки лога. Это очень ускоряет процесс решения вопросов. Или например просмотреть начальные строки чтобы узнать другиие особенности. Для этого также есть специальные утилиты Head и Tail(голова и хвост).
По умолчанию утилита Head показывает только десять строк файла:
Также как и в вариантах выше, есть возможность открыть сразу несколько файлов:
Удобная возможность открыть файл или файлы и вывести только по стандартному количеству строчек каждого из них также есть.
Если вы хотите указать удобное для вас количество строчек для отображения вы можете воспользоваться командной:
Здесь будет выводиться по пять строчек.
Вы можете сделать еще проще, и задать нужное количество строк с помощью этой команды:
Также можно указать количество байт с помощью опции -c для этого есть команды:
Значение вы задаете самостоятельно в команде, как на примере выше.
Если хотите еще подсчитать количество символов и проверить правильный подсчет используйте команду:
head -c45 /var/log/emerge.log | WC -C
Значение укажет сразу.
Вторая команда про которую мы говорили вначале, называется очень интересно tail. Также выводит по стандарту последние строки файла:
Параметры для этой утилиты tail задаете как для предыдущего способа. Но tail также умеет обновлять информацию постоянно, что позволяет просматривать содержимое файла, и все действия и изменения. Это очень удобно для просмотра логов в реальном времени:
Просмотр содержимого файла по шаблону
Если говорить про просмотр файлов, то обычно нам нужно узнать только несколько важных строк. Вы можете выполнить просмотр файла Linux перед этим отсеяв все лишнее с помощью Grep. Использовать нужно эту команду для открытия файла:
это также можно сделать в комбинации с утилитой cat
Как вы поняли все делается очень просто. И использую командную строку можно намного быстрые выполнять основные функции и команды по файлу.
Просмотр файлов Linux в сжатом файле
Бывает что вы находите файлы с форматом gz. Это так называемые «сжатые» файлы. Они могут использоваться для множества программ, конфигурации информации ядер и логов для программ. Для того чтобы открыть файл в Linux не распаковывая его есть огромное количество хороших утилит. Но мы расскажем только про самые удобные и понятные для новичка. Обычно используются такие как zless, zcat, zgerp и zegrep.
Чтобы открыть сжатый файл для просмотра используйте эту команду:
Или например более интересный пример, сначала распаковываем а затем копируем информацию из файла в текущую директорию:
Вы также можете использовать утилиту less для сжатых файлов:
Если вам нужно будет отфильтровать информацию в сжатом файле, то для этого также есть утилиты. Используйте zgrep и zegrep. Например, чтобы найти в сжатом файле какие-то ошибки:
Просмотр файла в Linux может быть еще быстрее. Чтобы сделать открытие файлов удобным, главное запомнить основные команды.
Выводы
Надеемся вы поняли как открыть текстовый файл в Linux если он сжатый. Делается все это очень просто. Мы рассказали про основные функции которые будут вам полезны. Также если у вас остались какие-то вопросы по этой теме — пишите их в комментарии, мы постараемся вам рассказать все детальнее.
Если статья была полезной поделитесь ссылкой в своих социальных сетях Google+, ВКонтакте, Twitter, Одноклассники или например Facebook.
Если вы нашли ошибку, пожалуйста, выделите фрагмент текста и нажмите Ctrl+Enter.
Источник
🐧 Как читать файл построчно | скрипт Bash [3 метода]
В этой статье мы изучим 3 метода в сценарии bash для чтения файла построчно.
Метод 1: использование перенаправление ввода
Самый простой способ прочитать файл построчно – использовать перенаправитель ввода в цикле while.
Чтобы продемонстрировать, мы создали образец файла с именем mycontent.txt и будем использовать его в этом руководстве.
Давайте создадим скрипт с именем example1.sh, который использует перенаправление ввода и цикл.
Как это устроено:
- – Объявление оболочки “bash”
- – Запуск цикла while и сохранение содержимого строки в переменной «y»
- – Часть цикла while (начальная точка) – echo для вывода, а «$ y» означает вывод значения переменной, т.е. строки
- – Чтение содержимого файла с помощью перенаправителя ввода «
Выполнение скрипта и вывод:
Метод 2: использование команды cat
Второй метод – использовать команду cat и затем отправлять ее вывод в качестве входных данных в цикл while, используя pipe.
Создайте файл скрипт example2.sh с таким содержанием:
Как это устроено:
- – Объявление оболочки “bash”
- – Вывод команды cat, отправленной как вход в цикл while с использованием пайпа «|» и сохранение содержимого строки в переменной «y»
- – Часть цикла while (начальная точка) – echo для вывода, а «$ y» означает вывода значения переменной, т.е. строки
- – Завершение цикла while с done
Совет: мы можем объединить все команды и использовать их как одинарные.
3. Использование имени файла в качестве аргумента
Этот третий метод отправляет имя файла в качестве входного аргумента через командную строку.
Создайте файл скрипта с именем example3.sh, как:
Как это устроено:
- – Объявление оболочки “bash”
- – Запуск цикла while и сохранение содержимого строки в переменной «y»
- – Часть цикла while (начальная точка) – echo для вывода, а «$ y» означает вывод значения переменной, т.е. строки
- – Чтение содержимого файла из аргумента командной строки, то есть $1, с использованием перенаправителя ввода «
Заключение
В этом руководстве объясняется, как читать содержимое файла построчно, используя скрипт оболочки bash с примерами.
Это помогает искать строки в нужном файле, читая строки по отдельности.
Спасибо за прочтение, оставляйте свои предложения и отзывы в разделе комментариев.
Источник
5 команд для просмотра содержимого файла в командной строке Linux
Главное меню » Операционная система Linux » 5 команд для просмотра содержимого файла в командной строке Linux
Чтение файла в терминале Linux – это не то же самое, что открытие файла в блокноте. Поскольку вы находитесь в режиме командной строки, вы должны использовать команды для чтения файлов в Linux.
Не беспокойтесь, это совсем не сложно для отображения файла в Linux. Также легко научиться читать файлы в строке.
Вот пять команд, которые позволяют вам просматривать содержимое файла в терминале Linux.
5 команд для просмотра файлов в Linux
Перед тем, как просмотреть файл в Unix-подобных системах, позвольте нам пояснить это, когда мы имеем в виду текстовые файлы здесь. Существуют различные инструменты и команды, если вы хотите читать двоичные файлы.
1. Cat
Это самая простая и, пожалуй, самая популярная команда для просмотра файла в Linux.
Cat просто печатает содержимое файла на стандартном экране, т.е. на экране. Это не может быть проще, чем это, не так ли?
Cat становится мощной командой, когда используется с ее параметрами. Мы рекомендуем прочитать это подробное руководство по использованию команды cat.
Проблема с командой cat в том, что она отображает текст на экране. Представьте, что вы используете команду cat с файлом, содержащим 2000 строк. Весь ваш экран будет заполнен 200 строками, и это не идеальная ситуация.
Итак, что вы делаете в таком случае? Используйте команду less в Linux (объяснено позже).
Команда nl почти как команда cat. Разница лишь в том, что она добавляет номера строк при отображении текста в терминале.
Есть несколько вариантов с командой nl, которая позволяет вам контролировать нумерацию.
3. Less
Команда Less просматривает файл по одной странице за раз. Лучше всего, чтобы вы выходили меньше (нажимая q), на экране не отображаются строки. Ваш терминал остается чистым и нетронутым.
Мы настоятельно рекомендуем изучить несколько параметров команды Less, чтобы вы могли использовать ее более эффективно.
4. Head
Команда Head – это еще один способ просмотра текстового файла, но с небольшой разницей. Команда head отображает первые 10 строк текстового файла по умолчанию.
Вы можете изменить это поведение, используя опции с командой head, но основной принцип остается тем же: команда head начинает работать с заголовка (начала) файла.
5. Tail
Команда Tail в Linux аналогична и все же противоположна команде head. В то время как команда head отображает файл с начала, команда tail отображает файл с конца.
По умолчанию команда tail отображает последние 10 строк файла.
Команды Head и Tail могут быть объединены для отображения выбранных строк из файла. Вы также можете использовать команду tail для просмотра изменений, внесенных в файл в режиме реального времени.
Бонус: Strings
Хорошо! Мы обещали показывать только команды для просмотра текстового файла. И этот имеет дело как с текстовыми, так и с двоичными файлами.
Команда Strings отображает читаемый текст из двоичного файла.
Нет, он не конвертирует двоичные файлы в текстовые файлы. Если бинарный файл состоит из реально читаемого текста, команда strings отображает этот текст на вашем экране.
Заключение
Некоторые пользователи Linux используют Vim для просмотра текстового файла, но мы думаем, что это излишне. Наша любимая команда открыть файл в Linux – это команда less. Она оставляет экран чистым и имеет несколько параметров, которые значительно упрощают просмотр текстового файла.
Какую команду вы предпочитаете?
Если вы нашли ошибку, пожалуйста, выделите фрагмент текста и нажмите Ctrl+Enter.
Источник
Как открыть файл в терминале Linux
В Linux все настройки программ и самой операционной системы хранятся в текстовых документах. Также в текстовых документах сохраняются логи и другие необходимые данные. Поэтому при работе с Linux постоянно приходится просматривать и редактировать подобные текстовые и конфигурационные файлы.
В данной инструкции мы расскажем о том, как открыть файл в терминале Linux и какие команды для этого можно использовать. Материал будет актуален для любого дистрибутива Linux, включая Ubuntu, Debian, Kali Linux, CentOS и т.д.
Команды cat и tac
Если вам нужно открыть файл в терминале Linux, то для этого предусмотрено множество простых и эффективных способов. Пожалуй, самая часто используемая команда такого рода – это команда « cat ».
Чтобы использовать ее просто введите « cat » и название файла. Например, если вам нужно просмотреть содержимое файла « file_name.txt », то команда должна выглядеть вот так:
После выполнение данной команды все содержимое указанного файла будет выведено в терминал Linux. Данный способ вывода удобен для быстрого просмотра небольших файлов.
При использовании команды « cat » может понадобиться нумерация строк. В этом случае команду нужно вводить с параметром « -n ».
Также есть команда « tac », которая открывает файлы точно также как « cat », но выводит строки в обратном порядке (начиная с конца).
Обратите внимание , для того чтобы узнать больше о « cat » и « tac », а также других командах Linux, введите в терминал « man » (от англ. manual) и через пробел название интересующей вас команды, например, « man tac ». Это выведет подробную информацию о команде и список всех поддерживаемых параметров.
Команды head и tail
Если нужно открыть в терминале Linux большой файл, то вместо команды « cat » можно использовать « head » или « tail ». Данные команды выводят в терминал только часть файла. В случае « head » выводится только начало документа, а в случае « tail » только конец.
Чтобы открыть файл с помощью данной команды просто введите « head » или « tail » и название файла:
По умолчанию команды « head » и « tail » выводят по 10 строк с начала или конца файла. Но, при необходимости это значение можно изменить при помощи параметра « -n ». Для этого вводим « -n » и число строк (не отделяя пробелом). Выглядит это примерно так:
Кроме этого, вы можете ограничить количество информации, которую выводят команды « head » и « tail », указав значение в байтах. Для этого нужно использовать параметр « -c ». Например, чтобы вывести 100 байт нужно добавить параметр « -c » и указать значение 100 (не отделяя пробелом). Выглядит это примерно так:
Команды « head » и « tail » имеют общий набор параметров, но у « tail » есть уникальный параметр « -f », которого нет у « head ». При вызове « tail -f file_name.txt » выводимая информация будет автоматически обновляться. Это может быть удобно для наблюдения за логами.
Команды more и less
Для открытия больших файлов в терминале Linux можно использовать команды « more » и « less ». Команда « more » открывает файл в терминале Linux и позволяет пролистывать его только вниз при помощи клавиш Enter (одна строка вниз) и Space (страница вниз). Пролистывания вверх нет, поэтому, если вы случайно проскочили нужное вам место в файле, то вернуться назад не получится.
Чтобы открыть файл в терминале Linux с помощью команды « more » и « less » нужно ввести следующее:
Команда « less » также позволяет открывать большие файлы в терминале Linux, но она уже предоставляет больше возможностей. С помощью « less » можно пролистывать содержимое документа как вниз ( Page Down ), так и вверх ( Page Up ), переходить в конец ( End ) и начало файла ( Home ), пролистывать текст по одной строке ( Enter ), а также выполнять поиск в обоих направлениях.
Для того чтобы выполнить поиск после выполнения « less » нужно ввести слеш ( / ) и любой кусок текста. Чтобы перейти к следующему найденному отрывку нужно нажать N , а Shift-N возвращает к предыдущему найденному отрывку. Для поиска в обратном направлении вместо знака слеш ( / ) нужно вводить знак вопроса ( ? ) и после этого любой текст.
Учитывая большие возможности команды « less », для открытия файлов в терминале Linux в основном используют именно ее, а не команду « more ».
Команда most
Если возможностей « less » не хватает, то можно использовать команду « most ». Она предоставляет еще больше возможностей для открытия файлов в терминале Linux, но она может быть не установлена по умолчанию.
Если вы используете Ubuntu Linux , то для установки « most » нужно выполнить вот такую команду:
Команда « most » позволяет открывать сразу несколько файлов и переключаться между ними при необходимости. Также « most » позволяет редактировать текущий файл, переходить к нужной строке файла, разделять экран пополам, блокировать или пролистывать оба экрана одновременно и многое другое. По умолчанию, « most » не обертывает длинные строки, а использует горизонтальную прокрутку.
Для того чтобы открыть файл в терминале Linux с помощью « most » нужно выполнить вот такую команду:
Для перемещения по открытому файлу в «most» можно использовать стрелки на клавиатуре, Tab (вправо), Enter (вниз), T (начало), B (конец), J и G (переход к n-й строке), SPACE и D (один экран вниз), DELETE и U (один экран вверх). Для поиска вперед S , f или слеш , для поиска назад знак вопроса (?).
Текстовый редактор Nano
Если вам нужно не просто открыть файл в терминале Linux, но и отредактировать его, то лучше всего использовать не « most », а какой-нибудь более продвинутый текстовый редактор для терминала. Например, это может быть редактор Nano .
В Ubuntu Linux текстовый редактор Nano установлен по умолчанию, но если его нет в вашей системе, то вы можете его установить следующими командами:
Для CentOS, Fedora :
Для Debian, Ubuntu :
Чтобы открыть файл в терминале Linux при помощи редактора Nano нужно выполнить следующую команду:
Интерфейс программы Nano включает в себе верхнюю строку с информацией о редакторе и открытом файле, область редактирование с содержимым открытого файла, нижнюю панель с информацией о комбинациях клавиш.
Для управления текстовым редактором Nano используются следующие комбинации клавиш:
- Ctrl-G или F1 – просмотр справки;
- Ctrl-X или F2 – выход из программы;
- Ctrl-O или F3 – сохранение открытого файла;
- Ctrl-J или F4 – выровнять текущий абзац;
- Ctrl-R или F5 – загрузить содержимое другого файла в текущий;
- Ctrl-W или F6 – выполнить поиск;
- Ctrl-Y или F7 – пролистать страницу вперед;
- Ctrl-V или F8 – пролистать страницу назад;
- Ctrl-K или F9 – вырезать строку и запомнить;
- Ctrl-U или F10 – вставить;
- Ctrl-C или F11 – положение курсора;
- Ctrl-T или F12 – проверить орфографию;
Источник