- dconf
- Содержание
- Управление ключами dconf
- GSettings
- dconf-editor
- dconf для системного администратора
- dconf для разработчика
- Что такое dconf, какова его функция и как ее использовать?
- Введение
- Использование gsettings для просмотра и изменения настроек
- Использование dconf-editor для изменения настроек
- Заключение
- Системный интегратор
- dconf-editor редактор системного реестра Linux
- Прочие настройки
- Редактор dconf
- Mint и консоль
- GRUB2: восстановление загрузчика
dconf
Содержание
dconf – низкоуровневая система конфигурации. При помощи dconf в GNOME и Unity хранятся настройки большинства программ.
dconf это простая система конфигурации основанная на ключах. Ключи находятся в неструктурированной базе данных (ключи логически связанные между собой объединены в категории). База данных хранится в бинарном файле, который располагается в
Управление ключами dconf
В большинстве случаев пользователю не нужно вручную редактировать настройки хранящиеся в dconf. Но иногда графическое представление тому или иному параметру отсутствует и единственным способом изменить его значение является редактирование ключа напрямую. Это можно осуществить несколькими способами.
GSettings
GSettings это консольная утилита, при помощи которой можно управлять ключами dconf. GSettings входит в стандартную поставку Ubuntu.
Синтаксис использования GSettings:
| Команда | Описание |
|---|---|
| help | Показать справку |
| list-schemas | Список установленных схем |
| list-relocatable-schemas | Список перемещаемых схем |
| list-keys | Список ключей схемы |
| list-children | Список потомков схемы |
| list-recursively | Список ключей и значений, рекурсивно |
| range | Запросить диапазон значений ключа |
| get | Получить значение ключа |
| set | Изменить значение ключа |
| reset | Сбросить значение ключа |
| reset-recursively | Сбросить все значения в заданной схеме |
| writable | Проверить ключ на запись |
| monitor | Следить за изменениями |
Для того, чтобы получить более подробную справку по интересующей команде выполните:
dconf-editor
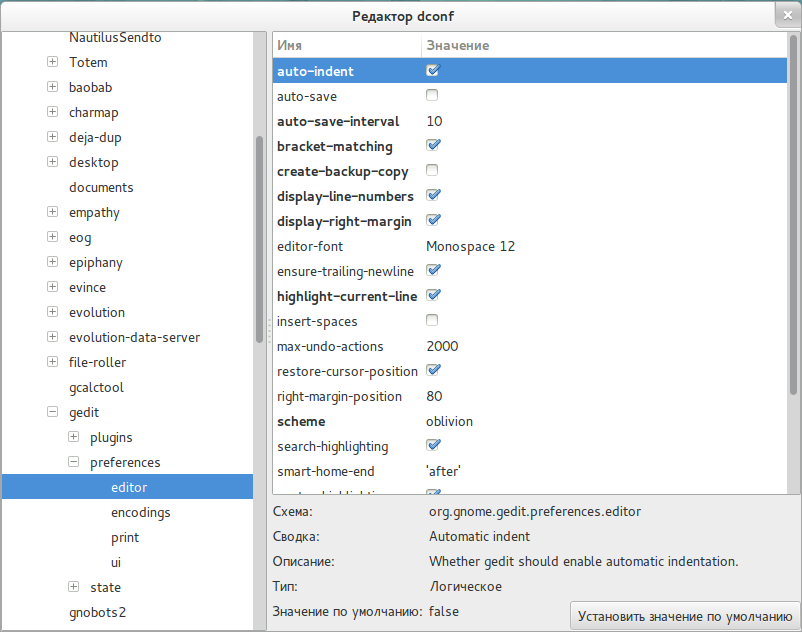
dconf-editor это графическая программа для редактирования ключей dconf. Для того чтобы ее установить перейдите по ссылке слева или выполните
В dconf-editor все ключи представлены в виде дерева. Жирным текстом выделяются ключи, значение которых было изменено.
dconf-editor позволяет искать ключи по их названию. Для этого нажмите Ctrl + F и введите название ключа.
dconf для системного администратора

dconf для разработчика
Работа с dconf в GTK происходит при помощи класса GSettings. Более подробную информацию смотрите на сайте GNOME Dev Center.
Источник
Что такое dconf, какова его функция и как ее использовать?
Марк Шаттлворт недавно написал в блоге о решении включить библиотеки Qt в выпуск 11.10 вместе с продолжением Jono Bacon. Марк утверждает, что самой большой проблемой для интеграции приложений, написанных на Qt, в большую систему Ubuntu является текущая несовместимость Qt с dconf.
Что такое dconf и какую роль он играет в Ubuntu?
Введение
Поскольку другие ответы на этом сайте обсуждаются gconf и dconf вместе, я просто сконцентрируюсь на обсуждении инструментов командной строки, таких как gsettings и графический интерфейс dconf-editor , которые используются для доступа к dconf базе данных.
dconf — это система конфигурации низкого уровня. Его основная цель — предоставить бэкенд для GSettings на платформах, которые еще не имеют систем хранения конфигурации.
dconf — это простая система конфигурации на основе ключей. Ключи существуют в неструктурированной базе данных (но предполагается, что ключи, которые логически связаны друг с другом, сгруппированы вместе).
Наличие всех ключей в одном компактном двоичном формате также позволяет избежать интенсивных проблем фрагментации, которые в настоящее время возникают при использовании метода дерева каталогов xml-файлов.
dconf оптимизирован для чтения. Как правило, чтение ключа из dconf предполагает отсутствие системных вызовов и переключение контекста. Записи менее оптимизированы — они пересекают шину и обрабатываются «писателем» — службой DBus — обычным способом.
Использование gsettings для просмотра и изменения настроек
Как только человек узнает, gsettings это может быть так же легко, как графический интерфейс dconf-editor . Опции можно перечислить, введя man gsettings или перейдя к страницам справки Ubuntu онлайн .
ПРИМЕЧАНИЕ. Поскольку в каждой системе установлены разные программы, возможно, вам придется заменить определенные элементы, которые я выбираю, разными, когда вы экспериментируете самостоятельно, поскольку я использую XUbuntu XFce с довольно большим количеством программ GNOME.
Чтобы получить список всех доступных схем, введите
Чтобы также включить все ключи, введите
Однако , как правило, проще указать, что вы хотите, например,
Это возвращает длинный список; Я сократил это до:
Теперь, когда вы нашли интересующую вас схему, перечислите ключи с помощью
Это возвращает список (снова я сократил его):
Выберите один и посмотрите, что текущее значение с
Это возвращает значение true, поэтому чтобы изменить его, используйте
Это тривиальные примеры, но в основном они показывают, как ключи и значения идентифицируются и изменяются gsettings .
Использование dconf-editor для изменения настроек
Программа с графическим интерфейсом dconf-editor устанавливается с пакетом dconf-tools , нажав здесь или запустив
Затем запустите его, введя в терминале или в меню быстрого запуска, dconf-editor .
Как вы можете видеть на скриншоте, все различные схемы можно развернуть с левой стороны и выбрать соответствующую клавишу. Это очень просто, чтобы перейти к значению, которое вы хотите (в этом случае gnome-mplayer предпочтения). Вы можете установить флажок, чтобы активировать значение, или добавить числовое значение в одно из других полей. Вы также можете искать в редакторе dconf с помощью сочетания клавиш Ctrl + F .
Вы также можете добавить другую log-viewer запись журнала, добавив путь в форме [‘/var/log/auth.log’, var . ‘] на снимке экрана ниже.
Заключение
Есть много других полезных способов настройки параметров, gsettings и dconf-editor они просты в использовании. Стоит просмотреть их, чтобы увидеть, есть ли там опции, которых нет в настройках программы, так как вы можете настроить свою программу так, как вам хочется. Как недавно продемонстрировала свобода действий в этом вопросе
зная, как использовать gsettings или dconf-editor чрезвычайно ценно. Смотрите также:
Источник
Системный интегратор
dconf-editor редактор системного реестра Linux
Редактор файла конфигурации Linux dconf-editor позволяет настроить среду Gnome 3 не прибегая к помощи других утилит. Dconf-editor по своим возможностям сравним с редактором системного реестра Windows XP.
Большинство настроек среды Gnome 3 Linux система хранит в файле настроек текущего пользователя
/.config/dconf. Естественно, у каждого пользователя этот файл свой.
Файл dconf, также называют системным реестром Linux. Этот файл двоичный, создается в момент создания профиля нового пользователя. Файл dconf динамически меняется в процессе работы пользователя в среде Gnome 3. Большинство настроек сохраняемых в файле конфигурации dconf доступно для редактирования из системных утилит Linux. Специально для редактирования реестра Linux (dconf) создано множество графических утилит. Одна из них dconf-editor, входит практически во все дистрибутивы Linux с Gnome 3.
GUI редактор файла конфигурации среды Gnome 3 Linux dconf-editor входит в состав пакета dconf-tools. Куда также входит утилита командной строки dconf.
Dconf-editor также называют редактором системного реестра Linux. Dconf-editor является редактором файла настроек профиля пользователя среды Gnome 3 Linux. Соответственно, он запускается с правами текущего пользователя и редактирует соответствующий текущему пользователю файл настроек
Источник
Прочие настройки
В предыдущих очерках говорилось о штатных инструментах для настройки дистрибутива Mint и его среды Cinnamon. Чтобы закончить с этой тему, скажу несколько слов об инструментах конфигурирования не то чтобы нештатных, но непосредственно ни к дистрибутиву, ни к среде не привязанных. И к которым приходится обращаться не так уж часто.
Редактор dconf
Редактор dconf появился в GNOME 3 и ныне применяется для низкоуровнего конфигурирования, кроме родительсккой среды, также в Unity, MATE и Cinnamon. Он позволяет напрямую редактировать всю базу конфигурации, как общесистемную, так и штатных пользовательских приложений. И, хотя делает это и не самым простым способом, но даёт доступ к тем настройкам, которые разработчики сред посчитали недостойными внимания конечных пользователей. Или, скорее, решили, что народу они не нужны.
Правда, в Cinnamon таких замаскированных настроек очень мало. И если в Unity обращаться к Редактору dconf приходится постоянно, а в MATE — периодически, то в нашей среде у меня поводы для запуска этой утилиты возникали буквально считанные разы.
Запускается эта утилита, кстати, через пункт Редактор dconf в секции Администрирование главного меню, после чего предстаёт в таком виде:
Каждый пункт во фрейме слева разворачивается каскадом вложенных пунктиков и подпунктиков, имя которым далеко превышает легион. И описывать которые я не буду. А дам пару практических рецептов для включения некоторых опций, недоступных через Системные настройки среды Cinnamon.
Ранее я упоминал, что в текущей версии Cinnamon возможность сохранения сеанса из пункта Автостарт изъята. Но в Редакторе dconf она осталась. И доступ к ней осуществляется по схеме org.cinnamon.SessionManager , где следует включить параметр (в терминологии dconf — ключ) auto-save-session :
Не так давно мы весьма подробно рассмотрели конфигурирование раскладок клавиатуры и их переключателей через соответствующий модуль Системных настроек Cinnamon. И пришли к выводу, что тут можно настроить всё, что только душе угодно. Тогда же было упомянуто, что всё то же самое можно проделать и в Редакторе dconf . Для чего достаточно проследовать по org.gnome.libgnomekbd.keyboard и заполнить желаемым образом поля layouts , model и options :
Как заполнить — описывать не буду, потому что через модуль Клавиатура в Системных настройках это сделать проще. А вот если пройти по схеме org.gnome.libgnomekbd.desktop , то можно включить ключ load-exta-items :
Это обеспечит загрузку редко используемых раскладок клавиатуры. В частности, для русской раскладки окажутся доступными дополнительные варианты — те, что пыведены курсивом:
В русскоязычном окружении этот ключ практического значения не имеет, но для всяких прочих языцей — может пригодиться. Например, для программирования на APL:
Впрочем, более никаких практических задач для решения в Редакторе dconf я не придумал.
Mint и консоль
Всё, что было сказано о конфигурировании Mint в предыдущих очерках, относилось к настройкам графических сред, даже конкретно одной представительницы их — Cinnamon. Но ведь в Linux’е есть ещё и «текстовый» режим, то есть консоль. «Текстовый» в кавычках — потому что, конечно, чисто текстовой консоли нынче не найти, наверное, ни в одном дистрибутиве, везде frame buffer — но уж такова традиция.
Любителей выполнять в «голой» консоли практическую работу нынче не так уж и много. Наверное, поэтому майнтайнеры практически всех дистрибутивов относятся к настройке консольного режима абы как, если не сказать — никак. А уж когда дело доходит до локализованных систем — это вообще туши свет. Редкий дистрибутив может похвастаться тем, что в его голой консоли в ответ на команду
выводятся настоящие русские буквы, а не квадратики или кракозябры.
Повторяю, вряд ли кто будет сочинять в консоли многотомные романы на русском языке — в основном в текстовом режиме приходится загружаться при всякого рода сбоях. Но иногда приходится. Аварийные работы тоже лучше выполнять в комфортной и приятной для глаз обстановке. Да и вообще, как говорил штабс-капитан Мышлаевский, в казарме должен быть порядок, А текстовая консоль большинства современных дистрибутивов от порядка далека.
К чести Mint надо сказать, что этот дистрибутив принадлежит как раз к тем редким, у которых консоль русифицирована «искаропки». Русские буквы здесь и правильно выводятся, и правильно вводятся. Причём вводятся в том самом варианте русской раскладки клавиатуры, который был задан при инсталляции системы, и переключатель раскладок (по комбинации Alt+Shift ) оказывается таким же, как в графическом режиме. В общем, оказывается, что приложить руки к улучшательству есть где. Ибо у применителя всё должно быть прекрасно — в том числе и консоль.
Особенно раздражает отсутствие поддержки мыши — без неё работа в консоли, даже аварийно-спасательная, становится мучительной. Ибо мышь в консоли — устройство не указательно-позиционирующее, а копировально-вставляющее. Достаточно выделить мышью фрагмент экрана, как он попадает в экранный буфер, откуда может быть вставлен в любое место, в том числе и в другую виртуальную консоль, щелчком средней кнопки мыши. Функция, незаменимая при правке конфигов — а ведь аварийно-спасательные работы обычно к ней и сводятся.
Поясню (как ни странно, нынче это надо пояснять), что на современных колесовых мышах роль средней кнопки почти всегда выполняет это самое колёсико. А на ноутбучных тачпадах тот же эффект достигается одновременным нажатием обеих кнопок. Правда, что делать на входящих в моду ноутбуках с однокнопочными тачпадами — не знаю; разве что, не покупать их.
Из поставленных задач по улучшательству консоли проще всего решается первоочередная — включение службы консольной мыши, сиречь gpm . Для этого нужно, как это ни парадоксально, установить пакет gpm :
Если сделать это, находясь в чистой консоли (а перключиться в любую из них можно по комбинации клавиш Control+Alt+F# , # — от 1 до 6; возврат в графический сеанс — Alt+F8 ), то немедленно после завершения установки можно будет увидеть курсор мыши в виде прямоугольничка. И теперь, по крайней мере, не придётся при всяких ремонтно-восстановительных работах вводить много лишних символов — в распоряжении применителя описанный выше «мышиный» буфер.
Следующая задача на очереди — установка удобочитаемого экранного шрифта. Проще всего она решается утилитой dpkg-reconfigure . Вызванная в таком виде
она запустит псевдографическую программу, настройки экранных шрифтов для консоли. Которая сначала попросит выбрать кодировку:
Затем спросит об используемой таблице символов:
Потом последует предложение выбрать шрифт:
Далее будет проведён маленький ликбез о консольных шрифтах и условиях их использования:
Не советую им пренебрегать — после этого легче сделать осознанный выбор матрицы шрифта (типографские термины к консольным шрифтам не применимы):
После этого происходит выход из интерфейса утилиты, и всё заказанное претворяется в действительность. Процесс этот связан с регенерацией initrd , так что его результат можно будет увидеть только после рестарта — с которым, впрочем, не обязательно торопиться.
Третья задача очень важна для меня — но возможно, что большинству применителей решать её не придётся. Я использую сочетание варианта Typewriter Legacy для кириллической раскладки и CapsLock в качестве переключателя латиница/кириллица. Когда-то эта была стандартная комбинация (именно такова была первая русская раскладка для UNIX-косоли, созданная Андреем Черновым aka ache), но ныне воспринимается как экзотика. И её «спаривание» для консоли Linux требует некоторых усилий. В частности, в большинстве дистрибутивов мне приходилось прибегать к раскладке, изготовленной собственноручно.
А вот в Mint эти усилия минимальны. Я имел не один раз повод радостно сообщить, что выбранная при установке раскладка клавиатуры и один из её вариантов (среди которых имеется и Typewriter Legacy) наследуется не только Иксами, но и консолью установленной системы. Правда, с переключением раскладок по Alt+Shift , порождённым каким-то умником в недрах Microsoft’а вместе с раскладкой winkeys (также одной из самых неудобных, какую только можно придумать).
Однако задача с изменением переключателя решается очень просто: достаточно отредактировать файл /etc/default/keyboard . Он практически точно совпадает с клавиатурной секцией старого /etc/X11/xorg.conf или современного /etc/X11/xorg.conf.d/10-keymap.conf , и по умолчанию выглядит так:
Так что в нём достаточно заменить значение переключателя alt_shift_toggle на желаемое, например, для меня — на caps_toggle . После чего можно с чистым сердцем перегружаться и, авторизовавшись в любой текстовой консоли, любоваться красивыми шрифтами семейства Terminus, созданными Димитром Жековым, набирать русские буквы в привычной раскладке и, при необходимости, копировать набранное из консоли в консоль через «мышиный» буфер.
GRUB2: восстановление загрузчика
В заключение всей «конфигурационной солянки» — пара слов о загрузчике GRUB2. Материалов в Сети на эту тему немерянно (одним из самых полезных мне представляется вот этот), и пересказывать их я не намерен. А остановлюсь только на восстановлении загрузчика в случае его порчи по каким-либо причинам.
Есть несколько методов восстановления GRUB2, я опишу тот, который представляется мне самым простым.
Для начала надо иметь Live-носитель Mint в любом виде — DVD-, флешки, SD-карты, каковой помещается куда следует. При рестарте машины, обычно в момент появления логотипа производителя, нужно успеть нажать клавишу быстрого выбора загрузочного устройства — для современных ASUS’овских «матерей» это F8 , для ASRock’овских — F11 , для прочих — см. документацию. И в появившемся меню выбрать нужный пункт, он обычно называется явным образом. Происходит загрузка Live-среды, каковая в нашем случае представлена Mint с Cinnamon-окружением.
Далее следует опознать имя файла устройства, несущего корневой раздел системы, загрузчик которой подлежит восстановлению — подчёркиваю, требуется имя устройства, а не раздела. Это можно сделать просмотром вывода либо команды
Предположим для определённости, что это устройство /dev/sda . Теперь корневой раздел монтируется в файловую систему Live-среды. Прще всего сделать это через Nemo — в его боковой панели, в секции Носители, отражаются все присутствующие в машине дисковые устройства. И достаточно выбрать пункт Присоединить контекстного меню или просто «левокликнуть» на соответствующем имени. Теперь главное — определить точку монтирования. В Mint (как и во всех Ubuntu’идах) временно смотированные устройства попадают в каталог /media/username , устройства с меткой — в подкаталог с её именем, без оной — в подкаталог с универсальным идентификатором устройства ( UID ), это полуметровая зубодробительная последовательность букв и цифр.
А вот теперь — собственно восстановление загрузчика. Оно выполняется одной командой:
Здесь mount_point — метка диска или его очень простой UID вроде d55aebcb-7e7d-4d34-aff4-ed6e494e9b7f . Автодополнение в этом случае не работает, однако, даже если устройство не «помечено», его UID можно взять из файла /etc/mtab , описывающего временно смонтированные устройства, или, открыв его в Nemo , из адресной строки последнего.
На этом дело восстановления загрузчика закончено — можно перезагружаться в нормальном режиме.
Источник

















