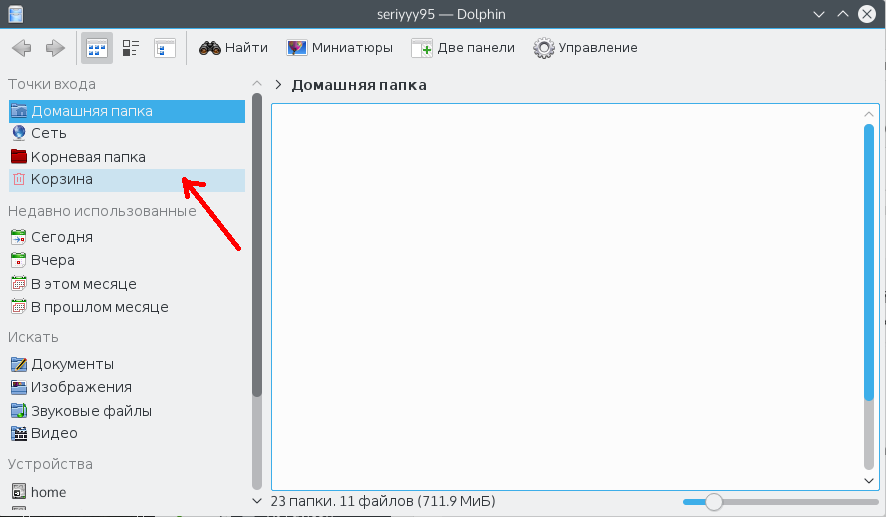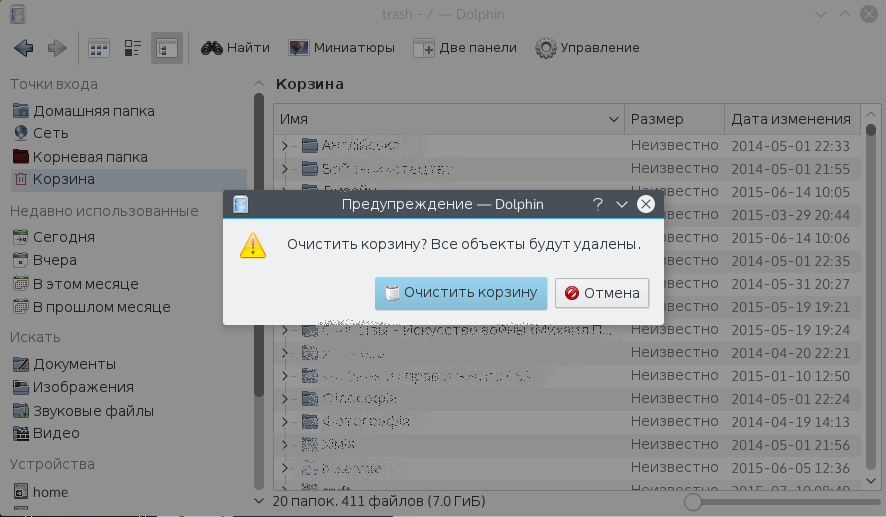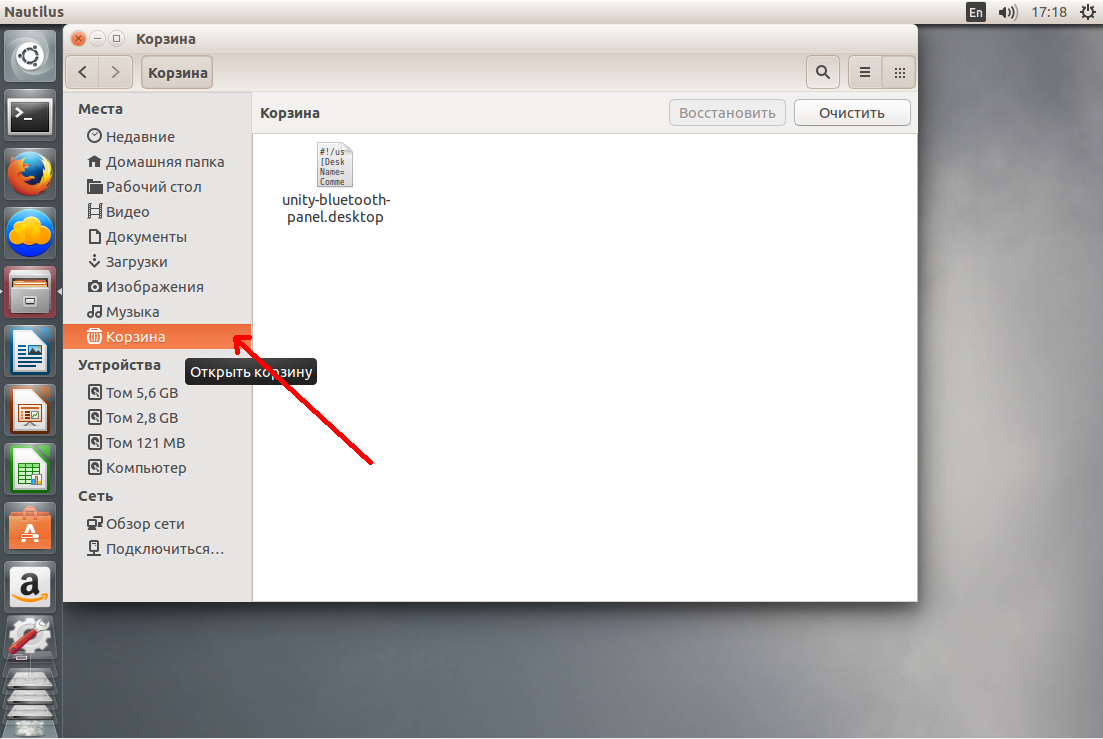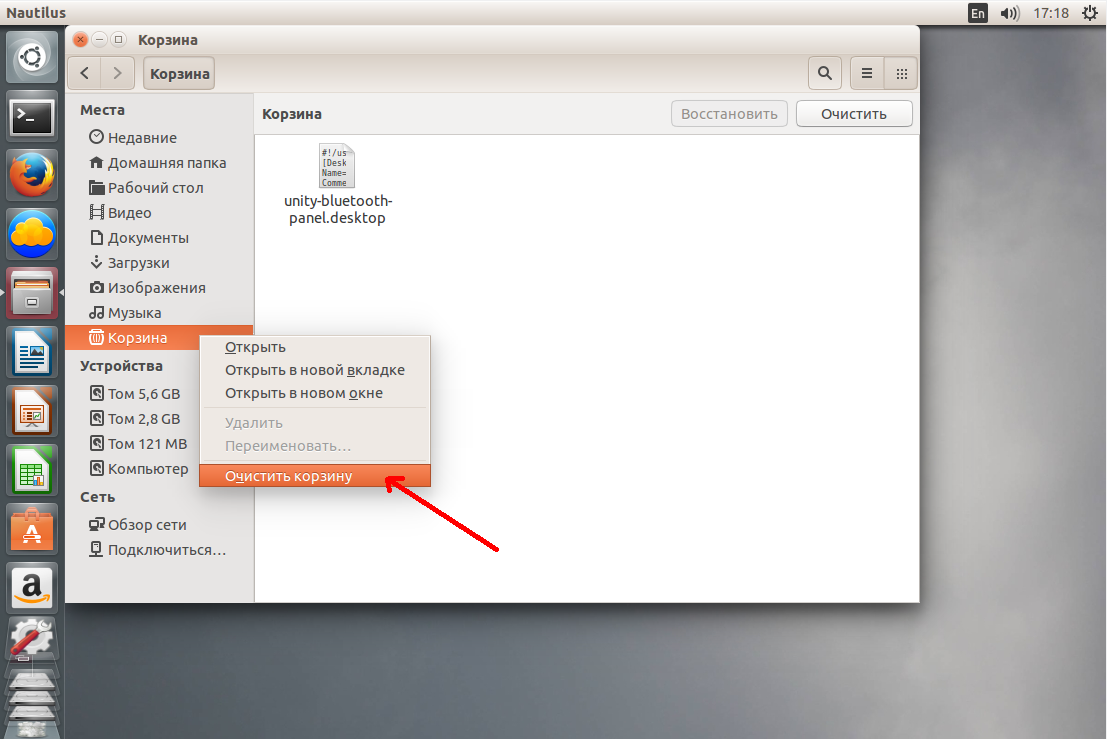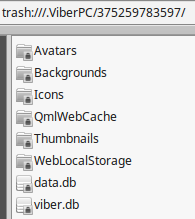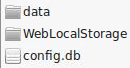- Что такое .Trash и .Trash-1000?
- 3 ответа
- Как очистить корзину в Linux
- Очистка корзины в KDE
- Очистка корзины в Gnome
- Что делать если корзина не очищается
- Trash-Cli : Command line interface for Trash in Linux
- What is Trash-Cli
- How to install Trash-Cli in Linux
- How to use Trash-Cli
- Справочная информация
- вторник, 2 января 2018 г.
- Об автоматизации очистки Корзины в Linux или «страсти» по очистке Корзины через терминал
Что такое .Trash и .Trash-1000?
Может ли кто-нибудь сказать мне, что означают эти папки (.Trash и .Trash-1000)? Они просто появились в моей точке монтирования, и мне интересно, как?
3 ответа
Согласно статье, Ubuntu создаст такие папки, когда файл будет удален с USB-накопителя. Предположительно это позволит восстановить файл, если вы случайно удалили его.
В любом случае в статье предлагаются следующие рекомендации по предотвращению создания папки «Корзина»:
Не используйте только кнопку удаления (в противном случае будет создана папка .Trash-1000)
Нажмите комбинацию клавиш + удалить вместе, чтобы удалить, тогда Ubuntu не создаст папку .Trash-1000. (Примечание: если вы удаляете файлы и папки таким образом, они уходят навсегда!)
Для каждой точки монтирования Ubuntu создает «Trashbin», как только вы удаляете файл, поэтому файл позже может быть восстановлен.
1000 — это UID пользователя, создавшего корзину, поэтому каждый пользователь может иметь свой собственный.
(.Trash и .Trash-1000).
Они отображаются на любых дисках, к которым обращается любая операционная система, основанная на Ubuntu. Системы на базе Ubuntu могут быть Mint, BlackLab, Zorin, Vinux, Peppermint и т. Д. Доступ к дискам этих операционных систем может быть любым форматом раздела: EXTx, NTFS и т. Д.
Эти папки .Trash могут быть небольшими или большими, в зависимости от удаленных файлов, созданных системой на основе Ubuntu. Удаление этих файлов может быть другой проблемой, особенно в операционной системе Windows, любой версии, включая последние версии «инсайдера».
Источник
Как очистить корзину в Linux
Казалось бы очень простая задача — очистить корзину. Но если пользователи Windows задаются таким вопросом, то новые пользователи Linux тем более. Не говоря уже о том что вы могли скачать файл с непонятным названием, скинуть его в корзину и после этого получать ошибку при попытке очистки.
Сначала рассмотрим как очистить корзину в Linux, на случай если вы действительно новичок и не знаете как это делается. Конечно я не буду расписывать как это сделать в каждом существующем файловом менеджере, так как их очень много, а статья не безграничная, возьму только самые популярные — KDE и Gnome.
Очистка корзины в KDE
В окружении рабочего стола KDE в качестве файлового менеджера используется Dolphin. Вот так выглядит его главное окно, и вот она корзина:
Нажмите на этом пункте правой кнопкой и кликните по появившемуся пункту Очистить корзину:
Радуемся пустой корзине и дополнительному свободному месту на диске.
Очистка корзины в Gnome
В этих оболочках для управления файлами используется такая программа как Nautilus, и выглядит она почти так же как и Dolphin:
Суть действий также не сильно отличается. Кликаем правой кнопкой, внизу выбираем очистить корзину:
Затем подтверждаем очистку. Как видите все просто. Но теперь о сложном.
Что делать если корзина не очищается
Случается и такое, случается потому что либо система не поддерживает кодировку имени файла, и в принципе не может с ним работать либо у вас не прав доступа к файлу. Но не важно почему, важно как решить. Откройте терминал комбинацией клавиш Ctrl+Alt+T и наберите команду:
Иногда корзина находиться в папке
Вообще говоря корзина может находится где угодно, это зависит от настроек системы, найти папку с корзиной можно командой:
Затем подставьте полученный результат в rm, только будьте очень осторожны, чтобы не удалить важные файлы, которые могут там быть.
Источник
Trash-Cli : Command line interface for Trash in Linux
Everyone knows about Trashcan which is common for all users like Linux, or Windows, or Mac. Whenever you delete a file or folder, it will be moved to trash.
Note that moving files to the trash does not free up space on the file system until the Trashcan is empty.
Trash stores deleted files temporarily which help us to restore when it’s necessary, if you don’t want these files then delete it permanently (empty the trash).
Make sure, you won’t find any files or folders in the trash when you delete using rm command. So, think twice before performing rm command. If you did a mistake that’s it, it’ll go away and you can’t restore back. since metadata is not stored on disk nowadays.
Trash is a feature provided by the desktop manager such as GNOME, KDE, and XFCE, etc, as per freedesktop.org specification. when you delete a file or folder from file manger then it will go to trash and the trash folder can be found @ $HOME/.local/share/Trash .
Trash folder contains two folder files & info . Files folder stores actual deleted files and folders & Info folder contains deleted files & folders information such as file path, deleted date & time in separate file.
You might ask, Why you want CLI utility When having GUI Trashcan, most of the NIX guys (including me) play around CLI instead of GUI even though when they working GUI based system. So, if some one looking for CLI based Trashcan then this is the right choice for them.
What is Trash-Cli
trash-cli is a command line interface for Trashcan utility compliant with the FreeDesktop.org trash specifications. It stores the name, original path, deletion date, and permissions of each trashed file.
How to install Trash-Cli in Linux
Trash-Cli is available on most of the Linux distribution official repository, so run the following command to install.
For Debian/Ubuntu , use apt-get command or apt command to install Trash-Cli.
For RHEL/CentOS , use YUM Command to install Trash-Cli.
For Fedora , use DNF Command to install Trash-Cli.
For Arch Linux , use Pacman Command to install Trash-Cli.
For openSUSE , use Zypper Command to install Trash-Cli.
If you distribution doesn’t offer Trash-cli, we can easily install from pip. Your system should have pip package manager, in order to install python packages.
How to use Trash-Cli
It’s not a big deal since it’s offering native syntax, provides following commands.
- trash-put: Delete files and folders.
- trash-list: Pint Deleted files and folders.
- trash-restore: Restore a file or folder from trash.
- trash-rm: Remove individual files from the trashcan.
- trash-empty: Empty the trashcan(s).
Let’s try some examples to experiment this.
1) Delete files and folders : In our case, we are going to send a file named 2g.txt and folder named magi to Trash by running following command.
You can see the same in file manager.
2) Pint Delete files and folders : To view deleted files and folders, run the following command. As I can see detailed information about deleted files and folders such as name, date & time, and file path.
3) Restore a file or folder from trash : At any point of time you can restore a files and folders by running following command. It will ask you to enter the choice which you want to restore. In our case, we are going to restore 2g.txt file, so my option is 0 .
4) Remove individual files from the trashcan : If you want to remove specific files from trashcan, run the following command. In our case, we are going to remove magi folder.
5) Empty the trashcan : To remove everything from the trashcan, run the following command.
6) Remove older then X days file : Alternatively you can remove older then X days files so, run the following command to do it. In our case, we are going to remove 10 days old items from trashcan.
trash-cli works great but if you want to try alternative, give a try to gvfs-trash & autotrash
Источник
Справочная информация
про свой опыт решения некоторых проблем и использования ряда возможностей ОС и приложений
вторник, 2 января 2018 г.
Об автоматизации очистки Корзины в Linux или «страсти» по очистке Корзины через терминал
Как правило, в процессе работы очистка Корзины в Linux производится вручную по принципу «когда дойдут руки». Однако в Linux, в отличие от Windows, Корзина является (если так можно выразиться) «резиновой». То есть со временем Вы можете столкнуться с ситуацией, когда объём занимаемого в Корзине контента станет сопоставимым с объёмом доступного для записи места на Вашем жёстком диске.
Ряд пользователей считает, что удалённые файлы и каталоги нет необходимости складывать в Корзину. Как говорится, удалил – значит удалил. Но бывает и так, что данные удалены в спешке или ошибочно и к ним необходимо вернуться. В этом случае встаёт проблема как эти данные «достать обратно». Поэтому я за то, чтобы удаляемый контент, всё-таки, в Корзину складывался.
Но при «творческой» работе про необходимость очистки Корзины забывается. Например, у меня этому способствует ещё и то, что в моей системе Корзина не отображается на рабочем столе, поэтому про её существование порой просто забываю. Поэтому, со временем, и возникла Idée fixe (фр. – укоренившаяся мысль) об организации автоматической очистки Корзины через некоторое время после старта системы. По мере накопления информации о работе Корзины в Linux и способах её автоматической решение этой задачи стало напоминать мне «страсти-мордасти».

У кого не было необходимости проявлять любознательность в вопросах гибкой настройки системы «под себя» рассмотрение вариантов решения вопроса об автоматической очистке Корзины в Linux может превратиться в «вынос головного мозга».

Итак, в Ubuntu и Linux Mint файлы Корзины (Trash) расположены в скрытом каталоге. Если, условно говоря, под логином пользователя подразумевать user, то Корзина расположена по пути /home/user/.local/share/Trash Для того, чтобы увидеть её полное содержимое необходимо в файловом менеджере включить отображение скрытых файлов (обычно комбинацией клавиш ctrl и h). В каталоге Trash Вы увидите 3 каталога:
Удаляемый контент помещается в каталог files . В нём могут находиться как файлы, так и каталоги. Каталог info содержит только файлы с расширением trashinfo, например, file1.trashinfo Эти файлы можно открыть текстовым редактором и посмотреть их содержимое. Ниже для примера указано содержание файла Trash-1.png.trashinfo, соответствующего рисунку выше.
[Trash Info]
Path=/home/user/%D0%98%D0%B7%D0%BE%D0%B1%D1%80%D0%B0%D0%B6%D0%B5%D0%BD%D0%B8%D1%8F/Trash-1.png
DeletionDate=2017-12-11T11:14:44
Если воспользоваться декодировщиком ссылок, то после декодирования содержание строки Path= приобретёт вид: /home/user/Изображения/Trash-1.png
Для комплекта вот Вам ещё и англоязычный декодировщик: https://www.urldecoder.org
Таким образом, файлы каталога info содержат сведения о местоположении и времени удаления каждого из объектов каталога files .
В каталог expunged помещается контент, который был удалён, но по каким-то причинам полного удаления его произведено не было. Как указывалось в оригинале, откуда и была получена такая информация, «expunged → Deleted files but for some reason unable to delete».
Для автоматической очистки Корзины через некоторое время после старта системы будет использовать скрипт sh, представляющий из себя последовательность выполняемых команд, каждая последующая из которых будет выполнена после завершения предыдущей.

Для создания скрипта sh запустите установленный у Вас текстовый редактор и впишите в него строку: #!/bin/sh
Сохраните файл как файл с раcширением sh (например, script.sh). Пометьте его как исполняемый файл. Проще всего это сделать в менеджере файлов через его «Свойства»:
Предпочитающие терминал, как правило, используют команду chmod u+x адрес_файла
После этого Вы можете добавлять в файл команды, которые будут выполнены после запуска созданного Вами скрипта sh.

В русскоязычном сегменте Интернет наиболее часто для очистки Корзины Linux приводится команда rm -dfr
Т.е. относительно домашнего каталога пользователя
без дополнительных запросов удаляются файлы и каталоги в .local/share/Trash/info и .local/share/Trash/files Для понимания команды rm -dfr запустите в терминале команду rm —help
Таким образом, в рузультате получится скрипт очистки Корзины, который можно запускать через некоторое время после старта системы:
/.local/share/Trash/files/*
zenity —info —text «Очистка Корзины произведена.» 2>/dev/null —timeout=5
exit
При использовании Cinnamon задержка устанавливается так. как описано здесь. При использовании xfce команда с задержкой (Настройки – Сеансы и запуск – Автозапуск) будет иметь, например, вид
sh -c «sleep 240 && /home/user/Tools/Trash-clean.sh»
В приведенной выше команде цифра 240 соответствует числу секунд (4 минуты), по истечении которых работа команды sleep будет завершена и будет выполнен собственно сам файл sh.
Однако в случае нахождения в Корзине ранее удалённых Вами скрытых каталогов с определённым числом вложенных элементов, например,
то после выполнения указанной выше команды Вы можете обнаружить, что по факту полной очистки Корзины не произошло:
На одном из сайтов для очистки Корзины через терминал приводятся команды:
Т.е. перейти в каталог .local/share/Trash, найти и удалить всё, что там находится. После этой команды упоминаемые выше каталоги expunged, files, info будут также удалены. Правда при первой же операции удаления в Корзину данные каталоги будут вновь автоматически созданы системой.
На другом сайте автор публикации предлагает команды:
Т.е. удалить каталог .local/share/Trash со всем его содержимым, создать его снова и далее во вновь созданном каталоге Trash создать каталоги expunged, files, info. По большому счёту данные варианты являются равнозначными.

Наверняка Вы заметили, что при использовании подключаемых съёмных носителей или дополнительных жёстких дисков компьютера файловые системы которых монтируются, на них создаются свои Корзины в виде скрытых каталогов .Trash-1000 1000 – это ID пользователя в системе, под которым он работает. Т.е. если Вы 1-й или единственный пользователь Linux, то с высокой степенью вероятности Ваш ID будет 1000. Для второго пользователя, который был создан позднее, ID, скорее всего, будет 1001.
На одном из моих компьютеров имеется 2 дополнительных винчестера, отформатированных как 1 раздел = 1 диск. И если для того винчестера, на котором установлена система, Корзина расположена по пути .local/share/Trash, то для других разделов Корзина будет соответственно по пути
/media/user/Disk-1/.Trash-1000 и /media/user/Disk-2/.Trash-1000
Так как в моём случае происходит автомонтирование дисков при старте системы, то у меня Корзины расположены в
/N-2/.Trash-1000 (точками монтирования разделов являются каталоги G-2 и N-2). Про автомонтирование можно прочитать здесь.
Поэтому наряду с очисткой .local/share/Trash мне необходимо произвести и очистку G-2/.Trash-1000 и N-2/.Trash-1000
Исходя из описанного выше, возможны 2 варианта реализации, которые равнозначны. Первый вариант использует, если так можно выразиться, «мягкое» удаление, а второй – «жёсткое».

/.local/share/Trash/info
find . -delete
cd
/.local/share/Trash/files
find . -delete
То есть, в каждом из разделов система последовательно «ходит» в каталоги Корзины info и files и удаляет из них содержимое. После выполнения всех операций отображается информационное сообщение «Корзина очищена.», которое автоматически исчезает через 5 секунд.

/.local/share/Trash
find . -delete
mkdir
То есть, каждом из разделов система последовательно «ходит» в каталоги Корзины и удаляет из них всё, после чего снова создаёт каталоги expunged, files, info. После выполнения всех операций отображается информационное сообщение «Корзина очищена.», которое автоматически исчезает через 5 секунд.
Если вместо информационного сообщения по центру экрана Вы предпочитаете видеть вплывающие системные уведомления (оповещения), то вместо строки
zenity —info —text «Текст сообщения.» 2>/dev/null —timeout=3
используйте строку notify-send -i info «Текст сообщения.»
Если системные уведомления (оповещения) не отображаются, то, возможно, что в системе отсутствует необходимый пакет и его требуется установить:
sudo apt install libnotify-bin

В этом случае используется более сложная конструкция команд удаления. В приведенном ниже примере сначала происходит удаление сведений о всех объектах в Корзине старше 3 дней (как указывалось выше, в каталоге info расположены только файлы, содержащие сведения о помещённых в Корзину объектах), а затем должны удаляться файлы и каталоги также старше 3 дней.
find /home/user/.local/share/Trash/info -type f -mtime +3 -exec rm -rf <> \;
find /home/user/.local/share/Trash/files -type f -mtime +3 -exec rm -rdf <> \;
zenity —info —text «Файлы старше 3 дней в Корзине удалены.» 2>/dev/null —timeout=5
exit
В данном примере N=3, то есть +3 как раз и является условием выбора «старше 3 дней».
Однако в моём случае такой скрипт в отношении каталогов не сработал. То есть файлы старше 3 дней удаляются без вопросов и даже в каталогах. Но вот сами каталоги так и остаются в Корзине. Не помогло даже включение в скрипт дополнительной команды
find /home/cemea/.local/share/Trash/files -type f -mtime +3 -execdir rm -rdf <> \;
Решение вопроса было получено позднее через скрипт для собственных нужд, описанный в публикации «Очистка объектов Корзины старше N дней через bash».
Источник