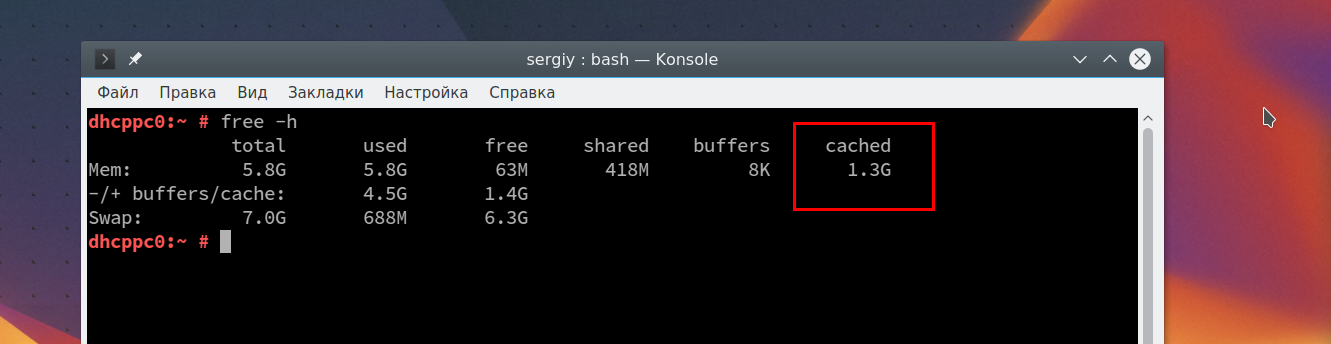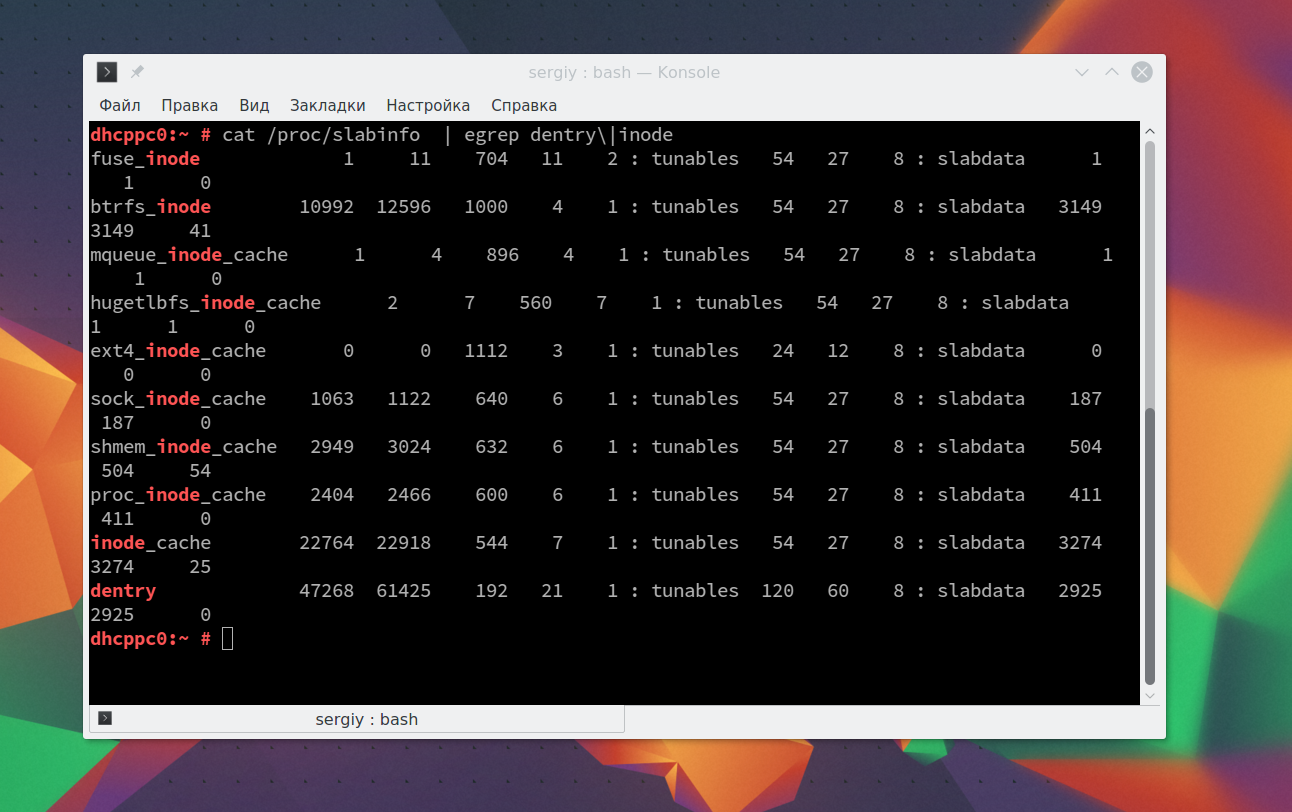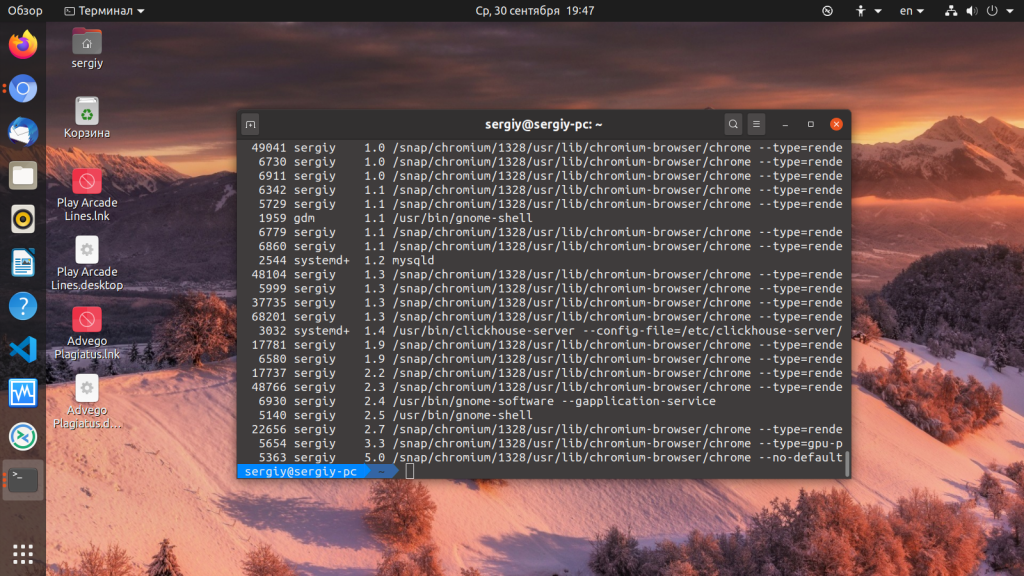- Linux, кто съел всю память?
- Кто жрёт память?
- Нехватка оперативной памяти в Linux на рабочем ПК: оптимизация и действия при зависании
- zram и приоритеты свопов
- Быстро вырубить программу, перегружающую ОЗУ. Запас ОЗУ для SSH
- 4 способа найти процессы потребляющие наибольшее кол-во памяти в Linux.
- 1. Выяснить процессы потребляющие наибольшее количество памяти в Linux с помощью команды ps.
- 2. Постоянное наблюдение процессов в памяти в Linux.
- 3. Выявление процессов, потребляющих наибольшее количество памяти в Linux с помощью команды top.
- 4. С помощью команды htop.
- Как освободить память Linux
- Как освободить кэш память в Linux
- Виды кэша в Linux
- Нужно ли очищать кэш вообще?
- Автоматическая очистка кэша
- Настройка размера кэша памяти
- Как очистить память подкачки
- Как освободить память занимаемую процессами
- Выводы
Linux, кто съел всю память?
Столкнулся с проблемой, а точнее, некоторым моим не пониманием работы Linux систем. Зайдя на один из серверов я увидел следующее:
В этой картине меня привлекло значение потребляемой памяти. А именно написано, что из 16 Гб оперативки используется 14 Гб. Но на сервере крутится всего один маленький сайтик, и он не может съедать столько памяти.
Дальше я проверил этот результат командой:
и получил такую же картину:
Это было очень подозрительно.. Чтобы определить какие процессы, сколько съедают памяти я использовал следующую команду (описание тут: Как узнать какой процесс ест больше всего памяти в Linux):
Результатом, я остался не доволен, потому что, в совокупности все процессы, съедали, что-то около 2-х Гб:
Тогда я полез в поиск и нашел скрипт ps_mem.py, который подсчитывает кол-во памяти по процессам. Скрипт написан на питоне, пост про него тут: Подсчет потребляемой памяти процеcсами в Linux. Но он так же показывал, что все вместе процессы, не потребляют столько памяти.
Дальше я подумал, что проблема именно с ядром, и полез искать инфу, по ключевику: «linux ram size is not correct«, долго ли коротко, но нашел я вот такой ответ, на одно из сообщений:
As I understand it, on Linux ‘used’ memory is split into ‘active’ and ‘inactive’.
Active memory is memory which is currently allocated to a process and in use by it.
Inactive is memory that has been allocated to a process but is no longer in use by it (it has been freed). The allocator puts this memory on one side for later use, but doesn’t empty it. If the same data that is in that memory block is requested again it just re-allocates that memory block to the process. If a block of memory is requested and there is no ‘clean’ memory left it starts re-allocating this ‘dirty’ memory.
Examining /proc/meminfo can show you how much of your ‘used’ memory is active and how much is inactive.
Вкратце написано следующее: в Linux системах память делится на активную и неактивную. Неактивная это та, что выделена процессу, но больше не используется им. Allocator ( выделятор 🙂 ) оставляет эту память для дальнейшего использования, и не очищает её. Если данные расположенные в этой памяти понадобятся он их сразу вернет. Если же другому процессу, потребуется эта память и не будет «чистой памяти», то тогда будет распределятся неактивная память.
Другими словами, используется оптимизация, и данные без надобности не выкидываются из памяти, но при необходимости, эта память будет выделена процессам. Отсюда делаем соответствующий вывод: если большая часть памяти, является неактивной, то, все ок.
Проверить кол-во неактивной памяти можно так:
Источник
Кто жрёт память?
Силою обстоятельств пересел на ноутбук с 3Гб оперативной памяти без свапа. Всегда считал, что 3Гб может быть достаточно для непритязательной работы потыкать вкладочки в интернете, поредактировать документик, но, как выясняется, это не так.
Система Убунта 14.04 64 бит, дефолтная юнити.
Сразу после загрузки десктопа гномовский системный монитор показывает, что занято 2Гб оперативки из 2.9 доступных.
В списке процессов в топе по памяти два яндекс-диска по 140Мб каждый, потом компиз и какой-то эволюшен-фактори по 35 и дальше еще какая-то мелочь по 15, 10, 5, 3 и далее к килобайтам. Гигагабайта на всю эту шушеру вместе взятую — с большим запасом (реально, думаю там не больше 500Мб), 2Гб никак не набирается.
Ладно, допустим эти полтора гига — какой-то виртуальный полуфейковый резерв (типа, как с файлами торентов, которые сразу пишут, что файл занимает 4 гига, а в реале — несколько мегабайт пока только начал закачку и в процессе увеличивается реальный размер). Но ведь я после этого запускаю фаерфокс, тыкаю на нем несколько любимых вкладочек, успеваю увидеть в сисмониторе, что это еще 700-800-900 мегабайт плюсом к 2м изначальным (т.е. 2.8 из 2.9), и система встаёт раком: мышка двигается, но окна на нее реагируют и перерисовываются раз в минуту, выхот только ctrl+alt+sysrq+b.
Другими словами, эти 1.5 гига вполне реальны, если их кто-то и резервирует до худших времен, то при наступлении худших времен он их не отдает.
На всякий случай добавлю, что жесткий диск с системой переставил без переустановки системы из предыдущего ноута, на котором было 8Гб оперативки.
Источник
Нехватка оперативной памяти в Linux на рабочем ПК: оптимизация и действия при зависании
На любой операционной системе часто не хватает оперативной памяти. Рассмотрим, как и сэкономить на увеличении аппаратных ресурсов машины с Linux, и продолжить более-менее комфортно пользоваться компьютером с Linux в условиях нехватки памяти.
Типична такая ситуация: есть своп (swap, раздел подкачки), который начинает использоваться при нехватке оперативной памяти, и размещен он на HDD, то есть жестком диске с низкой скоростью чтения информации. В таких ситуациях операционная система начинает тормозить, подвисает курсор мыши, сложно переключиться в соседнюю tty и т.д. Почему? Потому что планировщик ядра Linux не может выполнить запрос на какое-то действие в запущенной программе, пока не получит доступ к ее оперативной памяти, выполнить следующее действие тоже не может, образовывается очередь из запросов на чтение с диска, и система «подвисает» именно потому, что обработка очереди происходит гораздо медленнее, чем этого хочет пользователь.
Если в такой момент запустить htop или uptime , то показатель Load Average (LA) будет очень высоким, несмотря на низкую загруженность ядер процессора. Сочетание высокого Load Average и низкой загрузки процессора говорят о забитой очереди процессора.
Часто в интернете советуют изменить параметр ядра Linux vm.swappiness . Узнать его текущее значение на вашей системе можно так:
Ответ будет 60 почти наверняка. Это значит, что ядро Linux начинает свопить редко используемые страницы оперативной памяти, когда использование свободной оперативной памяти достигает 100%-60%=40%. Часто встречаются рекомендации поставить, например, vm.swappiness=10, чтобы своп не начинал использоваться, пока загрузка ОЗу не достигнет 90%. На самом деле не нужно трогать vm.swappiness, вы не умнее разработчиков ядра Linux, которые не просто так поставили 60 по умолчанию. Почему?
Представьте, что у вас всего 4 ГБ оперативной памяти, из них прямо сейчас занято 3 ГБ, vm.swappiness=10, своп на жестком диске (HDD) занят на 0%, и вы открываете тяжелый сайт в браузере, для чего требуется больше, чем имеющийся свободный 1 ГБ, например, 2 ГБ. Операционная система начинает в экстренном порядке отправлять в своп как минимум 0.5 ГБ (а по факту больше), чтобы можно было выделить браузеру необходимое количество оперативной памяти. Эта процедура становится самой приоритетной задачей, и придется пожертвовать даже движениями курсора мыши, чтобы ее выполнить как можно быстрее. Вы ждете. Проходит 5 минут, и система развисает, потому что окончила процедуру 100% загрузки очереди доступа к медленному жесткому диску, на котором размещена оперативная память (своп). При дефолтном vm.swappiness=60 редко используемые страницы памяти сбрасываются в своп заблаговременно, и резкого зависания на 5-10 минут не происходит.
UPD. В комментарии подсказывают, что это не точное описание работы vm.swappiness.
zram и приоритеты свопов
Рекомендую включить zram — прозрачное сжатие содержимого оперативной памяти. В Ubuntu это автоматизировано, достаточно установить пакет:
sudo apt install zram-config
Здесь и далее для дистрибутивов Rosa, Fedora все то же самое, но вместо zram-config —
Сервис systemd zram-config на Ubuntu будет автоматически добавлен в автозагрузку при установке пакета и запущен при перезагрузке системы. Для запуска вручную:
sudo systemctl start zram-config
sudo systemctl stop zram-config
Удаления из автозапуска:
sudo systemctl disable zram-config
Добавление в автозапуск:
sudo systemctl enable zram-config
При запуске zram-config берет число, равное 50% всего объема оперативной памяти, далее делает по одному виртуальному устройству /dev/zramN, где N начинается с 0, для каждого ядра процессора, а объем каждого /dev/zramN равен 50% всей оперативной памяти, деленному на количество ядер процессора. Так делалается для распараллеливания сжатия содержимого оперативной памяти по ядрам процессора; насколько я знаю, на современных ядрах Linux достаточно одного устройства /dev/zramN, а распараллелится оно само, но меня полностью устраивает искоробочная работа zram-config, и предпочитаю не лезть в нее руками.
Команда swapon -s выведет список всех задействованных свопов с указанием их приоритета. Первым используется тот своп, у которого приоритет выше. Если у вас уже есть дисковый своп и включен zram, то в случае с описанным выше пакетом-автокофигуратором приоритеты из коробки будут правильными. Например, у дискового свопа будет -1, а все /dev/zramN — 5. Таким образом, сначала используется zram, и только потом — диск.
Кстати, zram часто применяется на смартфонах, какую-либо на глаз заметную нагрузку на процессор при дефолтном методе сжатия lz4 он не создает.
Также приоритет свопа можно указать в /etc/fstab . Покажу на примере, как это сделано на моем рабочем компьютере с 6 ГБ ОЗУ.
Опцией монтирования pri=X заданы приоритеты свопов. Если еще включить zram, то картинка будет такой:
В первую очередь будет свопиться в zram, то есть сжиматься внутри оперативной памяти без использования внешнего устройства для свопа, во вторую — использовать небольшой своп на SSD. Почти никогда не будет использоваться 6 ГБ свопа на HDD, однако они понадобятся, если я захочу отправить компьютер в спящий режим в условиях большой загрузки оперативной памяти. (На самом деле у меня отключен zram).
На офисных ПК с 4 ГБ ОЗУ (Xubuntu 16.04, 17.10) всегда ставлю пакет zram-config . Chromium, по наблюдениям, на глаз, очень хорошо сжимается в оперативной памяти, в результате чего zram позволяет сделать работу намного более комфортной без модернизации железа.
Быстро вырубить программу, перегружающую ОЗУ. Запас ОЗУ для SSH
Бывает такое, что даже при vm.swappiness=60 какому-то черту, как правило, браузеру, требуется очень много оперативной памяти, и система подвисает. Решается очень просто: сочетание клавиш Alt+SysRq(PrintScreen)+F заставляет oom_killer принудительно включиться и вырубить процесс, который на момент вызова занимает больше всего памяти. Строго 1 процесс на 1 вызов, и строго обязательно что-то будет убито. Если много раз подряд нажмете, то, скорее всего, перезапустится графическая сессия. Событие убиения процесса отражается в dmesg красным цветом.
Однако эта штука, называющаяся Magic SysRq, из коробки отключена в большинстве дистрибутивов, потому что непривилегированный пользователь может убить абсолютно любой процесс. За это отчечает параметр ядра kernel.sysrq , узнать его текущее значение можно так:
Для работы Alt+SysRq+F нужно kernel.sysrq=1. Для этого отредатируем параметры ядра, расположенные в файлах /etc/sysctl.conf (обычно симлинк на /etc/sysctl.d/99-sysctl.conf) и /etc/sysctl.d/*.conf. Лучше всего создать отдельный файл:
sudo nano /etc/sysctl.d/99-dumalogiya.conf
Нажмем Ctrl+O, Enter для сохранения.
В случае с браузером Chromium Alt+SysRq(PrintScreen)+F будет вырубать по одной вкладке, не закрывая сам браузер, что очень удобно.
Сочетания клавиш Magic SysRq перехватываются напрямую ядром Linux, поэтому работают даже когда из-за очереди процессора подвисает X-сервер.
Источник
4 способа найти процессы потребляющие наибольшее кол-во памяти в Linux.
Главное меню » Операционная система Linux » 4 способа найти процессы потребляющие наибольшее кол-во памяти в Linux.
1. Выяснить процессы потребляющие наибольшее количество памяти в Linux с помощью команды ps.
Существует один код доступный с помощью командой ps, который поможет вам найти процессы потребляющие наибольшее количество памяти в Linux.
Команда:
Пример вывода:
Здесь вы получите отсортированный по использованию памяти, который поможет вам узнать процессы потребляющие наибольшее количество памяти в Linux очень легко.
2. Постоянное наблюдение процессов в памяти в Linux.
Если вам необходимо контролировать вывод непрерывно. Пример команды watch ниже очень удобна.
Команда:
Пример вывода:
3. Выявление процессов, потребляющих наибольшее количество памяти в Linux с помощью команды top.
Тот же вывод команды ps также может быть достигнут с использованием нативной команды top в Linux.
Команда:
Пример вывода:
4. С помощью команды htop.
Существует еще одна утилита под названием htop, которая поможет вам найти процессы потребляющие наибольшее кол-во памяти в Linux.
Команда:
После выполнения команды htop, откроется окно с непрерывным выводом данных, как показано ниже:
Для того, чтобы разобраться в процессах по использованию памяти просто нажмите кнопку «F6», а затем выберите память и нажмите клавишу ВВОД. Вы можете увидеть процессы, отсортированные по использованию памяти, как показано ниже:
Если вы нашли ошибку, пожалуйста, выделите фрагмент текста и нажмите Ctrl+Enter.
Источник
Как освободить память Linux
Как и любая другая операционная система, Linux очень эффективно работает с оперативной памятью. Доступная память свободно распространяется между процессами, неиспользуемые страницы сбрасываются в раздел подкачки на диске, а в случае переполнения памяти, срабатывает специальный механизм, встроенный в ядро, который анализирует все процессы и уничтожает виновника.
Когда любой процесс пишет данные на диск, они сохраняются ядром в отдельном кэше. Очень часто этот кэш занимает достаточно много места. В этой статье мы рассмотрим как освободить память в Linux, а точнее, как очистить созданный программами кэш, а также как вычислить и завершить процессы, которые потребляют больше всего памяти.
Как освободить кэш память в Linux
В каждом дистрибутиве Linux можно использовать три команды чтобы очистить кэш памяти linux. Причем вам не придется завершать никаких процессов. Сначала войдите в консоль от имени суперпользователя:
Затем выполните одну из команд. Очистка кэша PageCache:
sync; echo 1 > /proc/sys/vm/drop_caches
Очистка inode и dentrie:
sync; echo 2 > /proc/sys/vm/drop_caches
Очистка inode и dentrie и PageCache:
sync; echo 3 > /proc/sys/vm/drop_caches
А теперь давайте рассмотрим что происходит при выполнении этих команд.
Утилита sync заставляет систему записать все кэшированные, но еще не записанные данные на диск. Это нужно чтобы освободить как можно больше памяти. По умолчанию данные после записи на диск не удаляются из кэша, это нужно для того, чтобы программа могла быстрее их считать при необходимости.
Если не выполнить команду sync мы тоже освободим немного места, но после ее выполнения результат будет лучше.
Символ разделения ; дает знать оболочке, что перед тем как выполнить другую команду, нужно дождаться завершения работы первой. Последняя команда echo 1 > /proc/sys/vm/drop_caches записывает значение 1 в файл /proc/sys/vm/drop_caches. Это дает сигнал ядру, что нужно очистить выбранный нами вид кэша.
Виды кэша в Linux
А теперь давайте рассмотрим виды кэша, которые позволяют очищать эти команды, а также как все это работает.
PageCache или страничный кэш — это место, куда ядро складывает все данные, которые вы записывали или читали из диска. Это очень сильно ускоряет работу системы, так как если программе во второй раз понадобятся те же данные, они просто будут взяты из оперативной памяти. Но по этой причине этот кэш занимает больше всего места.
Посмотреть размер страничного кэша можно с помощью утилиты free. Здесь он показан в последней колонке — cached:
Такой кэш чистить эффективнее и безопаснее всего.
Кэш inode и dentrie тоже относится к файловой системе. Только в него записываются не сами данные, а структура файловой системы, расположение файлов и папок. При запросе расположения файла или содержимого папки ядро формирует специальные структуры, в которых есть вся эта информация. При следующем запросе структуры будут уже сохранены в памяти. Для каждой файловой системы существует свой кэш inode и общий кэш dentrie.
Этот кэш занимает очень мало памяти. Данные представлены в байтах, и как видите, это очень мало. Посмотреть его можно командой:
cat /proc/slabinfo | egrep dentry\|inode
Очищать его чтобы освободить память linux не рекомендуется, так как памяти потребляется немного, а на новое сканирование файловой системы идет относительно много времени.
Нужно ли очищать кэш вообще?
Во-первых, если занято очень много памяти, вы можете очистить страничный кэш, особенно если это он занимает много памяти. Во-вторых, очистить кэш памяти linux может понадобиться, если вы изменяли какие-либо настройки файловой системы или ядра, а теперь хотите проверить как это отразилось на скорости операций чтения/записи. В таком случае можно очистить все кэши и сделать это без перезагрузки, что очень удобно.
Операционная система Linux разработана таким образом, что перед тем как обратиться к диску, будет просмотрен кэш диска, и если там есть нужные данные, к диску обращений не будет. Если очистить кэш Linux то операционная система будет работать немного медленнее, поскольку ей придется искать данные на диске.
Автоматическая очистка кэша
Давайте рассмотрим как автоматически очистить кэш памяти ежедневно в два часа ночи с помощью планировщика заданий cron.
Сначала создадим bash скрипт со следующим содержимым:
sudo vi /usr/local/bin/clearcache.sh
!/bin/bash
sync ; echo 1 > /proc/sys/vm/drop_caches
Очищать будем только страничный кэш, так как он занимает больше всего. Другие виды трогать не будем, чтобы зря не понижать производительность системы.
Дальше сделайте скрипт исполняемым:
sudo chmod 755 /usr/local/bin/clearcache.sh
Осталось добавить задание в планировщик cron. Для этого выполните команду:
И в открывшемся редакторе добавьте строчку:
0 2 * * * /usr/local/bin/clearcache.sh
Теперь этот скрипт будет выполняться каждую ночь и выполнять очистку памяти, чтобы сервер мог работать нормально.
Настройка размера кэша памяти
Куда удобнее не очищать кэш каждый раз, а настроить ограничение, при превышении которого система сама будет удалять лишние страницы. Вы не можете явно ограничить сколько мегабайт может система использовать под кэш. Будет использоваться вся доступная память по мере необходимости, но можно настроить скорость удаления просроченных страниц из кэша.
За это отвечает файл /proc/sys/vm/vfs_cache_pressure. Он содержит относительный показатель, насколько агрессивно нужно удалять страницы из кэша. По умолчанию установлен параметр 100. Если его уменьшить ядро будет реже удалять страницы и это приведет к очень быстрому увеличению кэша. При нуле страницы вообще не будут удаляться. Если значение больше 100, размер кэша будет увеличиваться медленнее и неиспользуемые страницы будут сразу удаляться.
Например, сделаем минимальный размер кэша:
echo 1000 > /proc/sys/vm/vfs_cache_pressure
Не забудьте, что это очень сильно снизит производительность вашей системы, потому что вместо кэша данные будут читаться из диска.
Как очистить память подкачки
Пространство подкачки очистить очень просто. Для этого выполните:
swapoff -a && swapon -a
Имейте в виду, что при очистке swap, все данные будут перенесены обратно в оперативную память.
Как освободить память занимаемую процессами
Если в вашей системе нет памяти и кэш здесь ни при чём, следует завершить несколько процессов, потребляющих больше всего памяти. Для этого сначала надо вычислить такие процессы. Чтобы это сделать можно воспользоваться утилитой ps:
ps -e -o pid,user,%mem,command —sort %mem
Как видите, больше всего здесь памяти занимает chromium. Теперь вам надо его завершить. Идентификатор процесса, по которому его можно завершить отображается в первой колонке. Поэтому:
Более подробно о том как завершить процесс читайте в этой статье. Таким образом, вы можете освободить память от процессов, которые занимают больше всего памяти, а потом уже настроить zram или swap для того, чтобы память не переполнялась.
Выводы
Вот и все. Вы уже знаете очистить кэш linux и освободить память. Не забудьте, что все команды, приведенные в этой статье нужно выполнять от имени суперпользователя, иначе ничего работать не будет. Если остались вопросы, спрашивайте в комментариях!
Источник