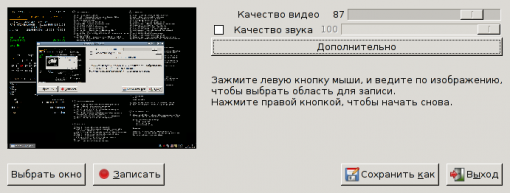- dimio.org
- Как в Linux сделать запись видео с монитора?
- Быстрый способ перекодировать видео
- Проверка работоспособности микрофона под Linux
- Липкие заметки на рабочем столе
- Как в Linux измерить потребляемую программой память
- How to test your Microphone in Ubuntu
- Steps to test your microphone on Ubuntu
- What if you see no orange bars?
- What if you see the orange bars but cannot record your voice?
- Karim Buzdar
- Не работает микрофон в Linux (РЕШЕНО)
- Не работает микрофон
dimio.org
В очередной раз набралось некоторое количество мелких рецептов по улучшению удобства работы в Linux. Первым выпуском памяток я периодически пользуюсь, так что подобный формат заметок видится мне достаточно полезным. Сегодня речь пойдёт о записи видео с экрана (подкаст), перекодировании этого видео, проверке работы микрофона в Linux, удобном способе ведения небольших записок в виде «липких бумажек», добавлении водяного знака к картинкам при помощи пакета ImageMagick и простом (но не слишком точном) способе измерения количества потребляемой программой оперативной памяти.
Как в Linux сделать запись видео с монитора?
После некоторых поисков по интернету, я остановился на самом удобном для меня способе видеозахвата — при помощи программы recordmydesktop (apt-get install recordmydesktop). Записать видео можно при помощи консольной команды:
Здесь ключи x и y задают смещение области захвата относительно левого нижнего угла экрана, остальные параметры в комментариях думаю не нуждаются.
Впрочем, мне показалось удобней использовать графическую оболочку — gtk-recordmydesktop (есть также qt-recordmydesktop), при помощи которой точно также можно указать параметры видеозахвата и затем сохранить полученный файл.
Быстрый способ перекодировать видео
После захвата изображения с экрана мне потребовалось перекодировать его в avi, так как открытый формат ogv к сожалению поддерживается далеко не всеми плеерами. Я предпочел использовать для перекодирования mencoder — исключительно потому, что он при установке не тянул за собой никаких других пакетов. Само перекодирование проще всего делать из консоли:
А информацию по получившемуся файлу можно посмотреть в консольном выводе mplayer при его воспроизведении.
Проверка работоспособности микрофона под Linux
Для записи и воспроизведения звука под Linux я пользуюсь звуковой системой alsa, так что проверять работоспособность микрофона буду именно с её помощью. Аудиокарта в моём ноутбуке одна, так что проблема выбора устройства для записи и воспроизведения (опция -D если что) передо мной не стоит. Для начала стоит записать тестовый звуковой файл (длинной 15 секунд) при помощи следующей команды:
А затем воспроизвести его, можно при помощи той же alsa:
Если записанный звук слышен — микрофон работает исправно 🙂
Липкие заметки на рабочем столе
Удобство липких заметок я открыл для себя после перехода на Openbox, когда рабочий стол перестал захламляться различными ярлыками, «временными» файлами и прочим подобным барахлом. Теперь на нём живут только Conky и те самые липкие записки. При выборе сравнивал gnote и xpad, в результате остановился на последнем — менше зависимостей, лёгкий и быстрый, именно записки на листочках, а не громоздкое «всё в одном в виде липких заметок».
Рассказывать про xpad считаю излишним, там всё понятно и легче попробовать самостоятельно — простые «листочки» (стикеров можно создавать несколько), расположенные поверх рабочего стола или сворачивающиеся в трей по щелчку. Шапка окна отключена через настройки Openbox, так что листочки похожи именно на листочки.
Как в Linux измерить потребляемую программой память
Не вдаваясь глубоко в теорию распределения памяти ядром Linux, по-простому узнать примерный объем памяти, который использует во время своей работы программа prog_name, можно при помощи следующей комбинации команд:
Источник
How to test your Microphone in Ubuntu
If you are using your system’s built-in microphone or an external one, it is very important to test if your voice is getting through to your system. Only when your system is reading your microphone sound as an input, it can process it further and use it in any of your applications.
In this article, we will describe how to test your microphone on Ubuntu. We will also explain how to make configurations to your microphone settings to ensure that it works in an optimal manner.
We have run the commands and procedures mentioned in this article on a Ubuntu 18.04 LTS system.
Steps to test your microphone on Ubuntu
If you prefer using the GUI for performing simple hardware configuration tasks, you can make use of the Ubuntu Settings utility.
In order to access Settings, click on the downward arrow located at the top-right corner of your Ubuntu screen, and then click the settings icon from the following view:
Alternatively, you can enter ‘settings’ in your Ubuntu’s application launcher search to open the Settings directly.
The Settings utility opens in the Wi-Fi tab by default. You need to click on the Sounds tab in order to test and configure your microphone.
This is how the Sound view looks like:
Since the microphone is an Input audio device, click on the Input tab on the Sound view to test it:
If you have more than one sound input device, select the one you want to configure from the ‘Choose a device for sound input’ list.
Then speak into your microphone and notice the vertical bars adjacent to the Input level. If some, or all of these, bars become orange when you speak it means that your microphone is working properly.
What if you see no orange bars?
If you see no orange bar, it means that your voice is not being read by your system. This is what you can do to ensure that the system detects your voice.
- You can increase the sensitivity of your microphone by increasing the Input volume. When this volume is increased, your microphone will become more sensitive to external sounds.
- Make sure that the microphone slider button is turned on.
- Make sure that the right sound input device is selected.
What if you see the orange bars but cannot record your voice?
It might also happen that you are able to see the orange bars, but cannot record your sound on a certain application. For example, you may not able to get your voice through on Skype. This would mean that the problem is not with your microphone or its driver, but with the application, you are using it for. You will have to configure your application’s sound input settings in order to detect and use the input sound.
So this is how you test your microphone. Now you also know how to fix a few glitches that you might encounter while using your microphone.
Karim Buzdar
About the Author: Karim Buzdar holds a degree in telecommunication engineering and holds several sysadmin certifications. As an IT engineer and technical author, he writes for various web sites. You can reach Karim on LinkedIn
Источник
Не работает микрофон в Linux (РЕШЕНО)
В этой заметке будут рассмотрены несколько причин, почему не работает микрофон в Linux. Имеются ввиду случаи, когда микрофон не работает сразу во всех приложениях, а не в каком-то определённом.
Как проверить микрофон в Linux
Чтобы проверить микрофон прямо в командной строке без программ с большим количеством опций, запустите команду:
Будет выполнена запись звука в течение 10 секунд. Чтобы воспроизвести полученный файл, выполните следующую команду:
1. Установите pulseaudio
Начните с установки пакета pulseaudio.
PulseAudio — это звуковой сервер общего назначения, предназначенный для работы в качестве промежуточного программного обеспечения между вашими приложениями и аппаратными устройствами с использованием ALSA или OSS. Он также предлагает простую потоковую передачу по сети через локальные устройства, используя Avahi, если он включён. Хотя его основная цель — облегчить настройку звука, его модульная конструкция позволяет более опытным пользователям точно настраивать демон в соответствии с его потребностями.
В Debain, Linux Mint, Kali Linux, Ubuntu и их производных это делается так:
В Arch Linux, BlackArch и их производных это делается следующим образом:
2. Убедитесь, что громкость микрофона не на нуле
Зайдите в настройки звука, переключитесь во вкладку Input и проверьте настройки громкости.
Если там несколько устройств, то проверьте каждое из них.
Если вы не можете найти настройки громкости, запустите команду и перейдите во вкладку «Устройства Ввода»:
Убедитесь, что звук не заглушён
3. Выбор правильного профиля для Встроенного аудио
Откройте регулятор громкости PulseAudio — в меню или командой:
Перейдите во вкладку «Конфигурация» и в качестве «Профиля» выберите «Аналоговый стерео дуплекс»:
Даже если этот профиль уже выбран, попробуйте выбрать другой и вновь переключиться на «Аналоговый стерео дуплекс» — проверьте, решило ли это вашу проблему.
Кстати, если вы пытаетесь заставить работать не встроенный микрофон, а, например, источник звука HDMI, то здесь вы можете найти другие профили, которые переключат на нужный вам микрофон.
4. Конфликт встроенного микрофона и HDMI источника
На компьютере для ввода звука могут быть следующие источники:
- встроенный в ноутбук микрофон
- гарнитура, подключённая через audio jack
- Bluetooth гарнитура
- HDMI вход
- микрофон видеокамеры
- USB микрофон или гарнитура
Некоторые пользователи Linux сталкиваются с тем, что система по умолчанию пытается использовать HDMI источник звука, даже если соответствующий провод не подключён.
Откройте терминал (например, нажав Ctrl+Alt+t) и проверьте, какие у вас используются звуковые кодаки:
Если у вас более чем одна строка (как в выводе выше), то это может быть причиной проблемы, когда звук не записывается или записываются только статические помехи.
Подтвердить можно следующим образом:
подключите гарнитуру к входу audio jack (например, возьмите наушники с микрофоном от телефона)
сразу отключите гарнитуру от audio jack
проверьте работоспособность микрофона — если раньше он не работал, а теперь стал записывать звук, значит данный раздел может решить вашу проблему.
Сделайте резервную копию файла, если он уже существует:
Для исправления достаточно добавить строку в файл /etc/modprobe.d/alsa-base.conf:
со следующим содержимым
Вместо слово МОДЕЛЬ нужно вписать значение, которое вы найдёте для модели вашего ноутбука на странице HD-Audio Codec-Specific Models.
Причём там не обязательно будет точное название модели — просто найдите то, что ближе всего к ней. Например, модель моего ноутбука ASUS GL703GE, самое похожее, что я смог найти, это «asus-g73jw», тогда строка, которую я добавил в файл /etc/modprobe.d/alsa-base.conf, следующая:
Сохраните этот файл и перезагрузитесь — после этого проблема должна исчезнуть.
5. Микрофон гарнитуры показан как подключён, хотя это не так. Микрофон не работает, пока не подключена и не отключена гарнитура
Описание данной проблемы пользователями:
Все работает нормально, за исключением странной проблемы с моим микрофоном, она работает, только если я загружаюсь с наушниками с уже подключённым микрофоном или если я подключаю их после загрузки. В противном случае все, что я получаю при записи звука, это статичные помехи.
Я никогда раньше не использовал свой внутренний микрофон, но в конце концов я использовал его некоторое время назад для видеоконференций. Микрофон начинает работать после того, как я просто подключаю 3,5-миллиметровую головную гарнитуру, которую я затем отключаю. Тогда я могу использовать свой внутренний микрофон, автоматическое отключение звука также работает, подключив и отключив гарнитуру. После перезагрузки микрофон вновь не работает (микрофон гарнитуры отмечен, как опять подключённый) и всё нужно делать заново.
Рассмотрим, как это можно исправить.
Установить продвинутые инструменты Alsa. В Debain, Linux Mint, Kali Linux, Ubuntu и их производных это делается так:
В Arch Linux, BlackArch и их производных это делается следующим образом:
Для запуска выполните команду:
В «Select a codec» выберите основное устройство для захвата звука, поставьте галочку «Show unconnect pins»:
Поставьте галочку для Pin ID 0x19 и выберите «not connected». Сохраните настройки и проверьте, всё ли работает как следует, убедитесь, что звук микрофона не заглушён в pavucontrol или настройках звука.
Если всё нормально, то нажмите кнопку «Install boot override» — установить переопределение при загрузке, чтобы изменения вступали в силу при включении компьютера.
Источник
Не работает микрофон
Не работает микрофон на ноутбуке, как встроенный так и тот что в наушниках.
Крутил в альсе ползунки микрофона — толку нет.
Это обычно дело в линуксе. Микрофон ты может еще и заведешь, а линейный вход.
Возможно тебе поможет гайд Creative Audigy 2 ZS не работает линейный вход (комментарий)
вообще то в таких случаях показывают не lspci | grep Audio , а dmesg | grep audio
ничего не вывел
смотри тогда просто dmesg
Скриншот альсамиксера (все ползунки) в студию.
Я не знаю степень твоих навыков, потому глупый вопрос, ты в alsamixer помимо ползунков мьют отключал MM (клавиша m)?
Если используется pulseaduio открой pavucontrol , на вкладке «Устройства Ввода» должны быть выбор порта ввода и интерактивная индикация улавливаемых звуков.
У меня в ноуте через комбинированный джек(TRRS) не работал микрофон гарнитуры. Насколько я понял это часто встречающаяся проблема, потому как нельзя из аудио-интерфейса вытащить инфу какие порты выведены и что на них назначено на конечном устройстве, пришлось день разбираться как с помощью hdajackretask переназначить порты.
Можешь проверить работу микрофона еще так:
Список всех девайсов:
Там ищешь что-то вроде такого
Пульсаудио пользуешься? Разъем микрофона совмещён с разъемом наушников?
Можно ещё так попробовть, опции в /etc/modprobe.d/alsa-base.conf включить.
Мне не помогло. Пункт со встроенным микрофоном в pavucontrol -> input devices появился, но микрофон всё равно не работает.
Разъем микро и наушников разъеденен. Пользуюсь альсой, сегодня установил pulsaudio и pavucontrol, встроенный микрофон заработал но тот, что в наушниках — нет. Если вставляю наушники, как наушники — pavucontrol микрофон вообще не видит, вставляю как микрофон — видит но не работает
Наушники — гарнитура? Наушники плюс микрофон?
Источник