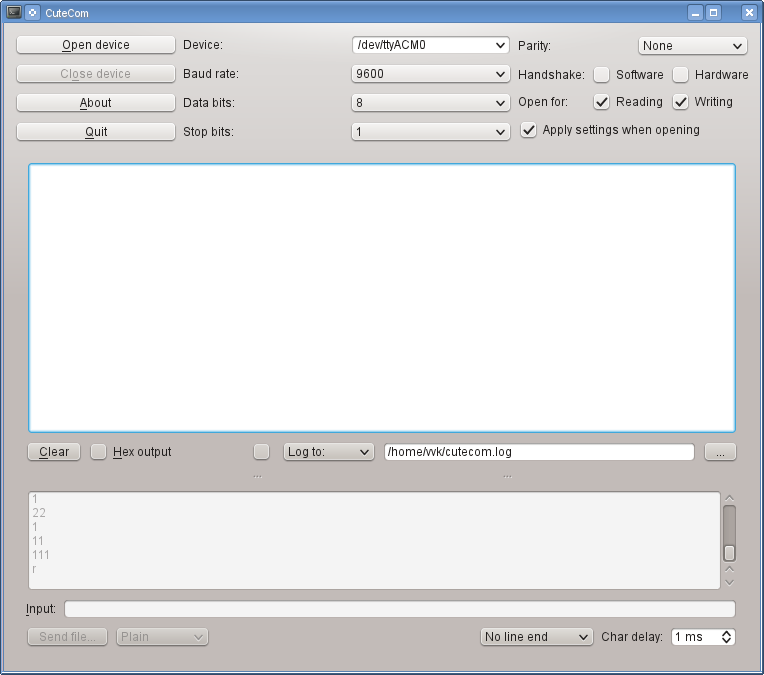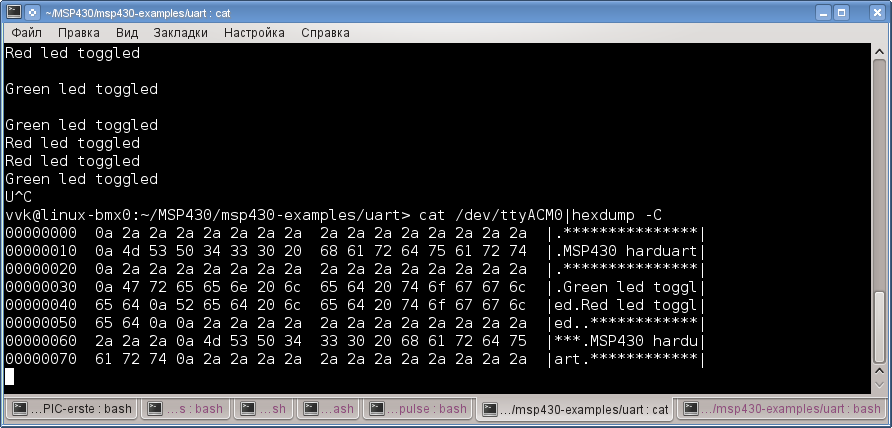- Заметки о Linux, электронике, радиолюбительстве
- воскресенье, 27 июля 2014 г.
- Работа с последовательным портом из консоли Linux
- Working with the serial console
- Contents
- Configure console access on the target machine
- Boot loader
- GRUB Legacy
- rEFInd
- Syslinux
- Kernel
- getty
- Making Connections
- Connect using a terminal emulator program
- Command line
- And, for Windows
- Graphical front-ends
- Installing Arch Linux using the serial console
- Debugging an unresponsive machine using a serial console
- Troubleshooting
- Ctrl+c and Minicom
- Resizing a terminal
- Missing ports on multi-port expansion cards
- Работа с COM-портом (RS-232) в Linux
Заметки о Linux, электронике, радиолюбительстве
Личный блог Вадима Кузнецова, RA3XDH
воскресенье, 27 июля 2014 г.
Работа с последовательным портом из консоли Linux
В предыдущем посте было показано как запустить UART на отладочной плате Launchpad для MSP430. Теперь рассмотрим как общаться с платой при помощи средств командной строки Linux. Используется плата с прошивкой из предыдущего поста. Для подробностей — см. под кат
Как известно, все устройства последовательных портов представлены файлами устройств в каталоге /dev.Через эти файлы и происходит общение ОС Linux с внешним устройством на последовательном порту. Чтобы передать что-то на внешнее устройство нужно записать данные в файл устройства, а чтобы считать информацию из устройства — прочитать данные из файла устройства. Это можно делать при помощи команд cat и echo так же как для обычных файлов на диске. Или внутри программы на С при помощи вызовов ioctl(), read() и write() или библиотеки termios.
Физическим последовательным портам RS232, к которым подключались диалапные модемы на старых компьютерах, соответствуют файлы устройств /dev/ttyS*, начиная с /dev/ttyS0. Виртуальным последовательным портам, которые создаются различными конвертерами USB UART соответствуют файлы устройств /dev/ttyUSB* и /dev/ttyACM*. Ядро Linux автоматически разпознаёт подключенное устройство, загружает для него драйвер и создаёт файл устройства. Вручную устанавливать драйвер, как в ОС Windows не требуется. Например, если подключить к USB преобразователь USB UART FT232, то создаётся файл устройства /dev/ttyUSB0, с которым можно работать также как и с обычным последовательным портом. На плате Launcpad находится микросхема TUSB3410, которая тоже представляет собой конвертер USB UART. Если подключить её к USB, то создаётся файл устройства /dev/ttyACM0. Чтобы общаться с платой нужно что-либо писать/читать с этого файла.
Чтобы пользователь мог читать или писать в файл устройства последовательного порта, его нужно добавить в группу dialout. Иначе работать с последовательным портом сможет только администратор root.
Простейшим приложением с графическим интерфейсом, которое работает с последовательным портом, является CuteCOM. Он обычно уже есть в вашем дистрибутиве Linux. Его можно установить из репозиториев. При помощи CuteCOM мы работали с платой в предыдущем посте. Выглядит CuteCOM вот так:
Работать с ним крайне просто. Указываем нужное устройство, если его нет в списке, то его можно впечатать вручную. Затем указываем скорость и параметры и нажимаем OpenDevice. В окне видим данные, которые пришли от устройства. В поле ввода в нижней части можем печать строку символов, которые предаются на устройство. Чтобы передать данный нажимаем Enter и смотрим ответ устройства в окне.
Теперь рассмотрим как работать с COM-портом из командной строки. Для этого служат три команды: stty, cat и echo.
Команда stty устанавливает параметры и скорость COM-порта. Её формат:
stty -F
Чтобы установить параметры для платы Launchpad для соединения на скорости 9600 нужно выполнить:
$ stty 9600 -F /dev/ttyACM0 raw -echo
Параметр raw устанавливает, что данные в компьютер передаются байт за байтом так же как приходят в порт без преобразований. Аппаратное управление потоком отключено. Подробнее о том, что включает и выключает raw — см. man stty. Если не включить raw, то скорее всего ничего работать не будет.
Теперь в той же консоли нужно набрать
$ cat /dev/ttyACM0
И можно смотреть данные, которые приходят от платы. Выход — нажать Ctrl+C.
Теперь нажимаем на плате RESET и видим, что в консоди напечатался текст.
Чтобы передать в плату данные, в другой консоли нужно использовать команду echo и перенаправление вывода в файл устройства. Наберём в другой консоли:
$ echo "1">/dev/ttyACM0
Видим, что на плате загорелся красный светодиод и в первой консоли было выдано сообщение об этом. Чтобы убрать конец строки в передаваемых данных, то нужно использовать запуск echo -n, а чтобы интерпретировать 16-ричные коды — нужно echo -e. Ключи можно комбинировать.
В итоге должно получиться так:
Чтобы увидеть 16-ричные коды данных, приходящих от устройства, нужно использовать команду hexdump:
$ cat /dev/ttyACM0|hexdump -C
Получится вот так:
Чтобы иметь вывод данных от устройство на экран и в текстовый файл нужно использовать tee:
Источник
Working with the serial console
An Arch Linux machine can be configured for connections via the serial console port, which enables administration of a machine even if it has no keyboard, mouse, monitor, or network attached to it.
Installation of Arch Linux is possible via the serial console as well.
A basic environment for this scenario is two machines connected using a serial cable (9-pin connector cable). The administering machine can be any Unix/Linux or Windows machine with a terminal emulator program (PuTTY or Minicom, for example).
The configuration instructions below will enable boot loader menu selection, boot messages, and terminal forwarding to the serial console.
Contents
Configure console access on the target machine
Boot loader
When using GRUB with a generated grub.cfg , edit /etc/default/grub and enable serial input and output support:
Next add the GRUB_SERIAL_COMMAND variable and set the options for the serial connection. For COM1 ( /dev/ttyS0 ) with baud rate of 115200 bit/s:
Read GRUB’s manual on Using GRUB via a serial line and the serial command for detailed explanation of the available options.
GRUB Legacy
Edit the GRUB Legacy configuration file /boot/grub/menu.lst and add these lines to the general area of the configuration:
rEFInd
rEFInd supports serial console only in text mode. Edit refind.conf and uncomment textonly .
Syslinux
To enable serial console in Syslinux, edit syslinux.cfg and add SERIAL as the first directive in the configuration file.
For COM1 ( /dev/ttyS0 ) with baud rate of 115200 bit/s:
The serial parameters are hardcoded to 8 bits, no parity and 1 stop bit.[1]. Read Syslinux Wiki:Config#SERIAL for the directive’s options.
Kernel
Kernel’s output can be sent to serial console by setting the console= kernel parameter. The last specified console= will be set as /dev/console .
getty
At boot, systemd-getty-generator(8) will start a getty instance for each console specified in the kernel command line.
If you have not configured console= in kernel command line start serial-getty@device.service . For /dev/ttyS0 (COM1) that would be serial-getty@ttyS0.service . Enable the service to start it at boot.
Unless specified otherwise in the kernel command line, getty will be expecting 38400 bit/s baud rate, 8 data bits, no parity and one stop bit-times.
Making Connections
Connect using a terminal emulator program
Perform these steps on the machine used to connect the remote console.
Command line
dterm
dterm AUR is a tiny serial communication program. If you invoke it without parameters, it will connect to /dev/ttyS0 at 9600 baud by default. The following example connect to /dev/ttyS0 at 115200 baud, with 8 data bits, no parity bit and 1 stop bit-times:
See its homepage[2] for more examples.
Minicom
minicom can be obtained from the official repositories. Start Minicom in setup mode:
Using the textual navigation menu, change the serial port settings to the following:
Press Enter to exit the menus (pressing Esc will not save changes). Remove the modem Init and Reset strings, as we are not connecting to a modem. To do this, under the Modem and Dialing menu, delete the Init and Reset strings. Optionally save the configuration by choosing save setup as dfl from the main menu. Restart minicom with the serial cable connected to the target machine. To end the session, press Ctrl+A followed by Ctrl+X .
picocom
picocom is a tiny dumb-terminal emulation program that is very like minicom, but instead of mini, it is pico. The following example connect to ttyS0 at 9600 bps:
See its manual for detailed usage.
Screen
GNU Screen is able to connect to a serial port. It will connect at 9600 baud by default:
A different baud rate (e.g. 115200) may be specified on the command line.
To end the session, press Ctrl+a followed by K . Alternatively, press Ctrl+a , type :quit and confirm it by pressing Enter .
Serialclient
Serialclient[3] is a CLI client for serial connection written in ruby. Install ruby package, then install it with the following:
Then, you can use like this:
And, for Windows
On Windows machines, connect to the serial port using programs like PuTTY[4] or Terminalbpp[5].
Graphical front-ends
cutecom AUR is another gui enabled serial monitor.
putty is also available for Linux.
moserial is a gtk-based serial terminal, primarily intended for technical users and hardware hackers who need to communicate with embedded systems, test equipment, and serial consoles.
Installing Arch Linux using the serial console
- Connect to the target machine using the method described above.
- Boot the target machine using the Arch Linux installation CD.
- When the bootloader appears, select Boot Arch Linux () and press Tab to edit
- Append console=ttyS0,115200 and press Enter .
- Now systemd should detect ttyS0 and spawn a serial getty on it. Login as root and start the installation as usual.
Debugging an unresponsive machine using a serial console
Even though [7] has only raw and terse instructions, it presents the full scene. It is important to note that here, the machine under test got unresponsive in a reproducible manner. And that it happened during normal operation. So it could be accessed normally before it needed debugging. However, in general, the serial console is also useful for debugging boot issues. Perhaps by configuring the boot loader by hand at machine startup time. Also note the mentioned netconsole within the P.S paragraph of the external link from this section.
Troubleshooting
Ctrl+c and Minicom
If you are having trouble sending a Ctrl+c command through minicom you need to switch off hardware flow control in the device settings ( minicom -s ), which then enables the break.
Resizing a terminal
Unlike ssh, serial connections do not have a mechanism to transfer something like SIGWINCH when a terminal is resized. This can cause weird problems with some full-screen programs (e.g. less ) when you resize your terminal emulator’s window.
Resizing the terminal via stty is a workaround:
However, this requires you to manually input the proper geometry. The following methods should be simpler.
1. There is a lesser-known utility called resize , shipped with xterm , that can solve this problem. Invoke it without parameters after you resize the terminal emulator’s window:
2. If you do not want to install xterm, it is possible to do the same work via a shell function. Put the following function into your zshrc and invoke it without parameters after resizing the terminal emulator’s window:
Missing ports on multi-port expansion cards

The number of serial ports using the generic 8250 driver on the default kernel configuration is set to 4 at runtime with a maximum of 32. This will prevent the creation of /dev/ttyS4 and above. Counting the typical built in serial port on the motherboard this prevents the use of the 4th serial port on a 4 port expansion card.
Источник
Работа с COM-портом (RS-232) в Linux
Урок посвящен интерфейсу RS-232, который в простонародье называют COM-порт. Мы разберемся как он представлен в Linux, какой у него интерфейс, научимся его конфигурировать, а также узнаем, что написание программы для коммуникации через COM-порт в Linux не представляет сложности.
Разговор o коммуникации через COM-порт в Linux следует начать с того, что заметить, что каждому COM-порту в операционной системе соответствует файл устройства телетайп или tty. Он находится в каталоге dev и имеет имя /dev/ttyS и номер. Если посмотреть на мой каталог, то мы увидим следующее, что у меня таких файлов очень много [0:55]. Но по факту, в моем компьютере есть один физический COM-порт. Давайте попробуем его найти. Сделать это можно с помощью команды dmesg, которая выводит сообщения с момента инициализации системы. Если набрать
$dmeg | grep «ttyS»
то мы увидим, что, в действительности , у меня только один файл ttyS4 связанный с конкретным COM-портом, у которого есть некоторый диапазон ввода/вывода, номер прерывания, и который сейчас настроен на скорость обмена 150200 бит в секунду (или бод).
Для того, чтобы сконфигурировать мой COM-порт по умолчанию в Linux можно воспользоваться программой mincom, запускать её нужно от суперпользователя, либо добавить текущего пользователя в группу dialout. Запустим
$sudo minicom -s
Ключ -s – обозначает конфигурацию (setup),
Здесь мы видим следующее [2:24]. Есть параметры последовательного порта, важно прописать правильно файл, то есть указать тот файл, который у вас в системе связан с физическим COM-портом, Второй важный момент – это настройка параметров обмена (ключ Е). Дело в том, что корректный обмен данными по последовательному соединению возможен только тогда, когда обе стороны имеют один и тот же набор параметров. В этом окне можно набор этих параметров менять [3:08]. Мы видим, что у нас задана скорость 8 бит, нет контроля четности, и один стоповый бит. Именно здесь можно это все увидеть и настроить так, как требуется или, как требует ваше устройство.
Сохраняем конфигурацию по умолчанию. Дальше будем взаимодействовать — сначала с помощью команды терминала, чтобы проверить, как вручную это работает; а потом напишем небольшую программу, которая будет слать данные в COM-порт. Выйти из Mincom можно набрав ctrl-A-X.
Для того чтобы проверить, как работает COM-порт можно воспользоваться программой miniterm [4:03]. Я создал виртуальную машину с обычным linux, у неё указал, что в наличии имеется один COM-порт (это COM1), по умолчанию назначились линии обработки запросов прерывания. Я ассоциировал этот COM-порт с файлом на моей host-машине. С этого файла мы будем читать данные записанные в порт.
Итак, мы видим, что в левой части экрана у нас есть логин на виртуальную машину [4:46]. Давайте проверим с помощью minicom -s, как настроены коммуникации. Проверим, что /dev/ttyS0 – это действительно правильный физический порт – да, это именно так. Теперь мы можем вызвать команду
$sudo miniterm
она говорит, что есть следующие доступные порты, и просит ввести, через какой порт работать. Далее я попадаю терминал, связанный с COM-портом, где могу набирать текст. Набирая команды, я вижу «эхо» в моем файле справа. Обратите внимание, что я пишу в левом окне, а на экране надпись мы видим в правом. В левом окошке – виртуальная машина, на которой настроен порт. В правом – тот лог, который мы видим в файле ассоциированном с этим COM-портом на host-машине.
Создадим какой-нибудь каталог, в котором будем разрабатывать приложение. Как это ни странно, приложение будет выглядеть очень просто, потому что все действия, которые мы делаем с COM-портом в linux, это действия с файлами с использованием тех же самых файловых операций. Нам потребуется stdio.h, unistd.h, чтобы получить доступ – функциям open/read/write, fcntl.h, чтобы иметь возможность использовать файловые флажки. Открываем файловый дескриптор, COM-порт, имя, и флаги из COM-порта. Проверим, что файловый дескриптор у нас открылся, то есть если порт меньше или равен 0, то есть какая-то ошибка, оповестим об этом пользователя и вернем управление. В противном случае, можно писать в этот файловый дескриптор. write принимает файловый дескриптор, указатель на буфер, размер. Дальше мы закрываем файловый дескриптор и возвращаем управление. Приложение готово.
Теперь давайте попробуем запустить то, что у нас вышло, вернее, скомпилировать и запустить [10:40]. При запуске приложения произошла ошибка, но она вызвана понятными причинами, потому что пользователь должен был быть включен группу dialout [11:03], или нам надо запускать приложение от суперпользователя. Сделаем это. И сразу видим, что в нашем окошке появилась запись «hello world». Можно повторить и увидеть, что все работает корректно.
Точно таким же образом можно осуществлять чтение из COM-порта, то есть использовать не функцию write, а функцию read.
Источник