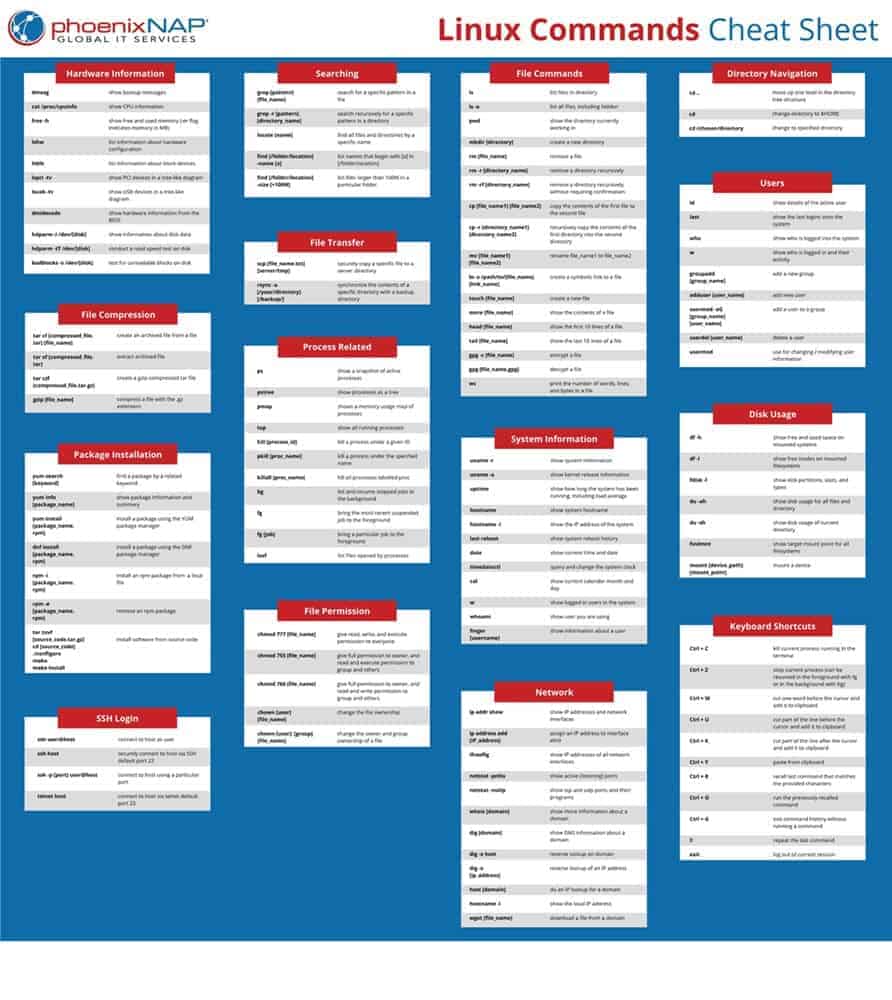- Linux Commands Cheat Sheet: With Examples
- Linux Commands Cheat Sheet PDF
- Linux Commands List
- Hardware Information
- Searching
- File Commands
- Directory Navigation
- File Compression
- File Transfer
- Users
- Package Installation
- Process Related
- System Information
- Disk Usage
- SSH Login
- File Permission
- Network
- Linux Keyboard Shortcuts
- View pdf file in terminal
- 9 Answers 9
- How to open a PDF file from terminal?
- 13 Answers 13
- Most desktop environments (generic)
- GNOME (generic)
- Application-specific
- Not the answer you’re looking for? Browse other questions tagged command-line pdf or ask your own question.
- Linked
- Related
- Hot Network Questions
- Subscribe to RSS
Linux Commands Cheat Sheet: With Examples
Home » SysAdmin » Linux Commands Cheat Sheet: With Examples
Linux commands may seem intimidating at first glance if you are not used to using the terminal. There are many commands for performing operations and processes on your Linux system.
No matter whether you are new to Linux or an experienced user, having a list of common commands close at hand is helpful.
In this tutorial, you will find commonly used Linux commands as well as a downloadable cheat sheet with syntax and examples.
Important: Depending on your system setup, some of the commands below may require invoking sudo to be executed.
Linux Commands Cheat Sheet PDF
If you prefer having all the commands on a one-page reference sheet, we created a helpful Linux command line cheat sheet. You can save the list of linux commands in PDF format by clicking the Download Linux Cheat Sheet button below.
Linux Commands List
The commands found in the downloadable cheat sheet are listed below.
Hardware Information
Show bootup messages:
See CPU information:
Display free and used memory with:
List hardware configuration information:
See information about block devices:
Show PCI devices in a tree-like diagram:
Display USB devices in a tree-like diagram:
Show hardware information from the BIOS:
Display disk data information:
Conduct a read-speed test on device/disk:
Test for unreadable blocks on device/disk:
Searching
Recursively search for a pattern in a directory:
Find all files and directories related to a particular name:
List names that begin with a specified character [a] in a specified location [/folder/location] by using the find command:
See files larger than a specified size [+100M] in a folder:
File Commands
List files in the directory:
List all files (shows hidden files):
Show directory you are currently working in:
Remove a directory recursively:
Recursively remove a directory without requiring confirmation:
Recursively copy the contents of one file to a second file:
Rename [file_name1] to [file_name2] with the command:
Create a new file:
Show the contents of a file:
Append file contents to another file:
Display the first 10 lines of a file with:
Show the last 10 lines of a file:
Encrypt a file:
Decrypt a file:
Show the number of words, lines, and bytes in a file:
Note: Want to read more about file creation? Check out an article about how to create a file in Linux using the command line.
Directory Navigation
Move up one level in the directory tree structure:
Change directory to $HOME :
Change location to a specified directory:
File Compression
Archive an existing file:
Create a gzip compressed tar file by running:
Compress a file with the .gz extension:
File Transfer
Synchronize the contents of a directory with a backup directory using the rsync command:
Users
See details about the active users:
Show last system logins:
Display who is currently logged into the system with the who command:
Show which users are logged in and their activity:
Add a new group by typing:
Add a new user:
Add a user to a group:
Temporarily elevate user privileges to superuser or root using the sudo command:
Delete a user:
Modify user information with:
Note: If you want to learn more about users and groups, take a look at our article on how to add a user to a group in Linux.
Package Installation
Find a package by a related keyword:
Show package information and summary:
Install a package using the YUM package manager:
Install a package using the DNF package manager:
Install an .rpm package from a local file:
Remove an .rpm package:
Install software from source code:
Process Related
See a snapshot of active processes:
Show processes in a tree-like diagram:
Display a memory usage map of processes:
See all running processes:
Terminate a Linux process under a given ID:
Terminate a process under a specific name:
Terminate all processes labelled “proc”:
List and resume stopped jobs in the background:
Bring the most recently suspended job to the foreground:
Bring a particular job to the foreground:
List files opened by running processes:
Note: If you want to learn more about shell jobs, how to terminate jobs or keep them running after you log off, check out our article on how to use disown command.
System Information
Show system information:
Display how long the system has been running, including load average:
See system hostname:
Show the IP address of the system:
List system reboot history:
See current time and date:
Query and change the system clock with:
Show current calendar (month and day):
List logged in users:
See which user you are using:
Show information about a particular user:
Disk Usage
You can use the df and du commands to check disk space in Linux.
See free and used space on mounted systems:
Show free inodes on mounted filesystems:
Display disk partitions, sizes, and types with the command:
Show disk usage of the directory you are currently in:
Display target mount point for all filesystem:
Mount a device:
SSH Login
Connect to host as user:
Securely connect to host via SSH default port 22:
Connect to host using a particular port:
Connect to host via telnet default port 23:
Note: For a detailed explanation of SSH Linux Commands, refer to our 19 Common SSH Commands in Linux tutorial.
File Permission
Chown command in Linux changes file and directory ownership.
Assign read, write, and execute permission to everyone:
Give read, write, and execute permission to owner, and read and execute permission to group and others:
Assign full permission to owner, and read and write permission to group and others:
Change the ownership of a file:
Change the owner and group ownership of a file:
Note: To learn more about how to check and change permissions, refer to our Linux File Permission Tutorial.
Network
List IP addresses and network interfaces:
Assign an IP address to interface eth0:
Display IP addresses of all network interfaces with:
See active (listening) ports with the netstat command:
Show tcp and udp ports and their programs:
Display more information about a domain:
Show DNS information about a domain using the dig command:
Do a reverse lookup on domain:
Do reverse lookup of an IP address:
Perform an IP lookup for a domain:
Show the local IP address:
Download a file from a domain using the wget command:
Linux Keyboard Shortcuts
Kill process running in the terminal:
Stop current process:
The process can be resumed in the foreground with fg or in the background with bg .
Cut one word before the cursor and add it to clipboard:
Cut part of the line before the cursor and add it to clipboard:
Cut part of the line after the cursor and add it to clipboard:
Paste from clipboard:
Recall last command that matches the provided characters:
Run the previously recalled command:
Exit command history without running a command:
Run the last command again:
Log out of current session:
The more you use Linux commands, the better you will get at remembering them. Do not stress about memorizing their syntax; use our cheat sheet.
Whenever in doubt, refer to this helpful guide for the most common Linux commands.
Источник
View pdf file in terminal
I want to view pdf files directly on our cluster rather than copying them to my local machine and then opening them in a viewer.
How can I view a pdf file in my terminal?
9 Answers 9
In many systems less uses lesspipe, which can handle pdftotext automatically. Therefore, you can immediately try
which will show the output of pdftotext in less .
I guess, it is not possible to see PDF file in terminal but you can check it’s content by converting PDF file to text. You can do this as:
It will produce a.txt file which you can read into VIM.
For ubuntu-variant, this binary is available in following package.
When I want to «view a pdf file in terminal», that for me means that I want to actually see an uncompressed PDF, I do:
I always wondered why both less in.pdf and less out.pdf give me just text strings in the PDF (and excluding the text-only PDF commands I’d expect in out.pdf ).
Well, that happens because of the lesspipe assuming I want pdftotext being run first — and since here I don’t, I have to specifically disable the lesspipe by setting LESSOPEN environment variable to nothing; that is:
And finally, I can view the uncompressed PDF code using less
I tried the following with good results:
Yet another solution. May I recommend to you the ancient utility mc .
mc is designed around text-based file-management, and it has a “view” option ( F3 key) which will automatically convert .pdfs to text for viewing without a GUI. The code which does this conversion is part of mc itself, so it does not require conversion by other utilities. (Also has a native .html viewer for WIW.)
lesspipe is provided by the package less on Debian and Ubuntu.
One more solution is to use command gnome-open
Provided that you have login your server with -X option (ssh -X)
If you run emacs on your machine ( emacs comes preinstalled on Ubuntu 18.04), you can virtually open and see a pdf on a remote server by hitting Ctrl-x Ctrl-f (to find-file ) and then type in /user@hostname:/path/to/my.pdf and hit Enter (note the very first / ). You will then be prompted to enter the server’s password and there it is! You can see the pdf inside emacs.
Navigate through PDF inside emacs
Use space to go one page down and backspace to go one page up. You can also use arrow keys to scroll through a single page if it doesn’t fit in the screen.
Zoom
Zoom in by hitting Ctrl-x Ctrl-+ . Zoom in more by hitting + only. Or zoom out more by hitting — .
Context
Yes, you can connect to a remote server from within emacs using the build-in package tramp that works as simple as I explained above. This method works, not only for pdf, but for any other type of file, such as images.
Источник
How to open a PDF file from terminal?
I used to work on the Mac terminal before and I used:
and the PDF file would be opened on preview or whatever my default viewer was. When I use it in the terminal in Ubuntu I get this error message:
13 Answers 13
Most desktop environments (generic)
GNOME (generic)
until Xenial (16.04):
starting with Artful (17.10):
( xxx = some file extension). With this command the default app for xxx will be invoked (for example evince if you want to open PDF).
Application-specific
Using Evince, GNOME’s default document viewer:
Using Okular, KDE’s default document viwer:
You can also use:
xdg-open works in Gnome, KDE, xfce, LXDE and perhaps on other desktops.
You can put an alias in your
For all those lost Mac users in Ubuntu-land ..
Edit your .bashrc file, and add:
Then you can just use:
If you want to view PDF within Terminal (Command Line Interface), try to use zathura .
Install Zathura sudo apt-get install zathura -y .
To view a PDF file just run => zathura /path/to/xxx.pdf
BTW: zathura requires X11 anyway, it doesn’t work on Servers with no X installed.
if you have Document Viewer installed type the following command:
if it is not already installed you can install it firstly using the following command:
if the pdf is simple.
We can use this in text mode, ssh, etc.
You can also use
to open your file in open office.
The Z shell ( zsh ) has suffix based alias ( -s ), these allow you to set up a file association between a file extension like .jpg and a suitable application like xreader :
With an alias like that you just need to type the file name and hit ↵ Return , e.g.:
In Ubuntu 17.04 you case use this:
I personally use a shell script:
When you call pdf it will open all pdfs in the current directory, specify which pdf by supplying an argument. I have many directories containing but one pdf file (e.g. so many LaTeX directories) so only having to write pdf saves me quite some time and keystrokes.
You can define the following function in your
Too open with Libre office use:
You can also type:
This will open your pdf in firefox browser.
Not the answer you’re looking for? Browse other questions tagged command-line pdf or ask your own question.
Linked
Related
Hot Network Questions
Subscribe to RSS
To subscribe to this RSS feed, copy and paste this URL into your RSS reader.
site design / logo © 2021 Stack Exchange Inc; user contributions licensed under cc by-sa. rev 2021.10.8.40416
By clicking “Accept all cookies”, you agree Stack Exchange can store cookies on your device and disclose information in accordance with our Cookie Policy.
Источник