Linux compiz что это
(taken from Compiz README)
Compiz is an OpenGL compositing manager that use GLX_EXT_texture_from_pixmap for binding redirected top-level windows to texture objects. It has a flexible plug-in system and it is designed to run well on most graphics hardware.
Okay, this description isn’t really meaningful. In a nutshell, Compiz is a compositing manager, which means that it enhances the overall user interaction by adding fancy effects to your windows, from drop shadows to awesome desktop effects like the Desktop Cube or the Expo view.
Compiz can also be a window manager, which means that it is the software between you and your desktop apps. It enables you to move or resize windows, to switch workspaces, to switch windows easily (using alt-tab or so), and so on.
There are two release series of Compiz available that differ in certain technical respects although functionally almost identical. Plugins built for one series will not work with the other.
The latest stable release of the Compiz 0.8 series is 0.8.8.
The latest stable release of the Compiz 0.9 series is 0.9.13.0 and bug reports can be found here.
What was Compiz Fusion ?
If you heard of Beryl or Compiz Fusion, it’s us as well ! Check the wiki page for more details on the (somewhat troubled) project history.
Compiz Fusion is the result of a merge between the well-known Beryl composite window manager and Compiz Extras, a community set of improvements to the Compiz composite window manager. Compiz Fusion aims to provide an easy and fun-to-use windowed environment, allowing use of the graphics hardware to render each individual window and the entire screen, to provide some impressive effects, speed and usefulness. The first Compiz Fusion developer release was Compiz Fusion 0.5.2 on August 13th 2007, shortly after Compiz 0.5.2 was released. First stable release of Compiz Fusion is 0.6.0 released on October 20 2007.
Compiz is an open-source software project, meaning anyone can use it freely and contribute.
Источник
Руководство по Ubuntu для новичков
Содержание
Визуальные эффекты Compiz
Я уже рассказывал про изменение внешнего вида GNOME, однако настройка панелей, рабочего стола, меню и даже тем оформления — это далеко не все возможности по наведению лоска в вашей системе. Наверно вы хотя бы раз слышали про Compiz — декоратор рабочей среды Linux. На самом деле как-то пытаться описать Compiz бесполезно, вам надо самим испытать его в действии. В этой и следующей статьях я расскажу, как им управлять и как настроить самые популярные эффекты.
Активация Compiz
К сожалению, не на всех видеокартах Compiz будет работать. Это связано с тем, что некоторые карточки просто не поддерживают необходимые функции. Однако скорее всего у вас Compiz запустится, мало того, скорее всего он уже работает, просто вы этого не замечаете.
Вообще для активации Compiz предназначена последняя вкладка уже очень хорошо знакомой вам программы управления внешним видом. Напоминаю, запустить эту утилиту можно, например, через меню Система→Параметры.
Итак, на нужной нам вкладке размещён всего один переключатель с тремя пунктами:
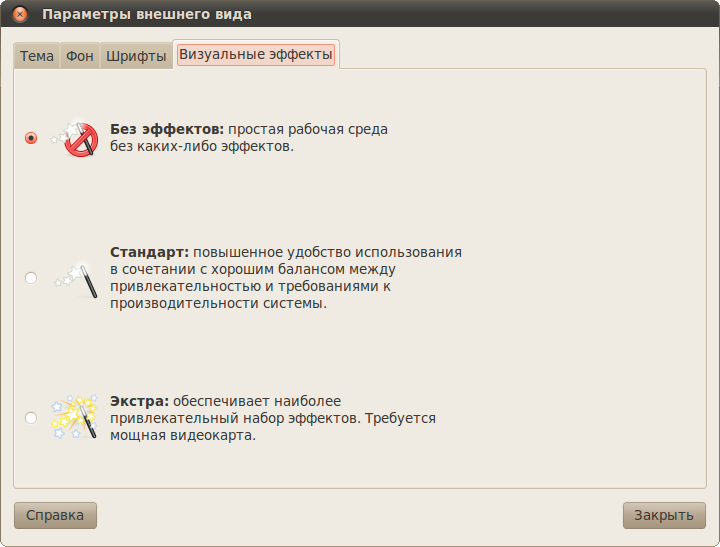
Если выбран первый, значит, Compiz у вас выключен, если выбран второй или третий, значит включён. Зачастую для того, чтобы иметь возможность использовать Compiz, вы должны установить драйвера для видеокарты, я уже рассказывал, как это сделать, в одной из предыдущих статей. Собственно если Compiz у вас выключен и вы попытаетесь его включить, выбрав второй или третий пункт в списке, то скорее всего система сразу же предложит вам установить необходимый драйвер — вам останется только согласиться.
Менеджер настройки CompizConfig
Однако описанная вкладка программы редактирования внешнего вида годна только для проверки работоспособности компиза, для управления эффектами нужно установить дополнительную утилиту, называемую Менеджер настройки CompizConfig. Сделать это можно, например, с помощью центра приложений Ubuntu:

Или же из терминала:
После установки менеджер появится в меню Система→Параметры. Запустите его. Вы увидите примерно такое окно со списком доступных плагинов Compiz 1) :
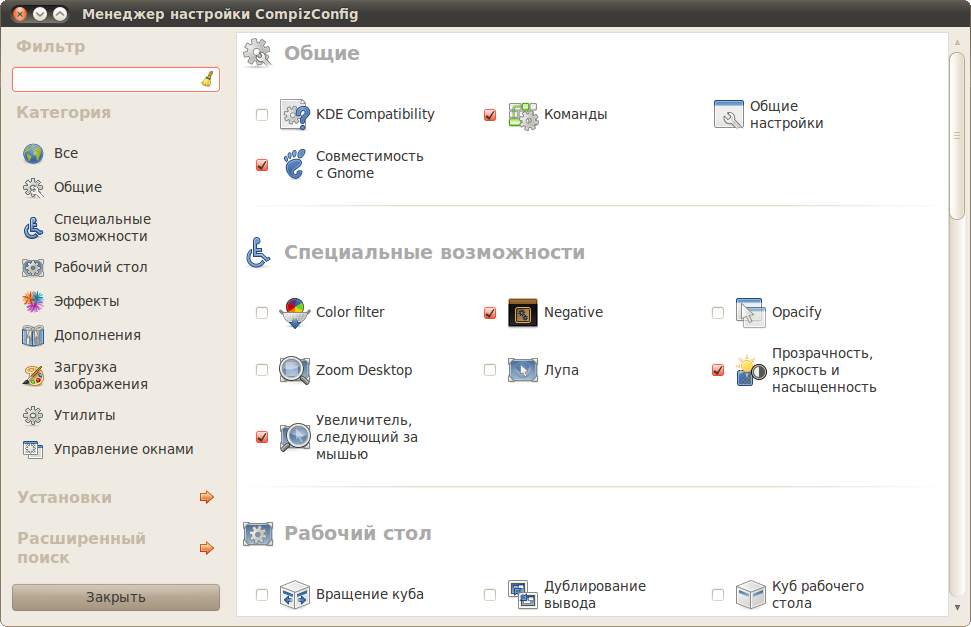
У каждого плагина есть свои параметры, попасть в редактор которых можно просто нажав левой кнопкой мыши на его имени. Ну а для включения нужного расширения просто поставьте рядом с ним галочку 2) .
Как вы могли уже заметить, различных эффектов существует очень много. Более того, на самом деле в Ubuntu доступно куда как больше плагинов для Compiz, чем вы видите сейчас в менеджере CompizConfig, просто по умолчанию они не установлены. Все дополнительные расширения объединены в пакет compiz-fusion-plugins-extra , обязательно поставьте его если захотите качественно настроить Compiz. Надеюсь, вы справитесь с установкой, попробуйте использовать для этого менеджер пакетов Synaptic ради разнообразия.
Описывать все плагины я не буду 3) , расскажу лишь чуть подробней про самый известный из них — куб рабочего стола, которому посвящена следующая статья. Вообще с помощью различных возможностей Compiz можно управлять способом отображения окон, как всех, так и только конкретных приложений, настраивать их прозрачность, делать их вязкими при перемещении, ставить анимацию закрытия/открытия, изменять внешний вид рамок 4) , управлять способом переключения между приложениями и настраивать ещё многое и многое другое. В принципе, интерфейс CompizConfig весьма понятен, правда, к сожалению, не всё переведено на русский. Не бойтесь экспериментировать!
Ну и напоследок хочется упомянуть о том, что к сожалению некоторые производители видеокарт пишут недостаточно качественные драйвера для своих изделий, и это приводит к тому, что одновременно использовать Compiz и, допустим, запускать компьютерные игры нельзя. К счастью, Compiz легко отключается и включается обратно 5) . Проще всего для этих целей использовать специальную утилиту, висящую иконкой в трее GNOME, поставить которую можно через тот же Центр приложений, найдя в нём программу Compiz Fusion Icon:
После установки эта утилита появится в меню Приложения→Системные утилиты. После её запуска в трее появится маленькая иконка, нажав на которую правой кнопкой мыши вы сможете изменять параметры менеджера окон, в частности, легко менять Compiz на стандартный Metacity и обратно.
Однако я обещал рассказать о настройке куба рабочего стола. Этому посвящена следующая статья:
Источник
Compiz Fusion — Не только красиво, но и удобно!
В наши времена, когда найти человека способного удивиться графическим 3д-ефектам операционной системы становиться всё сложнее, а сами эффекты становятся все ярче и тяжеловеснее, большинство пользователей воспринимают их как ненужное украшательство и бесполезную трату ресурсов системы. Потому и просто напросто отключают, даже не заглянув в суть.
А ведь может быть не только красиво, а ещё и удобно!
Поэтому я хочу рассказать о Compiz Fusion (бывшем Beryl) — композитном оконном менеджере, который занимаеться визуальными эффектами в Linux. Только рассказать не со стороны wow-эфекта и 3д-рюшечек, а о том, как при грамотной настройке с его помощью можно добавить максимум удобства и юзабилити к своей любимой системе.
Наперед хочу предупредить приверженцев других систем и интерфейсов: если вы заметите знакомую вещь, реализированную и в вашей любимой ОС, не нужно бить себя в грудь, и кричать что она украдена. Она скорее повзаимствована и переработана. А вы, ничего кроме глупого холивара не добьетесь.
Итак, Compiz Fusion сейчас поставляется в комплекте с большинством популярных Linux дистрибутивов, и для своей работы требует только нормальных XGL-совместимых драйверов видеокарты. При этом требования к железу у него значительно ниже, чем у 3d-интерфейсов других систем (Compiz вполне нормально себя чувствует на машине с 512м оперативки и 64м видеокартой на уровне GeForce Fx5200)
Но перейдем к делу, хоть Compiz и идет в коробке с дистрибутивом, стандартная его конфигурация(на изученни которой большинство юзеров и останавливаеться) далека от идеала, а множество интересных и полезных фишек — отключены.
Поэтому лучше всего взять в руки (может еще перед етим и установить) напильник Compiz Config Settings Manager (CCSM) и заняться персонализацией.
Первое удобство: это банальная прозрачность окон. Зажав alt и крутя скролер мышки можно быстро выставить любой уровень прозрачности, для произвольного окна(и для видео в том числе.)
Весьма удобно при одновременном просмотре видео и серфинге.
Или же можно развернуть видео на полный экран, а поверх него: полупрозрачный мессенджер.
Обыкновенный Application Switcher (alt+tab для окон поточного десктопа ctrl+alt+tab — для окон на всех рабочих столах). Показывает live-preview окон, при этом затемняя все кроме активного
Scale очень полезная функция. Позволяет в одним махом мышки увидеть на экране все открытые окна, и выбрать нужное. Кроме хоткея ее удобно вызывать hot-corner’ами, тоесть наведением курсора в угол экрана(по умолчанию — в парвый-верхний, но это может показаться неудобным, поскольку там же обычно расположены кнопки управления окон.) Также не забудьте включить Scale Addons в ccsm, с ними можно приближать окна, не переключаясь на них, а также закрывать их средней кнопкой мышки(удобно, когда накапливаеться большое количество ненужных окон, можно быстро посортировать и закрыть лишние).
В Beryl было несколько вариантов отображения окон и возможность ввода с клавиватуры, в режиме предпросмотра, но почемуто их убрали.
Shift Switcher — По умолчанию отключен. Позволяет переключать окна с использованием визуальных ефектов, очень знакомых нам по другим операционным системам. При чём на мой взгляд Flip (аналог вистовского 3д-переключателя) тут реализован лучше.
Еще одна недокументированая фишка: в режиме Cover (аналог маковского CoverFlow) можно крутить окна с произвольной скоростью, зажав левую кнопку мыши.
Пользователи многокнопочных грызунов могут привязать ету функцию на одну с дополнительных кнопок(по крайней мере я так сделал). Весьма удобно.
Режим Flip
Режим Cover
Сюда же можно отнести и Ring Switcher, лично мне напоминающий галерею на смартфонах Symbian
Expo Plugin — Одна из моих любимых, и наиболее удобных функций. Позволяет увидеть все десктопы одновременно, и передвигать в таком виде окна.
Также весьма полезные фишки предоставляет оконный декоратор (Emerald), например возможность одним щелчком поцепить окно поверх остальных
Ета функция вкупе с прозрачностью очень полезна при работе с жутко-многооконным Gimp
Еще: наведя курсор на панель-заголовок окна, и провернув скроллер вверх, вы заставите окно свернуться в нее.
(Также весьма удобно с Gimp, когда нужно быстро на время избавиться от лишних окон
Также, при желании, окно можно сделать видимым на всех рабочих столах:
Group and Tab Windows — Также временами полезная, но по стандарту отключенная функция. Название говорит само за себя: позволяет групировать окна, и переключаться между ними с помощью табов. Полезно, открыто множество окон, а обращение к некоторым из них осуществляеться по очереди. Также, групирование окон освобождает место в kicer`е( панели задач).
Групировать окна можно с помощью хоткеев (win+s — выбрать, win+g — групировать, win+t соединить в табы.) Либо держа зажатым win, выделять окна подобно юнитам в стратегических играх. При этом поведение сгрупированых окон (они выделяются цветной рамкой) подобно тем же юнитам: Куда движешь одно, туда и остальные.
Выделение:
Массовое перемещенее, с Expo
Обединить в табы например удобно браузер и почтовый клиент. При этом при наведении курсора на заголовок окна, повяляется панелька с табами.
Negative хоть и находится в менеджере настроек, на вкладке Accessibility, на мой взгляд весьма полезен и для простого человека. Например, выведенный в негатив текст читать легче, и менее вредно для глаз
А воспользовавшись Desktop Zoom или еще лучше Enchanted Desktop Zoom, можно вообще быстро избавиться от лишней информации. Функция также полезна при работе с изображениями.
Хоть Desktop Cube и являеться визитной карточкой Compiz, но и его можно отключить. С эстетических изображений, или же, если видеокарте трудно справляться с 3d эффектами (дело в том, что в compiz большая часть эффектов фактически не является 3d, поскольку представляет собой 2d деформации на openGL, (тоесть без изпользования трехмерных моделей) и рендерятся они быстро даже на старых видеокартах).
В место него можно очень успешно использовать Desktop Wall.
Переключение десктопов будет визуализироваться не вращением куба, а гладким переезжанием с одной рабочей области на другую.
Конечно, это далеко не вся перечень способностей Compiz Fusion, а всего лишь подборка наиболее полезных. Остальное можно изучить и самостоятельно. Советую поексперементировать с анимациями окон и темами оформления.
P.S. Прошу прощения за возможные орфографические ошибки. Русский язык никогда не был для меня родным, и изучал я его только читая книги, и хабр 🙂
А для не желающих долго ковыряться в настройках: Мой конфиг Устанавливается на вкладке Perfences в CCSM. Но учтите, он устанавливает только настройки анимаций, ефектов, хоткеи и т.п а на внешний вид оформления не влияет.
Источник






















