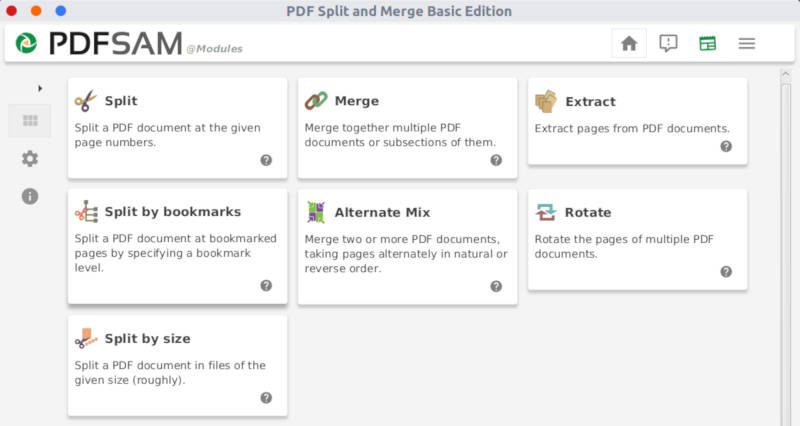- Edit PDF in Linux (split, merge, extract, rotate)
- INTRODUCTION
- VIDEO TUTORIAL
- Install PDFsam Basic
- PDFsam Basic interface
- Edit PDF in Linux with PDFsam
- Split a PDF file
- Merge a PDF file
- Conclusion
- How to Rotate PDF in Linux with Ease
- How to Rotate PDF in Linux with Ease
- PDFelement Pro for Windows — The Best Way to Rotate PDF in Linux
- Steps on How to Rotate PDF in Linux with Ease
- Step 1: Install the program on your Windows computer
- Step 2: Open your PDF files and rotating PDF on Windows
- Step 3: Save file to computer
- How to «save» a rotated pdf file
- 8 Answers 8
- Installation
- Running
- Screenshot
- Rotate a page
- Rotate several pages
- How to rotate pdf files and merge using PDFtk in Linux?
- Permanently Rotate Pdf Files
- How to Change Page Ordering
- How to Merge Rotated Pdf Files
Edit PDF in Linux (split, merge, extract, rotate)
The PDF format serves to distribute documents in a universal format that can be viewed correctly in all operating systems. It is one of the most popular formats but a few users know how to edit PDF in Linux. Below you will learn how to merge, split, rotate pages in a PDF file in Linux. I will show how to do it using a very user-friendly graphical program.
INTRODUCTION
PDF formats are indeed very popular. Even web browsers incorporate a PDF reader to make it easier to open PDF documents. The problem is however not with how to open PDFs but rather how to edit them. For example, even doing a simple thing like splitting PDF pages into several files can look impossible for new users. However, there is an application that helps with that task and beyond.
This program is called PDFsam and it is available in three different versions.
- PDFsam Basic provides the basic editing options of a PDF such as split, merge or rotate. It is usually available in all Linux distributions in the default repositories.
- PDFsam Enhanced comes with some additional features such as PDF review, OCR, sign etc. Unfortunately, this version is available for Windows only.
- PDFsam Visual includes some premium options such as visual compositing, reordering, splitting, merging, rotation, and cropping of PDF files. It is available for Linux but requires a paid license.
So, in this tutorial, I will use the free PDFsam basic version.
VIDEO TUTORIAL
Install PDFsam Basic
As I have mentioned earlier, you can install PDFsam form the repository of your Linux distribution and edit PDF in Linux right away. But to have all the latest features and fewer bugs, I recommend installing the latest stable version from the official website.
First, you need to download PDFsam Basic from its website. In this case, download the corresponding .deb file for distributions such as Debian, Ubuntu, or Linux Mint.
Then, open your file browser and go to the Downloads folder. Next, open a terminal in the Downloads folder with the right mouse click (select the Open in terminal option) and install the package with the dpkg command.
Of course, you can install this deb package using the software manager, but it is more reliable to use the terminal. The terminal output has more information and it will show if any errors occurred during the installation
As you can see in the image above, the installation was without any error. I hope you get the same result.
PDFsam Basic interface
To edit PDF in Linux, open PDFsam from the menu of your distribution and you will see this interface.
It is a nice-looking program with all its functionality presented in this dashboard window:
- Split a PDF file into more parts.
- Merge several PDF documents.
- Mix PDF pages.
- Rotate PDF pages.
- Split PDF documents by bookmarks.
- Extract specific pages from a PDF.
- Finally, split PDFs based on size.
At the bottom, you can see the premium features that are available in PDFsam Visual. These features require a license as I explained above.
In my personal experience, the Split and Merge options are the most used. So, I will quickly show you those two.
Edit PDF in Linux with PDFsam
Split a PDF file
To split a file in PDFsam Basic, you select the split option on the main window and the following screen will be displayed.
As you can see, the interface is very intuitive. At the top, you have to upload the PDF file to Split by clicking on the Browse button.
Once you have chosen the PDF file you are going to work with, at the top of the screen, you will be able to see how many pages it has. Next, you define the Split settings. You can split by every page or the even pages.
Also, you can split after a specific page or split after a specific number of pages. For example, every 5 pages.
Finally, you define the folder where the new files will be output. You can also add a name prefix to the output files. Then, click on the Run button.
Once the process is complete, open the folder where you chose to output the files and you will see the spitted files with page numbers and defined prefix in their names.
As you can see, it is very simple to split a PDF file using PDFsam. I can also say it is very fast.
Merge a PDF file
The second most used option when editing PDFs in Linux is to merge two or more files.
Here, you add the files to be merged. You can do this by dragging your files from the file browser or by using the Add button.
One thing to keep in mind is that you can move files in this window to define the order in which they are going to be merged. You can do this by selecting the file and clicking on move up or move down buttons in the top bar.
Also, in the options section, you can configure the way the process is going to be done. It usually works well with the default settings.
Finally, click on the Run button and the files will be merged.
After that, you will see the resulting merge file in your file browser.
PDFsam also has other options which are as simple to use as split and merge. Please, try them yourself.
Conclusion
PDF files are useful for distributing documents that are visible on any device on any operating system. PDFsam makes editing PDF in Linux easy, simple and quick.
If you know of other better tools, let me know in the comments.
I believe you will also find useful my post about Firefox smooth scrolling.
Источник
How to Rotate PDF in Linux with Ease
Ivan Cook
PDF files are among the most common methods of exchanging information among Internet users. They allow you to condense a large amount of data within a limited file size. However, reading of these files can be problematic due to rotate PDF in Linux and aligning issues. There are much software that allow you to rectify these problems and allow proper viewing of PDF files.
How to Rotate PDF in Linux with Ease
PDFelement Pro for Windows — The Best Way to Rotate PDF in Linux
One of the most popular applications used for taking care of alignment issues within is PDFelement Pro for Windows. If you want to rotate PDF in Linux, it is one of the best options at your disposal. Apart from this, there are a number of different traits that can be used for your benefit. Here is a look at some key features of this software:
Key Features of the Program:
- Editing PDF like a Word Processor:
Using PDFelement, it is possible to add, replace and delete the various elements of a PDF file. These could include graphics, text, images or even watermarks. It uses a special algorithm that allows the added text to fit within the original PDF. - Conversion of PDF to Word:
With this software, it is possible to convert a PDF file completely into a Word format. Hence, it gives you the freedom to change and modify the file in any suitable way. The best part is that the format and layout of the final Word file will stay exactly the same as the original PDF file. - Split and Combine Documents:
Importing a number of different PDF files and combining them into a single file is also possible. The orders of the pages can be arranged and you can also split the files with the utmost ease. - PDF pages and documents control:
PDF forms and data be edited very easily using PDFelement. Exporting and importing of data is also very easy. This effortless change of data is one of the most useful features of this software.
Steps on How to Rotate PDF in Linux with Ease
Step 1: Install the program on your Windows computer
The first step is to download, install and launch PDFelement Pro for Windows program. There are four options: Create PDF, Edit PDF Text, Combine PDF, and Convert PDF.
Step 2: Open your PDF files and rotating PDF on Windows
Click «Open» folder on the left of the program so that you can access the PDF file that needs to be rotated on your PC. Then click «PAGE» option on the top of the program and go to «Rotate». After that, specify the direction in which you need to the page to be rotated. There are a number of directions in which the file can be rotated and they are all specified in the options. This includes 90 degrees clockwise/counterclockwise or even 180 degree turns. There is also an option to choose if you want to change just one page or the entire PDF. Finally, click «OK».
Step 3: Save file to computer
Click on «FILE» option on the top of the program and you will see a new window. Click «Save As» to choose a path to save your file to the computer. This will ensure that the changes have a permanent effect.
Rotating the PDF makes viewing easier and using a reputable tool like PDFelement makes the entire task much easier. If you want to rotate PDF in Linux then this is one of the best software that you can use. For Linux, rotating PDF is not an easy task but it can be easily accomplished with the software.
Источник
How to «save» a rotated pdf file
I have a pdf file shown upside down. So I use Okular to rotate it and it looks good. The problem is, The next time I open it with other software, it’s still upside down. If I open it with Okular, it is not.
I am wondering what’s happening underhood.
- I do have write permission on that file.
- I tried «save a copy to», but no effect. Actually, there is no save operation needed to be done. The file seems not even been modified after I rotate in Okular.
8 Answers 8
Another great and tiny program for this is PDF-Shuffler.
merge or split pdf documents and rotate, crop and rearrange their pages using an interactive and intuitive graphical interface
Installation
You can install it from the software center, or through the command-line:
Running
or if that does not work (the binary, unlike the packages appaers to have been renamed at some time):
Screenshot
Rotate a page
- open a PDF (click the + button) ;
- select the page you want to rotate ;
- click the rotate icon ↺ or ↻ (or use the menu) ;
Rotate several pages
If you want to rotate all pages, click on one, then press Ctrl+a to select all.
Or you can select as many as you want individually by holding down Ctrl as you select.
To clarify, this is what you use to rotate 180 degrees:
Where direction can be any of these:
According to the man page for pdftk , one of the operations is rotate and you can save the rotated file:
The page rotation setting can cause pdftk to rotate pages and
documents. Each option sets the page rotation as follows (in
degrees): north: 0, east: 90, south: 180, west: 270, left:
-90, right: +90, down: +180. left, right, and down make
relative adjustments to a page’s rotation.
Example (will rotate pages 1 to 5 +180 degrees, i.e. vertically / upside down):
pdftk original.pdf rotate 1-5south output new-rotated.pdf
However, pdftk is quite powerful and it’s better that you read the man pages and use pdftk —help to meet your exact needs.
Источник
How to rotate pdf files and merge using PDFtk in Linux?

When you rotate a pdf file, it gets rotated only in the viewer but not in the actual file. If you want to permanently rotate a pdf file then you have to look for some software. Although you can rotate a pdf file using online tools but the security of your pdf document may get compromised. So, it’s always advisable to use offline software to rotate or merge your pdf files. Not all software have their counterpart in Linux. In this article, I am going to explain you, how to rotate pdf files permanently and how to merge pdf files using PDFtk software.
PDFtk is command based software which you can run using terminal in Linux. You can also download GUI based PDFtk software for windows. The terminal commands may not be intuitive compared to GUI based software but commands can help you handle large number of files. For example, you have generated hundreds of graphs and want to combine them into a single file and some of which need to be rotated. You can download the source file of PDFtk from their website. However if you use Ubuntu you can install PDFtk using Ubuntu Software.
Permanently Rotate Pdf Files
How to rotate pdf files
Suppose you have a file named example.pdf and you want to rotate left (west) all the pages and want to create a new file called example_out.pdf then you should type following command in the terminal.
In this command, rotate is operation and 1-endwest is its value where 1-end specifies the page range from first page to last page ane west specifies the direction of rotation. You can mention direction as north, south, east, west, left, right, or down. After that output is operation and its value is example_out.pdf which is the name of our ouput file.
How to rotate selected pages
If you want to rotate first page to right (east), second and third page to left (west) and leave the remaining pages unchanged, then you can used the following command.
For single pages, the range can either be number (like 1) or range (like 1-1), it will work both ways.
How to rotate all odd pages
If you want to rotate all the odd pages of a pdf to left (west) then you should mention odd before west.
For rotating even pages, you should replace odd by even and other things will remain same.
How to rotate all odd pages in a selected range
If you want to rotate only odd pages in a selected range say (page 2 to 4) then you can mention range before oddwest.
How to rotate some pages and save as a separate file
Suppose you want to rotate page 1 (left) and 3 (right) and save them as a separate file which will contain only these two pages.
This cat operation will help you select out only few pages out of a big pdf file and save them as a separate file. If you don’t want to rotate some pages then you can either leave direction or mention north and it will save as a unrotated separate file.
You can use the above commands in combination to achieve your desired pdf file in all possible rotations. Now, we will look, how to merge these rotated pdf files.
How to Change Page Ordering
If you want to reverse the page ordering from last to first page then you should write range in reverse order.
How to Merge Rotated Pdf Files
How to merge pdf files
Suppose you want to combine pdf files named example1.pdf and example2.pdf into a single file names example_out.pdf.
How to merging rotated files in different order
Suppose you want to put pages of second file first and then that of first file. You also want to rotate pages of first file to left.
How to Shuffle while merging files
Suppose you want to put pages of first file as odd pages and that of second file as even pages then you can use shuffle operation as shown below.
Similarly you can use more than two file to put them in alternate way.
There are many other operations which you can do using PDFtk software like applying watermark, password, encryption and compression etc. You can get more information about these operations by using help command.
I hope this articles helped you in knowing, how to rotate pdf files and how to merge pdf files using PDFtk in Linux. If you like this tutorial, please share with someone who is interested. You can follow us on facebook and twitter. You can subscribe us for Email Notification also to get an email whenever we publish a new post.
Источник