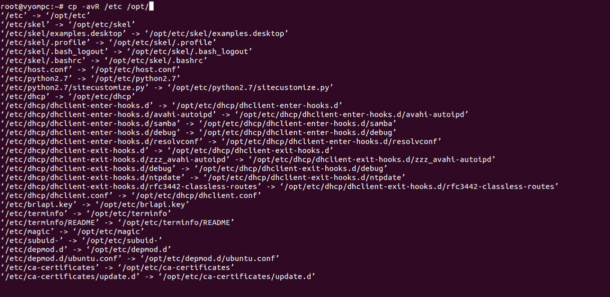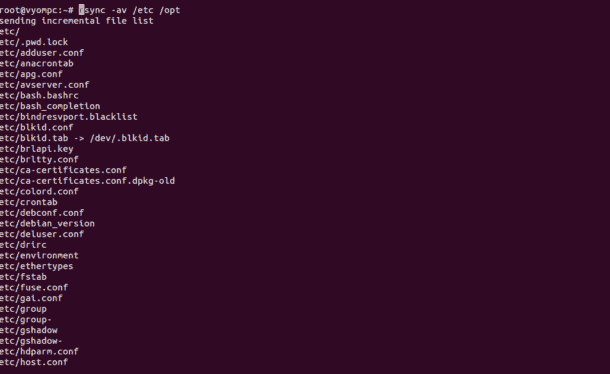- Basic Syntax of cp Command
- Copying Directories with cp Command
- Copying Directories with rsync Command
- Conclusion
- Comments & Discussion:
- Linux – How To Copy a Folder [ Command Line Option ]
- How To Copy a Folder with cp Command
- Linux cp command examples
- More examples of cp command to copy folders on Linux
- Use Linux rsync Command to copy a folder
- Conclusion
- How to Copy Files and Directories in Linux
- Using the cp Command to Copy Files and Directories in Linux
- Additional Options
- How to Copy File to Another Directory in Linux
- Copy Multiple Files from One Directory to Another in Linux
- Copy Using rsync Command
- Other Options
- How do I copy folder with files to another folder in Unix/Linux? [closed]
- 3 Answers 3
Last Updated: September 21st, 2020 by 
There are various commands in Linux operating systems to copy a folder. The cp command helps you to do so. To organize files on your server, you will need to be copying. With cp command, you can copy a directory and an entire subdirectory with its content and everything beneath it. cp and rsync are one of the most popular commands for copying files and directory.
In this tutorial, we will explain how to copy the folder in Linux operating system.
Basic Syntax of cp Command
cp command is used to copy files or directories in Linux. It creates an exact copy of a file on a disk with different name.
basic syntax of cp command is shown below:
cp [OPTION] Source Destination
cp [OPTION] Source-1 Source-2 Source-3 Destination
You should see all the options available with cp command by running the following command:
You should see the following screen:
Copying Directories with cp Command
If you want to copy directory, including all its files and subdirectories, use -R or -r option with cp command.
For example, copy /etc directory to the /opt directory with the following command:
The above command will create a destination directory and copy all files and subdirectories recursively to the /opt directory.
If the destination directory already exists and you want to copy only the files and subdirectories but not the target directories, run the cp command with -T option as shown below:
If you want to preserve the specified attributes such as, ownership, timestamps, context and links, run the cp command with -a option as shown below:
If you want to display output during the copying process, use -v option with cp command:
You should see the output as shown below:
If you want to copy only the content of /etc directory to /opt, you will need to specify the star wildcard as shown below:
If you want to copy multiple directories like, /etc and /var to /opt directory run the following command:
cp -avR /etc /var /opt/
Note : In order to copy directories, you must have read permissions on source directory and write permissions on the destination directory.
Copying Directories with rsync Command
rsync is an advanced file copying tool that allows you to copy directory across local the remote location.
The basic syntax of rsync command is shown below:
rsync [OPTION] SOURCE DESTINATION
You can see all the options available with rsync command as shown below:
You should see the following screen:
To copy /etc directory to /opt, run the following command:
rsync -a /etc /opt
In the above command -a option will copy a directory with all its permission and other information including recursive copy. If the destination directory exists rsync will overwrite it.
If you want to copy only the contents of the /etc directory then put a trailing slash / at the end of /etc:
rsync -a /etc/ /opt
You can use rsync with -v option to display the verbose output as shown below:
rsync -av /etc /opt
You should see the following screen:
If you want to display progress during the copying process, run the rsync with -P option as shown below:
rsync -avP /etc /opt
You can also use -z option with rsync command to compress file data during the transfer:
rsync -avz /etc /opt
If you want to exclude a specific directory from the source, run the following command:
rsync -a —exclude ‘directoryname’ /opt/
To excluse multiple directories, run the following command:
If you want to copy multiple directories to /opt, run the following command:
rsync -a /etc /usr /opt/
Conclusion
In the above tutorial, we learned how to copy a directory with cp and rsync command. For more information, you can visit the Rsync official documentation at Rsync Doc.
Comments & Discussion:
Thanks for the tips, we use Rsync for local to remote backups and this was helpful for using it to copy local/local!
Источник
Linux – How To Copy a Folder [ Command Line Option ]
How To Copy a Folder with cp Command
The cp command is a Linux command for copying files and directories. The syntax is as follows:
Linux cp command examples
In this example copy /home/vivek/letters/ folder and all its files to /usb/backup/ directory:
cp -avr /home/vivek/letters /usb/backup
Where,
- -a : Preserve the specified attributes such as directory an file mode, ownership, timestamps, if possible additional attributes: context, links, xattr, all.
- -v : Verbose output.
- -r : Copy directories recursively.
More examples of cp command to copy folders on Linux
Copy a folder called /tmp/conf/ to /tmp/backup/:
$ cp -avr /tmp/conf/ /tmp/backup/
Sample outputs:
Fig.01: cp command in action
Use Linux rsync Command to copy a folder
You can also use rsync command which is a fast and extraordinarily versatile file copying tool. It can make copies across the network. The syntax is as follows for the rsync command
To backup my home directory, which consists of large files and mail folders to /media/backup, enter:
$ rsync -avz /home/vivek /media/backup
I can copy a folder to remote machine called server1.cyberciti.biz as follows:
$ rsync -avz /home/vivek/ server1.cyberciti.biz:/home/backups/vivek/
Where,
- No ads and tracking
- In-depth guides for developers and sysadmins at Opensourceflare✨
- Join my Patreon to support independent content creators and start reading latest guides:
- How to set up Redis sentinel cluster on Ubuntu or Debian Linux
- How To Set Up SSH Keys With YubiKey as two-factor authentication (U2F/FIDO2)
- How to set up Mariadb Galera cluster on Ubuntu or Debian Linux
- A podman tutorial for beginners – part I (run Linux containers without Docker and in daemonless mode)
- How to protect Linux against rogue USB devices using USBGuard
Join Patreon ➔
- -a : Archive mode i.e. copy a folder with all its permission and other information including recursive copy.
- -v : Verbose mode.
- -z : With this option, rsync compresses the file data as it is sent to the destination machine, which reduces the amount of data being transmitted something that is useful over a slow connection.
Fig.02: rsync command in action
Conclusion
You just learned how to copy a folder on a Linux like operating system using the cp command and rsync command. In conclusion, use rsync for a network folder transfer and cp for a local disk transfer.
🐧 Get the latest tutorials on Linux, Open Source & DevOps via
Источник
How to Copy Files and Directories in Linux
Home » SysAdmin » How to Copy Files and Directories in Linux
This guide will show you how to copy files and directories in Linux by executing commands from the command line. Furthermore, the commands listed below detail how to create system-wide backups or filter out and copy only specific files.
Note: These Linux commands can only be run from a terminal window. If your version of Linux boots to a desktop graphical interface, launch a terminal window by pressing CTRL-ALT-F2 or CTRL-ALT-T.
Using the cp Command to Copy Files and Directories in Linux
The cp command is the primary method for copying files and directories in Linux. Virtually all Linux distributions can use cp . The basic format of the command is:
This Linux command creates a copy of the my_file.txt file and renames the new file to my_file2.txt.
By default, the cp command runs in the same directory you are working in. However, the same file cannot exist twice in the same directory. You’ll need to change the name of the target file to copy in the same location. Some users will add _old, some will add a number, and some will even change the three-letter extension (e.g., .bak instead of .txt).
You may not get a warning before Linux overwrites your file – be careful, or see below for the –i option.
Additional Options
Additional options can be used in combination with the cp command:
- –v verbose: shows the progress of multiple copied files
- –ppreserve: keeps the same attributes, like creation date and file permissions
- –f force: force the copy by deleting an existing file first
- –i interactive: prompts for confirmation, highly advised
- –Rrecursive: copies all files and subfolders in a directory
- –u update: copy only if source is newer than destination
Note: The -p (preserve) option forces the system to preserve the following source file attributes: modification time, access time, user ID (UID), group ID (GID), file flags, file mode, access control lists (ACLs), and extended attributes (EAs).
How to Copy File to Another Directory in Linux
To copy a file from the directory you’re working in to a different location, use the command:
You don’t need to rename the file unless there’s already one with the same name in the target directory.
To specify a path for the source file:
This lets you copy without having to change directories. The cp command will create the /new_directory if it doesn’t exist.
To rename and copy a file to a different path:
This option is useful for creating backups of configuration files, or for copying data to a storage device.
Note: Learn how to move directories in Linux.
Copy Multiple Files from One Directory to Another in Linux
You may need to copy more than one file at a time.
List each file to be copied before the target directory:
This example created a copy of all three files in the /new_directory folder.
Use a wildcard to specify all files that share a string of characters:
This would find all the files with the .jpg extension in the /pictures directory, and copy them into the /new_directory folder.
To copy an entire folder and its subfolders and files, use the –R option:
–R stands for recursive, which means “everything in that location.” This would copy all the files, as well as all the directories, to the /new_directory folder.
Copy Using rsync Command
The rsync command in Linux is used to synchronize or transfer data between two locations. Usage is similar to cp , but there are a few key differences to note.
To copy a single file, enter the following into a terminal:
- The –a option means all, and is included with rsync commands – this preserves subdirectories, symbolic links, and other metadata.
- Replace the my_file.txt file in the working directory.
- Replace /new_directory/ with the destination.
- Using my_file_backup.txt as the target indicates the file will be renamed during the copy.
To copy a directory with rsync, enter the following:
This copies the contents of the /etc/docker/ directory to /home/backup/docker/. Make sure to keep the slashes. Omitting the slash on the source directory will copy the contents into a subdirectory.
To omit files from being copied, check out our guide on how to exclude files and directories in data transfer using rsync command.
Other Options
The ls command is a handy partner to the cp command in Linux.
To list the contents of a directory enter the command:
The example above displays all the files in /directory. Use this command after copying to verify the files were copied successfully.
To change directories, use cd and the name of the directory. For example:
The command prompt will change to display that you’ve changed directories.
Now you understand how to copy files in Linux. The cp command is a versatile and powerful tool for managing and backing up files.
Источник
How do I copy folder with files to another folder in Unix/Linux? [closed]
Want to improve this question? Update the question so it’s on-topic for Stack Overflow.
Closed 8 years ago .
I am having some issues to copy a folder with files in that folder into another folder. Command cp -r doesn’t copy files in the folder.
3 Answers 3
The option you’re looking for is -R .
- If destination doesn’t exist, it will be created.
- -R means copy directories recursively . You can also use -r since it’s case-insensitive.
- To copy everything inside the source folder (symlinks, hidden files) without copying the source folder itself use -a flag along with trailing /. in the source (as per @muni764 ‘s / @Anton Krug ‘s comment):
You are looking for the cp command. You need to change directories so that you are outside of the directory you are trying to copy.
If the directory you’re copying is called dir1 and you want to copy it to your /home/Pictures folder:
Linux is case-sensitive and also needs the / after each directory to know that it isn’t a file.
is a special character in the terminal that automatically evaluates to the current user’s home directory. If you need to know what directory you are in, use the command pwd .
When you don’t know how to use a Linux command, there is a manual page that you can refer to by typing:
at a terminal prompt.
Also, to auto complete long file paths when typing in the terminal, you can hit Tab after you’ve started typing the path and you will either be presented with choices, or it will insert the remaining part of the path.
Источник