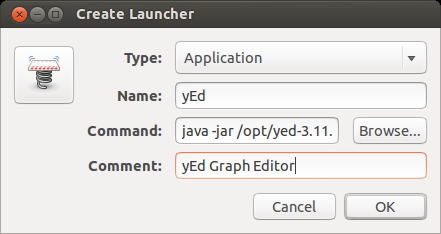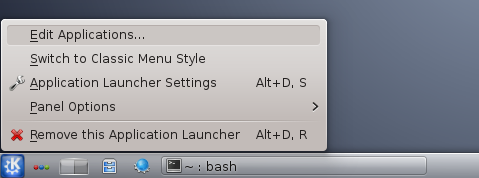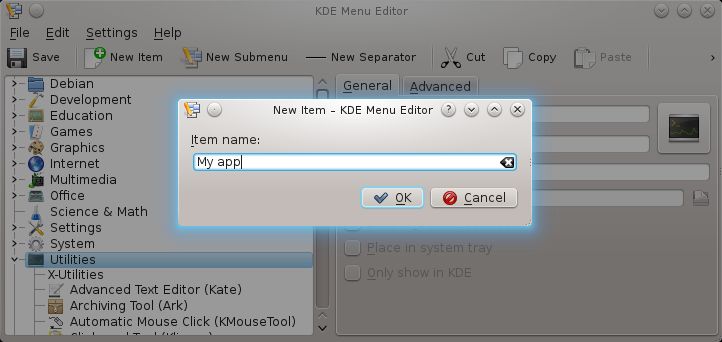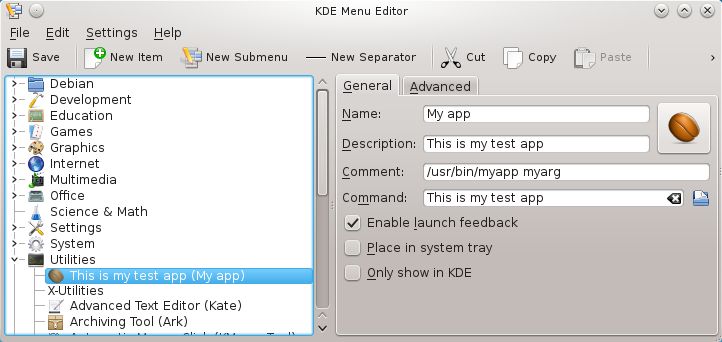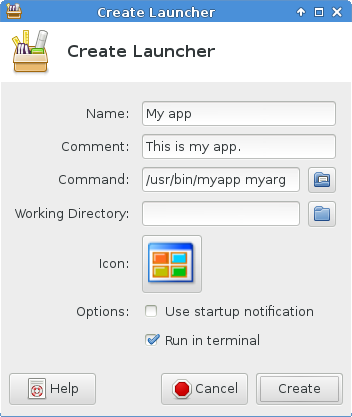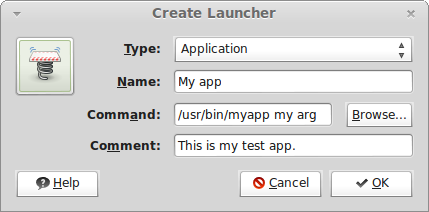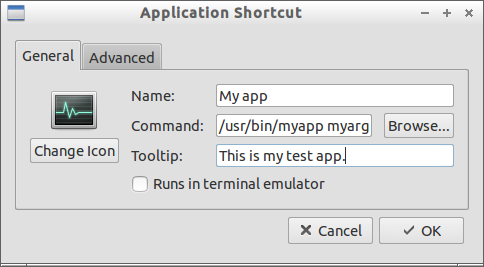- How to Add Application Shortcuts on Ubuntu Desktop
- Adding desktop shortcut in Ubuntu
- Prerequisite
- Step 1: Locate the .desktop files of applications
- Step 2: Copy the .desktop file to desktop
- Step 3: Run the desktop file
- Troubleshoot for Ubuntu 19.04 or GNOME 3.32 users
- How to create desktop shortcut or launcher on Linux
- Create a Desktop Shortcut From the Command Line
- Create a Desktop Shortcut on GNOME Desktop
- Create a Desktop Shortcut on KDE Desktop
- Create a Desktop Shortcut on Xfce Desktop
- Create a Desktop Shortcut on Cinnamon Desktop
- Create a Desktop Shortcut on LXDE Desktop
- Support Xmodulo
- How to create a desktop shortcut [duplicate]
- 3 Answers 3
- How to create shortcuts to application on the desktop on Linux Mint 18 or up?
- 8 Answers 8
- Method 1 (directories)
- Method 2
- Method 3
- Method 4
- How to Create Desktop Shortcuts in Ubuntu
- Desktop Files
- Allow Launching
- No Desktop File, No Problem!
- 4 comments
How to Add Application Shortcuts on Ubuntu Desktop
Last updated June 27, 2021 By Abhishek Prakash 44 Comments
In this quick tutorial, you’ll learn how to add application shortcuts on desktop in Ubuntu and other distributions that use GNOME desktop.
A classic desktop operating systems always have icons on the ‘desktop screen’. These desktop icons could include the file manager, the trash bin and the shortcut to applications.
While installing applications in Windows, some of the programs ask if you want to create a shortcut on the desktop. That’s not the case in Linux though.
But if you are a fan of this feature, let me show you how you can add desktop shortcuts to your favorite applications in Ubuntu and other Linux distributions.
In case you are wondering about the looks of my desktop, I am using Ant theme with Tela icons. You can also get some GTK themes and icons for Ubuntu and change them as you like.
Adding desktop shortcut in Ubuntu
Personally I prefer the Ubuntu launcher for application shortcuts. If I use a program frequently, I add it to the launcher. But I know not everyone has the same preference and a few people prefer the shortcuts on the desktop.
Let’s see the simplest way of creating an application shortcut on the desktop.
This tutorial has been tested on Ubuntu 18.04 LTS with GNOME desktop. It may work in other distributions and desktop environments but you have to try it on your own. Some GNOME specific steps may change so please pay attention while trying it on other desktop environments.
Prerequisite
First and foremost thing is to make sure that you have icons allowed on the GNOME desktop.
If you followed the Ubuntu 18.04 customization tips, you know how to install GNOME Tweak tool. In this tool, make sure that you have ‘Show Icons’ option enabled.
Once you have made sure of that, it’s time to add some application shortcuts on the desktop.
Step 1: Locate the .desktop files of applications
Go to Files -> Other Location -> Computer.
From here, go to the directory usr -> share -> applications. You’ll see icons of several Ubuntu applications you have installed here. Even if you don’t see the icons, you should see the .desktop files that are named as application.desktop.
Step 2: Copy the .desktop file to desktop
Now all you have to do here is to look for the application icon (or its desktop file). When you find it, either drag-drop the file to the desktop or copy the file (using Ctrl+C shortcut) and paste it on the desktop (using Ctrl+V shortcut).
Step 3: Run the desktop file
When you do that, you should see a text file kind of icon on the desktop instead of the logo of the application. Don’t worry, things will be different in a moment.
Option 1: In newer Ubuntu versions, you may right click on the .desktop file and click on “Properties“. In here, give the file execute permission.
Now if you right click on the file, you’ll find find an “allow launching” option. Select it and you’ll see that the file has turned into an application shortcut.
Option 2: On the older Ubuntu versions like 18.04, things were pretty straightforward. What you have to do is to double click on that file on the desktop. It will warn you that it’s an ‘untrusted application launcher’ so click on Trust and Launch.
The application will launch as usual but the good thing that you’ll notice that the .desktop file has now turned into the application icon. I believe you like the application shortcuts this way, don’t you?
Troubleshoot for Ubuntu 19.04 or GNOME 3.32 users
If you use Ubuntu 19.04 or GNOME 3.32, you the .desktop file may not launch at all. You should right click on the .desktop file and select “Allow Launching”.
After this, you should be able to launch the application and the application shortcut should be displayed properly on the desktop.
Conclusion
If you don’t like a certain application launcher on the desktop, just select it and delete it. It will delete the shortcut but the application will remain safely in your system.
I hope you found this quick tip helpful and now you can enjoy the application shortcuts on Ubuntu desktop.
If you have questions or suggestions, please let me know in the comments below.
Like what you read? Please share it with others.
Источник
How to create desktop shortcut or launcher on Linux
Last updated on November 11, 2020 by Dan Nanni
If you have a program you use regularly on Linux desktop, you may want to create a desktop shortcut, so you can launch the program by simply clicking on the shortcut. While most GUI programs automatically create their desktop shortcut during installation, GUI programs built from their source or terminal applications may require you to set up associated shortcuts manually.
In this tutorial, I will describe how to create a desktop shortcut or launcher in various Linux desktop environments.
A desktop shortcut is represented by a corresponding .desktop file which contains meta information of a given app (e.g., name of the app, launch command, location of icon file, etc.). Desktop shortcut files are placed in /usr/share/applications or
/.local/share/applications . The former directory stores desktop shortcuts that are available for every user, while the latter folder contains shortcuts created for a particular user only.
Create a Desktop Shortcut From the Command Line
To manually create a desktop shortcut for a particular program or command, you can create a .desktop file using any text editor, and place it in either /usr/share/applications or
/.local/share/applications . A typical .desktop file looks like the following.
Besides manually create .desktop file, there are various desktop-specific ways to create an application shortcut, which I am going to cover in the rest of the tutorial.
Create a Desktop Shortcut on GNOME Desktop
In GNOME desktop, you can use gnome-desktop-item-edit to configure a desktop shortcut easily.
In this example, gnome-desktop-item-edit will automatically create a desktop launcher file in
/.local/share/applications . To customize icon location and other info, you may have to edit the .desktop file manually afterward.
If gnome-desktop-item-edit is not available (e.g., on Ubuntu), you can install it as follows.
Create a Desktop Shortcut on KDE Desktop
kickoff is the default application launcher in KDE desktop. Adding a new application shortcut to kickoff is straightforward.
First, right-click on kickoff icon located at the left bottom corner of your desktop, and then choose Edit Applications menu.
Click on an appropriate category (e.g., Utilities ) under which you want to create a shortcut, and click on New Item button on the top. Type in the name of the app.
Finally, fill in the meta information of the app being launched by the shortcut.
Create a Desktop Shortcut on Xfce Desktop
If you are on Xfce desktop, right-click on the desktop background, and then select Create Launcher menu. Then fill out the details of the shortcut.
Create a Desktop Shortcut on Cinnamon Desktop
If you are on Linux Mint Cinnamon desktop, you can create an application launcher by right-clicking on the desktop background, and selecting Create Launcher menu.
Create a Desktop Shortcut on LXDE Desktop
On LXDE desktop, simply right click on the desktop background, and choose Create New Shortcut .
Support Xmodulo
This website is made possible by minimal ads and your gracious donation via PayPal (Credit Card) or Bitcoin ( 1M161JGAkz3oaHNvTiPFjNYkeABox8rb4g ).
Источник
How to create a desktop shortcut [duplicate]
Can somebody please explain to me how to create a desktop shortcut to an application like Chrome or Blender as if I’m an idiot? I really don’t get it. I have the gnome panel program thing and can run it (see image) but after that I’m lost.
3 Answers 3
You have to install gnome-panel package which comes up with ability to create a application launcher on the desktop or wherever you like. Add —no-install-recommends suffix to prevent other package that aren’t necessary.
After installing gnome-panel , use following command to create a launcher.
Once you execute the above command, create launcher application will be opened.
- In Type field «Application» will be a default value. If you’re creating launcher for application which has no gui, that runs in terminal like VIM editor then you need to select «Application in Terminal».
- In Name field type application name.
- In Command field type the executable command which open your application.
- Comment field is optional.
To set icon, click on the small box on the top left side near name field and choose a image for it. Click «OK» if you are done.
Источник
How to create shortcuts to application on the desktop on Linux Mint 18 or up?
I want to create a shortcut to my program on the desktop on Linux Mint 18, but I simply can’t find any ways to do this.
8 Answers 8
There are multiple ways to do this:
Method 1 (directories)
Go to the folder you want, right Click and select Make Link, then drag and drop it on the Desktop
Method 2
Find your application through the Linux Mint menu, right Click and press Add to Desktop
Method 3
Right click on the Desktop and press Create Launcher
The pop up window will ask you to either enter a terminal command that will launch it, or browse through the directories.
Method 4
Create a symlink
Note: To successfully create a symlink you have to provide the full path, otherwise you could get a broken link. Generally a symlink syntax is ln -s SOURCE DESTINATION .
You do not need to specify a filename in the DESTINATION , just where you need to place it
Источник
How to Create Desktop Shortcuts in Ubuntu
If you came to Ubuntu from Windows, you may be wondering why it’s impossible to create desktop shortcuts in Linux. The truth is that it’s not impossible, but it is somewhat more complicated. Read on to learn how to do it.
Desktop Files
In Linux, every application that you can launch from the desktop comes with an extra file that defines how that should happen. It’s a simple text file with a range of parameters, like the application’s name, file location, icon, and the name presented on the desktop.
Those files are crucial to creating desktop shortcuts for our applications, for they are the desktop shortcuts to our apps.
On Ubuntu you can find those files in the “/usr/share/applications” directory – other distributions may use a different path. To create a desktop shortcut:
1. Open the File Manager.
2. Click on “+ Other Locations -> Computer” and navigate to “/usr/share/applications.” You will find many files with the “.desktop” extension.
3. Scroll down the list to find the application you want to place on Desktop. Right click and select “Copy.”
4. Paste to the Desktop.
Allow Launching
The files you’ve copied to your desktop in the previous step already contain everything you need to launch their respective applications by double-clicking on them. And yet, if you try it, nothing will happen, and to add insult to injury, they all look identical. Thankfully, both those problems are fixable with a single move.
Right-click on your first file and, from the pop-up menu that appears, choose “Allow Launching.”
That was all you had to do to turn the desktop file into an actual desktop launcher/shortcut. Repeat the process for the rest of your files.
No Desktop File, No Problem!
If the desktop application you want a shortcut for doesn’t come with a .desktop file, you can create one from scratch. Note that you can also edit any existing .desktop file in a typical text editor to customize its parameters to your liking. We suggest you don’t modify the original files, though.
To create a new launcher for any application, open the text editor and add the following information:
Change the “VERSION_NUMBER” and the path to the executable file. Also change the file path for the icon of the app.
Once done, save it as “APP_NAME.desktop” on the Desktop folder. You can change the “APP_NAME”, but keep the “.desktop” extension intact.
For more details, you can refer to this tutorial to create a .desktop file in Linux.
Now that you know how to create desktop shortcuts in Ubuntu, you can also do the opposite: eliminate all icons from your desktop and maybe even the top bar and the dock.
Do you believe desktop shortcuts are useful? Are you in the haters camp and think that icons make any desktop look like a mess? Tell us in the comments section below.
OK’s real life started at around 10, when he got his first computer — a Commodore 128. Since then, he’s been melting keycaps by typing 24/7, trying to spread The Word Of Tech to anyone interested enough to listen. Or, rather, read.
4 comments
Why make things so complicated?! In every distro I have used, I just click on the Start Menu, right-click on an application, choose “Add to the Desktop” and I have a shortcut icon on the Desktop.
Why make things so complicated?!
Developer arrogance, I know what is best for YOU!
Quote: “If you came to Ubuntu from Windows, you may be wondering why it’s impossible to create desktop shortcuts in Linux.”
Which is exactly why I recommend and use Ubuntu Mate. This process and others are as straight forward and transparent as it can be to create a desktop icon.
That’s the gnome desktop for Ubuntu, what you get if you just install Ubuntu. There are a number of other desktops. Gnome’s what we use but with a minimal install (no libre office, lots of other bloat and duplicate apps missing). We made some mods to make it behave more like Windows, don’t like the flying open and disappearing launch tiles in gnome. Why Ubuntu is obsessed with having a blank desktop, IDK.
Not on Ubuntu at the moment but making desktop shortcuts is easy, just copy to desktop, there are context menu entries in a number of places. Also extensions/commands to allow drag and drop as in Windows.
Источник