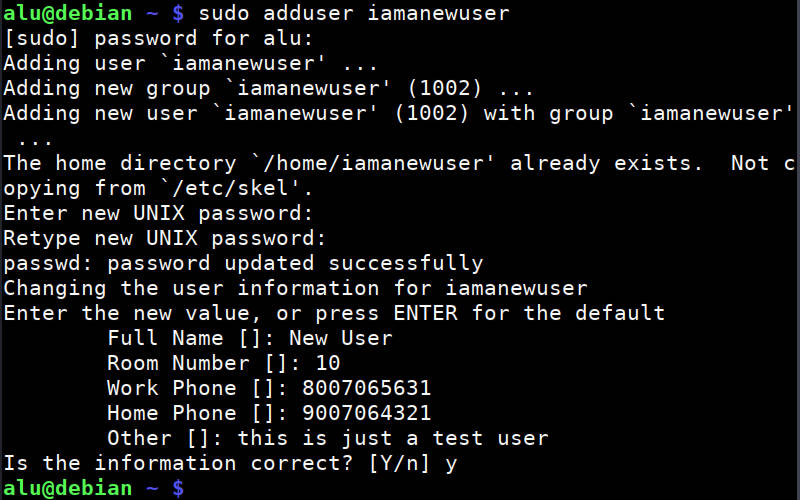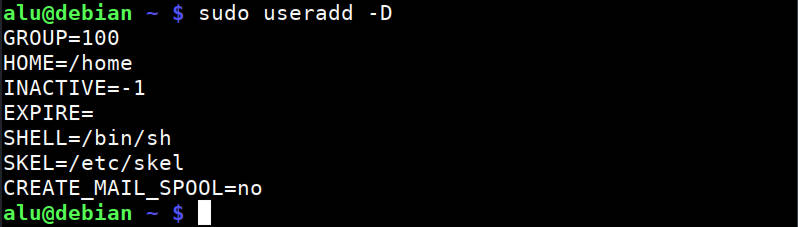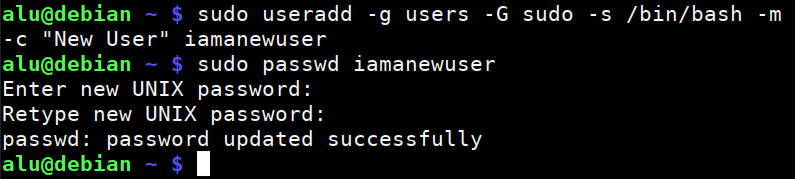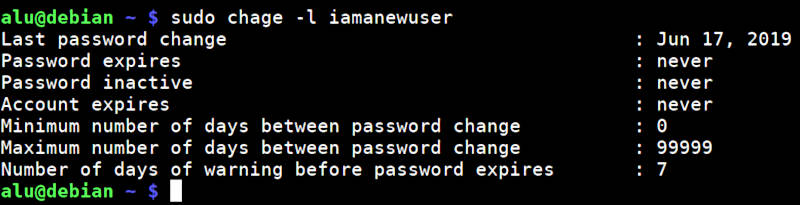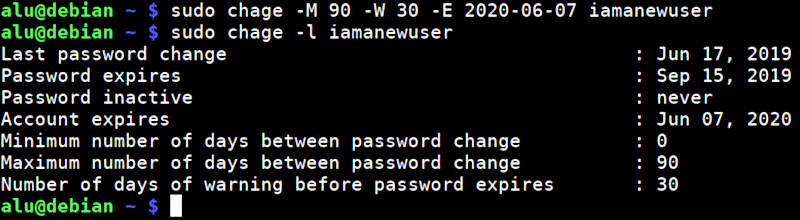- Creating a new user and modifying its privileges in Linux
- Simple way to create a new user in Linux.
- Universal way to create a new user in Linux.
- New user’s system privileges
- Setting password and account expiration
- How to delete a user
- Создание пользователя в Linux. Команды adduser и useradd
- В чем отличия adduser и useradd?
- Команда adduser
- Создание пользователя командой adduser
- Команда useradd
- Синтаксис команды useradd
- Создание нового пользователя
- Создание нового пользователя с домашней директорией в /home
- Создание нового пользователя с произвольной домашней директорией
- Создание нового пользователя с произвольными UID, GID
- Создание пользователя с указанием оболочки (shell)
- Создать пользователя и добавить его в группы
- Заключение
- How to create a user account on Ubuntu Linux
- Steps to create a user account on Ubuntu Linux
- Ubuntu create user account commands
- Verification
- How do I log in using ssh?
- Creating a user account using useradd command on Ubuntu
- How to delete a user account
- How to change Linux user password
- Conclusion
- Как создать пользователей в Linux (команда useradd)
- How to Create Users in Linux (useradd Command)
- В этой статье мы поговорим о том, как создавать новые учетные записи пользователей с помощью useradd команды.
- Useradd команда
- Как создать нового пользователя в Linux
- Как добавить нового пользователя и создать домашний каталог
- Создание пользователя с определенным домашним каталогом
- Создание пользователя с определенным идентификатором пользователя
- Создание пользователя с определенным идентификатором группы
- Создание пользователя и назначение нескольких групп
- Создание пользователя с определенной оболочкой входа
- Создание пользователя с пользовательским комментарием
- Создание пользователя с датой истечения срока действия
- Создание пользователя системы
- Изменение значений по умолчанию для useradd
- Вывод
Creating a new user and modifying its privileges in Linux
In this post, you will learn:
If you use Linux with a graphical desktop environment like Ubuntu, for example, you can add or remove new users through its Settings. But this is simplified and I have to say a limited way to do that. The right way is to use the command line. And it is the only way if you work with a server Linux system. Below, you will learn all you need to know about how to create, delete, and modify users in the Linux command line.
Simple way to create a new user in Linux.
Many Linux systems have a user-friendly command to add a new user. The command is adduser. You type this command and the username of a new user.
The command will prompt you to create a user password, full name, and some additional information which can be skipped if you want.
And that’s it. The new user is created. This command also creates a home directory for new user ( /home/username )
However, if you also need to grant this user the administrative privileges, you need to add it to the sudo group:
Now, this new user will be able to execute the administrative commands with sudo .
This was the simplest way to create a new user in Linux. The adduser command is available in many Linux ditros, but in fact, it is a more user-friendly type of the command useradd , which is more advanced. Below, I would like to show you how to use this more advanced command too.
Universal way to create a new user in Linux.
If adduser is not available in your distro or you want to have little more control over the new user. You need to use the command useradd . I know the names are similar and easy to mix. But try to remember that useradd is a more important command. Basically, adduser just points to useradd .
To create a new user with the default options, run:
To check what default options were used to create a user, run:
These are the default rules on my Debian VPS (they may differ for your system. ):
You can change these options and use some more. To see all available options of the useradd command, check its help:
Based on these options, a more complete command would be:
Finally, you need to set a password for this user with passwd.
New user’s system privileges
As you have seen I added a new user to the sudo group and granted it administrative privileges. This is what I did on my server and this what you would want to do if you are an admin of the system. But if you create a user on your Linux system for someone else, you probably do not want them to have administrative privileges. So, do not add them to the sudo group.
Setting password and account expiration
If you are a system administrator and you have many uses in your system, besides not including them in the sudo group, you may also want to enhance the security of your system by the expiration time on the passwords and accounts of these new users.
You can do this with the command chage . Note, it is without n . The command is short of change age.
You can see all the available options of this command:
To check if there are any limitations set on a user, run:
Usually, there are no expiration dates by default. But you can set some limits with the command chage :
The above command will set a password expiration date to 90 days and warning about the need to update the password to 30 days before the expiration. And the account will expire on June 6, 2020.
You can see that if you check the status of the user:
You can also do some manipulation with users using the command usermod . But I have to skip it because this post will be too long.
How to delete a user
Finally, to delete a user, run this command:
If you also want to remove the home directory of this user, add option -r. But be careful, because it will remove all the data of this user:
Источник
Создание пользователя в Linux. Команды adduser и useradd
Для создания пользователей в Linux можно использовать графические утилиты, предоставляемые дистрибутивом, или воспользоваться командной строкой.
Для создания пользователей из командной строки обычно используют утилиты adduser или useradd. Рассмотрим, использование данных утилит.
В чем отличия adduser и useradd?
useradd — это низкоуровневая утилита для создания пользователей в Linux.
adduser — представляет собой более простое решение для создания пользователей и по факту является надстройкой над useradd, groupadd и usermod.
Утилита adduser доступна не во всех дистрибутивах Linux. Реализация adduser также может отличаться. Если в дистрибутиве присутствует утилита adduser, то для создания пользователей рекомендуется использовать именно ее.
Команда adduser
Создание пользователя командой adduser
Рассмотрим, как создать обычного пользователя командой adduser
Чтобы создать нового пользователя, выполняем команду adduser и указываем имя пользователя (вместо pupkin укажите имя пользователя, которого вы создаете):
После запуска данной команды, вы должны ввести пароль для нового пользователя. Затем будет предложено ввести дополнительную информацию о пользователе: имя, номер комнаты (кабинета), телефоны и комментарий. Вводить эту информацию необязательно. Просто нажимайте Enter , чтобы пропустить ввод данных.
В результате выполнения команды adduser будут выполнены следующие действия:
- Создается новый пользователь с именем, которое вы указали при выполнении команды.
- Создается группа с тем же именем.
- Создается домашний каталог пользователя в директории /home/имяпользователя
- В домашний каталог копируются файлы из директории /etc/skel
В данной директории хранятся файлы, которые копируются в домашний каталог всех новых пользователей.
Команда useradd
Синтаксис команды useradd
Команда useradd принимает в качестве аргумента имя пользователя, а также различные опции.
Синтаксис команды следующий:
Создание нового пользователя
Чтобы просто создать пользователя используется команда useradd без каких-либо опций. Указывается только имя пользователя.
Данная команда создает нового пользователя с системными параметрами по умолчанию, которые прописаны в файле /etc/default/useradd
Чтобы пользователь мог войти в систему, необходимо задать для него пароль. Для этого используем команду:
Создание нового пользователя с домашней директорией в /home
Создадим пользователя и его домашнюю директорию.
Домашняя директория создается по умолчанию в каталоге /home . Имя директории совпадает с именем пользователя.
Создание нового пользователя с произвольной домашней директорией
Чтобы создать пользователя с домашней директорией, расположенной в произвольном месте, используется опция -d , после которой указывается путь до директории. Директорию необходимо создать заранее.
Создаем домашнюю директорию для будущего пользователя:
Копируем файлы и директории, которые по умолчанию создаются в домашней директории пользователя в данной системе. Данные файлы находятся в директории /etc/skel
Создаем пользователя и указываем домашнюю директорию:
Меняем права доступа у домашней директории:
Задаем пароль для пользователя:
Можно просмотреть информацию о пользователе, которая сохранена в файле /etc/passwd
Создание нового пользователя с произвольными UID, GID
Каждый пользователь в Linux имеет свой числовой идентификатор — UID, а также идентификатор основной группы пользователя — GID.
При создании пользователя можно задать произвольные номера UID и/или GID. При указании номера группы, группа с этим номером должна быть создана заранее.
Создание пользователя с указанием оболочки (shell)
По умолчанию новые пользователи создаются с оболочкой /bin/sh Чтобы задать другую оболочку, используется опция -s /путь/до/оболочки
Создать пользователя и добавить его в группы
Обычно пользователи в Linux принадлежат нескольким группам. Чтобы при создании нового пользователя задать группы, к которым он будет принадлежать, используется опция -G список,групп
Заключение
Мы рассмотрели примеры создания нового пользователя в Linux с использованием команд adduser и useradd . Команда adduser более простая и в большинстве случаев рекомендуется использовать именно ее.
Источник
How to create a user account on Ubuntu Linux
Steps to create a user account on Ubuntu Linux
- Open the terminal application
- Log in to remote box by running the ssh user@your-ubuntu-box-ip
- To add a new user in Ubuntu run sudo adduser userNameHere
- Enter password and other needed info to create a user account on Ubuntu server
- New username would be added to /etc/passwd file, and encrypted password stored in the /etc/shadow file
Let us see all commands in details and
Ubuntu create user account commands
Let us say you need to add a new user in Ubuntu called vivek, type the following command in your shell:
$ sudo adduser vivek
Type your own password and other info:
Verification
Use the grep command or cat command as follows:
$ cat /etc/passwd
$ grep ‘^vivek’ /etc/passwd
Sample outputs:
How do I log in using ssh?
From your Windows (WSL) or macOS or Linux desktop, run:
$ ssh vivek@your-aws-ubuntu-server-ip
OR
$ ssh -i
/.ssh/aws.pub.key vivek@your-aws-ubuntu-server-ip
Enter the password when prompted.
Creating a user account using useradd command on Ubuntu
Alternatively, you can use the useradd command is a low level utility for adding users on Ubuntu. The syntax is:
$ sudo useradd -s /path/to/shell -d /home/
$ sudo passwd
Let us create a new user named vivek using the useradd command on Ubuntu:
$ sudo useradd -s /bin/bash -d /home/vivek/ -m -G sudo vivek
$ sudo passwd vivek
Where,
- -s /bin/bash – Set /bin/bash as login shell of the new account
- -d /home/vivek/ – Set /home/vivek/ as home directory of the new Ubuntu account
- -m – Create the user’s home directory
- -G sudo – Make sure vivek user can sudo i.e. give admin access to the new account
I strongly recommend installing ssh keys while creating the new user account. You must have RSA/ed25519 key pair on your local desktop/laptop . Use the cat command to view your current RSA/ed25519 public key on the desktop:
$ cat
View public ssh key on your macos/unix/linux desktop
How to delete a user account
Use the userdel command as follows:
sudo userdel
sudo userdel vivek
To remove home directory and mail spool too, enter:
sudo userdel -r
sudo userdel -r jerry
How to change Linux user password
Run the following passwd command:
sudo passwd
sudo passwd tom
To change your own password, enter:
passwd
First, the user is prompted for their current password. If the current password is correctly typed, a new password is requested. The new password must be entered twice to avoid password mismatch errors.
- No ads and tracking
- In-depth guides for developers and sysadmins at Opensourceflare✨
- Join my Patreon to support independent content creators and start reading latest guides:
- How to set up Redis sentinel cluster on Ubuntu or Debian Linux
- How To Set Up SSH Keys With YubiKey as two-factor authentication (U2F/FIDO2)
- How to set up Mariadb Galera cluster on Ubuntu or Debian Linux
- A podman tutorial for beginners – part I (run Linux containers without Docker and in daemonless mode)
- How to protect Linux against rogue USB devices using USBGuard
Join Patreon ➔
Conclusion
In this quick tutorial, you learned how to add users in Ubuntu Linux using the CLI. The same commands works for any Debian/Ubuntu based distribution too. See useradd man page using the man command or read it online here:
man 8 useradd
man 8 passwd
man 8 adduser
🐧 Get the latest tutorials on Linux, Open Source & DevOps via
Источник
Как создать пользователей в Linux (команда useradd)
How to Create Users in Linux (useradd Command)
В этой статье мы поговорим о том, как создавать новые учетные записи пользователей с помощью useradd команды.
Linux — это многопользовательская система, что означает, что несколько человек могут одновременно взаимодействовать с одной и той же системой. Как системный администратор, вы несете ответственность за управление пользователями и группами системы, создавая и удаляя пользователей и назначая их различным группам .
Useradd команда
Общий синтаксис useradd команды выглядит следующим образом:
Только root или пользователи с привилегиями sudo могут использовать useradd команду для создания новых учетных записей пользователей.
При вызове useradd создает новую учетную запись пользователя в соответствии с параметрами, указанными в командной строке, и значениями по умолчанию, установленными в /etc/default/useradd файле.
Переменные, определенные в этом файле, отличаются от распределения к распределению, что приводит к тому, что useradd команда выдает разные результаты в разных системах.
useradd также читает содержимое /etc/login.defs файла. Этот файл содержит конфигурацию для набора теневых паролей, такую как политика истечения срока действия пароля, диапазоны идентификаторов пользователей, используемых при создании системных и обычных пользователей, и многое другое.
Как создать нового пользователя в Linux
Чтобы создать новую учетную запись пользователя, вызовите useradd команду с именем пользователя.
Например, чтобы создать нового пользователя с именем, username вы должны выполнить:
Команда добавляет запись к /etc/passwd , и файлы. /etc/shadow, /etc/group /etc/gshadow
Чтобы войти в систему как только что созданный пользователь, вам необходимо установить пароль пользователя. Для этого выполните passwd команду с именем пользователя:
Вам будет предложено ввести и подтвердить пароль. Убедитесь, что вы используете надежный пароль.
Как добавить нового пользователя и создать домашний каталог
В большинстве дистрибутивов Linux при создании новой учетной записи useradd пользователя домашний каталог пользователя не создается.
Используйте опцию -m ( —create-home ), чтобы создать домашний каталог пользователя как /home/username :
Приведенная выше команда создает домашний каталог нового пользователя и копирует файлы из /etc/skel каталога в домашний каталог пользователя. Если вы перечислите файлы в /home/username каталоге, вы увидите файлы инициализации:
Внутри домашнего каталога пользователь может писать, редактировать и удалять файлы и каталоги.
Создание пользователя с определенным домашним каталогом
По умолчанию useradd создает домашний каталог пользователя в /home . Если вы хотите создать домашний каталог пользователя в другом месте, используйте опцию d ( —home ).
Вот пример, показывающий, как создать нового пользователя с именем username в домашнем каталоге /opt/username :
Создание пользователя с определенным идентификатором пользователя
В Linux и Unix-подобных операционных системах пользователи идентифицируются по уникальному UID и имени пользователя.
Идентификатор пользователя (UID) — это уникальное положительное целое число, присваиваемое системой Linux каждому пользователю. UID и другие политики контроля доступа используются для определения типов действий, которые пользователь может выполнять над системными ресурсами.
По умолчанию при создании нового пользователя система назначает следующий доступный UID из диапазона идентификаторов пользователей, указанных в login.defs файле.
Вызвать useradd с опцией -u ( —uid ), чтобы создать пользователя с определенным UID. Например, чтобы создать нового пользователя username с UID 1500 , введите:
Вы можете проверить UID пользователя, используя id команду:
Создание пользователя с определенным идентификатором группы
Группы Linux — это организационные единицы, которые используются для организации и администрирования учетных записей пользователей в Linux. Основной целью групп является определение набора привилегий, таких как чтение, запись или выполнение разрешения для данного ресурса, которые могут быть общими для пользователей в группе.
При создании нового пользователя стандартным поведением useradd команды является создание группы с тем же именем, что и имя пользователя, и тем же GID, что и UID.
Опция -g ( —gid ) позволяет вам создать пользователя с определенной начальной группой входа. Вы можете указать либо имя группы, либо номер GID. Имя группы или GID уже должно существовать.
В следующем примере показано, как создать нового пользователя с именем username и задать для группы входа users тип:
Чтобы проверить GID пользователя, используйте id команду:
Создание пользователя и назначение нескольких групп
В операционных системах Linux существует два типа групп: основная группа и дополнительная (или дополнительная) группа. Каждый пользователь может принадлежать ровно к одной первичной группе и к нулю или нескольким вторичным группам.
Вы должны указать список дополнительных групп, членом которых будет пользователь, с помощью опции -G ( —groups ).
Следующая команда создает нового пользователя с именем username основной группы users и дополнительных групп wheel и docker .
Вы можете проверить группы пользователей, набрав
Создание пользователя с определенной оболочкой входа
По умолчанию оболочка для входа нового пользователя настроена на ту, которая указана в /etc/default/useradd файле. В некоторых дистрибутивах по умолчанию установлена оболочка, /bin/sh а в других — /bin/bash .
Опция -s ( —shell ) позволяет указать оболочку для входа нового пользователя.
Например, чтобы создать нового пользователя username с /usr/bin/zsh именем типа оболочки входа в систему:
Проверьте запись пользователя в /etc/passwd файле, чтобы проверить оболочку входа пользователя:
Создание пользователя с пользовательским комментарием
Опция -c ( —comment ) позволяет добавить краткое описание для нового пользователя. Обычно полное имя пользователя или контактная информация добавляются в качестве комментария.
В следующем примере мы создаем нового пользователя username с текстовой строкой Test User Account в качестве комментария:
Комментарий сохраняется в /etc/passwd файле:
Поле комментариев также известно как GECOS .
Создание пользователя с датой истечения срока действия
Чтобы определить время истечения срока действия новых учетных записей, используйте параметр -e ( —expiredate ). Это полезно для создания временных учетных записей.
Дата должна быть указана в YYYY-MM-DD формате.
Например, чтобы создать новую учетную запись с именем username expirey, установленным на 22 января 2019 года, вы должны выполнить:
Используйте chage команду для проверки срока действия учетной записи пользователя:
Вывод будет выглядеть примерно так:
Создание пользователя системы
Нет реальной технической разницы между системой и обычными (обычными) пользователями. Обычно системные пользователи создаются при установке ОС и новых пакетов.
Используйте опцию -r ( —system ), чтобы создать системную учетную запись пользователя. Например, чтобы создать нового системного пользователя с именем, username вы должны выполнить:
Пользователи системы создаются без срока действия. Их UID выбираются из диапазона системных идентификаторов пользователей, указанных в login.defs файле, который отличается от диапазона, используемого для обычных пользователей.
Изменение значений по умолчанию для useradd
По умолчанию useradd параметров можно просмотреть и изменить с помощью -D , —defaults опции, или вручную редактировать значения в /etc/default/useradd файле.
Чтобы просмотреть текущие параметры по умолчанию, введите:
Вывод будет выглядеть примерно так:
Допустим, вы хотите изменить оболочку входа по умолчанию с /bin/sh на /bin/bash . Для этого укажите новую оболочку, как показано ниже:
Вы можете проверить, что значение оболочки по умолчанию изменено, выполнив следующую команду:
Вывод
Мы показали вам, как создавать новые учетные записи пользователей с помощью useradd команды. Те же инструкции применимы для любого дистрибутива Linux, включая Ubuntu, CentOS, RHEL, Debian, Fedora и Arch Linux.
useradd это утилита низкого уровня, пользователи Debian и Ubuntu могут использовать вместо нее команду Friendlier Adduser .
Источник