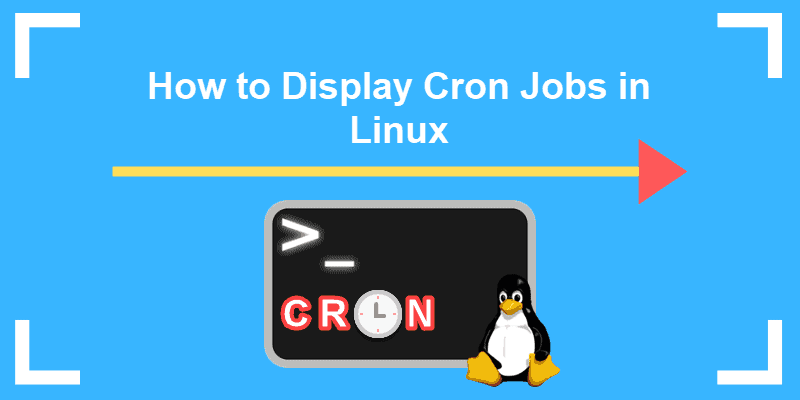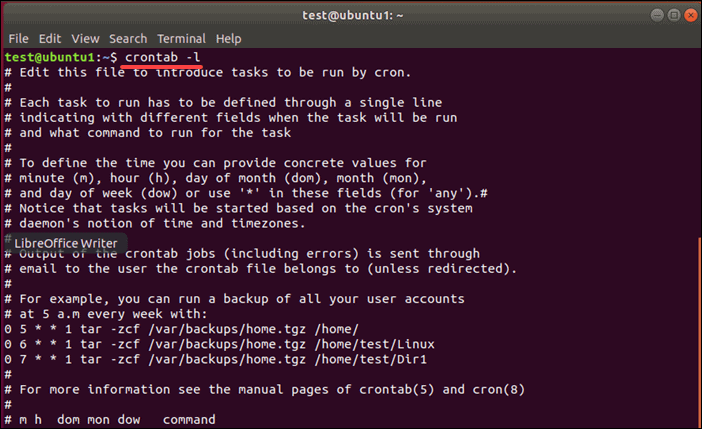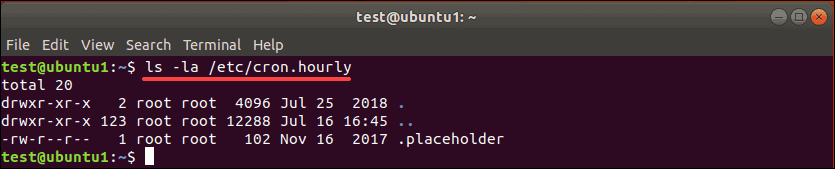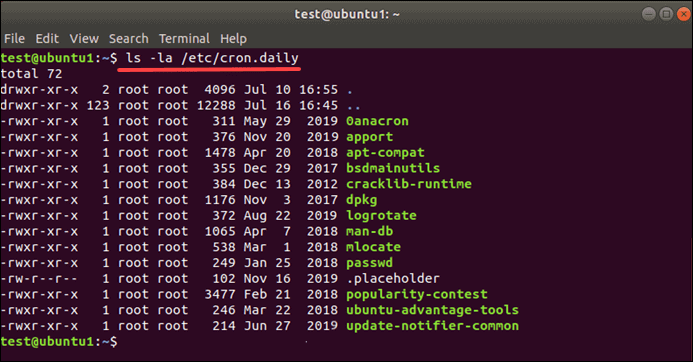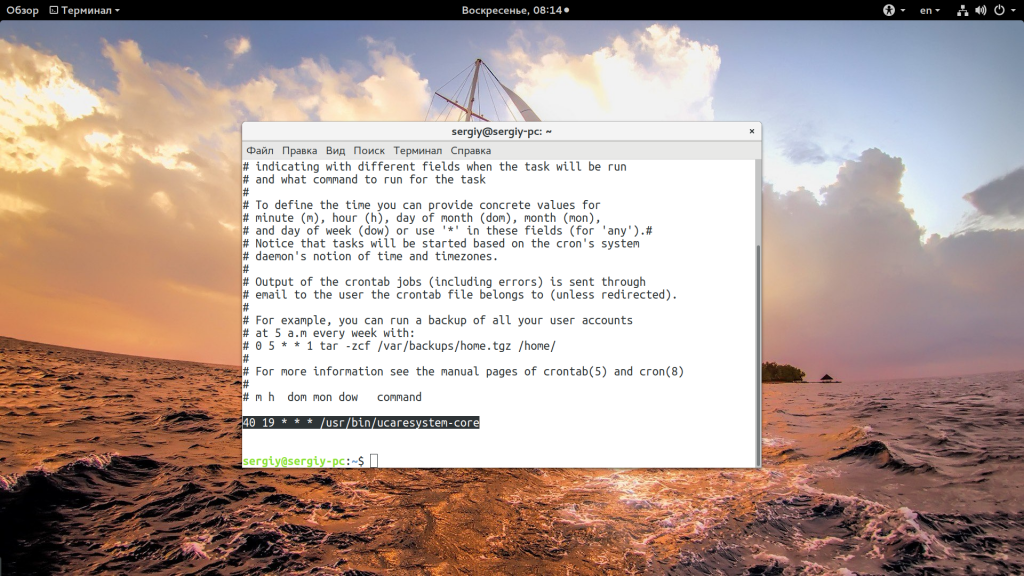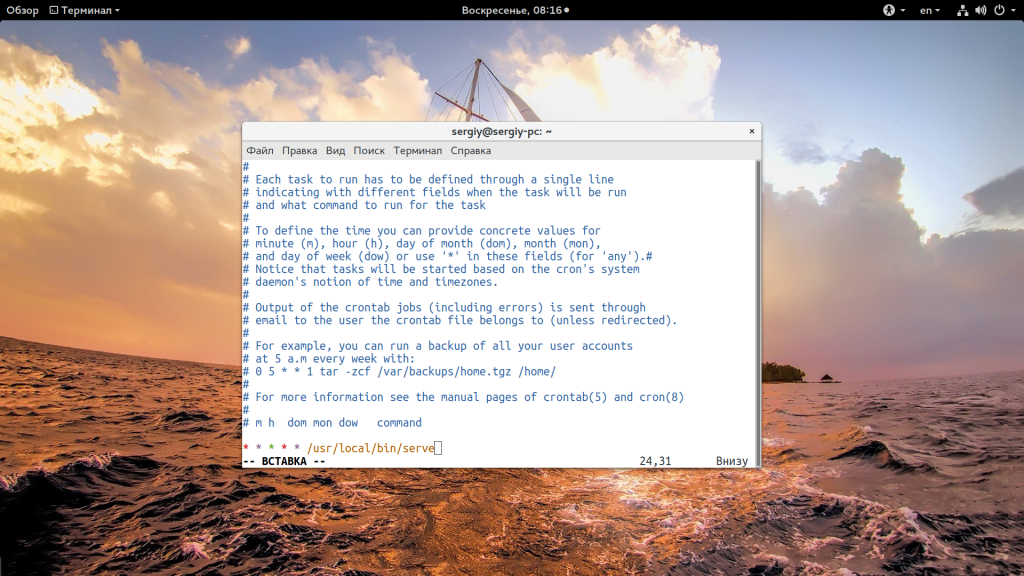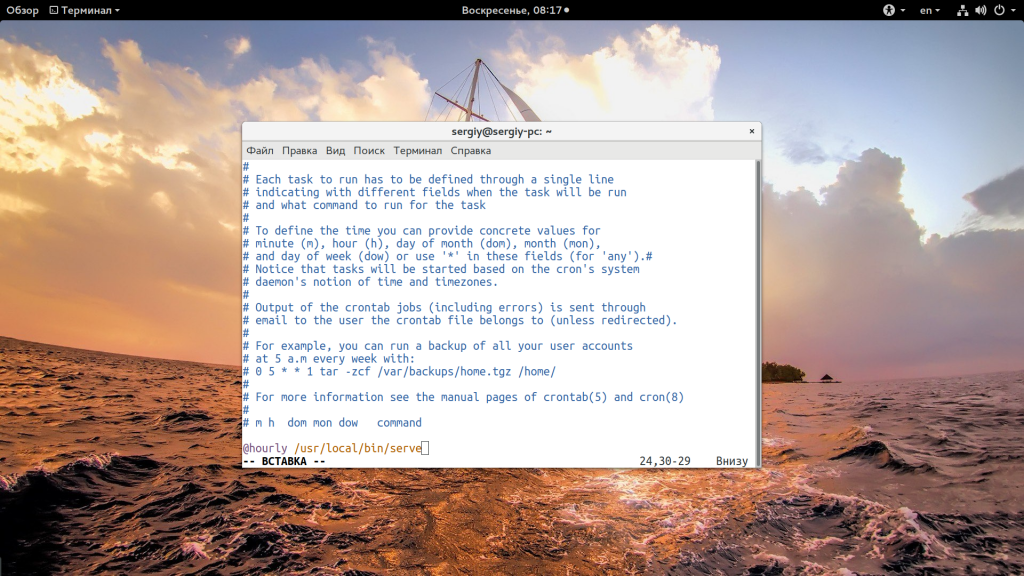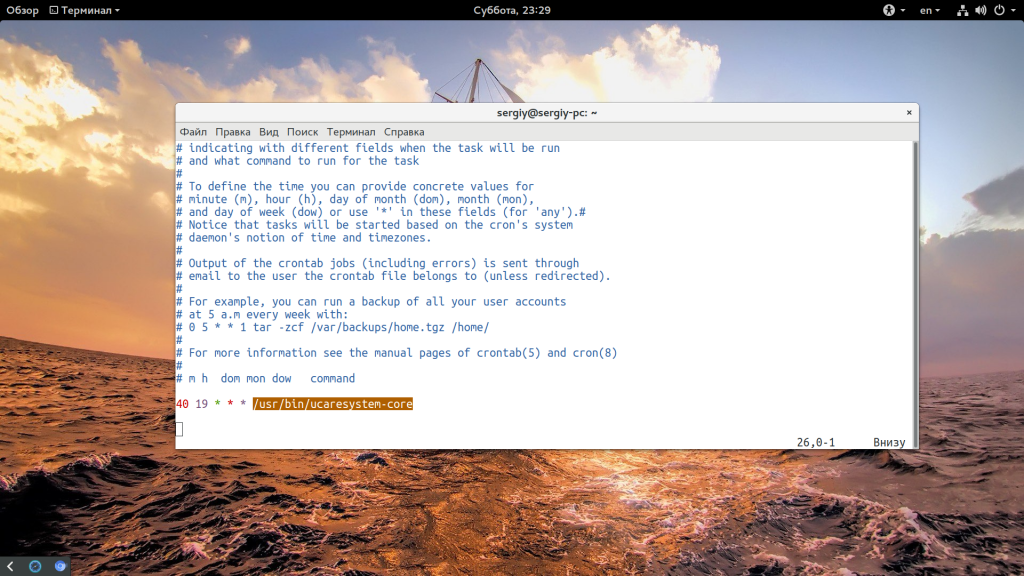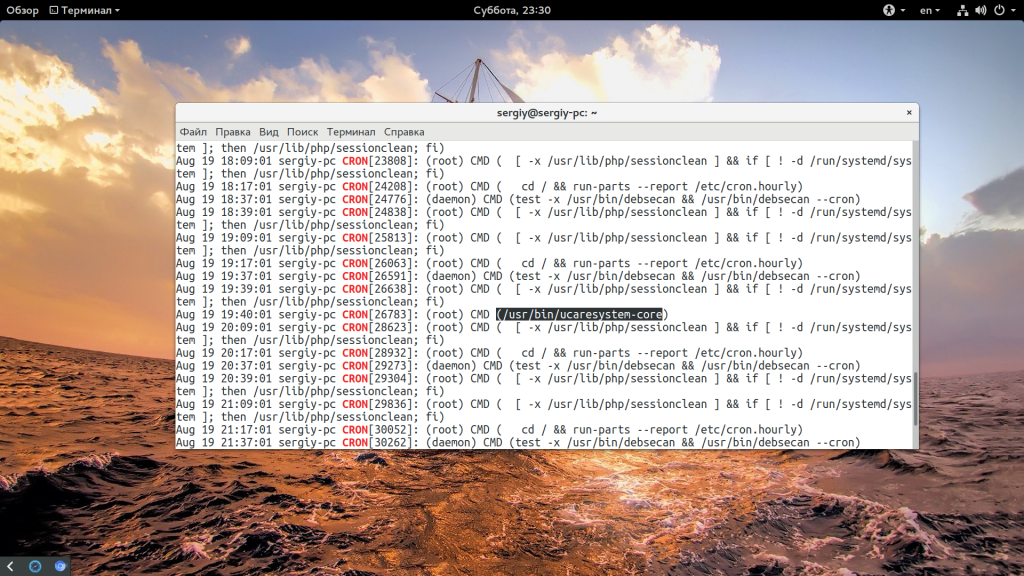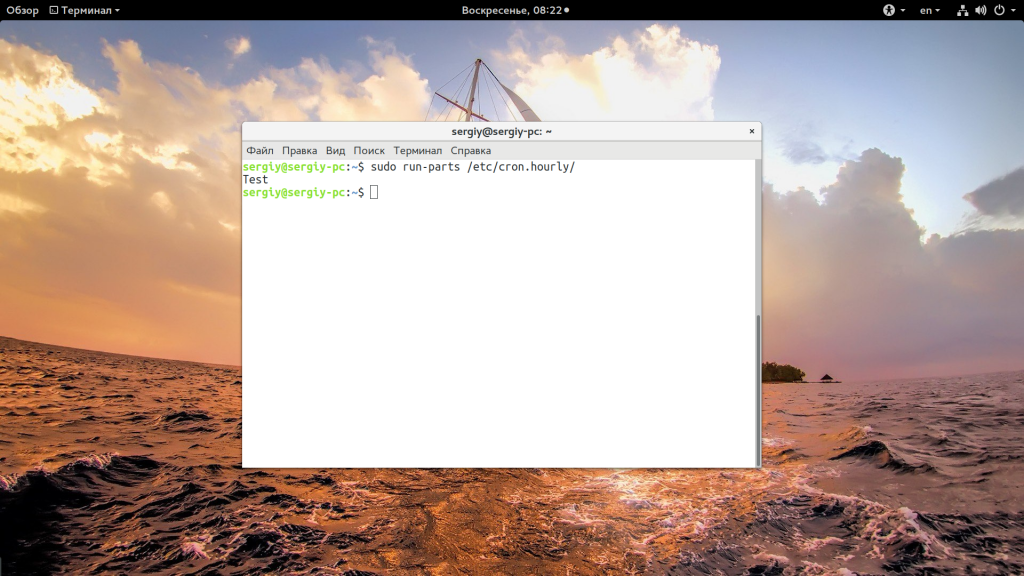- Linux List / Display and view all cron jobs
- Linux View Users Cronjob
- How to Display all jobs in cron / crontab
- View Root User Cronjob on Linux
- How to view /etc/crontab on Linux or Unix
- Linux view daily cronjob
- Unix view hourly cronjobs
- How to view Weekly Cron jobs on Linux
- Command to see monthly Cronjobs / crontabs
- View Software (Package) Specific Cronjobs
- Listing users cron jobs when using systemd timers
- What to do when you get a list of all scheduled cron jobs on your system?
- Summing up
- Как вывести список заданий Cron в Linux
- Вывод списка пользователей Cron Jobs
- Список заданий Cron системы
- Таймеры Systemd
- Выводы
- How to List, Display, & View all Current Cron Jobs in Linux
- Listing Cron Jobs in Linux
- How to List all Active Cron Jobs Running
- View Cron Jobs by User
- How to List Hourly Cron Jobs
- How to List Daily Cron Jobs
- How to Display Weekly Cron Jobs
- How to List Monthly Cron Jobs
- View Software Specific Cron Jobs
- Настройка Cron
- Как работает Cron?
- Настройка Cron
- Синтаксис crontab
- Примеры настройки cron
- Отладка работы
- Выводы
Linux List / Display and view all cron jobs
H ow do I view currently setup or all running cron jobs under a Linux or Unix-like operating systems?
The cron service searches its spool area (usually /var/spool/cron/crontabs) for crontab files (which are named after user accounts); crontabs found are loaded into memory. cron also reads /etc/crontab, which is in a slightly different format. Additionally, cron reads the files in /etc/cron.d: it treats the files in /etc/cron.d as in the same way as the /etc/crontab file.
| Tutorial details | |
|---|---|
| Difficulty level | Easy |
| Root privileges | Yes |
| Requirements | Linux |
| Est. reading time | 2m |
The intended purpose of /etc/cron.d/ directory feature is to allow packages that require finer control of their scheduling than the /etc/cron.
Linux View Users Cronjob
Use the following syntax to view vivek users cronjob:
How to Display all jobs in cron / crontab
I run the following as root user:
crontab -l
View Root User Cronjob on Linux
Just type the following command as root user:
How to view /etc/crontab on Linux or Unix
A cronjob can be also run from /etc/crontab file. To view it run the following less command:
# less /etc/crontab
Sample outputs:
Linux view daily cronjob
Type the following commands to display daily crontab:
Linux view running daily cron jobs
Unix view hourly cronjobs
Type the following commands:
How to view Weekly Cron jobs on Linux
Type the following commands:
Command to see monthly Cronjobs / crontabs
Excute the following cat command to see running cron jobs:
- No ads and tracking
- In-depth guides for developers and sysadmins at Opensourceflare✨
- Join my Patreon to support independent content creators and start reading latest guides:
- How to set up Redis sentinel cluster on Ubuntu or Debian Linux
- How To Set Up SSH Keys With YubiKey as two-factor authentication (U2F/FIDO2)
- How to set up Mariadb Galera cluster on Ubuntu or Debian Linux
- A podman tutorial for beginners – part I (run Linux containers without Docker and in daemonless mode)
- How to protect Linux against rogue USB devices using USBGuard
Join Patreon ➔
View Software (Package) Specific Cronjobs
Run the following commands
Listing users cron jobs when using systemd timers
Systemd comes with its cron system called systemd.timer. It is another option that one can use on systemd based Linux distro. Use the systemctl command as follows to list cron jobs in Linux
systemctl list-timers
Pass the —all option to see loaded but inactive timers, too:
systemctl list-timers —all
What to do when you get a list of all scheduled cron jobs on your system?
Now you know how to list the cron jobs on your Linux or Unix server or VM. Make sure you backup all cron jobs too. Typically I backup the following in directories:
Summing up
You learned how to list, display, and view all current Linux cron jobs. See the following tutorials for more info:
🐧 Get the latest tutorials on Linux, Open Source & DevOps via
Источник
Как вывести список заданий Cron в Linux
Cron — это демон планирования, который позволяет вам планировать выполнение задач через определенные промежутки времени. Эти задачи называются заданиями cron и могут быть запланированы на выполнение по минуте, часу, дню месяца, месяцу, дню недели или любой их комбинации.
Задания Cron обычно используются для выполнения операций по обслуживанию системы. Например, задание cron можно настроить для автоматизации повторяющихся задач, таких как резервное копирование баз данных , обновление системы с помощью последних исправлений безопасности, очистка кеша, отправка электронных писем и т. Д.
В этой статье объясняется, как составить список заданий cron.
Вывод списка пользователей Cron Jobs
Файлы crontab пользователей именуются в зависимости от имени пользователя, а их расположение зависит от операционной системы. В дистрибутивах на основе Red Hat, таких как CentOS, файлы crontab хранятся в каталоге /var/spool/cron , а в Debian и Ubuntu файлы хранятся в каталоге /var/spool/cron/crontabs .
Чтобы получить список всех заданий cron для пользователя, под которым вы сейчас вошли в систему, используйте команду crontab :
Если пользователь настроил задания cron, содержимое пользовательских crontab будет отображаться на экране. В противном случае команда не выведет no crontab for .
Чтобы вывести список заданий cron других пользователей, используйте параметр -u чтобы указать имя пользователя в конце команды. Например, чтобы вывести список заданий cron пользователя с именем «mark», вы должны использовать:
Каждый пользовательский файл crontab имеет 600 разрешений и принадлежит пользователю. Только root и пользователи с привилегиями sudo могут просматривать задания cron других пользователей.
Чтобы узнать, какие пользователи создали задания cron, укажите содержимое каталога spool как пользователь root или sudo:
Результат будет выглядеть примерно так:
Список заданий Cron системы
/etc/crontab и файлы в каталоге /etc/cron.d являются общесистемными файлами crontab, которые могут редактировать только системные администраторы.
Используйте cat , less или любой текстовый редактор для просмотра содержимого файлов:
В большинстве дистрибутивов Linux вы также можете помещать скрипты в каталоги /etc/cron.
Каждый сценарий в этих каталогах должен иметь разрешение на выполнение. В противном случае задание cron не будет выполнено.
Например, чтобы просмотреть все еженедельные задания cron, введите:
Если вывод пуст, это означает, что еженедельных заданий cron нет.
Таймеры Systemd
Таймеры Systemd — это файлы модулей, которые заканчиваются суффиксом *.timer и позволяют запускать служебные модули в зависимости от времени.
В дистрибутивах Linux, использующих systemd в качестве системы инициализации, таймеры используются как альтернатива стандартному демону cron.
Чтобы просмотреть список всех таймеров systemd на вашем компьютере, выполните следующую команду:
Выводы
Мы показали вам, как составлять список заданий cron и таймеров systemd.
Не стесняйтесь оставлять комментарии, если у вас есть вопросы.
Источник
How to List, Display, & View all Current Cron Jobs in Linux
Home » SysAdmin » How to List, Display, & View all Current Cron Jobs in Linux
Cron is a Linux utility for scheduling scripts and commands. This guide will show you several options to view current cron jobs scheduled in the crontab list.
- A user account with sudo privileges
- Access to a terminal window / command line (Ctrl+Alt+T, Ctrl+Alt+F2)
Listing Cron Jobs in Linux
How to List all Active Cron Jobs Running
To list all scheduled cron jobs for the current user, enter:
Cron jobs are typically located in the spool directories. They are stored in tables called crontabs. You can find them in /var/spool/cron/crontabs. The tables contain the cron jobs for all users, except the root user.
The root user can use the crontab for the whole system.
To display contents of the root user’s crontab, use the less command:
The system returns an output like the following:
The /etc/crontab file can be edited using a text editor like nano:
In RedHat-based systems, this file is located at /etc/cron.d.
The /etc/ directory has additional cron subdirectories to organize hourly, daily, weekly, and monthly tasks. The ls (list) command displays files and directories. Use the -la option to list all entries in long format.
View Cron Jobs by User
To list cron jobs that belong to a specific user, run the following command:
Replace [username] with the actual username you’re viewing.
How to List Hourly Cron Jobs
To list hourly cron jobs enter the following in the terminal window:
The output should appear similar to this:
How to List Daily Cron Jobs
To list daily cron jobs, enter the command:
The results will look similar to the following output:
How to Display Weekly Cron Jobs
To display weekly cron jobs:
The results will look something like the following:
How to List Monthly Cron Jobs
To display monthly cron jobs use the ls command in this format:
The results appear as:
View Software Specific Cron Jobs
To view software specefic cron tasks, start by viewing a list of cron tasks:
Use the cat command to display the contents of update-notifier-common :
The results will look similar to:
Now you know how to navigate through the cron jobs on your machine. Cron is a helpful utility for scheduling tasks such as running a job at reboot. Use the commands from this guide to sort and display tasks scheduled through the cron tool.
Источник
Настройка Cron
Системным администраторам, да и обычным пользователям часто приходится автоматизировать различные задачи по обслуживанию и работе с Linux с помощью скриптов. Это очень удобно, вы просто запускаете скрипт, и он делает все что необходимо без вашего вмешательства. Следующий шаг в этом пути — настроить автоматически запуск нужного скрипта в нужное время.
Именно для этих задач в Linux используется системный сервис cron. Это планировщик, который позволяет выполнять нужные вам скрипты раз в час, раз в день, неделю или месяц, а также в любое заданное вами время или через любой интервал. Программа часто используется даже другими службами операционной системы. В этой статье мы рассмотрим как выполняется настройка Cron и разберем основные часто используемые примеры.
Как работает Cron?
Фактически, Cron — это сервис, как и большинство других сервисов Linux, он запускается при старте системы и работает в фоновом режиме. Его основная задача выполнять нужные процессы в нужное время. Существует несколько конфигурационных файлов, из которых он берет информацию о том что и когда нужно выполнять. Сервис открывает файл /etc/crontab, в котором указаны все нужные данные. Часто, в современных дистрибутивах там прописан запуск утилиты run-parts, которая запускает нужные скрипты из следующих папок:
- /etc/cron.minutely — каждую минуту;
- /etc/cron.hourly — каждый час;
- /etc/cron.daily — каждый день;
- /etc/cron.weekly — каждую неделю;
- /etc/cron.monthly — каждый месяц.
В этих папках должны находиться скрипты, которые нужно выполнять с указанным интервалом. Скрипты должны иметь права на выполнение и их имя не должно содержать точки. Это очень сильно облегчает работу с планировщиком для новых пользователей. Также в файле crontab прописан запуск команды anacron, которая работает так же как и cron, только предназначена для задач, которые нужно выполнять раз в длительный период, например, раз в день, неделю, месяц, год.
Она позволяет выполнять их даже если компьютер работает не всегда и время от времени выключается. Дата выполнения задания последний раз записывается в файл /var/spool/anacron, а затем, при следующем запуске anacron проверяет был ли запущен нужный процесс в нужное время, и если нет, то запускает его. Сам же сервис cron больше рассчитан на выполнение задач в течение дня или с точно расписанным временем и датой.
Настройка Cron
Для настройки времени, даты и интервала когда нужно выполнять задание используется специальный синтаксис файла cron и специальная команда. Конечно, вы всегда можете отредактировать файл /etc/crontab, но этого делать не рекомендуется. Вместо этого, есть команда crontab:
Ее всегда желательно выполнять с опцией -e, тогда для редактирования правил будет использован ваш текстовый редактор по умолчанию. Команда открывает вам временный файл, в котором уже представлены все текущие правила cron и вы можете добавить новые. После завершения работы команды cron файл будет обработан и все правила будут добавлены в /var/spool/cron/crontabs/имя_пользователя причем добавленные процессы будут запускаться именно от того пользователя, от которого вы их добавляли.
Поэтому тут нужно быть аккуратным, и если вам нужно выполнять скрипты от рута, то и crontab нужно выполнить от рута, а не от пользователя. Это часто становится причиной проблем.
Синтаксис crontab
Как я уже говорил, время задается особым синтаксисом, давайте рассмотрим синтаксис настройки одной задачи cron:
минута час день месяц день_недели /путь/к/исполняемому/файлу
Нужно сказать, что обязательно нужно писать полный путь к команде, потому что для команд, запускаемых от имени cron переменная среды PATH будет отличаться, и сервис просто не сможет найти вашу команду. Это вторая самая распространенная причина проблем с Cron. Дата и время указываются с помощью цифр или символа ‘*’. Этот символ означает, что нужно выполнять каждый раз, если в первом поле — то каждую минуту и так далее. Ну а теперь перейдем к примерам.
Примеры настройки cron
Сначала можно посмотреть задачи cron для суперпользователя, для этого можно воспользоваться опцией -l:
Вы можете удалить все существующие задачи командой -r:
Давайте предположим, что нам нужно запускать от имени суперпользователя наш скрипт по адресу /usr/local/bin/serve. Какой-нибудь обслуживающий скрипт. Самый простой пример — запускать его каждую минуту:
Далее, усложним, будем запускать каждый час, в нулевую минуту:
Запускаем в нулевую минуту нулевого часа, каждый день, это в 12 ночи:
0 0 * * * /usr/local/bin/serve
Если идти так дальше, то можно запускать в первый день каждого месяца:
0 0 1 * * /usr/local/bin/serve
Можно в любой день, например, 15 числа:
0 0 15 * * /usr/local/bin/serve
В первый день недели первого месяца года, 0 часов 0 минут:
0 0 * 1 0 /usr/local/bin/serve
Или в нулевой день недели каждого месяца:
0 0 * * 0 /usr/local/bin/serve
Вы можете выбрать любую минуту, час и день недели, например, 15.30 во вторник:
30 15 * * 2 /usr/local/bin/serve
Понедельник считается первым днем, воскресенье — это седьмой или нулевой день. Еще можно писать сокращенное название дня недели, например sun — воскресенье:
30 15 * * sun /usr/local/bin/serve
Для того чтобы указать определенный интервал нужно использовать символ «-«, например, каждый час, с семи утра до семи вечера:
0 7-19 * * * /usr/local/bin/serve
Если нужно запустить команду несколько раз, можно использовать разделитель «,». Например, запустим скрипт в 5 и 35 минут пятого (16:05 и 16:35), каждый день:
5,35 16 * * * /usr/local/bin/serve
Вы можете захотеть не указывать отдельно время, а просто указать интервал, с которым нужно запускать скрипт, например, раз в 10 минут. Для этого используется разделитель косая черта — «/»:
Кроме того, для некоторых часто используемых наборов были придуманы переменные, вот они:
- @reboot — при загрузке, только один раз;
- @yearly, @annually — раз год;
- @monthly — раз в месяц;
- @weekly — раз в неделю;
- @daily, @midnight — каждый день;
- @hourly — каждый час.
Например, вот так просто будет выглядеть команда запуска скрипта раз в час:
Если же вы собрались добавить скрипт в одну из папок, то, как я уже говорил, нужно чтобы его имя было без точек и у него были права на выполнение:
sudo vi /etc/corn.daily/basckup
Скрипт должен выглядеть подобным образом. Теперь вы знаете как настроить cron, осталось проверить как все работает.
Отладка работы
После того как вы настроили правила, еще хотелось бы проверить работают ли они. Для этого ждем того времени, когда скрипт уже должен быть выполнен и смотрим лог cron. Иногда он находится в /var/log/cron, а иногда пишется в syslog. Например, у меня в crontab есть такая строка:
Она должна выполняться в 19.40 каждый день, теперь смотрим лог:
grep CRON /var/log/syslog
И видим что в нашем логе она действительно есть и выполняется целиком успешно. Если бы были какие-либо ошибки, то тут же было бы выведено сообщение.
Если нужно проверить скрипт, который находится в одной из специализированных папок, то тут еще проще, просто запустите run-paths, передав ей в параметр нужную папку или даже сам скрипт:
sudo run-paths /etc/cron.daily/
Дальше вы увидите весь вывод, включая вывод скрипта и сможете быстро понять в чем проблема.
Выводы
В этой статье мы рассмотрели как выполняется настройка cron для удобного планирования автоматических задач. Надеюсь, эта информация была полезной для вас.
Источник