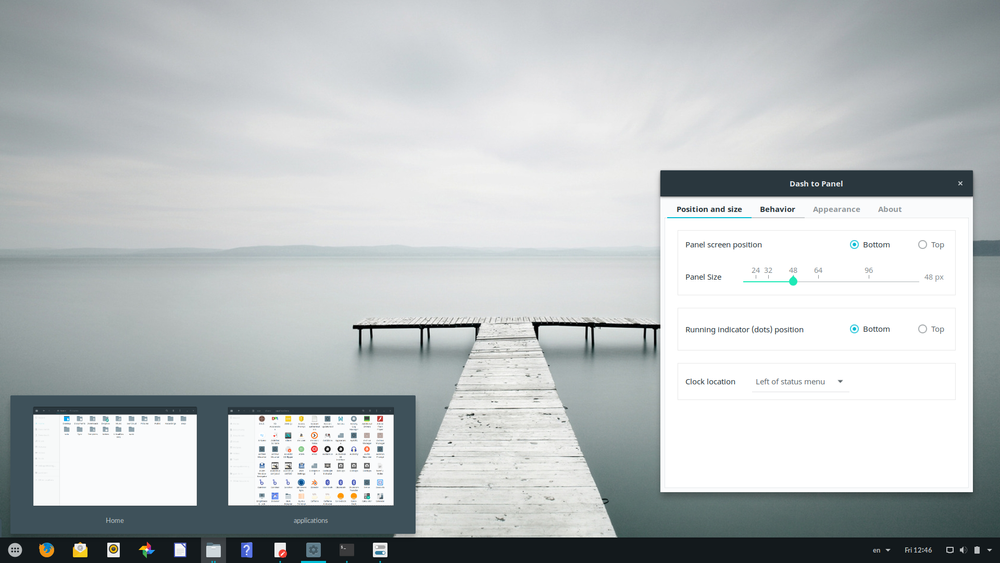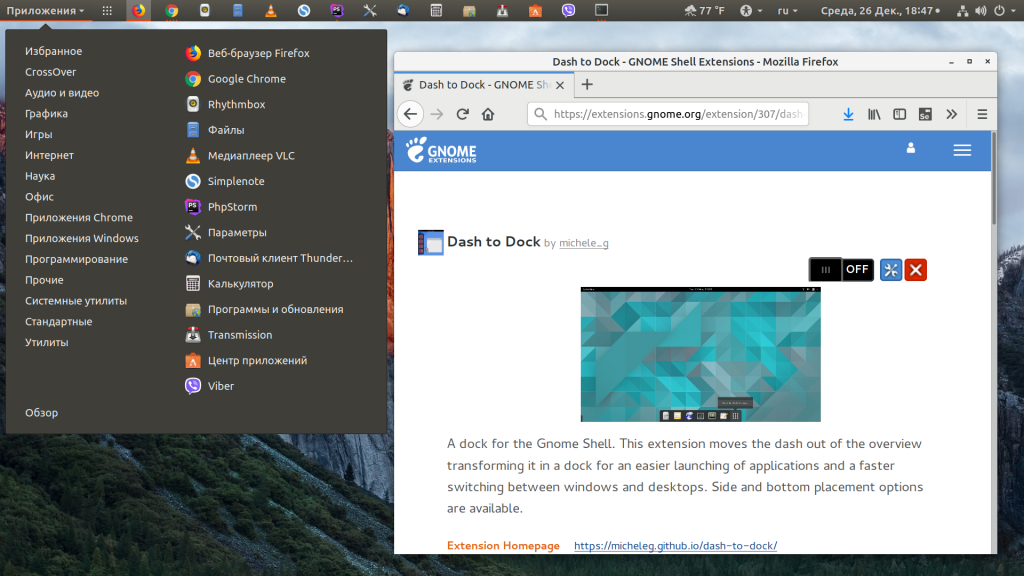- «Dash to Panel» — это классная панель задач с иконками
- Установите “Dash to Panel”
- Настройка панели в Ubuntu 18.04
- Настройка панели Ubuntu 18.04
- 1. Изменение положения Ubuntu Dash
- 2. Как убрать Ubuntu Dash
- 3. Превратить Ubuntu Dash в Dock
- 4. Превратить Ubuntu Dash в панель
- 5. Классическое меню приложений
- 6. Формат даты и времени
- 7. Расположение уведомлений
- 8. Как переместить панель вниз в Ubuntu
- 9. Глобальное меню на панели Ubuntu
- 10. Как скрыть верхнюю панель Ubuntu
- Выводы
- Как получить панель задач GNOME в стиле Windows
- С простым дополнением GNOME может больше походить на Windows
- Версия GNOME
- Включение расширений
- Настройка панели
- GNOME Tweaks
- Наслаждайтесь панелью
«Dash to Panel» — это классная панель задач с иконками
“Dash to Panel” —
относительно новое расширение для Gnome, которое перемещает dash в верхнее меню, для того, чтобы получилась общая панель (совмещение средств запуска приложений и области уведомлений). Дизайн схож с тем, что можно увидеть в KDE Plasma и Windows 7+. 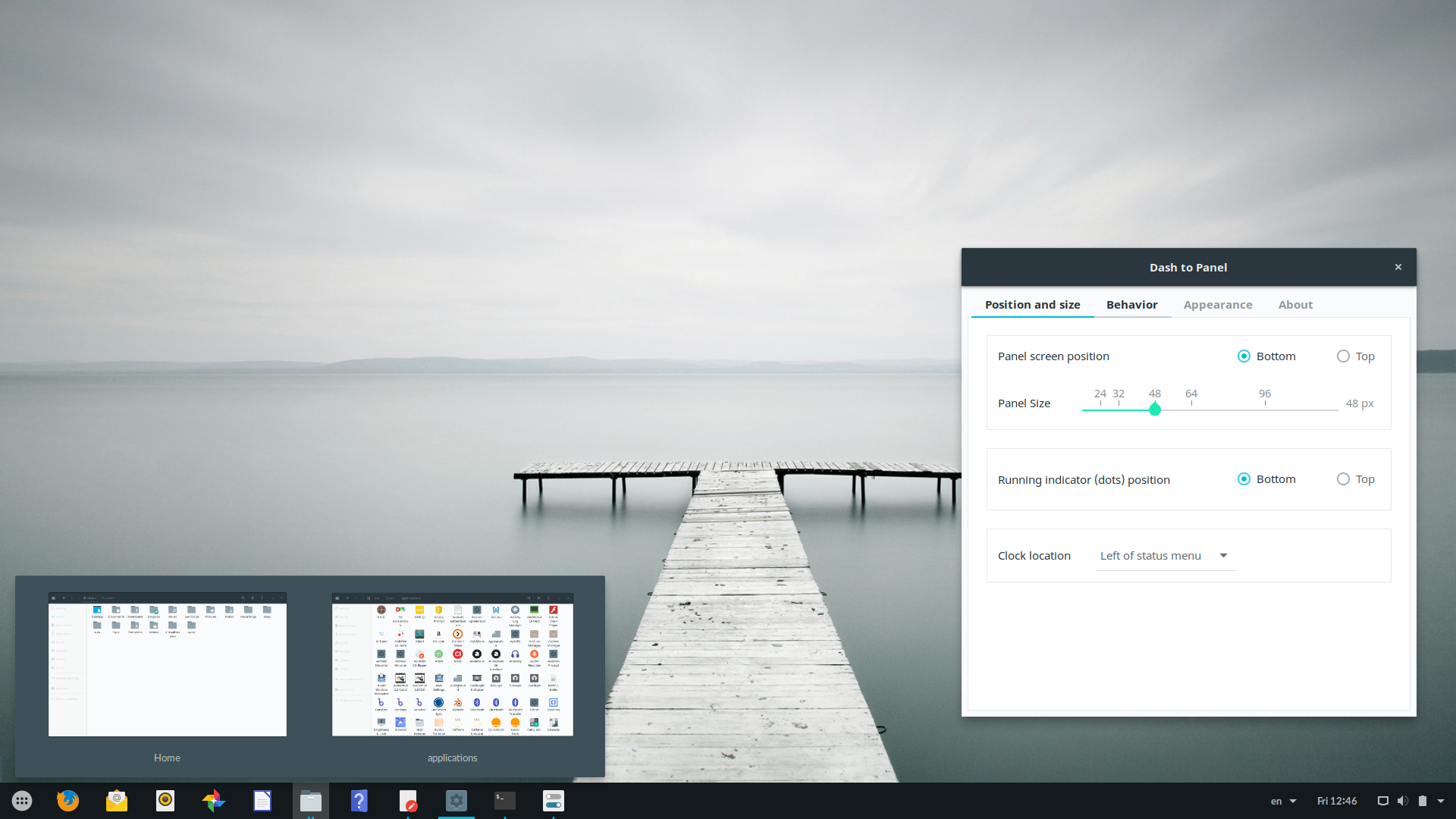
Расширение предоставляет множество настроек, включая возможность передвигать панель наверх или вниз, менять размер, просматривать превью окон и много еще чего.
Так как данное расширение не создает новой панели, а только модифицирует верхнюю панель оболочки Gnome, оно совместимо с иными расширениями, которые меняют внешний вид верхней панели или ее поведение. К примеру, так как «Dash to Panel» не поддерживает автоскрытие, вы можете использовать расширение «Hide Top Bar», и автоскрытие появится.
Возможности «Dash to Panel»:
перенос «Application Dash» из «Overview» на основную панель (верхнее меню);
панель можно ставить как снизу, так и сверху;
регулировка размера панели;
индикатор загрузки может быть расположен как сверху, так и снизу;
регулировка позиции часов;
иконка «показать приложения» («Show Applications») может быть скрыта, а ее анимация отключена;
отображение превью окна при наведении мышки (на выбор. По умолчанию отключено);
возможность изолировать рабочие пространства (отображает иконку приложения, если она в активном рабочем пространстве. Если только это не любимое приложение);
настраиваемые действия при клике (включая shift+click, middle+click и shift+middle+click);
настройка внешнего вида панели, типа границы иконки приложения, размера шрифта на панели, внутреннего поля иконки и т.д.
Заметьте, что в то время как «Dash to Panel» интегрируется с областью уведомлений в панель, того же с областью запущенных приложений не происходит. Иконки области запущенных приложений продолжают отображаться секцией в левом нижнем углу экрана (над «Dash to Panel», если выбрано отображение внизу).
Вот несколько скриншотов, на которых можно рассмотреть «Dash to Panel» получше (и его настройки). Запущено под Ubuntu 16.10 с оболочкой Gnome 3.20: 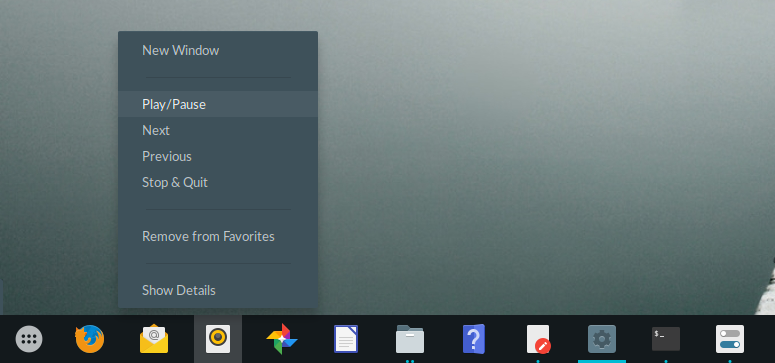
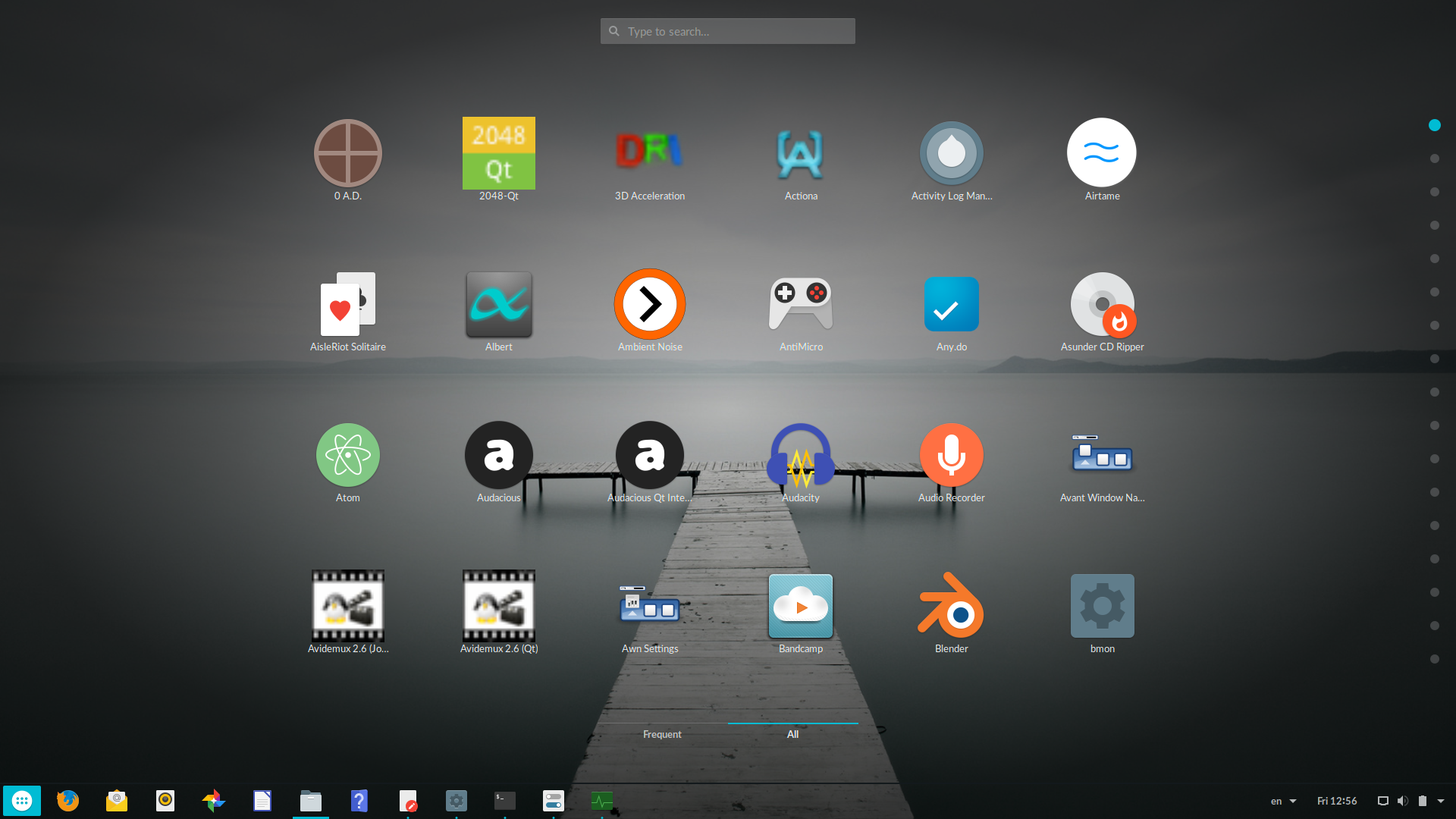
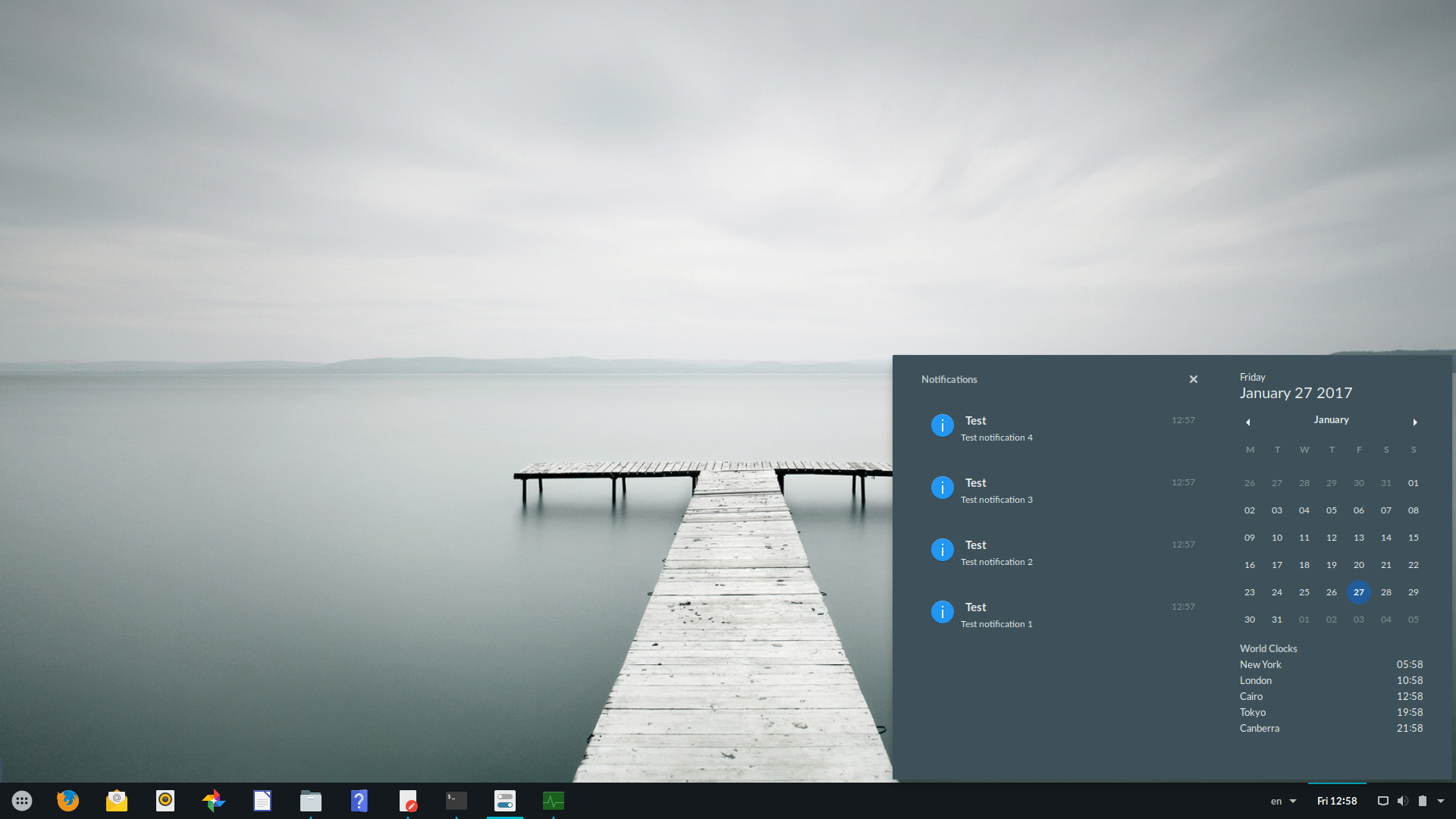
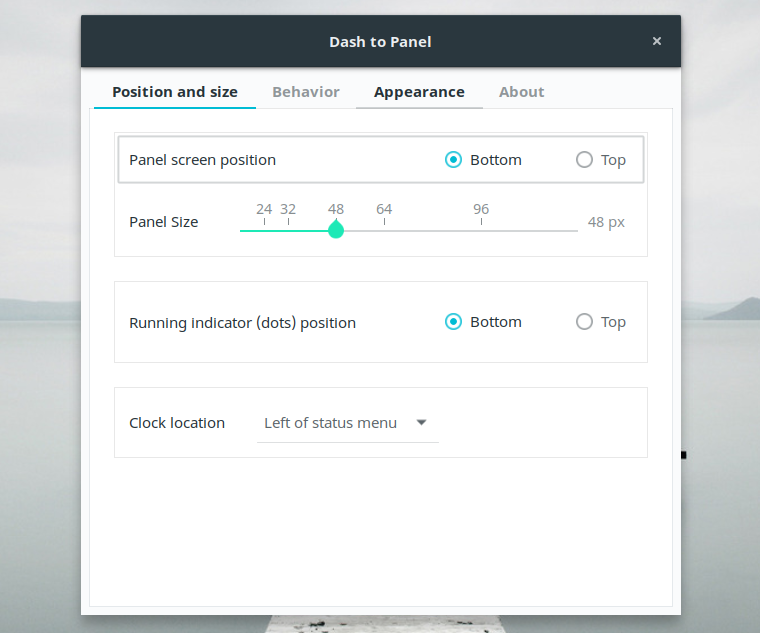
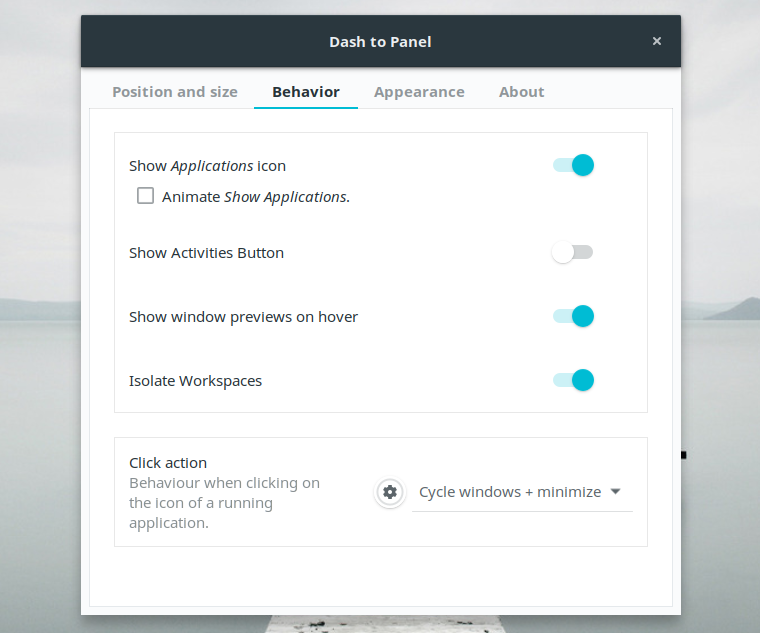
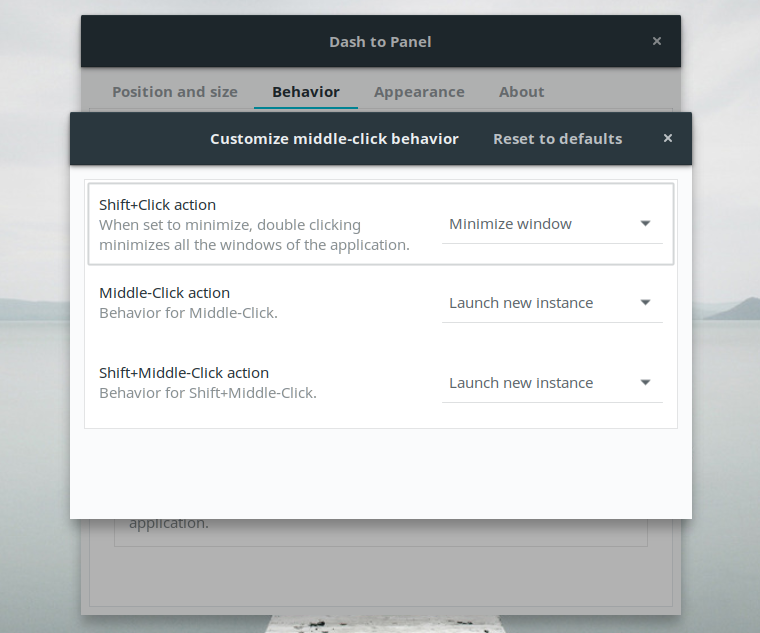
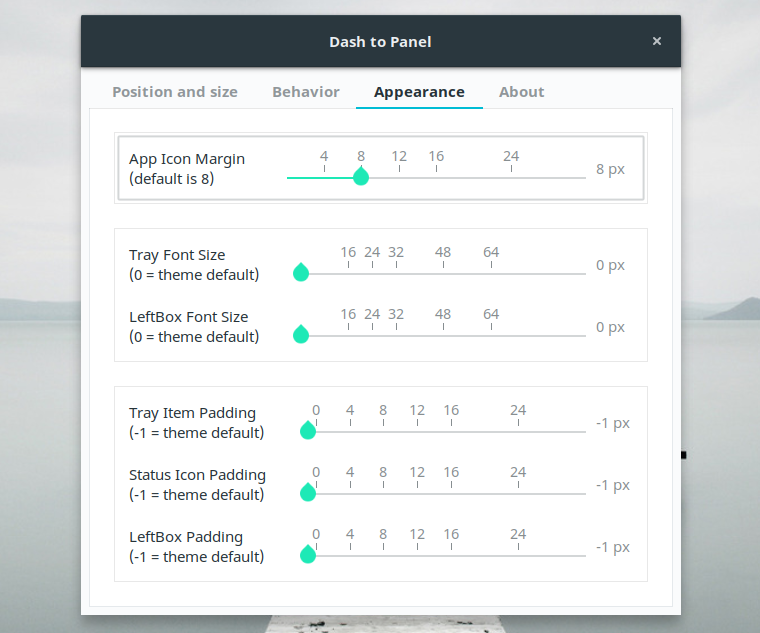
Меню приложений, которое обычно отображалось в верхней панели оболочки Gnome, c “Dash to Panel” более не отображается.
Для того чтобы получить доступ к данному меню, рекомендуется отключить отображение меню приложений в «Gnome Tweak Tool» (установите «верхняя панель» («Top Bar») -> «показывать меню приложения» («Show Application Menu») на «Отключить» («OFF»)), так чтобы меню отображалось как кнопка в левом верхнем углу окна. 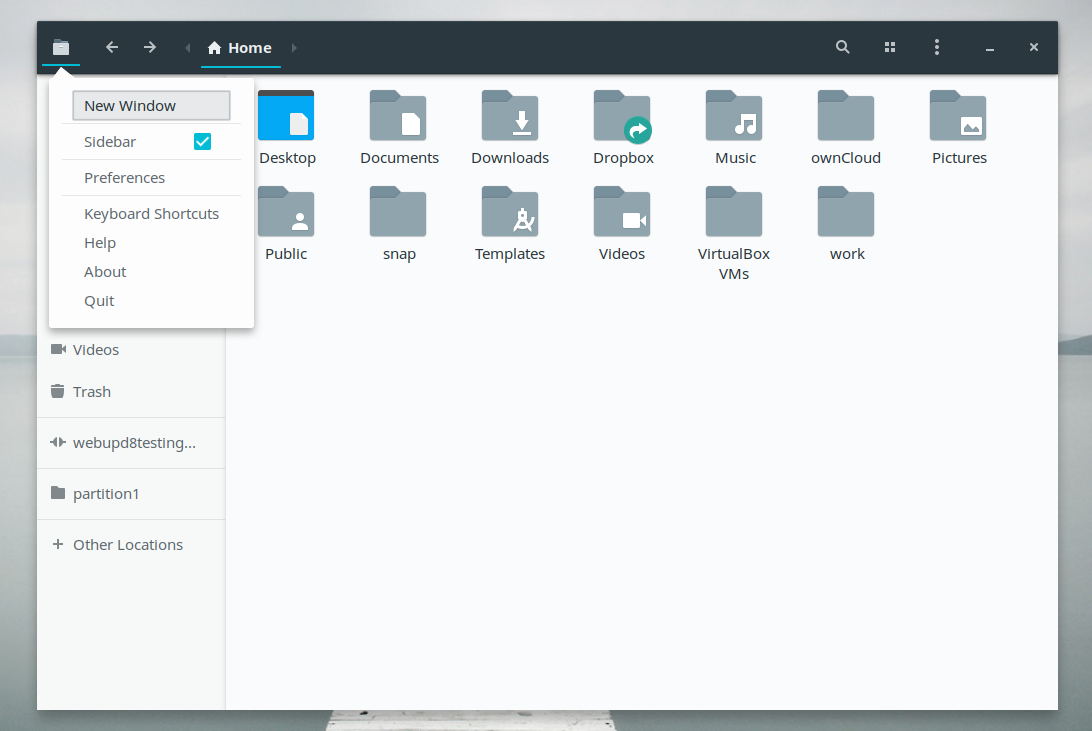
Отчет об ошибке по данному вопросу был представлен на рассмотрение на GitHub, и, кажется, способ интегрировать «GNOME AppMenu» с «Dash to Panel» может появиться в ближайшем будущем.
Еще одна возможность, недоступная в «Dash to Panel», — это поддержка нескольких экранов. Ее уже внедрили, но еще не приклеили.
Также стоит отметить, что использование данного дополнения на моем стареньком лептопе (Intel graphics) привело к суровым зависаниям. Они проявлялись при входе в «действия/приложения» (“Activities/Applications”). Так или иначе с данной сложностью получилось справиться путем отключения функции «анимировать показ приложения» (“Animate Show Applications”) из настроек “Dash to Panel” (панель поведения (Behaviour)). Отчет об ошибке по данной проблеме уже был выслан на рассмотрение.
Установите “Dash to Panel”
“Dash to Panel” должен работать с GNOME 3.18+ и может быть установлен с помощью сайта GNOME Shell Extensions.
За более подробной информацией, исходным кодом, отчетами об ошибках — в общем, за всем, что связано с расширением «Dash to Panel» обращайтесь на страницу GitHub.
Источник
Настройка панели в Ubuntu 18.04
В этой статье мы продолжим говорить про настройку внешнего вида в Ubuntu. Сегодня нас будет интересовать настройка панелей в Ubuntu. Разработчики Gnome, окружения, используемого в Ubuntu по умолчанию, заботятся о максимальной простоте окружения, поэтому спрятали большинство более-менее интересных настроек так, что найти их достаточно сложно.
Но некоторые настройки доступны из dconf editor. Также, благодаря стараниям энтузиастов, для Gnome существует множество расширений, которые позволяют менять внешний вид и поведение панелей Ubuntu.
Настройка панели Ubuntu 18.04
Панелей в Ubuntu две, это док панель слева (Ubuntu Dash), где находятся иконки запуска приложений и меню, и верхняя панель Ubuntu, на которой расположен системный трей и календарь. Для настройки панелей вам понадобится устанавливать расширения, поэтому сначала ознакомьтесь со статьей установка расширений Gnome. Теперь займемся панелью запуска приложений.
1. Изменение положения Ubuntu Dash
По умолчанию панель запуска приложений Ubuntu находится в левой части экрана. Но её можно перенести вправо или вниз. Для этого откройте настройки системы и на вкладке Панель задач выберите нужное расположение:
Здесь же можно включить автоматическое скрытие и настроить размер значков. Все остальные настройки нам придётся делать с помощью расширений.
2. Как убрать Ubuntu Dash
Если вы хотите полностью скрыть боковую панель Ubuntu, нужно установить расширение Dash to Dock и выполнить в терминале такие команды:
gsettings set org.gnome.shell.extensions.dash-to-dock autohide false
gsettings set org.gnome.shell.extensions.dash-to-dock dock-fixed false
gsettings set org.gnome.shell.extensions.dash-to-dock intellihide false
Чтобы вернуть всё обратно, присвойте всем параметрам значение true вместо false.
3. Превратить Ubuntu Dash в Dock
С помощью расширения Dash to Dock вы можете превратить вашу панель запуска в док панель, похожую на ту, что используется в MacOS. Для этого установите и активируйте расширение Dash to Dock:
Чтобы открыть настройки расширения, кликните по значку меню правой кнопкой и выберите Dash to Dock Параметры:
Здесь вы можете настроить позицию док панели, например, внизу экрана, размер значков, поведение, а также внешний вид.
4. Превратить Ubuntu Dash в панель
С помощью расширения Dash to Panel панель задач Ubuntu 18.04 можно совместить с панелью Dash и перенести вниз экрана, выглядеть это будет вот так:
Настойки панели Ubuntu открываются так же, как и в предыдущем варианте, здесь можно настроить размер панели, её расположение (сверху или внизу), а также её поведение.
5. Классическое меню приложений
Многие пользователи привыкли к классическому меню приложений, похожему на то, что мы можем видеть в Windows. Такое меню можно получить, установив и активировав расширение Application Menu:
6. Формат даты и времени
С основными возможностями настройки панели запуска разобрались, пора переходить ко второй, верхней панели. Здесь вы можете изменить формат вывода даты и времени. Для этого активируйте расширение Panel Date Format.
По умолчанию расширение выводит дату в формате %Y-%m-%d. Формат можно изменить с помощью dconf такой командой:
dconf write /org/gnome/shell/extensions/panel-date-format/format «‘формат»
Вот основные сокращения, которые вы можете использовать:
- %A — полное название дня недели;
- %B — название месяца;
- %C — столетие;
- %d — день месяца в формате 01-31;
- %e — день месяца в формате 1-31;
- %H — часы в формате 00-24;
- %I — часы в формате 01-12;
- %m — месяц в формате 01-12;
- %M — минуты в формате 0-59;
- %Y — год;
7. Расположение уведомлений
Система и приложения могут отправлять пользователю уведомления, которые по умолчанию выводятся вверху, в центре экрана. Если вы изменили расположение панели Ubuntu, возможно, вы захотите изменить место вывода уведомлений. Для этого воспользуйтесь расширением Panel OSD.
Окно настроек расширения можно открыть на вкладке Installed Extensions:
Здесь вы можете точно отрегулировать место появления уведомлений по вертикали и горизонтали с помощью двух ползунков. Например, я хочу, чтобы уведомления показывались сверху, слева.
8. Как переместить панель вниз в Ubuntu
Если вы хотите переместить панель вниз без использования расширения Dash to Panel, то можно воспользоваться расширением BottomPanel. Просто установите его, и ваша системная панель будет перемещена вниз экрана.
9. Глобальное меню на панели Ubuntu
В Ubuntu Unity была такая функция как глобальное меню, когда меню активного приложения выносилось на верхнюю панель. Многим пользователям эта возможность очень нравилась. Сейчас такого поведения можно достичь с помощью расширения Gnome Global Application Menu, чтобы дата не мешала нашему меню, её можно переместить вправо расширением Frippery Move Clock. Так будет выглядеть меню для Firefox:
10. Как скрыть верхнюю панель Ubuntu
Чтобы убрать верхнюю панель Ubuntu, используйте расширение Hide Top Bar. После активации расширения панель прячется только тогда, когда её перекрывают какие-либо окна. Если вы хотите прятать панель Ubuntu всегда, откройте настройки расширения и отключите пункт Only hide panel when a window takes the space. Затем включите Show panel when mouse approaches edge of the screen, чтобы отображать панель, когда мышка прикасается к краю экрана.
Выводы
В этой небольшой статье мы разобрали, как выполняется настройка панели Ubuntu 18.04. Даже несмотря на то, что в интерфейсе Gnome намного меньше настроек, чем в KDE, здесь можно много чего настроить и сделать по своему вкусу. Вы можете сделать Ubuntu похожей на MacOS, Windows или вообще на что угодно, нужно только включить фантазию и потратить немного времени на настройку.
Источник
Как получить панель задач GNOME в стиле Windows
С простым дополнением GNOME может больше походить на Windows
Вы мигрировали с Windows на Linux? Если это так, хотите ли вы получить более похожий на Windows рабочий стол, чтобы вы чувствовали себя как дома во время работы? В конце концов, это Linux, который вы сейчас используете, так что настройка – это название игры.
Однако с момента появления GNOME Shell (еще одно название для GNOME 3) степень, в которой можно настроить рабочий стол, уже не совсем такая, какой была раньше. По крайней мере, не без помощи расширений.
К счастью, разработчики GNOME позволили сторонним организациям помочь сделать среду рабочего стола GNOME гораздо более гибким пространством для работы. Из-за этого вы можете получить эту Windows-подобную панель задач внизу вашего рабочего стола. Есть два расширения, которые делают это возможным:
- Dash to Dock
- Тире на панель
Хотя вы можете сделать это с обоими, использование Dash to Dock требует небольшой настройки и не позволяет добавлять системный трей к этой псевдо-панели задач. Второе расширение, Dash to Panel, не только позволяет вам получить желаемую панель, но также отключает верхнюю панель и перемещает системный трей туда, где вы ожидаете (в дальнем правом углу панели). В любом случае, вы получите более знакомую и (следовательно) более эффективную среду для работы. Тем не менее, мы собираемся использовать Dash to Panel, чтобы сделать это еще проще.
Как ты это делаешь? Легко. Давайте разберемся.
Версия GNOME
Для нашего тестирования мы использовали дистрибутив Fedora (версия 29) с GNOME 3.30.5. Этот процесс будет работать в большинстве дистрибутивов на основе GNOME, за исключением Ubuntu , который уже имеет свою собственную панель.
Включение расширений
Первое, что нужно сделать, – это включить расширения через веб-браузер. Для этого выполните следующие действия:
Откройте браузер Firefox.
Направьте браузер на сайт расширения оболочки GNOME .
Нажмите Нажмите здесь, чтобы установить расширение браузера .
При появлении запроса нажмите Разрешить .
Нажмите Добавить .
Нажмите ОК! .
Теперь вы готовы к установке расширений.
При включенной установке расширений через Firefox установите Dash to Panel, выполнив следующие действия:
На странице Расширения оболочки GNOME найдите Dash to Panel.
На странице Панель инструментов на панели нажимайте ползунок Вкл/Выкл , пока он не окажется в позиции Вкл .
При появлении запроса нажмите Установить .
Панель должна автоматически появиться внизу страницы.
Настройка панели
На этом этапе вы должны увидеть новую панель внизу рабочего стола, готовую к использованию.
Вы можете закончить это там, но вы можете настроить панель так, чтобы она лучше соответствовала вашим потребностям. Если вы обновите веб-страницу Dash to Panel (используя кнопку обновления браузера Firefox), появится кнопка «Параметры конфигурации».
Нажмите кнопку Параметры , чтобы открыть окно параметров панели инструментов.
В окне «Параметры» вы можете настроить расширение Dash to Panel со следующими возможностями:
- Панель (она же панель задач) и положение часов
- Какой монитор отображать панель (если вы используете несколько мониторов)
- Autohide (чтобы скрыть панель, когда она не используется)
- Размер значка
- помутнение
- Цвет фона панели
- Включить/отключить избранные приложения
- Показать/скрыть кнопку действий
- Кнопка Показать рабочий стол
- Показать кнопку AppMenu
- Размер шрифта в трее
- Включить/отключить анимацию
- И многое другое
После внесения изменений вам не нужно нажимать кнопку «Сохранить», так как изменения сохраняются на лету.
GNOME Tweaks
Вам не всегда нужно открывать веб-браузер, чтобы получить доступ к параметрам конфигурации Dash to Panel. Вместо этого лучше всего установить инструмент GNOME Tweaks. Для этого выполните следующие действия:
Откройте инструмент программного обеспечения GNOME.
Нажмите Настройки GNOME .
Нажмите Установить .
При появлении запроса введите пароль пользователя sudo.
После установки вы можете запустить GNOME Tweaks и нажать Расширения .
Расширения. ”
класс = “LazyLoad”
data-click-tracked = “true” data-img-lightbox = “true” data-expand = “300” data-tracking-container = “true”
/>
На вкладке Расширения вы найдете список Dash to Panel. Нажмите на значок шестеренки, чтобы открыть ту же страницу конфигурации, которую вы открывали на странице Dash to Panel в Firefox.
Наслаждайтесь панелью
Теперь у вас есть панель задач в стиле Windows на рабочем столе GNOME, благодаря расширению Dash to Panel. Это должно пройти долгий путь, чтобы окружение рабочего стола GNOME стало более привычным.
Источник