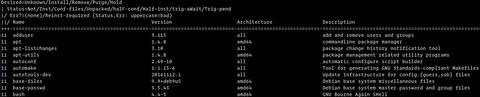- Как вывести список установленных пакетов в Debian
- Список установленных пакетов с помощью Apt
- Список установленных пакетов с помощью dpkg-query
- Создайте список всех установленных пакетов
- Подсчитайте количество установленных пакетов
- Выводы
- Установка DEB-пакетов в Debian
- Устанавливаем DEB-пакеты в Debian
- Способ 1: Запуск инсталляции через браузер
- Способ 2: Стандартный установщик ПО
- Способ 3: Утилита GDebi
- Способ 4: Команда dpkg
- How to get list of installed packages on Ubuntu / Debian Linux
- Just list all installed packages with a short description
- How to get a list of packages installed
- How to save a list to a text file
- How to restore a list on server2
Как вывести список установленных пакетов в Debian
В этом руководстве мы объясним, как составить список и отфильтровать установленные пакеты в Debian. Мы также покажем вам, как проверить, установлен ли конкретный пакет, подсчитать установленные пакеты и узнать версию установленного пакета.
Знание того, как составить список установленных пакетов в вашей системе на основе Debian, может быть полезно в ситуациях, когда вам нужно установить те же пакеты на другой компьютер или если вы хотите переустановить свою систему.
Список установленных пакетов с помощью Apt
Apt — это интерфейс командной строки для системы управления пакетами, который сочетает в себе наиболее часто используемые функции из apt-get и apt-cache включая возможность перечисления установленных пакетов.
Чтобы вывести список всех пакетов, установленных в вашей системе, выполните следующую команду:
Команда отобразит список всех установленных пакетов, включая информацию о версиях пакетов и архитектуре. В крайнем правом столбце выходных данных показано, был ли пакет автоматически установлен как зависимость от другого пакета.
Поскольку список пакетов длинный, рекомендуется передать вывод по конвейеру команде less чтобы его было легче читать:
Чтобы узнать, установлен ли конкретный пакет, используйте команду grep для фильтрации вывода. Например, чтобы узнать, установлен ли пакет tmux в системе, введите:
Приведенный выше вывод показывает, что в вашей системе установлен tmux 2.3-4.
Список установленных пакетов с помощью dpkg-query
dpkg-query — это командная строка, которая может использоваться для отображения информации о пакетах, перечисленных в базе данных dpkg.
Чтобы получить список всех установленных пакетов, введите:
Команда отобразит список всех установленных пакетов, включая версии пакетов, архитектуру и краткое описание.
Вы можете отфильтровать вывод dpkg-query -l с помощью команды grep :
Создайте список всех установленных пакетов
Следующая команда сохранит список всех установленных пакетов в вашей системе Debian в файле с именем packages_list.txt :
Теперь, когда у вас есть список, вы можете установить те же пакеты на новый сервер с помощью:
Подсчитайте количество установленных пакетов
Чтобы узнать, сколько пакетов установлено в вашей системе, вы можете использовать ту же команду, что и при создании списка пакетов, но вместо перенаправления вывода в файл вы можете передать его команде wc для подсчета строк:
Вывод покажет количество установленных пакетов:
Выводы
В этом руководстве вы узнали, как составлять список и фильтровать установленные пакеты в вашей системе Debian.
Не стесняйтесь оставлять комментарии, если у вас есть вопросы.
Источник
Установка DEB-пакетов в Debian
DEB-пакеты — установочные файлы программ, которые инсталлируются при помощи специализированных утилит. Дистрибутив Debian и основанные на нем сборки поддерживают инсталляцию файлов формата DEB по умолчанию, то есть для этого не придется загружать дополнительные средства или осуществлять конвертирование. Пользователь может задействовать разные способы, позволяющие распаковать файлы и перейти к непосредственному взаимодействию с ПО. Сегодня мы хотим рассказать обо всех методах инсталляции таких пакетов в операционной системе Debian.
Устанавливаем DEB-пакеты в Debian
В большинстве случаев программы загружаются и устанавливаются через специальные консольные команды, а все файлы в это время скачиваются из официальных или пользовательских репозиториев. Однако у таких методов есть определенные ограничения и нюансы, которые иногда просто заставляют юзеров заранее получать DEB-пакет и инсталлировать его другими вариантами. Именно в таких случаях и следует воспользоваться одной из приведенных далее инструкций, подобрав для себя оптимальный вариант.
Способ 1: Запуск инсталляции через браузер
Первый способ заключается в применении стандартного менеджера пакетов сразу в браузере при загрузке DEB-файлов. Мы предлагаем задействовать этот вариант в тех случаях, когда вам предстоит сначала загрузить пакет через веб-обозреватель, чтобы затем установить его. Так вы просто ускорите процесс. Давайте рассмотрим порядок действий, взяв за пример стандартный браузер Mozilla Firefox.
- Для начала на сайте программы выберите подходящую для своей сборки версию пакета, а затем начните ее скачивание.
На экране отобразится форма с возможностью выбора. В данном случае отметьте галочкой «Открыть в» и убедитесь в том, что в качестве инструмента выбран вариант «Установка приложений (по умолчанию)».
По завершении загрузки сразу же откроется новое окно пакетного менеджера. Здесь вам следует кликнуть на соответствующую кнопку для начала процедуры.
Ожидайте окончания, а затем запустите полученный софт, например, через меню приложений или путем ввода команды запуска в консоли.
Кардинальное отличие этого варианта от всех остальных заключается в том, что пакет после успешной инсталляции сразу же удаляется, а не хранится в папке с загрузками. Это не только избавит вас от необходимости удалять файлы самостоятельно, но и позволит сэкономить свободное место на накопителе.
Способ 2: Стандартный установщик ПО
Как вы могли заметить, в первом методе мы использовали стандартный пакетный менеджер для установки приложения через браузер. В этом способе мы тоже поговорим о данном средстве, однако сейчас веб-обозреватель не будет задействован никаким образом. Следующие действия рекомендуется реализовывать, если вы уже получили DEB-пакет или вставили съемный носитель, где находится необходимый объект.
- Перейдите в расположение, где хранится требуемое программное обеспечение, и нажмите по пакету правой кнопкой мыши.
В появившемся контекстном меню вас интересует первая же строка под названием «Открыть в Установка приложений».
Осталось только кликнуть по кнопке «Установить» и дождаться окончания процесса.
Если во время процедуры возникли какие-то ошибки, повторно вызовите контекстное меню пакета и перейдите в «Свойства».
Здесь на вкладке «Права» отметьте галочкой пункт «Разрешить выполнение файла как программы». Это позволит исправить ошибки кодирования, которые возникли при создании пакетов. После внесения изменений стоит повторно запустить инсталляцию, чтобы она прошла корректно.
Иногда случаются ситуации, когда это средство установки отказывается работать исправно или же юзера попросту не устраивает его функциональность. Тогда ничего не мешает использовать стороннее решение, но для этого придется выполнить дополнительные действия.
Способ 3: Утилита GDebi
Утилита под названием GDebi — самый популярный инструмент от сторонних разработчиков, который предназначен для инсталляции пакетов DEB, о чем уже понятно из его названия. Мы советуем использовать его в качестве альтернативы стандартному пакетному менеджеру. Для начала потребуется его добавить в систему, что происходит так:
- Откройте меню приложений и запустите «Терминал».
Здесь потребуется вставить команду sudo apt install gdebi . Для ее активации нажмите на Enter.
Как вы уже знаете, инсталляция происходит от имени суперпользователя. Подтвердите подлинность учетной записи, введя пароль. Учитывайте, что символы, вводимые таким способом, не отображаются.
Вы будете уведомлены о том, что установка прошла успешно. После этого переходите к расположению DEB-пакета, нажмите по нему ПКМ и в контекстном меню выберите вариант «Открыть в другом приложении».
В списке выберите «Программа установки пакетов GDebi», дважды щелкнув по строке ЛКМ.
Запустится стандартное окно софта. Здесь вы можете узнать состояние версии пакета, ознакомиться с описанием и входящими туда файлами. При готовности нажмите на «Установить» и ждите завершения процесса.
Как видите, ничего сложного в применении сторонних инструментов для добавления пакетов нет. Если вас не устраивает GDebi, поищите доступный аналог, ознакомившись с его официальной документацией, чтобы понять, стоит ли задействовать это решение в качестве средства установки пакетов.
Способ 4: Команда dpkg
В качестве последнего примера инсталляции файлов типа DEB в Debian рассмотрим стандартную терминальную команду. Для этого типа установки вам потребуется изучить простой синтаксис команды и знать расположение файла, поэтому никаких трудностей возникнуть не должно.
- Для начала давайте разберемся с определением точного пути к файлу. Для этого отыщите его через файловый менеджер, вызовите контекстное меню и перейдите в «Свойства».
Здесь запомните или скопируйте путь «Родительская папка». Именно он и является точным расположением.
После этого откройте консоль любым удобным методом, например, через панель «Избранное».
Введите команду sudo dpkg -i /home/user/Программы/name.deb . Здесь замените путь на свой, а также укажите название программы с учетом расширения.
Подтвердите действие вводом пароля суперпользователя.
Начнется чтение базы данных и распаковка архивов.
По завершении отобразится новая строка ввода, а сверху вы сможете осмотреть всю последовательность инсталляции и узнать, завершилась ли она успешно.
Если нет желания вводить полный путь, например, при необходимости установить несколько приложений подряд, можете заранее переместиться к этому расположению через cd.
В этой статье были разобраны доступные методы инсталляции DEB-пакетов в Debian. Если вы начинающий пользователь, изучите каждый вариант, чтобы в итоге подобрать оптимальный для себя метод. К тому же выполнение консольных команд всегда кажется сложнее управления через графическую оболочку, однако стоит лишь несколько раз ввести их, чтобы освоиться и перейти на постоянное взаимодействие с «Терминалом».
Помимо этой статьи, на сайте еще 12315 инструкций.
Добавьте сайт Lumpics.ru в закладки (CTRL+D) и мы точно еще пригодимся вам.
Отблагодарите автора, поделитесь статьей в социальных сетях.
Источник
How to get list of installed packages on Ubuntu / Debian Linux
Just list all installed packages with a short description
Type the following command:
$ dpkg-query -l
Sample outputs:
Just want to see a list of packages only? Try:
$ dpkg-query -f ‘$
Sample outputs:
How to get a list of packages installed
Type the following command
$ dpkg —get-selections | grep -v deinstall
Sample outputs:
Fig.01: Show a list of packages installed
How to save a list to a text file
The syntax is as follows on server1:
$ dpkg —get-selections | grep -v deinstall > mylist.txt
Or
$ dpkg -l | grep ^ii | awk ‘< print $2>’ > mylist.txt
Now copy mylist.txt to server named server2:
$ scp mylist.txt user@server2:
How to restore a list on server2
On server2 restore installations from the mylist.txt, run:
$ dpkg —clear-selections
$ sudo dpkg —set-selections
OR
$ sudo apt-get install -y $(
Finally run the following command to remove unwanted packages:
$ sudo apt-get autoremove
Above command should restore/install packages from backups or another server. Another option is to use aptitude command as follows:
- No ads and tracking
- In-depth guides for developers and sysadmins at Opensourceflare✨
- Join my Patreon to support independent content creators and start reading latest guides:
- How to set up Redis sentinel cluster on Ubuntu or Debian Linux
- How To Set Up SSH Keys With YubiKey as two-factor authentication (U2F/FIDO2)
- How to set up Mariadb Galera cluster on Ubuntu or Debian Linux
- A podman tutorial for beginners – part I (run Linux containers without Docker and in daemonless mode)
- How to protect Linux against rogue USB devices using USBGuard
Join Patreon ➔
🐧 Get the latest tutorials on Linux, Open Source & DevOps via
| Category | List of Unix and Linux commands |
|---|---|
| Documentation | help • mandb • man • pinfo |
| Disk space analyzers | df • duf • ncdu • pydf |
| File Management | cat • cp • less • mkdir • more • tree |
| Firewall | Alpine Awall • CentOS 8 • OpenSUSE • RHEL 8 • Ubuntu 16.04 • Ubuntu 18.04 • Ubuntu 20.04 |
| Linux Desktop Apps | Skype • Spotify • VLC 3 |
| Modern utilities | bat • exa |
| Network Utilities | NetHogs • dig • host • ip • nmap |
| OpenVPN | CentOS 7 • CentOS 8 • Debian 10 • Debian 8/9 • Ubuntu 18.04 • Ubuntu 20.04 |
| Package Manager | apk • apt |
| Processes Management | bg • chroot • cron • disown • fg • glances • gtop • jobs • killall • kill • pidof • pstree • pwdx • time • vtop |
| Searching | ag • grep • whereis • which |
| Shell builtins | compgen • echo • printf |
| Text processing | cut • rev |
| User Information | groups • id • lastcomm • last • lid/libuser-lid • logname • members • users • whoami • who • w |
| WireGuard VPN | Alpine • CentOS 8 • Debian 10 • Firewall • Ubuntu 20.04 |
Comments on this entry are closed.
if you have aptitude installed, this works as a search
aptitude search ‘
that said, i prefer the solutions already listed
Alternative:
( zcat $( ls -tr /var/log/apt/history.log*.gz ) ; cat /var/log/apt/history.log ) | grep apt-get | grep install
It is not perfect but always worked fine for me.
cheers
I’m using this for years:
I’ve come across a TON of tutorials on this subject that seem to leave out the method for cleaning up the output file for parsing.
For the section:
How to save a list to a text file
The syntax is as follows on server1:
$ dpkg —get-selections | grep -v deinstall > mylist.txt
This ends up giving you a text file formatted like this:
…
tcpdump install
tdb-tools install
telnet install
time install
zlib1g:amd64 install
…
You will get gripes about “install” not being a package in APT if you skip straight to using:
sudo apt-get install -y $(
You need to get rid of all the tabs, newline chars and properly space the text of the list first. There may also be a difference in platform such as amd64 vs i386.
To do that, I’m a fan of this Perl5 one-liner:
perl -pe ‘s/\s*install\n|\:amd64/ /g’ mylist.txt > mylist.txt
This tweaks the file to look like this instead, which will actually work with that final step using «apt-get install -y» :
. tcpdump tdb-tools telnet time zlib1g .
Thanks for adding your notes. I appreciate your post.
Источник