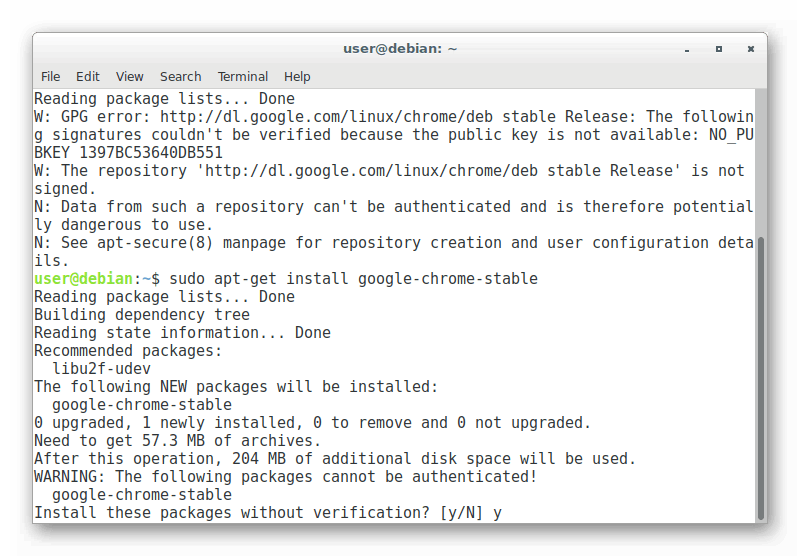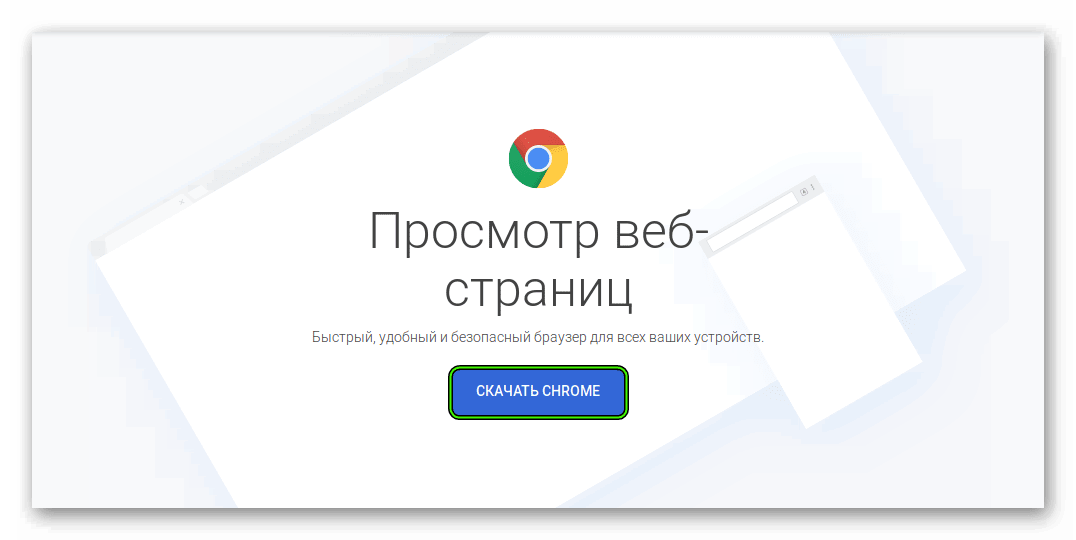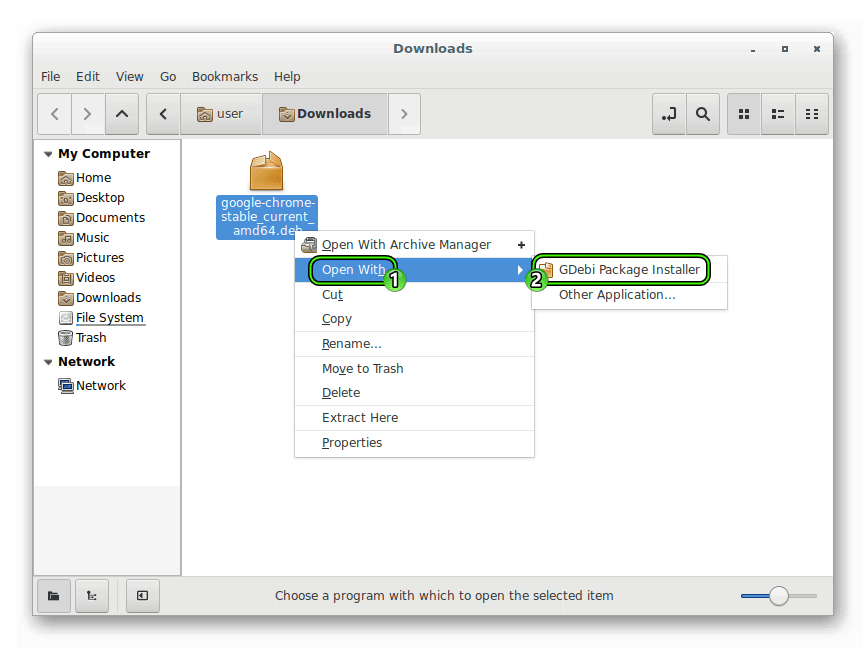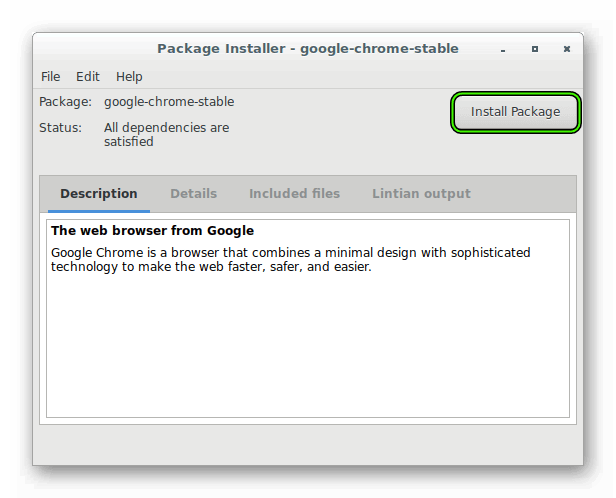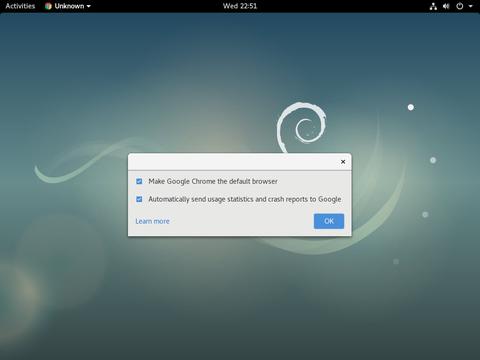- Google Chrome для Linux Debian
- Процедура инсталляции
- Альтернативный вариант
- Как установить веб-браузер Google Chrome на Debian 9
- Подготовка
- Установка Google Chrome в Debian
- 1. Загрузите Google Chrome.
- 2. Установите Google Chrome.
- Запуск Google Chrome
- Обновление Google Chrome
- Выводы
- Как установить веб-браузер Google Chrome на Debian 10 Linux
- Подготовка
- Установка Google Chrome в Debian
- 1. Скачивание Google Chrome
- 2. Установка Google Chrome
- Запустите Google Chrome
- Обновление Google Chrome
- Выводы
- Установка последней версии браузера Firefox Browser в Deepin, Debian и подобных системах
- Установка последних версий Firefox, Firefox ESR, Thunderbird и Seamonkey в Deepin и Debian подобных системах
- Русификация браузера Firefox
- ru WebBrowsers
- Краткое описание основных браузеров
- Firefox/Iceweasel
- Chrome/Chromium
- Opera
- Midori
- Epiphany
- Konqueror
Google Chrome для Linux Debian
Debian – довольно распространенная сборка Линукса, представляющаяся пользователям на бесплатной основе. А значит, установить ее к себе на компьютер может любой желающий. Высокая популярность данной версии ОС связана со многими причинами, а одна из главных среди них – низкие системные требования. Вместе с этим хотелось бы выделить и обширную библиотеку софта, например, разного рода браузеры. Так что существует несколько простых способов, как установить Хром в Дебиан.
Процедура инсталляции
Стандартная установка любых приложений в Linux осуществляется через Терминал. Пользователь может его вызвать одним из двух способов:
- Комбинация клавиш Ctrl + Alt + T, которые следует нажать одновременно.
- Через основное меню операционной системы. Нужно открыть его, перейти в каталог административных инструментов и кликнуть по соответствующему пункту.
Вся процедура включает в себя поочередный ввод четырех команд. Первая из них отвечает за добавление ключа репозитория:
wget -q -O — https://dl-ssl.google.com/linux/linux_signing_key.pub | Sudo apt-key add —
Вторая – за внесение нового хранилища пакетов в ОС:
sudo sh -c ‘echo «deb http://dl.google.com/linux/chrome/deb/ stable main» >> /etc/apt/sources.list.d/google.list’
Третья – за обновление их списка:
sudo apt-get update
А четвертая – непосредственно за запуск скачивания и распаковки нужного в нашем случае пакета:
sudo apt-get install google-chrome-stable
При появлении вопросительного предложения впечатайте в консоль английскую букву y и нажмите Enter.
Запустить Гугл Хром вы сможете из основного меню операционной системы. Там появится новая иконка, так что просто кликните по ней. Добираться до нее удобнее всего через предусмотренную функцию поиска.
Альтернативный вариант
Ничто не мешает вам загрузить установочный пакет с официального сайта Google, а затем поставить его на текущую сборку Линукса. Предлагаем простую инструкцию в пошаговом формате, как все делается:
- Откройте страницу https://www.google.com/intl/ru_ALL/chrome/ в любом браузере на компьютере или ноутбуке.
- Кликните на синюю кнопку скачивания.
- В новом окне нажмите на «Принять условия и установить», не меняя никаких параметров.
- Откройте каталог, куда был сохранен файл.
- Щелкните по нему ПКМ и выберите опцию запуска через GDebi Package Installer.
- Дождитесь полной прогрузки окна и активируйте инсталляцию пакета.
- Завершите процедуру.
Источник
Как установить веб-браузер Google Chrome на Debian 9
Google Chrome — самый популярный веб-браузер в мире. Это быстрый, интуитивно понятный и безопасный браузер, созданный для современного Интернета.
Chrome не является браузером с открытым исходным кодом, и он не включен в репозитории Debian по умолчанию. Он основан на Chromium , браузере с открытым исходным кодом, который доступен в репозиториях Debian.
В этом руководстве мы расскажем, как установить веб-браузер Google Chrome на Debian 9.
Подготовка
Вам нужно будет войти в систему как пользователь с доступом sudo, чтобы иметь возможность устанавливать пакеты в вашей системе Debian.
Установка Google Chrome в Debian
Выполните следующие шаги, чтобы установить Google Chrome в вашу систему Debian:
1. Загрузите Google Chrome.
Откройте свой терминал с помощью Ctrl+Alt+T или щелкнув значок терминала.
Выполните следующую команду wget, чтобы загрузить последний пакет .deb Google Chrome:
2. Установите Google Chrome.
После завершения загрузки установите Google Chrome, набрав:
Вам будет предложено ввести пароль пользователя. Приведенная выше команда установит Chrome и все зависимости.
Запуск Google Chrome
Теперь, когда в вашей системе Debian установлен Google Chrome, вы можете запустить его либо из командной строки, набрав google-chrome либо щелкнув значок Google Chrome ( Activities -> Google Chrome ).
Когда вы запускаете Google Chrome в первый раз, вам будет представлено следующее окно с вопросом, хотите ли вы сделать Google Chrome браузером по умолчанию и отправлять статистику использования и отчеты о сбоях в Google:
Выберите в соответствии с вашими предпочтениями и нажмите OK чтобы продолжить.
Откроется Google Chrome, и вы увидите страницу приветствия Chrome по умолчанию.
Отсюда вы можете войти в Chrome со своей учетной записью Google, чтобы синхронизировать свои закладки, историю, пароли и другие настройки на всех ваших устройствах.
Обновление Google Chrome
Во время установки в вашу систему будет добавлен официальный репозиторий Google. Вы можете использовать команду cat для проверки содержимого файла:
Когда будет выпущена новая версия, вы можете обновить пакет Google Chrome с помощью стандартного инструмента обновления программного обеспечения на рабочем столе или с помощью следующих команд в терминале:
Выводы
В этом руководстве мы показали вам, как установить Google Chrome на настольную машину Debian 9. Если вы ранее использовали другой браузер, например Firefox или Opera, вы можете импортировать свои закладки и настройки в Chrome.
Не стесняйтесь, чтобы оставить комментарий ниже.
Источник
Как установить веб-браузер Google Chrome на Debian 10 Linux
Google Chrome — самый популярный веб-браузер в мире. Это быстрый, интуитивно понятный и безопасный браузер, созданный для современного Интернета.
Chrome не является браузером с открытым исходным кодом, и он не включен в официальные репозитории Debian. Он основан на Chromium , браузере с открытым исходным кодом, который доступен в репозиториях Debian Buster по умолчанию.
В этом руководстве мы рассмотрим шаги по установке веб-браузера Google Chrome в Debian 10 Linux.
Подготовка
Вам нужно будет войти в систему как пользователь с доступом sudo, чтобы иметь возможность устанавливать пакеты в вашей системе Debian.
Установка Google Chrome в Debian
Выполните следующие шаги, чтобы установить Google Chrome в вашу систему Debian 10:
1. Скачивание Google Chrome
Откройте терминал с помощью Ctrl+Alt+T или щелкнув значок терминала.
Загрузите последний пакет Google Chrome .deb с помощью следующей команды wget :
2. Установка Google Chrome
После завершения загрузки установите Google Chrome с помощью apt :
При появлении запроса введите пароль пользователя, и установка продолжится.
Запустите Google Chrome
Вы можете запустить Google Chrome, щелкнув значок браузера ( Activities -> Google Chrome ) или из командной строки, набрав google-chrome .
Когда браузер Google Chrome запускается в первый раз, вас спросят, хотите ли вы сделать Google Chrome браузером по умолчанию:
Выберите в соответствии с вашими предпочтениями и нажмите OK чтобы продолжить.
Откроется Google Chrome, и вы увидите страницу приветствия Chrome по умолчанию.
Отсюда вы можете войти в Chrome со своей учетной записью Google, чтобы синхронизировать свои закладки, историю, пароли и другие настройки на всех ваших устройствах.
Обновление Google Chrome
Во время установки в вашу систему будет добавлен официальный репозиторий Google Chrome apt . Используйте команду cat чтобы убедиться, что файл репозитория был создан:
Когда будет выпущена новая версия, вы можете обновить пакет Google Chrome с помощью стандартного инструмента обновления программного обеспечения на рабочем столе или с помощью следующих команд в терминале:
Выводы
Мы показали вам, как установить Google Chrome на настольную систему Debian Buster. Если вы ранее использовали другой браузер, например Firefox или Opera, вы можете импортировать свои закладки и настройки в Chrome.
Если у вас есть вопросы, оставьте комментарий ниже.
Источник
Установка последней версии браузера Firefox Browser в Deepin, Debian и подобных системах
В основном репозитории дистрибутивов Deepin или Debian присутствует либо только ESR версия браузера Firefox, либо устаревшая версия основной ветки браузера.
Для установки новой версии браузера Firefox в Deepin, Debian и подобных системах, вы можете скачать браузер в архиве tar.bz2 с официального сайта, разархивировать и переместить папку браузера в директорию /opt/. Или например, установить свежую версию Firefox из другой системы управления пакетами, flathub или snapd.
Однако, в данной инструкции мы рассмотрим установку самой последней версии Firefox с системой управления пакетами dpkg (deb) и поддержкой обновлений до новых версий.
Установка последних версий Firefox, Firefox ESR, Thunderbird и Seamonkey в Deepin и Debian подобных системах
Данная инструкция подойдет для дистрибутивов Ubuntu и подобных системах, однако больше актуальна для Debian подобных систем.
Репозиторий представлен проектом Ubuntuzilla. Пакеты содержат немодифицированные бинарные файлы официальных релизов Mozilla.
Добавляем репозиторий с помощью одной команды:
Добавляем ключ подписи пакетов:
Обновляем индекс пакетов:
Устанавливаем нужную нам программу. Обратите внимание на название пакетов.
Русификация браузера Firefox
Для русификации браузера, откройте Настройки браузера: Preferences > Language – из выпадающего меню выберите Search for more language.
Из следующего выпадающего окна – Select to language to add.
Из списка выберите Russian, проверьте, если он расположен в самом вверху списка.
Нажмите на кнопку OK и согласитесь с применением изменений и перезапуска браузера.
Источник
- ru
- WebBrowsers
В Debian есть несколько веб-браузеров, в том числе версия Firefox, известная как Firefox-ESR.
» height=»16″ src=»https://wiki.debian.org/htdocs/debwiki/img/attention.png» title=» » width=»16″/> По состоянию на 9 июня 2016 года пакет Firefox-ESR заменяет Iceweasel в Wheezy и Jessie хранилищах безопасности.
В Debian раннем, чем Stretch, пакетiceweasel является переходным пакетом для Firefox ESR, как описано выше. Для установки запустите:
Браузер — программное обеспечение для просмотра веб-сайтов, то есть для запроса веб-страниц (преимущественно из Сети), их обработки, вывода и перехода от одной страницы к другой.
Краткое описание основных браузеров
Firefox/Iceweasel
Firefox/Iceweasel— свободно распространяемый браузер, в котором присутствуют вкладочный интерфейс, проверка орфографии, поиск по мере набора, «живые закладки», менеджер закачек, поисковая система. Использует Gecko в качестве движка вывода веб-страниц, а для построения интерфейса — библиотеку GTK+. Основные статьи: Iceweasel, Firefox, Mozilla.
Установка:
Chrome/Chromium
Chrome/Chromium — браузер, разрабатываемый компанией Google и использующий для отображения веб-страниц движок WebKit. Отличительными особенностями являются быстрота, стабильность и безопасность. Основная статья: Chromium.
Установка:
Opera
Opera — браузер и программный пакет для работы в Интернете, выпускаемый компанией Opera Software. » height=»16″ src=»https://wiki.debian.org/htdocs/debwiki/img/attention.png» title=» » width=»16″/> Debian не предоставляет поддержку Opera. Основная статья: Opera.
Midori
Midori — браузер с графическим интерфейсом пользователя, использующий для отображения веб-страниц движок WebKit, а для построения интерфейса — библиотеку GTK+.
Установка:
Epiphany
Epiphany — веб-браузер для среды GNOME основной целью которого является простота использования. Связывает воедино множество компонентов GNOME. Основан на движке Webkit.
Установка:
Konqueror
Konqueror — свободный веб-браузер и файловый менеджер, являющийся ключевым компонентом графической среды KDE. Для вывода HTML использует собственный движок KHTML. Основная статья: Konqueror
Источник