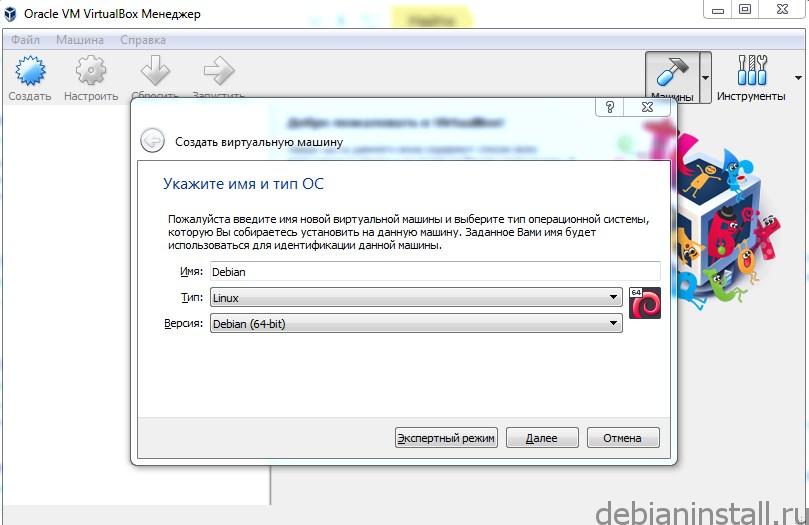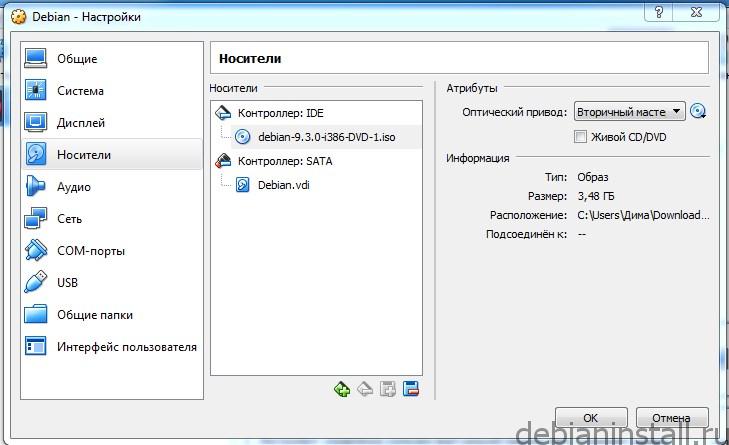- Настройка домашнего сервера на базе Debian
- Настройка
- Настройка screen + rtorrent
- Настройка apache, ftp, nfs
- Настройка клиентских машин
- Настройка mpd + relaxxplayer + icecast
- Заключение
- Начальная настройка сервера Debian 10
- 1: Логин root
- Что такое root?
- 2: Создание нового пользователя
- 3: Доступ к sudo
- 4: Настройка брандмауэра
- 5: Проверка доступа к новому пользователю
- Парольная аутентификация
- Аутентификация на основе SSH-ключей
- Заключение
- Настройка сервера на Debian 9
- Установка debian на живой сервер или на виртуалку Virtual Box, настройка сети
- Установка SSH
- Знакомство с командной строкой и протоколом ssh, sftp, настройка доступов по ключам (вместо паролей), root доступ
- Сочетание клавиш
- Настройка сети
- Публичные ключи
- Псевдонимы в Unix ssh/config
- Знакомство с менеджером пакетов apt и принципом установки приложений
- Что такое .deb пакеты в Debian?
- Установка утилит mc
- Добавляем пользователя в группу root
- Установка и настройка окружения nginx, php-fpm, mysql;
- Настройка nginx
Настройка домашнего сервера на базе Debian
Хочу рассказать вам о том, как я реализовал дома серверное решение 🙂
Прошу строго не судить, т.к. это первая моя публикация на хабрахабр, и русский — не родной мне язык.
Так что все исправления приветствуются.
Речь пойдет о:
Старом компьютере на базе VIA Ezra с 256 мегабайт оперативной памяти, работающем на базе Debian Etch, выполняющем функции музыкального плеера, торрент-клиента, web+ftp+nfs сервера.
Дополнительное оборудование: 2 ноутбука (Dell, Asus) на базе Ubuntu, Fedora и Wi-Fi рутер/DSL-модем D-link DSL-2640u.
Один мой друг на Новый Год подарил мне сие творение инженеров прошлого века:
Было решено, что тазик простаивать зря не должен. Debian потому, что дистрибутив стабильный и простой в настройке/использовании.
Процесс установки ОС описывать не буду — задача понятная, да и в интернете достаточно помощи по этому делу. Сразу перейду к настройке.
Настройка
Т.к. ноутбуки у меня подключены через wi-fi, а сервер я подключил через витую пару — все компьютеры находятся в локальной сети.
Первым делом я установил ssh и отключил монитор, разместив машину в укромном месте, чтоб не мешалось.
Необходимо на рутере пробросить порты для доступа к серверу извне.
Я сделал DHCP-резервацию по MAC-адресам, и мой сервер всегда будет иметь локальный адрес 192.168.1.2
Скриншот из админки рутера:
Вы видите, что я открыл порты для web, ftp, shoutcast и ssh.
Тут важно знать, что внешние адреса для некоторых (и моей в часности) моделей рутеров не будут работать из локальной сети.
Т.е. если я наберу на ноутбуке мой_внешний_айпи_адрес:21 — то я ничего не увижу.
Теперь сервер виден из сети.
Подключимся по ssh и проведем настройку.
По умолчанию Debian использует Gnome как оконный менеджер, но он кушает оперативную память, поэтому мы его отключим.
Делается это очень легко:
Вариант от gribozavr
apt-get install sysv-rc-conf
sysv-rc-conf
UPD: либо так, предложил Greignar
update-rc.d -f gdm remove
Сохраняем, перезагружаемся.
Вуаля! Gnome отключен.
Таким образом можно поотключать ненужные нам сервисы.
Так получилось, что мой домашний провайдер не предоставляет мне статического айпи-адреса, поэтому пришлось искать решение.
Я остановился на dyndns.com. Сервис, который бесплатно предоставляет домен третьего уровня + возможность серверным софтом обновлять айпи для данного домена, при изменении оного.
Регистрируемся, добавляем новый аккаунт, качаем inadyn, ставим в автозагрузку с помощью update-rc.d
update-rc.d inadyn defaults
Теперь мы имеем домен, который всегда будет привязан к нашему серверу!
Настройка screen + rtorrent
Решение пало на эту связку, т.к. rtorrent — не демонической природы, а нужно, чтоб он работал в фоне.
Если вы еще не знаете, что такое screen, зайдите на сайт GNU Project.
Установим нужные нам пакеты:
apt-get install screen rtorrent
Я создал скрипт автозагрузки:
#!/bin/sh
screen -d -m rtorrent
echo «Started. »
И добавил его, опять же, через update-rc.d
Поясню: при загрузке сервера в фоновом режиме запускается screen с запущенным внутри rtorrent.
Немного подправим конфиг:
directory = /data/downloads/
schedule = watch_directory,5,5,load_start=/data/torrents/*.torrent
Теперь наш торрент-клиент складывает закачки в папку /data/downloads/, и каждые 5 секунд проверяет папку /data/torrents/ на наличие новых torrent-файлов.
Настройка apache, ftp, nfs
Для работы с веб-клиентами mpd нужен веб-сервер. Я выбираю apache. Для работы с веб-клиентами плеера нам еще потребуется php.
Также, nfs для монтирования сетевых дисков, и ftp для просто доступа к файлам.
Тут все очень просто:
apt-get install apache2 libapache2-mod-php5 php5-cli php5-common php5-cgi proftpd nfs-kernel-server
Отлично, все пакеты установлены, демоны запускаются автоматически.
В конфиге proftpd нужно добавить одну строчку для того, чтобы пользователи локальной системы могли логиниться как ftp-пользователи:
При логине на ftp-сервер пользователь попадает в домашнюю директорию.
Для nfs-сервера я расшарил одну папку /data:
Это говорит о том, что пользователи локальной сети имеют право на чтение и запись папки /data на сервере.
Перезагружаем демоны:
/etc/init.d/proftpd restart
/etc/init.d/nfs-kernel-server restart
Все, NetFileSystem и FTP готовы к работе.
Настройка клиентских машин
Для удобной работы с nfs я сделал запись в fstab:
sudo nano /etc/fstab
192.168.1.2:/data /server/data nfs rw,hard,intr 0 0
После достаточно написать
sudo mkdir /server/data
sudo mount /server/data
И мы увидим папку из файловой системы сервера!
Настройка mpd + relaxxplayer + icecast
Mpd — отличный плеер-демон, для которого есть множество gui. Как и Qt, GTK+, так и web-based.
Остановимся на веб-интерфейсе, т.к. мне это показалось наилучшим вариантом.
apt-get install mpd icecast2
Для установки клиента для плеера нужно скачать исходники с домашнего сайта и распаковать их в /var/www
Apache у нас уже запущен, поэтому набрав адрес 192.168.1.2 мы увидим собственно плеер.
Немного из настройки mpd:
Я указываю плееру, что мои музыкальные файлы лежат в директории /mnt сервера.
А теперь самое интересное!
Я решил пойти путем монтирования на сервере nfs-директории лептопа, в которой содержится музыка.
Установив на ноутбуке nfs-kernel-server и расшарив папку /home/romantik/music я подмонтировал ее на сервере в директорию /mnt/music
Теперь, обновив базу даных mpd
мы увидим в ней музыку с лептопа 🙂
При воспроизведении байты данных риал-тайм несутся по локальной сети.
Удобнее и не придумаешь, теперь я практически независим от проводов 🙂
И немного об icecast.
В настройках mpd раскомментировав блок shoutcast мы получаем вещание в сеть стрим-потока прямо из плеера.
Доступно оно по адресу 192.168.1.2:8000
Заключение
Для меня это было серьезным шагом в мир полнофункциональной консоли. Скажу вам, испытываю только удобство от проделанных процедур 🙂
А что посоветуете реализовать на сервере вы?
Источник
Начальная настройка сервера Debian 10
После создания сервера Debian 10 необходимо выполнить его начальную настройку. Этот ряд процедур повысит защиту и юзабилити нового сервера, а также обеспечит надёжную платформу для дальнейшей работы.
1: Логин root
Чтобы подключиться к серверу, вам понадобится его внешний IP-адрес. Кроме того, нужно знать пароль или иметь закрытый ключ (если используется аутентификация на основе SSH-ключей) администратора – пользователя root.
Если вы еще не подключились к вашему серверу, сделайте это сейчас. Чтобы войти как пользователь root, введите команду:
Сейчас может появиться предупреждение о подлинности хоста; примите его и предоставьте учётные root. Если вы используете SSH-ключи, защищенные парольной фразой, вам нужно будет ввести и эту фразу. При первом подключении к серверу вам также будет предложено изменить root-пароль.
Что такое root?
Пользователь root является администратором среды Linux и обладает максимальными привилегиями. Именно поэтому использовать аккаунт root для рутинной работы крайне небезопасно – так можно случайно нанести системе непоправимый ущерб.
Потому для постоянной работы в окружении Linux принято использовать специально созданный аккаунт с расширенными привилегиями – с доступом к команде sudo, о чем речь пойдет далее в этом руководстве.
2: Создание нового пользователя
Войдя в систему как root, создайте новый аккаунт для постоянной работы с сервером.
Чтобы создать нового пользователя по имени 8host, введите:
Примечание: Замените условное имя 8host именем своего пользователя.
После запуска команды вам будет предложено ввести информацию о пользователе.
Установите надёжный пароль и при желании укажите дополнительную информацию. Чтобы принять данные по умолчанию, просто нажмите Enter.
3: Доступ к sudo
Итак, теперь у вас есть новый пользователь с обычными привилегиями. Однако для управления сервером таких прав недостаточно.
Чтобы иметь возможность выполнять задачи администратора в сессии нового пользователя, передайте ему права суперпользователя. Для этого нужно открыть ему доступ к команде sudo.
В Debian 10 доступ к этой команде есть по умолчанию у всех, кто входит в группу sudo. Чтобы добавить нового пользователя в эту группу, запустите следующую команду в сессии пользователя root:
usermod -aG sudo 8host
Теперь новый пользователь имеет права суперпользователя и может выполнять задачи администратора.
4: Настройка брандмауэра
Серверы Debian могут использовать брандмауэр для блокировки соединений с отдельными сервисами. Мы используем UFW, чтобы установить политики брандмауэра и настроить исключения.
С помощью менеджера пакетов apt установите брандмауэр UFW. Сначала обновите локальный индекс.
apt update
apt install ufw
Различные приложения при установке регистрируют свои профили в UFW. Такие профили позволяют UFW управлять этими приложениями по имени. OpenSSH (сервис, который позволяет подключаться к серверу) имеет в UFW свой профиль.
Чтобы просмотреть его, введите:
ufw app list
Available applications:
. . .
OpenSSH
. . .
Теперь нужно включить SSH-соединения, чтобы иметь возможность подключиться к серверу в следующий раз. Для этого введите команду:
ufw allow OpenSSH
После этого можно включить брандмауэр:
Чтобы продолжить, нажмите у и Enter. Чтобы убедиться, что соединения SSH не блокируются брандмауэром, введите эту команду:
ufw status
Status: active
To Action From
— —— —-
OpenSSH ALLOW Anywhere
OpenSSH (v6) ALLOW Anywhere (v6)
На данный момент брандмауэр блокирует все, кроме SSH. Если вы установили и настроили дополнительные сервисы, вам необходимо откорректировать настройки брандмауэра, чтобы он не блокировал другой трафик.
5: Проверка доступа к новому пользователю
Теперь, когда у вас есть обычный пользователь для повседневной работы, нужно убедиться, что вы можете подключиться к этой учетной записи по SSH.
Примечание: Пока вы не убедитесь, что можете войти в систему и использовать sudo в сессии нового пользователя, рекомендуем оставаться в системе как пользователь root. Если у вас возникнут проблемы, вы сможете устранить неполадки и внести необходимые изменения с правами root.
Настройка SSH-доступа для вашего нового пользователя зависит от того, что использует ваша учетная запись root для аутентификации – пароль или SSH-ключи.
Парольная аутентификация
Если вы вошли в свою учетную запись root через пароль, значит, SSH поддерживает парольную аутентификацию. Вы можете подключиться по SSH к новому пользователю, открыв новую сессию терминала и используя SSH с именем нового пользователя:
Введите пароль пользователя, после чего вы войдете в систему. Помните, что если вам нужно запустить команду с правами администратора, нужно для этого добавить sudo:
При первом запуске sudo в каждой сессии (и периодически при запуске разных команд) вам будет предложено ввести пароль текущего пользователя.
Чтобы повысить безопасность сервера, вместо парольной аутентификации мы рекомендуем настроить SSH-ключи. Следуйте инструкциям в мануале Установка SSH-ключей в Debian 10.
Аутентификация на основе SSH-ключей
Если вы вошли в учетную запись root через SSH-ключи, парольная аутентификация отключена. Вам нужно добавить копию открытого ключа в файл
/.ssh/authorized_keys нового пользователя для дальнейшего доступа к системе.
Поскольку открытый ключ уже находится на сервере в файле пользователя root,
/.ssh/authorized_keys, вы можете скопировать эту структуру файлов и каталогов в учетную запись нового пользователя в текущем сеансе с помощью команды cp. Чтобы установить привилегии, используйте команду chown . Обязательно укажите свои данные в приведенных ниже командах.
/.ssh /home/8host
chown -R 8host:8host /home/8host/.ssh
Команда cp -r копирует весь каталог в домашний каталог нового пользователя, а команда chown -R передает этот каталог (и всего внутри) в собственность указанного пользователя и группы в формате username:groupname (Debian создает для пользователя одноименную группу по умолчанию).
Откройте терминал и создайте новое SSH соединение:
Вы должны без пароля войти в новую учетную запись пользователя. Помните, чтобы запустить команду с правами администратора, нужно ввести перед ней sudo:
При первом запуске sudo в каждой сессии (и периодически при запуске разных команд) вам будет предложено ввести пароль текущего пользователя.
Заключение
Вы выполнили начальную настройку сервера, он готов к установке нового программного обеспечения и к разработке проектов. Теперь, когда основные компоненты серверной среды настроены, можно оптимизировать работу системы: настроить справку, текстовый редактор по умолчанию и т. п.
Источник
Настройка сервера на Debian 9
Установка debian на живой сервер или на виртуалку Virtual Box, настройка сети
Начнём с VirtualBox. Установка виртуальной машины стандартная, о ней уже рассказывалось в статье Установка Debian 9.3 — пошаговая инструкция
При установке имеется небольшая разница относительно того, какая операционная система установлена — Windows или unix системы.
Итак, создаем виртуальный сервер, на живом установка будет аналогичная, только в некоторых случаях бывает дольше.
Указываем имя Debian сервер, virtualbox сам выбирает операционную систему Linux Debian (он по названию определит).
Заходим в настройки и загружаем образ предварительно скачанные с сайта — www.debian.org/distrb/
Скачивать нужно дистрибутив net Install, что означает установка по сети, дистрибутив весит около 250 МБ, он достаточно быстро скачивается. Пакеты и программное обеспечение будет доустанавливаться по сети. Т.е. если у вас нет интернета, дистрибутив net Install вам не подойдёт, и нужно скачивать полную версию.
Заходим в настройке, выбираем накопители, и в контроллере IDE 10 монтируется образ ISO. Далее стартуем сервер. В открывшемся меня нажимаем Install. Подробная установка Debian рассмотрена здесь. После завершения установки перезагружаем сервер.
Установка SSH
SSH (от англ. Secure Shell «безопасная оболочка») представляет собой сетевой протокол для соединения по сети Internet, который позволяет выполнять удалённое управление системой. Имеется бесплатная модификация SSH, которая именуется OpenSSH и включена в пакет ssh Debian.
Подключиться к серверу через ssh (с компьютера под управлением unix подобной операционной системы)
Знакомство с командной строкой и протоколом ssh, sftp, настройка доступов по ключам (вместо паролей), root доступ
Базовые утилиты: su ls pwd cp scp locate updatedb which
Команда cd означает change directory (сменить директорию)
su – Superuser (суперпользователь).
Если мы находимся под логином текущего пользователя, то прописав su + имя пользователя, можно зайти в систему с правами root. Root имеет доступ ко всем папкам, может запускать и удалять всё что угодно, поэтому от имени суперпользователя необходимо работать внимательно и осторожно.
ls – показывает содержимое папки.
Указанные команды необходимо хорошо знать или иметь шпаргалку по ним, потому что без них вы ничего не сможете сделать.
Сочетание клавиш
Ctrl+c отменяет запущенный процесс
Настройка сети
Для того, чтобы наш сервер стал доступен из нашей операционной системы, например, для того, чтобы из Windows зайти на свой сервер, через пути или просто пинговать его, или просто зайти в браузер. Выключаем сервер правильным способом (команда halt). Включаем питание в виртуально машине, идем в настройки – сеть — включаем режим моста, выбираем подключение.
Сейчас IP адрес у сервера будет такой же, как и у компьютера.
Вводим ip a — посмотреть все интерфейсы и их IP адреса.
Таким образом можно сделать пинг со своего компьютера. Теперь можно заходить на сервер с компьютера. Система запросит подтверждение на добавление публичного ключа сервера в систему. Теперь консоль от virtualbox уже не нужна и ее можно просто свернуть, теперь можно заходить в систему через ssh клиент, как будто бы выполняется заход на сервер удаленно.
Потребуется отредактировать следующий файл:
Пример config для ручной настройки IP:
iface lo inet loopback
# The primary network interface
iface eth0 inet static
# dns-* options are implemented by the resolvconf package, if installed
Публичные ключи
Для начала нам нужно сгенерировать ключ уже на нашем же сервере с помощью утилиты ssh-keygen. Ключи нужны чтобы каждый раз не вводить пароль.
На сервер нужно загрузить публичный ключ (приватный ключ хранится только у нас на компьютере).
Если ключ, который вы желаете использовать, уже имеется перейдите к разделу «Копирование публичного ключа».
Для создания пары (pair) ключей, пропишите команду в терминале вашего компьютера:
Ключ будет сгенерирован в текущем каталоге пользователя в папке …/.ssh/id_rsa.
Этот файл необходимо держать у себя на компьютере.
Чтобы зайти на аккаунт под публичным ключом нужно создать файл .ssh/authorized_keys
Необходимо скопировать публичную часть ключа в этот файл. После создания пары SSH-ключей, пропишите команду в терминале на локальной машине для вывода публичного ключа:
Закрываем файл сочетанием клавиш ctrl+x. Сохраняем – y.
Теперь попробуем зайти на сервер:
Теперь мы на сервер можем сколько угодно раз заходить без всяких паролей.
Псевдонимы в Unix ssh/config
Это относится опять же к операционным системам на базе unix. К Windows это никакого отношения не имеет. Но если вы будете с одного Debian сервера заходить на другой Debian сервер, тогда это вам пригодится или если ваш домашний компьютер будет Debian и вы будете администрировать удаленный компьютер Debian, то вам это в принципе поможет.
В папке ssh создается файл config, в нем прописывается хост, придумывается псевдоним. Теперь можно сразу заходить с помощью псевдонима под логином и паролем.
Знакомство с менеджером пакетов apt и принципом установки приложений
Что такое .deb пакеты в Debian?
Это файлы, подобные MSI файлам в Windows. То есть это набор файлов и мета-данных для установки того или иного определённого приложения. Там хранится скомпилированный бинарник уже сразу под вашу операционную систему. Например, если установлена 64 битная Debian версия 9.3, то значит в этом в пакете будет именно этот бинарный файл для установленной системы.
Вся установка deb пакетов означает скопировать бинарник в одну папку, config в другую папку, ну и попросить какие-то зависимости, без которых эта программа не запустится.
В Debian по умолчанию установлена системная программа dpkg, которая при установке системы ставит приложения. Существует принципиальное отличие dpkg и apt.
Утилита dpkg просто устанавливает бинарники, и предупреждает о зависимостях, которые нужны для этой программы, при этом она эти зависимости устанавливать не будет.
Утилита apt автоматически всё продумывает, необходимые зависимости она установит.
apt-get – это менеджер пакетов, который устанавливает deb пакеты и автоматически устанавливает все нужные зависимости. То есть если нужен, к примеру, PHP с поддержкой xml или ещё с чем-то, то apt-get автоматически устанавливает целый комплект нужных программ (это своего рода как AppStore для для iOS).
Установка утилит mc
Попробуем установить полезную утилиту mc, она часто используется для работы сервера. Она представляет собой популярный 2х-панельный файловый менеджер Midnight Commander.
Установка mc на сервер:
Добавляем пользователя в группу root
Выполнение команд от суперпользователя:
Установка и настройка окружения nginx, php-fpm, mysql;
Устанавливаем nginx php5 и mysql-server:
sudo apt-get install php5-fpm php5-mysql
Настройка nginx
sudo cp /etc/nginx/sites-available/default
Источник