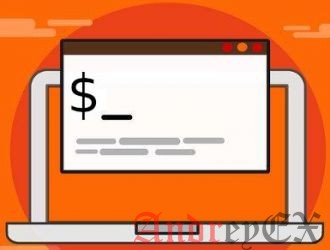- Как создать файл в Linux
- Подготовка
- Создание файла с помощью сенсорной команды
- Создание файла с помощью оператора перенаправления
- Создание файла с помощью команды cat
- Создание файла с помощью команды echo
- Создание файла с использованием Heredoc
- Создание большого файла
- Использование команды dd
- Использование команды fallocate
- Выводы
- 4 способа создать файл в терминале Linux
- Создать файл в командной строке Linux
- 1. Создайте пустой файл с помощью команды touch
- 2. Создайте файлы с помощью команды cat
- 3. Создайте новый файл с помощью команды echo
- 4. Создайте новый файл с помощью текстового редактора, такого как Vim
- Как создать новый файл в консоли Debian 9. Утилита touch
- touch — самый простой способ, предназначенный для создания файла в Linux
- Резюме
- Debian. Шпаргалка сисадмина. Работа с файлами и каталогами
- Debian. Шпаргалка сисадмина. Работа с файлами и каталогами
- Создание, изменение и удаление файлов и каталогов
- touch
- mkdir
- rmdir
- Копирование, переименование и перемещение файлов и каталогов
- Просмотр и редактирование
- grep, egrep, fgrep, rgrep
- ls, dir, vdir
- Поиск файлов
- locate
- whereis
- which
- Другие команды
Как создать файл в Linux
Знание того, как создать новый файл, является важным навыком для любого, кто регулярно использует Linux. Вы можете создать новый файл либо из командной строки, либо из файлового менеджера рабочего стола.
В этом руководстве мы покажем вам различные способы быстрого создания нового файла в Linux с помощью командной строки.
Подготовка
Чтобы создать новый файл, вам необходимо иметь права на запись в родительский каталог. В противном случае вы получите сообщение об ошибке в разрешении отказано.
Если вы хотите отобразить содержимое каталога, используйте команду ls .
Создание файла с помощью сенсорной команды
Команда touch позволяет нам обновлять метки времени в существующих файлах и каталогах, а также создавать новые пустые файлы.
Самый простой и запоминающийся способ создания новых пустых файлов — использовать touch команду.
Чтобы создать новый файл, просто запустите touch команду, после которой укажите имя файла, который вы хотите создать:
Если файл file1.txt не существует, приведенная выше команда создаст его, в противном случае она изменит свои временные метки.
Чтобы создать сразу несколько файлов, укажите имена файлов через пробел:
Создание файла с помощью оператора перенаправления
Перенаправление позволяет захватывать выходные данные команды и отправлять их в качестве входных данных в другую команду или файл. Есть два способа перенаправить вывод в файл. Оператор > перезапишет существующий файл, а оператор >> добавит вывод в файл.
Чтобы создать пустой файл нулевой длины, просто укажите имя файла, который вы хотите создать, после оператора перенаправления:
Это самая короткая команда для создания нового файла в Linux.
Создавая файл с использованием перенаправления, будьте осторожны, чтобы не перезаписать важный существующий файл.
Создание файла с помощью команды cat
Команда cat в основном используется для чтения и объединения файлов, но ее также можно использовать для создания новых файлов.
Чтобы создать новый файл, выполните команду cat, за которой следует оператор перенаправления > и имя файла, который вы хотите создать. Нажмите Enter введите текст и, когда вы закончите, нажмите CRTL+D чтобы сохранить файлы.
Создание файла с помощью команды echo
Команда echo печатает строки, которые передаются в качестве аргументов в стандартный вывод, который можно перенаправить в файл.
Чтобы создать новый файл, запустите команду echo за которой следует текст, который вы хотите напечатать, и используйте оператор перенаправления > чтобы записать вывод в файл, который вы хотите создать.
Если вы хотите создать пустой, просто используйте:
Создание файла с использованием Heredoc
Здесь документ или Heredoc — это тип перенаправления, который позволяет передавать команде несколько строк ввода.
Этот метод в основном используется, когда вы хотите создать файл, содержащий несколько строк текста, из сценария оболочки.
Например, чтобы создать новый файл file1.txt вы должны использовать следующий код:
Тело heredoc может содержать переменные, специальные символы и команды.
Создание большого файла
Иногда в целях тестирования может потребоваться создать большой файл данных. Это полезно, когда вы хотите проверить скорость записи вашего накопителя или проверить скорость загрузки вашего соединения.
Использование команды dd
Команда dd в основном используется для преобразования и копирования файлов.
Чтобы создать файл с именем 1G.test размером 1 ГБ, выполните:
Использование команды fallocate
fallocate командной строки для выделения реального дискового пространства для файлов.
Следующая команда создаст новый файл с именем 1G.test размером 1 ГБ:
Выводы
В этом руководстве вы узнали, как создать новый файл в Linux из командной строки с помощью различных команд и перенаправления.
Если командная строка вам не подходит, вы можете легко создать пустой текстовый файл, используя контекстное меню в диспетчере файлов.
Если у вас есть вопросы, не стесняйтесь оставлять комментарии ниже.
Источник
4 способа создать файл в терминале Linux
Главное меню » Операционная система Linux » 4 способа создать файл в терминале Linux
Если вы использовали настольную ориентированную операционную систему, такую как Windows, создание файла – это просто. Вы щелкаете правой кнопкой мыши в проводнике, и вы найдете возможность создания нового файла.
Вещи не будут выглядеть одинаково, когда вы находитесь в среде командной строки. Здесь нет возможности щелчка правой кнопкой мыши. Так как же тогда создать файл в Linux? Позвольте мне показать вам это.
Создать файл в командной строке Linux
Существуют различные способы создания нового файла в терминале Linux. Мы покажем вам команды одну за другой.
1. Создайте пустой файл с помощью команды touch
Одним из самых распространенных применений сенсорной команды в Linux является создание нового пустого файла. Синтаксис очень прост.
Если файл еще не существует, он создаст новый пустой файл. Если файл с таким именем уже существует, он обновит временные метки файла .
Если вы хотите убедиться, что touch только создает новый файл и не изменяет временные метки существующего файла, используйте команду touch с параметром -c.
2. Создайте файлы с помощью команды cat
Другой популярный способ создания нового файла – использование команды cat в Linux. Команда cat в основном используется для просмотра содержимого файла, но вы также можете использовать ее для создания нового файла.
Вы можете написать новый текст в это время, если хотите, но это не обязательно. Для того, чтобы сохранить и выйти, используйте в терминале Ctrl + D.
Если файл с таким именем уже существует, и вы пишете в нем новый текст с помощью команды cat, новые строки будут добавлены в конец файла.
3. Создайте новый файл с помощью команды echo
Основное использование команды echo – просто повторить (echo) то, что вы печатаете на экране. Но если вы используете перенаправление с echo, вы можете создать новый файл.
Чтобы создать новый пустой файл с помощью echo, вы можете использовать что-то вроде этого:
Вновь созданный файл filename.txt будет иметь следующий текст: Это пример текста. Вы можете просмотреть файл в Linux, используя cat или другие команды просмотра.
Вы не обязаны помещать образец текста с эхом. Вы можете создать (почти) пустой файл, используя команду echo:
Это создаст новый файл с одной пустой строкой. Вы можете проверить количество строк с помощью команды wc.
4. Создайте новый файл с помощью текстового редактора, такого как Vim
Последний метод в этой серии – использование текстового редактора. Текстовый редактор на основе терминала, такой как Emacs , Vim или Nano, несомненно, может быть использован для создания нового файла.
Прежде чем использовать эти текстовые редакторы, вы должны убедиться, что вы знаете основы, такие как сохранение существующего из редактора. В отличие от инструментов с графическим интерфейсом, использование Ctrl + S в терминале не сохранит файл. Фактически, он может перевести ваш терминал в, казалось бы, замороженное состояние, из которого вы восстанавливаетесь с помощью Ctrl + Q.
Допустим, вы собираетесь использовать редактор Vim. Убедитесь, что вы знакомы с основными командами vim , а затем откройте новый файл, например:
Какая ваша любимая команда?
Итак, мы только что поделились 4 различными способами создания файла в Linux. Лично мы предпочитаем использовать touch для создания пустого файла и Vim, если нам нужно отредактировать файл.
Какую команду вы предпочитаете здесь? Пожалуйста, поделитесь своим мнением в разделе комментариев ниже.
Если вы нашли ошибку, пожалуйста, выделите фрагмент текста и нажмите Ctrl+Enter.
Источник
Как создать новый файл в консоли Debian 9. Утилита touch
В жизни каждого пользователя Unix наступает момент перехода из обычного пользования операционной системой в режим продвинутого использования. Когда начинает хотеться что-то создавать, а не просто использовать готовое. Одним из первых вопросов, с которым приходится столкнуться на этом бесконечном и иногда тернистом пути, является вопрос о том, как создать новый файл. И это логично! С момента возникновения Unix основным правилом было то, что всё в этой операционной системе является файлом. Но нам нужно создать файл на диске, а не какой-то философский объект. Поэтому рассмотрим несколько способов создания файла на диске в операционной системе Debian 9, но предложенные варианты могут работать и под другими версиями *nix.
touch — самый простой способ, предназначенный для создания файла в Linux
Итак, директива touch предназначена для создания файла на диске в доступном для записи месте под ОС Linux. Чтобы с её помощью создать файл, нужно набрать сперва эту команду, потом имя нового файла и нажать Enter :
Файл создан! Важно понимать, что файл создаётся в той директории, в которой во время создания файла находится пользователь.
Для того, чтобы создать файл в другой директории, нужно прописать до неё абсолютный или относительный путь:
Если файл в указанном месте с таким именем существует, система ничего не скажет и даже не моргнёт. Ну есть файл и есть. Не волнует, что пользователь решил его создать ещё раз. То есть при создании файла утилитой touch , если этот файл уже существует, ничего не происходит.
Зато, если нет директории, в которой планируется создать файл, система ругнётся:
Есть ещё одно свойство команды touch , которое пожалуй лучше сразу знать. С её помощью можно создать несколько файлов сразу. Между названиями файлов просто должен стоять пробел. Не придумаю сходу, зачем и когда это может понадобиться, но 100% понадобится — в этом я уверен. Выглядит это так:
Резюме
Таким образом с помощью команды touch можно начинать создавать новые файлы, которые помогут сделать мир ещё лучше. Ну или просто останутся лежать на диске компьютера (а именно это и требуется).
Источник
Debian. Шпаргалка сисадмина. Работа с файлами и каталогами
Вторая статья из серии статей-шпаргалок, предназначенных для быстрого доступа к наиболее часто используемым командам. Как было описано в предыдущей — Debian. Шпаргалка сисадмина. Операции с пользователями — вся упомянутая информация является общедоступной и не представляет из себя чего-то уникального . Почти все это вы сможете найти в справочных страницах официального дистрибутива Debian 7.7, а на остальные источники даны ссылки.
Если интересуетесь ОС Debian, рекомендую обратиться к тегу Debian на моем блоге.
Debian. Шпаргалка сисадмина. Работа с файлами и каталогами
Команды сгруппированы по выполняемым изменениям.
Создание, изменение и удаление файлов и каталогов
Создать файл можно разными способами, в большинстве случаев я использую nano, если нужно создать текстовый файл и сразу в него что-то записать. В статье «Как создать пустой файл в Linux» есть аж 12 способов.
touch
Изменяет временные штампы файла
Небольшая выдержка из «манов»:
Если заданный файл еще не существует, то он создается (как пустой файл с правами доступа 0666, с учетом umask), если не задана опция -c.
Создание файла file_test01 в текущем каталоге:
touch file_test01
Создание файла с указанием метки времени:
touch -t 200701310846.26 file_test01
Можно указать и будущую дату.
Nano’s ANOther editor, an enhanced free Pico clone
Файл будет создаy в том случае, если будет не пустым.
Создание файла file_test02 в текущем каталоге:
nano file_test02
На мой взгляд nano — отличный универсальный редактор, который к тому же установлен в Debian по умолчанию. Если все же nano не подходит, можете воспользоваться vim, gedit или чем-то другим.
Вообще самым элегантным способом создания пустого файла мне показался вариант простого вывода данных в текстовый файл, этот способ есть в упомянутой выше статье.
Создание пустого файла file_test03 в текущем каталоге:
> file_test03
Про создание файлов на этом все.
mkdir
Создать каталог testdir01 в /root/:
mkdir /root/testdir01
Создать каталог testdir02 в /root/ с полными правами доступа только у владельца, у остальных нет прав даже на чтение (о правах доступа см. ниже):
mkdir -m 700 /root/testdir02
-m — Устанавливает права доступа к создаваемым каталогам. Эти права могут быть заданы либо в символьном виде, как описано в chmod(1), либо в виде восьмеричного числа.
Для удаления файлов и каталогов можно воспользоваться командами ниже.
Удаляет файлы или каталоги
Удалить файл testfile01 из каталога /root/:
rm /root/testfile01
Каталог этой командой без дополнительных аргументов удалить не получится:
rm testdir01
rm: невозможно удалить «testdir01»: Это каталог
…но можно удалить каталог рекурсивно со всеми файлами, например, вот так:
rm -r testdir01
-r — Рекурсивное удаление дерева каталогов.
rmdir
Удаляет пустые каталоги
Удалить каталог testdir04 из текущего расположения:
rmdir testdir04
Непустые каталоги удалить не получится:
rmdir /root/testdir02
Придется использовать rm, как описано выше.
Копирование, переименование и перемещение файлов и каталогов
Перемещает (переименовывает) файлы
Переместить файл file_primer03 из каталога /root/ в каталог /root/testdir02/, при этом задать ему новое имя — fileprimer031:
mv /root/file_primer03 /root/testdir02/fileprimer031
Хотя для изменения имени файла существует и другая команда.
Для копирования файлов воспользуйтесь другой командой.
Копирование файлов и каталогов
Копирование файла test_file01 из текущего расположения в каталог testdir02:
cp test_file01 testdir02/test_file01
Рекурсивное копирование каталога testdir02 из текущего расположения в новый каталог testdir02_copy:
cp -r testdir02 testdir02_copy
Очень интересное описание параметра:
-r — Копировать каталоги рекурсивно; выполнять какие-то, неопределенные стандартом действия, когда попадаются объекты, не являющиеся обычными файлами или каталогами. (Так, разрешается, и фактически одобряется, наличие опции-r как синонима для -R. Однако, глупое поведение, которое проявляет версия cp в GNU 4.0 не запрещается.)
Просмотр и редактирование
О консольных текстовых редакторах было упомянуто в самом начале статьи, поэтому в этом разделе рассматриватся они не будут.
Concatenate files and print on the standard output
Отображение содержимого файла test_file01:
cat test_file01
Объединение файла test_file01 с файлом test_file02, результат записывается в файл test_file03 в текущем расположении:
cat test_file01 test_file02 > test_file03
Sort lines of text files
Сомневаюсь, что у меня получится описать работу команды «sort» лучше, чем это сделано в статье «HuMan: sort«.
Output the first part of files
Отображение первых строчек файла test_file01 (по умолчанию последние 10 строчек):
head test_file01
Отображение первых 4 строчек файла test_file01:
head -n 4 test_file01
-n — print the first K lines instead of the first 10; with the leading -‘, print all but the last K lines of each file
Output the last part of files
Отображение последних строчек файла test_file01 (по умолчанию последние 10 строчек):
tail test_file01
Отображение последних 4 строчек файла test_file01:
tail -n 4 test_file01
-n — output the last K lines, instead of the last 10; or use -n +K to output lines starting with the Kth
Read from standard input and write to standard output and files
Удобная команда, предназначеня для одновременного вывода информации на экран и в файл.
Отправка пяти эхо-запросов до узла ya.ru с выводом информации на экран и в файл ping_ya_c_5.ru:
ping -c 5 ya.ru | tee ping_ya_c_5.ru
О всех описанных выше командах можно подробнее прочитать в статье «Операции с файлами и фильтрация».
grep, egrep, fgrep, rgrep
Print lines matching a pattern
О данных командах, в частности речь идет о grep, в некотором будущем я планирую написать отдельную статью, т.к. модели их применения достаточно объемны.
ls, dir, vdir
Выводит содержимое каталога
Отобразить список файлов в текущем расположении:
ls -l
-l — Выдавать (в одноколоночном формате) тип файла, права доступа к файлу, количество ссылок на файл, имя владельца, имя группы, размер файла (в байтах), временной штамп и имя файла.
Отобразить список файлов в текущем расположении рекурсивно:
ls -lR
-R — Рекурсивно выдавать список содержимого всех каталогов.
Подробнее о команде ls можно прочитать в статье «15 базовых примеров команды ls в Linux»
Поиск файлов
Search for files in a directory hierarchy
Поиск файлов, начинающихся на testf, с корневого каталога:
find / -name «testf*»
locate
Find files by name
Описание с официального сайта:
Команда updatedb создаёт индекс всех файлов и папок, имеющихся в системе. Команда locate позволяет быстро находить файлы в системе по этому индексу без необходимости сканирования всей файловой системы каждый раз. Также см. пакеты mlocate и slocate.
whereis
Locate the binary, source, and manual page files for a command
Команду удобно использовать для определения месторасположения исходных файлов, ман-страниц.
Информация о консольном редакторе nano:
whereis nano
which
Locate a command
Также прочитать подробнее о командах поиска можно в статье «5 способов поиска файлов в Linux, используя терминал.».
Другие команды
Помимо описанных выше существует множество других полезных команд, о которых можно прочитать ниже.
pwd — print name of current/working directory/
Очень полезная команда, которая наиболее часто используется вообще без каких-либо аргументов.
cd — используется для перехода между каталогами.
Для перехода в домашний каталог:
cd
Для перехода в каталог /usr/bin/:
cd /usr/bin/
Переход на один уровень вверх:
cd ..
ln — создает ссылки между файлами
du — оценка места на диске, занимаемого файлом
Вывести размер текущего каталога:
du -sh
-s — Выводить размеры только для указанных явно аргументов, а не для их подкаталогов.
-h — Добавлять букву размера, например M для двоичного мегабайта ( мебибайт’), к каждому размеру.
На этом пока все, по мере необходимости буду дополнять статью другими командами.
Помимо упомянутых выше, при написании статьи использовались следующие источники:
Источник