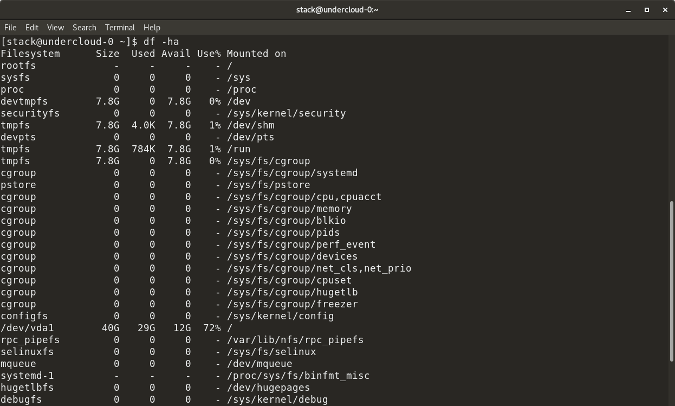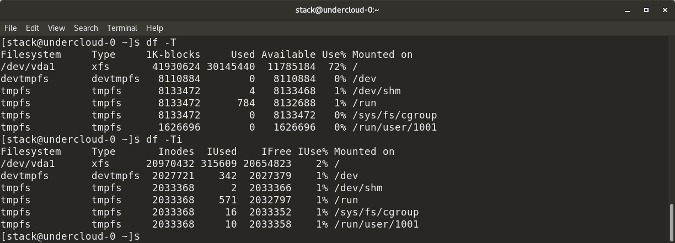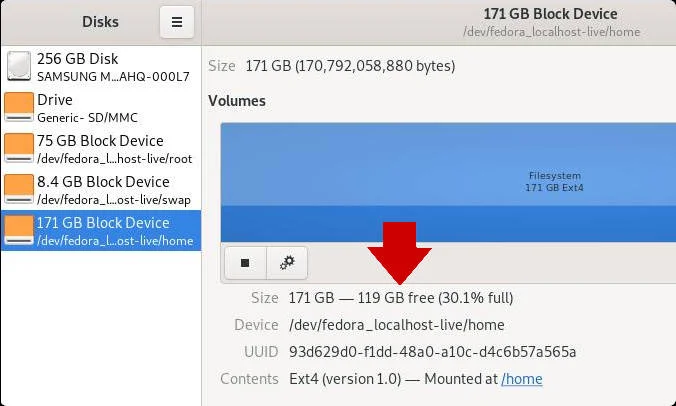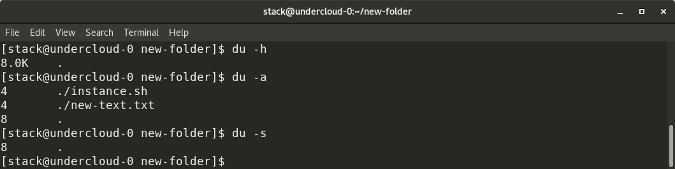- Как исправить ошибку ‘No Space Left on Device’ (на устройстве не осталось места) на Linux, когда свободное место на самом деле есть
- Что делать, если закончилось место в Linux
- Проверьте с du и df
- Возможные причины
- Удаление файлов занятых процессом
- Недостаточно Инод (Inode)
- Плохие блоки
- Linux / Unix – Checking Free Disk Space
- df command examples to check free disk space
- How to check free disk space in Linux
- du command examples for checking free and used disk space
- Say hello to ncdu command
- GUI program
- Conclusion
- How to check free disk space in Linux
- Keep track of disk utilization with this handy list of commands.
- Subscribe now
- Linux df command
- df-ha.png
- df-ti.png
- gnome-disks_space.jpg
- Linux du command
- du-has.png
- How do I find the amount of free space on my hard drive?
- 18 Answers 18
Как исправить ошибку ‘No Space Left on Device’ (на устройстве не осталось места) на Linux, когда свободное место на самом деле есть
На жёстком диске ещё есть место, но система Linux говорит, что места не осталось и любая операция, связанная с созданием файлов, завершается ошибкой с сообщением, что места на диске нет.
Эта ситуация выглядит странной и непонятной — что нужно сделать для очистки диска, если место и так есть?
У меня такая проблема возникла на сервере в результате чего любые процессы, которые требуют создания файлов, сохранения временных файлов и даже файлов блокировки стали выдавать ошибки при запуске.
Подобная ситуация возникала на этом же сервере накануне и помогла очистка логов, очистка кэша установленных пакетов и удаление ненужных файлов. Но на следующей день ситуация повторилась, хотя места уже точно было достаточно — несколько свободных гигабайт места на диске.
Что делать, если закончилось место в Linux
Вполне возможно, что на диске действительно закончилось место, тогда вам рекомендуются следующие статьи:
Если же место на самом деле имеется, то продолжайте чтение.
Проверьте с du и df
Перед тем как начать искать проблему, давайте убедимся, что на диске действительно есть свободное место. Хотя инструменты с графическим интерфейсом хорошие, намного лучше использовать программы напрямую из командной строки.
Начнём с du. Укажем ей базовую директорию на диске у которого проблемы. Это руководство подразумевает, что проблемным диском является раздел с рутом.

Для обхода всего дерева директорий потребуется время.
Теперь попробуем с df:

Добавьте корень файловой системы (рут) и файловые системы, смонтированные под ним. Например, если у вас есть «/home» на отдельном диске, добавьте это к показанию для root. Количество занятого и свободного пространства должно получиться близко к тому, что нам показала программа du. Если это не так, это может указывать на то, что удалённые файлы используются процессами.
Главное, на что следует обратить внимание, чтобы вывод этих команд о занятом пространстве соответствовал друг другу и размеру диска. Если это не так, значит имеется проблема.
Возможные причины
Возможны разные ситуации возникновения ошибки о том, что диск переполнен, когда на самом деле на нём ещё достаточно места. Если вы видите несоответствие между выводом команд du и df, то перейдите к первому варианту решения проблемы. В противном случае начните со второго.
Удаление файлов занятых процессом
Иногда файл будет удалён, но процесс все ещё использует его. Linux не освободит хранилище, связанное с файлом, пока процесс ещё запущен. Вам просто нужно найти процесс и перезапустить его.
Попробуйте найти процесс.

Если результатов нет, то попробуйте команду:
В списке должен присутствовать процесс, вызывающий проблему, затем просто перезапустите его:
Недостаточно Инод (Inode)
Для современных файловых систем Linux есть такое понятие как иноды (“inodes”) — это набор метаданных на файловой системе. Иноды отслеживают информацию о файлах. Многие файловые системы имеют фиксированное количество инод, поэтому очень возможно занять максимальное выделенное количество без заполнения самой файловой системы. Вы можете использовать для проверки команду df:

Сравните количество существующих инод с количеством занятых. Если больше нет свободных, к сожалению, вы не можете получить больше. Выход: удалите ненужные или устаревшие файлы для очистки инод.
В нормальных условиях, даже на системах интенсивно использующих постоянное хранилище, редко происходит потребление всех инод. Как правило, исчерпание inodes сигнализирует о другой проблеме. Обычно причиной является неконтролируемое создание огромного количество файлов из-за бага в системе или в программе.
В первую очередь нужно локализовать папку, в которой возникла проблема.
Следующая команда выведет количество используемых инод каждой папкой, присутствующей в корне файловой системы:
Ещё варианты команд, которые делают это же самое (по умолчанию они настроены проверять текущую папку — это можно изменить, для этого вместо точки впишите желаемую для проверки папку:
Когда найдена папка с наибольшим количеством инод, то проверьте её подпапки — для поиска проблемной. Продолжайте эти действия, пока не найдёте папку с огромным количеством нагенерированных файлов.
Например, использование первой команды для поиска по директории /src/:
Вариант для поиска по директории /var/cache/:
В разных ситуациях для пользователей проблемными папками оказывались:
- /var/lib/php/sessions/
- /var/cache/fontconfig
- /usr/src/
- /var/cache/eaccelerator/
- /var/log/squid3/
В /usr/src/ накапливалось слишком большое количество файлов, имеющих отношение к предыдущим ядрам. В /var/lib/php/sessions/ — бесконечные сессии phpMyAdmin. В /var/log/squid3/ и вообще в папке /var/log/ может накопиться огромное количество файлов с журналами от неправильно работающей программы или просто за много лет. В папке /var/cache/ может скопиться огромное количество файлов, имеющих отношение к кэшированию.
В моём случае причиной проблемы оказалась папка /var/cache/fontconfig — в этой папке постоянно накапливаются новые файлы (я не знаю, насколько это нормально) и по итогу работы за 4 года из-за этой папки закончились иноды.
Когда проблемная папка найдена, то нужно её очистить. Скорее всего все файлы в ней не нужны (оцените это исходя из вашей ситуации). Также весьма вероятно, что файлов там астрономическое количество и их обработка может затянуться на часы, поэтому самый быстрый вариант — удалить папку целиком, а затем создать её заново. Даже при таком подходе в моём случае удаление папки /var/cache/fontconfig заняло около 10-20 минут.
Это полностью разрешило мою проблему и снизило количество используемых инод со 100% до 13%:

Плохие блоки
Ещё одна распространённая проблема — это плохие блоки в файловой системе. Со временем из-за износа дисков, файловые системы повреждаются. Ваша операционная система, скорее всего, увидит эти блоки пригодными для использования, если они не помечены иным образом. Лучший способ найти и пометить эти блоки — использовать fsck с флагом -cc. Помните, что вы не можете использовать fsck из той же файловой системы, которую тестируете. Вам, вероятно, понадобится использовать Live CD.
Очевидно, замените /dev/sda2 на имя того диска и раздела, который вы хотите проверить. Кроме того, имейте в виду, что это, вероятно, займёт много времени.
Надеюсь, одно из этих решений решило вашу проблему. Эту проблему не всегда легко диагностировать в каждом случае. Однако, если повезёт, вы сможете устранить источник проблемы и продолжить пользоваться системой без её переустановки.
Кстати, сообщение “No space left on device” может возникнуть при попытке записать файл размером более 4GB на раздел с файловой системой FAT — данная файловая система не поддерживает файлы таких больших размеров.
Источник
Linux / Unix – Checking Free Disk Space
| Tutorial details | |
|---|---|
| Difficulty level | Easy |
| Root privileges | No |
| Requirements | None |
| Est. reading time | 1m |
(a) df command : Report file system disk space usage.
(b) du command : Estimate file space usage.
df command examples to check free disk space
Type df -h or df -k to list free disk space:
$ df -h
OR
$ df -k
Sample outputs that show disk space utilization:
The df utility displays statistics about the amount of free disk space on the specified file system or on the file system of which file is a part. Values are displayed in 512-byte per block counts. The -H option is called as “Human-readable” output. It use unit suffixes: Byte, Kilobyte, Megabyte, Gigabyte, Terabyte and Petabyte in order to reduce the number of digits to four or fewer using base 10 for sizes i.e. you see 30G (30 Gigabyte).
How to check free disk space in Linux
To see the file system’s complete disk usage pass the -a option:
df -a
Find out disk usage and filesystem type by passing the -T option:
df -T
Want to get used and free inodes information on Linux? Try:
df -i
du command examples for checking free and used disk space
The du command shows how much space one ore more files or directories is using, enter:
$ du -sh
Sample outputs:
Fig.01: Unix df and du command outputs from my FreeBSD server
Say hello to ncdu command
ncdu (NCurses Disk Usage) is a curses-based version of the well-known ‘du’, and provides a fast way to see what directories are using your disk space. One can install with the following apt command/apt-get command:
sudo apt install ncdu
For RHEL/CentOS, first enable EPEL repo (see CentOS 8 turn on EPEL repo and RHEL 8 enable epel repo) and type the following yum command:
sudo yum install ncdu
Now just type:
ncdu
ncdu [dir] ncdu /etc/
- No ads and tracking
- In-depth guides for developers and sysadmins at Opensourceflare✨
- Join my Patreon to support independent content creators and start reading latest guides:
- How to set up Redis sentinel cluster on Ubuntu or Debian Linux
- How To Set Up SSH Keys With YubiKey as two-factor authentication (U2F/FIDO2)
- How to set up Mariadb Galera cluster on Ubuntu or Debian Linux
- A podman tutorial for beginners – part I (run Linux containers without Docker and in daemonless mode)
- How to protect Linux against rogue USB devices using USBGuard
Join Patreon ➔
GUI program
Above programs are good if GUI is not installed or you are working with remote system over the ssh based session. Linux and UNIX-like oses comes with KDE and Gnome desktop system. You will find Free Disk Space Applet located under GUI menus. Here is a sample from Fedora Linux version 22 system:
Conclusion
You learned how to keep track of disk utilization, and disk space with various Linux and Unix commands.
🐧 Get the latest tutorials on Linux, Open Source & DevOps via
Источник
How to check free disk space in Linux
Keep track of disk utilization with this handy list of commands.
Subscribe now
Get the highlights in your inbox every week.
Keeping track of disk utilization information is on system administrators’ (and others’) daily to-do list. Linux has a few built-in utilities that help provide that information.
Linux df command
The df command stands for «disk-free,» and shows available and used disk space on the Linux system.
df -h shows disk space in human-readable format
df -a shows the file system’s complete disk usage even if the Available field is 0
df-ha.png
df -T shows the disk usage along with each block’s filesystem type (e.g., xfs, ext2, ext3, btrfs, etc.)
df -i shows used and free inodes
df-ti.png
You can get this information in a graphical view using the Disks (gnome-disk-utility) in the GNOME desktop. Launch it to see all disks detected by your computer, and click a partition to see details about it, including space used and space remaining.
gnome-disks_space.jpg
Linux du command
du -h shows disk usage in human-readable format for all directories and subdirectories
du -a shows disk usage for all files
du -s provides total disk space used by a particular file or directory
du-has.png
The following commands will check your total space and your utilized space.
This information can be represented visually in GNOME with the Disk Usage application, or with Filelight in the KDE Plasma desktop. In both applications, disk usage is mapped to concentric circles, with the middle being the base folder (usually your /home directory, but it’s up to you) with each outer ring representing one directory level deeper. Roll your mouse over any segment for detailed information about what’s taking up space.
Источник
How do I find the amount of free space on my hard drive?
Is there a way to quickly check the amount of free / used disk space in Ubuntu?
I would assume you could right click on ‘file system’ in the file browser and choose ‘properties’ or something but there is no such option.
18 Answers 18
Open System Monitor from Dash and select the Filesystems tab.
Or alternatively open a Terminal and type:
You can use baobab , or similar tools such as kdirstat or filelight , to see what files are using up your disk space.
Baobab is also called Disk Usage Analyzer on Ubuntu.
Here’s a sample screenshot of baobab :
Below is a sample screenshot of filelight :
For a command line option, I prefer to use ncdu :
You can drill into sub-folders to get total relative disk usage on the sub-folders. It’s turtles all the way down. More nifty than du -sh on remote machines.
gnome-system-monitor or df -h or lsblk
Other useful utilities are baobab .
If like me all you need is the total of disk space used then just use the following command.
Here’s a sample output with the total shown at the end
Free/used disk space is always related to a partition
First you need to decide which partition you are interested in.
In my case I am interested in the / since it has 98% in use. In other words it is nearly full.
Now I use this command to see which files and directories contain the most bytes:
Above command can take some time. If you are really unlucky the result is too big for /var/tmp . Then you need an other destination. Maybe a temporary mounted usb memory stick.
Here are the first lines of my result:
Why is /var/log/bootchart that big? . That is an other question .
Источник