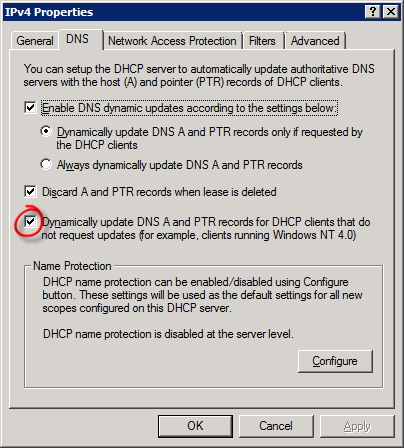Связка DHCP с DNS
Почитав недавние топики про DynDNS решил написать краткую инструкцию по связке DHCP с DNS.
В любой локалке рано или поздно появляется необходимость прописывать прямую и обратную зону. Можно конечно указать в обратной зоне запись вида:
$GENERATE 0-255 $ PTR pptp-$.isp.net.
Но это не выход, более красиво будет выглядеть запись вида %username%.isp.net.
В принципе с любого биллинга можно генерировать конфиги для dhcp, этот шаг упустим, перейдем к сути.
Первое что нам необходимо — это сгенерировать ключ для обновления
vpn:/opt/nodeny# dnssec-keygen -a HMAC-MD5 -b 128 -n USER DHCP_UPDATER
Kdhcp_updater.+157+05518
vpn:/opt/nodeny#
Посмотрим что он нам нагенерил:
vpn:/opt/nodeny# cat Kdhcp_updater.+157+05518.key
DHCP_UPDATER. IN KEY 0 3 157 X/Vl6yCJ9xz3UE+FDV7gNQ==
Далее приводим dhcpd.conf до подобного вида:
ddns-updates on;
update-static-leases on;
ddns-domainname «status.ks.ua»;
ddns-update-style interim;
ignore client-updates;
update-static-leases true;
default-lease-time 3600;
max-lease-time 3600;
key DHCP_UPDATER <
algorithm HMAC-MD5;
secret X/Vl6yCJ9xz3UE+FDV7gNQ==;
>
local-address 10.1.1.1;
zone internal.status.ks.ua. < primary 10.1.1.1; key DHCP_UPDATER; >
zone 1.1.10.in-addr.arpa. < primary 10.1.1.1; key DHCP_UPDATER; >
zone 2.1.10.in-addr.arpa. < primary 10.1.1.1; key DHCP_UPDATER; >
Переходим к редактирования DNS-сервера.
Редактируем bind, добавляем в конфиг:
key DHCP_UPDATER <
algorithm HMAC-MD5.SIG-ALG.REG.INT;
secret «X/Vl6yCJ9xz3UE+FDV7gNQ==»;
>;
zone «internal.status.ks.ua» <
type master;
file «int/internal.status.ks.ua» ;
allow-update < key DHCP_UPDATER; >;
>;
zone «1.1.10.in-addr.arpa» <
type master;
file «int/10.1.1.rev» ;
allow-update < key DHCP_UPDATER; >;
>;
zone «2.1.10.in-addr.arpa» <
type master;
file «int/10.1.2.rev» ;
allow-update < key DHCP_UPDATER; >;
>;
p.s. т.к. у меня два вьюва настроено на внутреннюю сетку и на внешнюю, Вам необходимо будет чуть подрихтовать конфиг под себя.
Попробуем динамическое обновление через nsupdate
; nsupdate -d [this file]
key DHCP_UPDATER X/Vl6yCJ9xz3UE+FDV7gNQ==
zone internal.status.ks.ua
update add virtual 86400 A 10.1.2.105
send
zone 2.1.10.in-addr.arpa
update add 105 86400 PTR zigmund.internal.status.ks.ua.
send
Должны появиться файлики .jnl.
Подводные камни с которыми можно столкнуться:
— Обращать внимание на точки в описании зон
— При chroot-е обращать внимание на наличие нужных файлов в chroot-ed структуре
— Обращать внимание на владельца файлов зон
— используйте named-checkzone
Источник
Регистрация Linux в DNS Windows 2008 R2
При необходимости иметь AD, службы DNS и DHCP проще использовать стандартные в поставке Windows Server. Практически не нуждается в настройке, разве что авторизацию DHCP в DNS включить. А автоматическая регистрация хостов работает «из коробки».
Однако Linux машины обслуживаемые тем же DHCP, что и Windows машины, автоматически не регистрируются в DNS. Да и в DHCP имя хоста пустое.
В случае с Debian, решение проблемы не сложное, скорее всего в других дистрибутивах действия будут аналогичными.
Настройка Dibian
В /etc/dhcp/dhclient.conf добавить строку:
send host-name «hostname«;
где hostname — имя Linux хоста
Или автоматически получить имя хоста:
send host-name = gethostname();
Согласно man’у имя может как содержать имя домена, так и не содержать его, с рекомендацией указывать только имя машины, без домена.
option host-name string;
This option specifies the name of the client. The name may or may not be qualified with the local domain name (it is preferable to use the domain-name option to specify the domain name). See RFC 1035 for character set restrictions. This option is only honored by dhclient-script(8) if the hostname for the client machine is not set.
Этим мы заставим DHCP Client при запросе IP адреса передавать имя хоста. Этого более чем достаточно, чтобы в оснастке DHCP сервера появилось полное доменное имя хоста. Мне лишь не понятно, почему указание имени машины при DHCP запросах не является настройкой по-умолчанию, ну да ладно.
Примените изменения любым удобным вам образом, хоть перезагрузкой.
Настройка Windows Server
В оснастке DHCP сервера уже видно полное доменное имя хоста, который мы настраиваем.

Но в DNS новых записей не появилось, хотя DHCP настроен на обновление DNS (я надеюсь, что вы выполнили эту настройку еще когда поднимали AD, впрочем это не сложно сделать и в любое другое время).
Тут есть два пути. Либо разрешить Nonsecure Dynamic Updates для доменной зоны, либо попросить DHCP сервер обновить DNS. Второй вариант мне кажется более безопасным, а для его настройки нужно поставить аж одну галочку.
В свойствах DHCP сервера, или более локально, в свойствах Scope, на закладке DNS включите:
Dynamically update DNS A and PTR records for DHCP clients that do not request updates (for example, clients running Windows NT 4.0).
На этом всё. При следующем запросе IP адреса у DHCP произойдет регистрация в Windows DNS.
Источник
Развёртывание DNS/DDNS и DHCP сервера на ROSA Enterpise Linux Server за несколько минут
В данной статье будет описано развёртывание стандартного сервера DNS и сервера DHCP в ЛВС вашей компании, а также сервера с поддержкой технологии динамического DNS. Обе этих темы будут последовательно рассмотрены в описываемом материале на примере ROSA Enterprise Linux Server (далее RELS) и инструментов с ним идущих. Это первая статья из серии, описывающей применение RELS в условиях реальных предприятий.
Для постоянно обитающей здесь публики не будет секретом, что рано или поздно системным администраторам с ростом инфраструктуры приходится сталкиваться с тем, что имеющимся хозяйством надо как-то управлять. Самое логичное решение — внедрение серверов DNS и DHCP внутри интрасети. Но тогда встаёт другой вопрос, как это можно поддерживать быстро и просто, без долгого и мучительного чтения документации по серверу BIND, dhcpd и траты времени на написание скриптов которые будут худо-бедно синхронизировать работу этих двух демонов? В идеале нам требуется настроить всё один раз и более не притрагиваться к этому. То есть, всё должно быть максимально автоматизировано.
В RELS для решения этой задачи имеется удобный и весьма простой инструмент для настройки серверов DHCP и DNS серверов, коим мы и воспользуемся.
В качестве бонуса, я расскажу и покажу как можно очень удобно организовать управление локальной сетью с помощью DHCP и DynamicDNS.
Разбегаемся!
Для развёртывания собственного сервера имён (named server) в локальной сети предприятия, нам потребуется уже упомянутый RELS, а также установленный и сконфигурированный ROSA Directory Server. Здесь нет смысла описывать установку всей системы «from scratch», так что сразу перейдём к фазе выбора пакетов опуская предшествующую ей процедуру размётки и выбора некоторых общих для ОС настроек.
Единственное замечание которое хотелось бы сделать, что при развёртывании сервера с самого начала, на этапе выбора пакетов для устанавливаемой системы необходимо выбрать два пункта: «Платформа сервера» и «ROSA Directory Server», как на иллюстрации ниже.
Далее, пропуская описание многим знакомого процесса установки системы и создания пользователей, мы перейдём непосредственно к настройке сервера DNS.
После установки ОС и первого входа из под обычного пользователя, нашему взору откроется рабочий стол с иконкой ROSA Server Setup.
Теперь сделаем небольшое отступление и оговорим параметры настройки:
- Сервер и компьютеры обслуживаемые сервером DNS у нас располагается в подсети 192.168.100.0/24, сам настраиваемый сервер имеет адрес 192.168.100.1;
- В качестве имени домена будет выбрано rosa.int;
- FQDN имя сервера будет полностью совпадать с именем домена;
- Имя основного сервера имён будет ns.rosa.int;
Перед настройкой сервера DNS необходимо проверить вывод команды hostname -f. Если вывод будет выдавать какую-либо ошибку вроде «hostname: Сбой поиска имени хоста» или что-либо ещё, не соответствующее заданному имени сервера, то необходимо открыть вашим любимым текстовым редактором файл /etc/hosts и добавить:
192.168.100.1 rosa rosa.int
Это связано с тем, что ROSA Directory Server при установке требует проверку на наличие FQDN-имени для того узла, на котором будет располагаться сервер DNS.
А теперь — взлетаем! Настройка сервера DNS.
Итак, приступаем непосредственно к процедуре развёртывания и настройки.
Щелкаем по значку ROSA Server Setup на рабочем столе, после чего будет запущен браузер Firefox с предупреждением о неверном сертификате. Добавляем наш сервер в исключения, после чего попадаем на страницу входа в веб-интерфейс, отвечающего за установку и начальное развёртывание необходимых компонентов требуемых для выполнения задачи.
После добавления сертификата в исключения, мы попадаем на страницу входа в консоль развёртывания компонентов, где после ввода логина и пароля пользователя root мы увидим два блока: «ROSA Directory Server» и «Службы и инструменты сервера».
Для установки и первичной настройки сервера DNS, нам нужно выбрать блок «ROSA Directory Server», который располагается слева. В появившемся списке компонентов сервера, требуется выбрать компонент «DNS сервер с RDS backend» в секции «Сетевые модули», затем нажать «Установить компоненты». Запустится мастер настройки в котором сначала будет проведена процедура проверки наличия необходимых пакетов и в случае их отсутствия они будут автоматически загружены из Интернета.
Для завершения процедуры, необходимо нажать на кнопку продолжения, после чего мы попадём на следующий этап мастера настройки. Здесь нам будет предложено задать FQDN-имя домена ROSA Directory Server и указать сеть которой будет позволено обслуживать рекурсивные запросы.
Обязательно нужно ввести пароль в поле «Пароль RDS». В дальнейшем он нам потребуется для того, чтобы мы могли войти в консоль администрирования ROSA Management Console, где будут произведены ряд завершающих настроек. По окончанию внесения необходимых данных следует нажать кнопку «Продолжить», после чего будет совершён переход на страницу входа консоли управления компонентами сервера.
Если по каким-то причинам это потребуется сделать позже, то продолжить настройку DNS можно из главного меню, раздел «Администрирование». Там есть значок ROSA Management Console. Пример заполнения формы на скриншоте ниже.
Если не успели забыть, в начале статьи я писал о том, что перед настройкой сервера необходимо внести небольшое исправление в файл /etc/hosts. Если у вас в процессе вылезла ошибка изображённая ниже, значит вы либо забыли это сделать, либо сделали это неправильно. Так что рекомендую в этом случае проверить содержимое /etc/hosts ещё раз.
Но вернёмся к дальнейшей настройке. После завершения установки вы будете переброшены на главную страницу входа в ROSA Magement Console автоматически.
Настройки зон и сервера имён будут заданы согласно тем параметрам, которые оговаривались в самом начале статьи. Следует помнить, что ваши настройки сети могут отличаться. Для настройки переходим в раздел «Сеть»>»Добавить зону DNS». Для этого нужно посмотреть в верхнюю часть экрана. Либо если взглянуть чуть ниже, то нужный пункт будет сразу перед глазами.
Задаются следующие параметры:
- FQDN-имя зоны DNS
- Описание
- Имя для первичного сервера DNS (в данном случае, текущего хоста)
- IP-адрес NS-сервера
- Сетевой адрес и маска подсети для обратной зоны.
Последний пункт также весьма нужен, если мы собираемся в дальнейшем создавать сервер DNS в связке с сервером DHCP.
После указания необходимых нам параметров, нажимаем «Создать». В случае успешной и корректной настройки будет выведено соответствующее сообщение, как на иллюстрации ниже.
Для проверки работы DNS теперь достаточно открыть ваш любимый эмулятор терминала либо cmd.exe, если вы используете Windows. Затем указать в настройках клиентской системы ваш только что настроенный сервер DNS и выполнить команду ping по имени сервера.
В редких случаях может возникнуть проблема, когда служба DNS не применяет настройки, для этого достаточно перейти в раздел «Управление службами сети» и перезапустить сервер DNS. На этом проблема будет исчерпана.
Небольшое кунг-фу. Настраиваем Dynamic DNS.
Но помимо создания обычного сервера DNS, ROSA Server позволяет развернуть сервер с поддержкой Dynamic DNS. Для тех, кто немного не в курсе, небольшая выдержка из Википедии:
Динамический DNS — технология, позволяющая информации на DNS-сервере обновляться в реальном времени, и (по желанию) в автоматическом режиме. Она применяется для назначения постоянного доменного имени устройству (компьютеру, сетевому накопителю) с динамическим IP-адресом. Это может быть IP-адрес, полученный по DHCP или по IPCP в PPP-соединениях (например, при удалённом доступе через модем). Другие машины в Интернете могут устанавливать соединение с этой машиной по доменному имени и даже не знать, что IP-адрес изменился.
Процедура настройки чуть отличается от описанного нами выше. Первое отличие будет на экране выбора компонентов. Для развёртывания сервера с поддержкой DDNS необходимо выбрать пункт «поддержка DDNS для BIND с LDAP backend» в секции «Сетевые модули».
Как и в прошлый раз, после выбора необходимого нажимаем «Установить компоненты», где наблюдаем уже знакомую нам процедуру скачивания пакетов. После завершения процедуры, как и в прошлый раз, будет запущена процедура предварительной настройки компонентов. Прошу обратить внимание на предупреждение, появляющееся в самом конце, после установки компонентов относящихся к серверу DHCP.
Мастер настройки сообщает нам, что потребуется провести дополнительную настройку. Для этого переходим в административную консоль ROSA Management Console и открываем панель настройки зоны DNS, как и раньше. Здесь нас ждёт ещё одно отличие:
В самом низу, если обратите внимание, появляется ещё один пункт «Создать связанную DHCP-подсеть», который, собственно, создаёт подсеть которая будет управляться по DHCP.
После нажатия кнопки «Создать» нужно будет внести небольшие изменения в настройках. Для этого переходим во вкладку «DHCP-подсети» и открываем редактирование уже имеющихся настроек.
В самом низу открывшейся формы ищем надпись «Динамические пулы для незарегистрированных DHCP-клиентов» и нажимаем чекбокс напротив надписи. Вводим необходимые нам значения. Я обычно резервирую несколько адресов из верхнего диапазона под служебные нужды (дополнительные серверы, маршрутизаторы, и тому подобное).
После чего нажимаем ещё ниже нажимаем на кнопку «Подтвердить».
Если этого не сделать, ни один клиент не сможет получить IP-адрес, а в /var/log/messages вы увидите сообщения такого рода:
Nov 20 17:19:25 rosa dhcpd: DHCPDISCOVER from 08:00:27:98:b0:cf via eth0: network 192.168.100.0/24: no free leases
Nov 20 17:19:34 rosa dhcpd: DHCPDISCOVER from 08:00:27:98:b0:cf via eth0: network 192.168.100.0/24: no free leases
Nov 20 17:19:50 rosa dhcpd: DHCPDISCOVER from 08:00:27:98:b0:cf via eth0: network 192.168.100.0/24: no free leases
Прочие настройки относящиеся к настройке срока аренды, TFTP и другие вещи, можете настроить на своё усмотрение. Для проверки корректной работоспособности, достаточно того, что уже есть.
На момент написания этой статьи в интерфейсе Management Console существовал небольшой баг. В случае добавления пустого пула адресов, он всё равно сохранял настройки, но после этого DHCP-сервер уже не перезапускался. Поэтому необходимо быть внимательным. Позднее планируется добавить проверку вводимых значений в форму.
Теперь, после настроек, заходим в раздел «Управление сетевыми службами» и перезапускам DHCP и DNS сервер.
Как обычно, проверяем работу DNS командой ping. Чтобы удостовериться, что DDNS работает как надо, я ввёл в сеть Windows-машину с именем termit. Поскольку DHCP настроен корректно, система тут же получила необходимые настройки. А теперь проверяем работу DDNS:
Источник