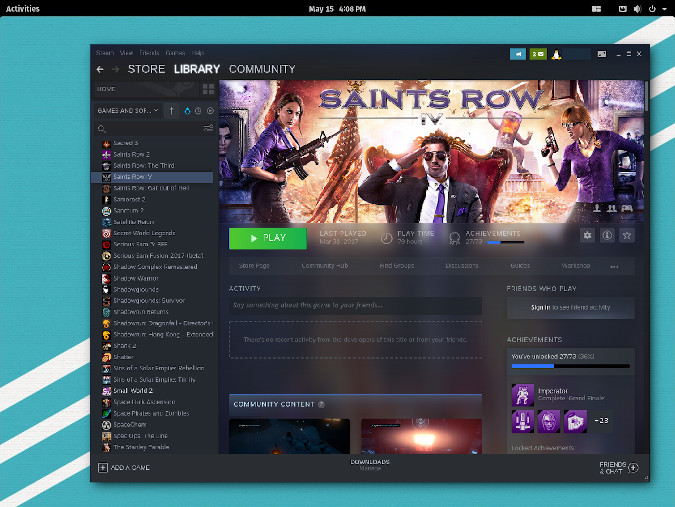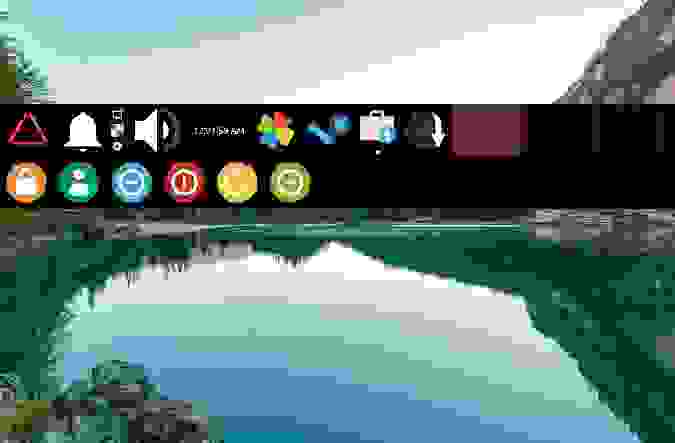- Дистрибутивы Linux для гейминга
- SteamOS
- Lakka
- Pop_OS!
- Drauger OS
- Linux вашей мечты
- На правах рекламы
- Unix драйверы
- Установка драйвера Nvidia в Ubuntu 18.04
- Установка драйверов Nvidia
- 1. Узнаем необходимую версию драйвера
- 2. Установка драйвера из официальных репозиториев
- 2. Установка из PPA репозитория
- 3. Установка драйверов Nvidia с помощью GUI
- 4. Установка из официального сайта
- Проверка правильности установки
- Утилита настройки Nvidia
- Удаление драйверов Nvidia
- Дополнительно
- Выводы
Дистрибутивы Linux для гейминга
Linux предлагает как универсальные дистрибутивы для работы и игр, так и специализированные, заточенные под гейминг. В этом посте о том, какие игровые дистрибутивы Linux актуальны на сегодняшний день (сугубо ИМХО, конечно же), а вы можете поучаствовать в опросе и поделиться своим мнением на этот счёт.
Игры под Linux стали набирать популярность в 2013 году, когда Valve объявила о создании SteamOS на базе Linux. Кроме того, в январе 2013 года Valve портировала на Linux свою игру Half-Life. Пользователи Linux получили возможность играть в качественные игры, для которых в прошлом нужна была операционная система Windows или даже игровая консоль. Всё начиналось довольно скромно: всего несколько компаний (CD Projekt Red, Deep Silver, Valve и некоторые другие), добавили значок пингвина Linux в свой список совместимости. Но в конечном итоге даже Gearbox и Square Enix выпустили Linux-версии своих лучших игр. Сегодня благодаря проекту Valve Proton игры, у которых нет официального релиза для Linux, по-прежнему могут работать в SteamOS и других дистрибутивах Linux.
Однако не только Valve портировала игры на Linux. id Software — одна из первых компаний на рынке игр для Linux. Версии игр, созданные компанией для Linux, оказались весьма популярными. Многие из них были отмечены наградами «выбор читателей» и «выбор редакции» издания Linux Journal. Первой игрой id Software, портированной на Linux стал Doom, также были портированы многие другие игры компании. Независимо от того, нравятся ли вам современные игры или ретро, среди игровых дистрибутивов Linux с открытым исходным кодом обязательно найдутся подходящие варианты.
Вот краткий обзор нескольких дистрибутивов Linux, которые понравятся геймерам.
SteamOS
SteamOS принадлежит компании Valve. Она позволяет «превратить» свой ПК в игровую консоль. Игровые компьютеры от компании Valve (Steam Machine) — это устройства, которые могут стать заменой консолей. И тогда выбор SteamOS тем более очевиден. В SteamOS нет ничего особенного: по сути, это просто Debian GNU/Linux с Steam, установленным в качестве приложения, запускаемого по умолчанию. Когда вы загружаете свой компьютер, Steam запускается автоматически, и вы можете взаимодействовать с ним, используя только Steam Controller или любой геймпад в стиле Xbox. Вы можете создать ту же конфигурацию, установив Steam в любом дистрибутиве и включив режим «Big Picture». После установки SteamOS вы можете выбирать между двумя сессиями: SteamOS Desktop, где вы столкнетесь с привычным окружением на базе GNOME и Steam-сессией, где вы можете войти в ваш аккаунт Steam.
SteamOS всё-таки имеет особенности, заточенные под гейминг. Вряд ли вы будете использовать его для работы или учебы. SteamOS — это ещё и прошивка, которая ориентирована на машины с UEFI и BIOS, широкий спектр графических карт включая Nvidia и ATI, а также на современные аппаратные компоненты.
Lakka
Lakka эмулирует интерфейс Playstation 3 для ретро-игр. Я установил Lakka на Raspberry Pi Rev 1, используя Etcher. Lakka загружает интерфейс, который очень знаком игрокам PS3, и так же, как в Playstation, вы можете управлять всем, используя только игровой контроллер.
Lakka специализируется на ретро-играх и предоставляет игровые эмуляторы для старых систем и движков. Если у вас есть соответствующие образы ПЗУ, вы можете использовать эмуляторы, чтобы играть в игры от Nintendo, Sega Genesis, Dreamcast, N64 или homebrew-игры POWDER, Warcraft Tower Defense и так далее.
В Lakka OS нет предустановленных игр, но она позволяет легко добавлять их через SSH или Samba.
Pop_OS!
Не каждый стремится сделать из своего компьютера игровую консоль. Иногда всё, что вам действительно нужно, — это хороший компьютер с возможностью запуска игр с максимальной производительностью. Компания System76 разработала рабочий стол Pop_OS! на основе стандартного рабочего стола GNOME с некоторыми дополнениями. Pop_OS! не пытается быть самым современным, его дизайнеры просто реализовали удобные настройки по умолчанию. Для геймеров — это лёгкий доступ к Steam, Proton, WINE, игровым эмуляторам, PlayOnLinux, автоматическое распознавание и настройка игрового контроллера и многое другое. Pop_OS! недалеко ушёл от Ubuntu, его дорабатывали по мере необходимости, чтобы иметь возможность добавить нужные функции.
Помимо прочего, Pop_OS! — это высокопроизводительный рабочий стол. В нём реализованы все встроенные удобства GNOME для максимизации эффективности и сделаны необходимые модификации, чтобы соответствовать универсальным стандартам, которые десятилетиями формировались в KDE Plasma, Finder и Explorer. Pop_OS! — это интуитивно понятная среда, которая помогает пользователю сосредоточиться непосредственно на игровом процессе, а не на его обслуживании.
Drauger OS
Drauger — Linux-дистрибутив на основе Ubuntu (ветка LTS). Это ещё молодой проект, но он воплощает интересную философию компьютерных и игровых процессов и призван экономить ресурсы для выполнения поставленной задачи. С этой целью Drauger OS отказался от концепции традиционного рабочего стола и вместо этого предоставляет упрощенную панель управления, которая позволяет запускать игровой клиент (например, Steam, PlayOnLinux, Lutris и так далее) и настраивать службы (например, вашу сеть) или запустить приложение. Сначала это немного дезориентирует, особенно когда панель управления практически растворяется в фоновом режиме, но после нескольких часов работы вы понимаете, что полноценный рабочий стол в общем-то и не нужен. Ведь вы вряд ли согласитесь с тем, что в компьютере главное — это его рабочий стол. На самом деле вам важно быстрее и проще войти в приложение и чтобы это приложение работало хорошо.
Нельзя не сказать о производительности. Drauger OS пытается максимизировать производительность игр, используя ядро с низкой задержкой. Ядро — это часть вашей операционной системы, которая взаимодействует с внешними устройствами, такими как игровые контроллеры, мыши и клавиатуры, и даже с жесткими дисками, памятью и видеокартами. Универсальное ядро, которое поставляется с большинством дистрибутивов Linux, уделяет более или менее одинаковое внимание всем процессам. Ядро с малой задержкой может отдавать предпочтение определенным процессам, включая видео и графику, чтобы гарантировать, что вычисления для важных задач будут выполняться быстро, в то время как приоритет обычных системных задач будет понижен. Ядро Drauger ориентировано на производительность, поэтому ваши игры получат приоритет над всеми другими процессами.
Linux вашей мечты
Elementary OS — один из самых красивых дистрибутивов Linux
Если посмотреть на самые базовые особенности «игровых дистрибутивов» Linux, то окажется, что они во многом похожи. Удивительно, но я играю в игры даже на своем ноутбуке с RHEL (благодаря Flatpak от Red Hat, который позволяет установить Steam). Так что, если вы хотите играть на Linux в этом десятилетии, то вопрос не в том, как это сделать, а в том, какую систему использовать.
Самый простой ответ на вопрос, какой дистрибутив Linux использовать, выглядит так: выберите тот, который лучше всего работает на вашей машине. Вам нужно найти дистрибутив Linux, который без проблем распознает ваше железо и игровые контроллеры. Найдите его и будет вам счастье: останется только установить игры и начать играть.
Конечно же, существуют и другие дистрибутивы Linux для игр: Fedora Games Spin, RetroPie, Clear Linux, Manjaro. Это список можно продолжать ещё долго. Сможете? -)
На правах рекламы
Увлекаетесь играми? Хотите создать собственный игровой сервер? Наша компания предлагает серверы, которые можно использовать для любых целей, в том числе для установки игрового сервера.
Источник
Unix драйверы
ССЫЛКИ ПО ТЕМЕ
Download Drivers
Linux x86_64/AMD64/EM64T
Последняя версия для ветки Production: 470.74
Последняя версия для ветки New Feature: 465.31
Последняя версия для существующих GPU (серия 390.xx ): 390.144
Последняя версия для существующих GPU (серия 340.xx ): 340.108
Последняя версия для существующих GPU (серия 304.xx ): 304.137
Последняя версия для существующих GPU (серия 71.86.xx): 71.86.15
Последняя версия для существующих GPU (серия 96.43.xx): 96.43.23
Последняя версия для существующих GPU (серия 173.14.xx): 173.14.39
Архив
Linux x86/IA32
Последняя версия для существующих GPU (серия 390.xx ): 390.144
Последняя версия для существующих GPU (серия 340.xx ): 340.108
Последняя версия для существующих GPU (серия 304.xx ): 304.137
Последняя версия для существующих GPU (серия 71.86.xx): 71.86.15
Последняя версия для существующих GPU (серия 96.43.xx): 96.43.23
Последняя версия для существующих GPU (серия 173.14.xx ): 173.14.39
Архив
Linux aarch64
Последняя версия для ветки Production: 470.74
Последняя версия для ветки New Feature: 465.31
Архив
Linux 32-bit ARM
Последняя версия для существующих GPU (серия 390.xx ): 390.144
Архив
FreeBSD x86
Последняя версия для существующих GPU (серия 390.xx ): 390.144
Последняя версия для существующих GPU (серия 340.xx ): 340.108
Последняя версия для существующих GPU (серия 304.xx ): 304.137
Последняя версия для существующих GPU (серия 71.86.xx): 71.86.15
Последняя версия для существующих GPU (серия 96.43.xx): 96.43.23
Последняя версия для существующих GPU (серия 173.14.xx): 173.14.39
Архив
FreeBSD x64
Последняя версия для ветки Production: 470.74
Последняя версия для ветки New Feature: 465.31
Последняя версия для существующих GPU (серия 390.xx ): 390.144
Последняя версия для существующих GPU (серия 340.xx ): 340.108
Последняя версия для существующих GPU (серия 304.xx ): 304.137
Архив
Solaris x64/x86
Последняя версия для ветки Production: 470.74
Последняя версия для ветки New Feature: 465.31
Последняя версия для существующих GPU (серия 390.xx ): 390.144
Последняя версия для существующих GPU (серия 340.xx ): 340.108
Последняя версия для существующих GPU (серия 304.xx ): 304.137
Последняя версия для существующих GPU (серия 96.43.xx): 96.43.23
Последняя версия для существующих GPU (серия 173.14.xx): 173.14.39
Архив
Драйверы NVIDIA nForce
Драйверы с открытым кодом для решений NVIDIA nForce включены в стандартное ядро Linux и ведущие дистрибутивы Linux. На данной странице содержится информация по драйверам с открытым кодом и дискам с драйверами для более ранних дистрибутивов Linux, включая 32-битные и 64-битные версии Linux.
Источник
Установка драйвера Nvidia в Ubuntu 18.04
Если в вашем компьютере установлена видеокарта от компании Nvidia, лучше использовать официальные закрытые драйвера. Несмотря на то что за несколько последних лет качество стандартных драйверов стало в разы лучше, они практически не уступают проприетарным по производительности, вы не сможете использовать такие технологии, как Vulkan, CUDA и другие без проприетарного драйвера Nvidia.
Первое и самое заметное это, конечно, производительность, проприетарные драйвера от производителя разработаны с учетом различных технических тонкостей аппаратного обеспечения, что позволяет использовать возможности видеокарты по максимуму. К тому же поддерживается намного больше режимов работы карты и управление оборотами кулера, для правильного охлаждения.
В этой инструкции будет рассмотрена установка драйверов Nvidia в Ubuntu 18.04 из официального сайта и с помощью репозитория. Хотя статья ориентирована в первую очередь на Ubuntu 18.04, все ниже перечисленные действия будут прекрасно работать и в других редакциях и версиях этой операционной системы. Важно заметить, что данный способ работает на системах, в которых используется только одна видеокарта Nvidia, если нужно установить драйвер Nvidia в Ubuntu для гибридной графики, например, Nvidia и Intel, используйте Bamblebee.
Установка драйверов Nvidia
1. Узнаем необходимую версию драйвера
Первым делом нужно узнать номер модели вашей видеокарты, для того чтобы выбрать совместимую версию драйвера. Дело в том, что в новых версиях драйверов была отключена поддержка старых видеокарт, если у вас современная видеокарта, то беспокоится нет о чем, но проверить все же стоит.
Чтобы узнать номер модели используйте команду lspci:
sudo lspci -vnn | grep -i VGA -A 12
Как вы видите, в этом примере видеокарта Nvidia GeForce GTX 780. Дальше идем на страницу загрузки драйверов Nvidia и заполняем данные вашей видеокарты:
По сути, выбрать нужно серию, модель и операционную систему, язык по желанию. Далее нажмите кнопку Search. На открывшейся странице вы увидите рекомендуемую версию драйвера:
Для GeForce 780 — это 410.93 — то есть самая последняя на данный момент версия драйвера. Для более старых видеокарт, версия драйвера может отличаться, например, для GeForce 440:
Теперь мы знаем какой драйвер, нужен, уже на этом этапе можно скачать установочный пакет и переходить к установке, но мы поступим по-другому. Дальше будет рассмотрена установка драйвера Nvidia в Ubuntu 18.04 из репозитория PPA.
2. Установка драйвера из официальных репозиториев
В Ubuntu 18.04 для управления драйверами оборудования используется утилита ubuntu-drivers. Конечно, мы можем как и раньше использовать apt, но я думаю, что так намного удобнее. Смотрим какую версию драйвера посоветует нам установить утилита:
Программа предлагает версию 390. Но мы уже знаем, что для этой видеокарты есть версия 410. Если вас устраивает эта версия, ее можно установить командой:
sudo ubuntu-drivers autoinstall
Также можно установить эту же версию с помощью apt:
sudo apt install nvidia-driver-390
Но если вы хотите самую новую версию, надо использовать PPA.
2. Установка из PPA репозитория
Репозиторий graphics-drivers содержит самые последние версии драйверов nvidia. Его мы и будем использовать для установки. Для добавления graphics-drivers в систему, выполните команды
sudo add-apt-repository ppa:graphics-drivers/ppa
Теперь PPA репозиторий добавлен и списки пакетов обновлены, можно переходить к установке. Запустите еще раз утилиту ubuntu-drivers:
Теперь утилита видит самую новую версию драйвера — 415, а также 410, которую нам советовали установить на официальном сайте. Версия 415 на момент написания статьи еще в состоянии бета, поэтому лучше устанавливать 410. Для этого используйте команду apt:
sudo apt install nvidia-driver-410
После завершения установки перезагрузите компьютер.
3. Установка драйверов Nvidia с помощью GUI
Если не хотите пользоваться консолью, можете включить драйвер с помощью утилиты Программы и обновления. Откройте главное меню Gnome и наберите в поиске Программы:
Запустите утилиту и перейдите на вкладку Дополнительные драйверы:
Утилита видит те же самые драйвера из репозиториев, что и ubuntu-drivers. Просто выберите нужную версию драйвера и нажмите кнопку Применить изменения.
После завершения установки обязательно перезагрузите компьютер. В меню появиться ярлык утилиты Nvidia Settings, с помощью нее вы можете посмотреть характеристики видеокарты, а также настроить кое-какие параметры.
4. Установка из официального сайта
Это самый сложный вариант установки, поэтому если вы новичок, вам лучше использовать репозитории. Сначала загрузите официальный бинарный файл с драйвер со страницы на шаге 1. Там есть кнопка Загрузить сейчас.
В итоге, в вашей папке загрузок должен появится такой файл:
/Загрузки | grep NVIDIA
Теперь необходимо добавить поддержку архитектуры i386 и установить библиотеку libc6 чтобы не получить проблем во время установки:
sudo dpkg —add-architecture i386
sudo apt update
sudo apt install build-essential libc6:i386
Устанавливать драйвер можно только из консоли. Если в момент установки будет запущен графический сервер, то ничего хорошего из этого не получится, вы просто не сможете потом загрузится в систему. Поэтому переключитесь во второй терминал сочетанием клавиш Ctrl+Alt+F2 и введите там свой логин и пароль. Затем выполните такую команду для остановки графического сервера:
sudo systemctl stop display-manager
Теперь можно переходить к установке. Запустите установочный скрипт командой:
Затем вам нужно будет принять лицензию и дождаться завершения установки. После чего можно перезагрузить компьютер такой командой:
Если установка nvidia ubuntu 18.04 прошла успешно, вы загрузитесь уже с новым драйвером.
Проверка правильности установки
После того как установка драйвера Ubuntu завершится, необходимо проверить правильно ли он установлен и настроен. Для этого выполните команду lspci и посмотрите какой модуль ядра используется для видеокарты, обратите внимание на сточку kernel driver in use:
sudo lspci -vnn | grep -i VGA -A 18
Далее проверим поддержку аппаратного ускорения утилитой glxinfo:
glxinfo | grep OpenGL | grep renderer
Значение параметра OpenGL renderer должно соответствовать модели вашей видеокарты. Если там находиться слово MESA — это значит, что для аппаратного ускорения используются все еще стандартные драйвера.
Утилита настройки Nvidia
Вместе с драйверами в системе устанавливается графическая утилита настройки Nvidia X Server Settings, которую можно запустить из меню, или из консоли выполнив:
Эта утилита позволяет посмотреть информацию о видеокарте, подключенном мониторе, а также настроить различные параметры. Например, расширение монитора, или совместное использование двух мониторов. Настройка видеокарты nvidia ubuntu с помощью этой утилиты не так уж сложно.
Удаление драйверов Nvidia
Если во время установки что-то пошло не так попробуйте удалить драйвер Nvidia Ubuntu в режиме восстановления. Для открытия этого режима в меню загрузчика Grub выберите Дополнительные параметры Ubuntu, а затем пункт recovery mode или режим восстановления.
Перемонтируем файловую систему для записи:
mount -o remount,rw /
Удаляем все пакеты nvidia:
apt-get purge nvidia*
Дополнительно
Для просмотра информации о драйвере используйте утилиты lsmod, modprobe или modinfo:
lsmod | grep nvidia
Выводы
Вот и все, установка драйвера Nvidia в Ubuntu 18.04 или 18.10 завершена. Теперь вы можете играть игры или использовать сложные эффекты в своей системе. Но будьте осторожны, теперь нельзя обновлять ядро выше поддерживаемой версии, потому что иначе система не загрузится. Если у вас остались вопросы, пишите в комментариях!
Источник