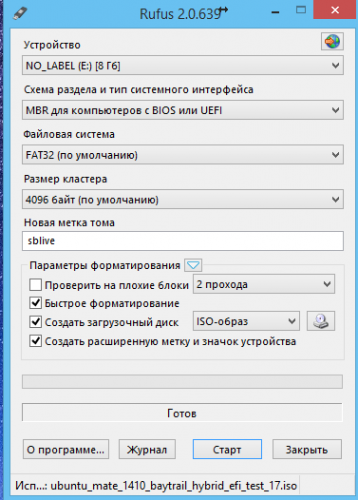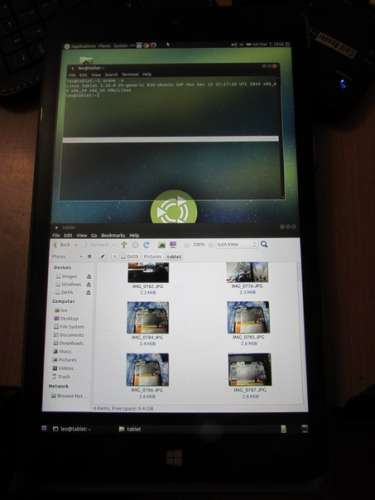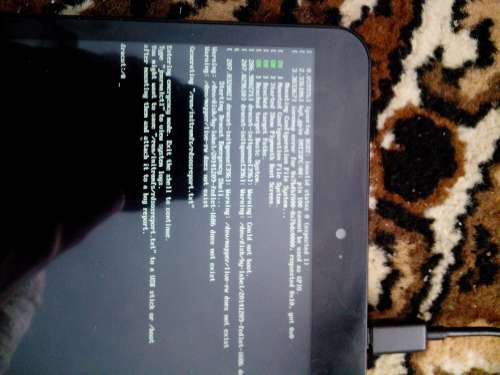- Какие дистрибутивы поддерживают uefi secure boot?
- Linux дистрибутивы с uefi
- Установка Linux Lubuntu 19.04 с учетом особенностей UEFI и BIOS
- Lubuntu 19.04
- Системные требования для установки Lubuntu 19.04
- Пошаговое описание установки Lubuntu 19.04
- Шаг 1 – Скачивание установочного образа
- Шаг 2 – Создание установочного носителя
- Шаг 3 – Загрузка с установочного носителя
- Шаг 4 – Запуск программы установки Lubuntu
- Шаг 5 – Выбор языка
- Шаг 6 – Выбор часового пояса
- Шаг 7 – Настройка раскладки клавиатуры
- Шаг 8 – Разметка жесткого диска
- Разметка для BIOS
- Разметка для UEFI
- Шаг 9 – Создание учетной записи пользователя
- Шаг 10 – Проверка данных и запуск процесса установки
- Шаг 11 – Завершение установки
- Скриншоты Lubuntu 19.04
- Видео-инструкция – Установка Linux Lubuntu 19.04
Какие дистрибутивы поддерживают uefi secure boot?
Какие дистрибутивы поддерживают uefi secure boot?Кроме OpenSUSE.
Fedora, вроде ещё CentOS 7.
Fedora у меня ставится с кучей проблем, даже установщик в режиме UEFI не запускается, а у CentOS есть версия с окружением XFCE или вручную ставить?
а у CentOS есть версия с окружением XFCE или вручную ставить?
Без понятия, я даже иксы в центоси никогда не ставил.
Fedora у меня ставится с кучей проблем, даже установщик в режиме UEFI не запускается
УМВР, хз какая там у тя федя, мож 10я.
Какие дистрибутивы поддерживают uefi secure boot?Кроме OpenSUSE.
Я бы не покупал оборудование, где это не выключается. Нечего это спонсировать.
Выключается он у меня, просто с ним загрузка немного быстрей.
А как у него с обновлениями, поддержкой, производительностью?Что то я не доверяю русскому дистрибутиву.
Выключается он у меня, просто с ним загрузка немного быстрей.
С secureboot?!
Или ты UEFI от secureboot отделить не можешь (BIOS кривая)?
Да именно от secureboot становится загрузка чуть быстрей и моментальное выключение.
А с чем сравнивал? Если с виндой, то это не значит, что на скорость загрузки Linux это повлияет.
А как ты определил связь этого с secureboot?
А ещё ты можешь просто подписать загрузчик любого дистрибутива и вгрузить ключи в UEFI. По стандарту это должны уметь все UEFI на x86. Некоторые позволяют даже просто выбрать файлик на диске и сказать «вот этому доверяй!», а UEFI сам подсчитает все контрольные суммы и подпишет.
Сравнивал на OpenSUSE загружался с включенным Secureboot и без и остался бы на нём, но он не видит горячие клавиши Fn
Как только его отключил всё вернулось на свои места, загрузка длилась дольше и выключение тоже.
загружался с включенным Secureboot и без и остался бы на нём
Подозреваю, что это приколы твоего BIOS. Возможно у тебя в BIOS есть опция, типа «Fast Boot», которая при включении secureboot тоже активируется.
в слаке это работает.
Возможно, но я так и не определился с дистрибутивом, нужен с поддержкой secureboot и желательно с xfce из коробки.Сейчас попробую Sabayon и Altlinux.
Ну там непонятное для меня управление пакетами, мне бы deb или rpm.
что там непонятного? Сказал installpkg — пакет поставился.
Впрочем, твоё дело. ЕМНИП сейчас все умеют secureboot. Ну из живых дистров.
Смотреть только надо относительно свежие сборки:
http://www.altlinux.ru/news/item/705/
Не стал бы я выбирать дистрибутив по таким критериям. Можешь показать вывод команды efibootmgr при загрузке без secureboot?
Последняя мята ставится с включенным secure boot без проблем. И мне почему-то кажется, что большая часть свежих дистрибутивов умеет грузиться с ним.
сейчас — более чем. как только вся политическая шумиха вокруг него стихла, осталась на удивление адекватная команда. и дистр достойный.
Источник
Linux дистрибутивы с uefi
Сообщение отредактировал Rammsteiner — 04.06.21, 12:11
Из всех дистрибутивов которые я побывал у меня более или менее нормально запустилось только ubuntu mate 14.10
Скачиваем данный образ и переносим его содержимое на флешку, рекомендую для этого использовать программу Rufus
| |
1. Запускаем Rufus
2. Выбираем образ(Снизу видим пункт «создать загрузочный диск» и и справа от него кнопка с изображением cd-rom. Нажимаем на кнопку и выбираем наш .iso с linux.)
3. Нажимаем «Старт» и ждём.
В других дистрибутивах как правило требуется еще добавить 32 битный загрузчик(bootia32.efi) в папку EFI/BOOT
Подключаем к планшету флешку клавиатуру и опционально мышку и перезапускаем планшет
На моем при включение надо жать кнопку Esc что бы появился доступ к выбору загрузочного устройства
В появившемся меню выбираем «Boot live in safe graphics mode» так как на первом варианте у меня виснет(возможно вам повезет больше)
ждем пока загрузиться система, если графика сама не стартовала то вводим логин пароль в текстовом режиме(baytrail/baytrail)
и набираем
Если все прошло успешно то запуститься рабочий стол
| Сообщение отредактировал leonidy-85 — 16.03.15, 17:11 вроде и федора существует на 32битном уефи, вчера сайт ссылка работал, а сегодня когда захотел скачать сайт не работает. Сообщение отредактировал machetekills — 16.03.15, 16:59 Ubuntu 15.04 Daily Build vivid-desktop-amd64.iso от 13-Mar-2015 с ядром 3.19.0.9, вчера ставить пытался эту сборку, в grub.cfg убирал строки загрузки quiet и splash, в EFI/BOOT вставил bootia32 , но графика не стартует, нужен hdmi телек, подсоединяя планшет в телевизор на телеке должно стартовать графа а затем отсоединив графика стартует в планшете, но эту проблему не решить если нет hdmi на планшете. Сообщение отредактировал machetekills — 14.07.15, 18:39 что дальше делать один разраб знает. Сообщение отредактировал machetekills — 18.03.15, 12:36 Сообщение отредактировал machetekills — 18.03.15, 18:11 В появившемся меню выбираем «Boot live in safe graphics mode» так как на первом варианте у меня виснет(возможно вам повезет больше) Если все прошло успешно то запуститься рабочий стол Всем доброго времени суток, уважаемые форумчане. Сообщение отредактировал intro94 — 25.03.15, 14:34 Привет, друзья. Хочу поделиться с вами тем, как можно еще интересно использовать наши маленькие игрушки. А точнее про установку Kali Linux Live USB для возможности пин-теста вай-фай сетей. Почему Live USB? Потому что: Во-первых, в Live версии мы имеем все возможности Kali linux в сфере пин-теста. Для полноценной работы в kali linux нам понадобятся: Подготовительные работы: 4. У вас на рабочем столе или в «компьютере» должен быть диск (раздел) «Kali Linux». На него необходимо скопировать скаченный ранее bootia32.efi по пути /EFI/Boot/ предварительно создав эти папки. # Config file for GRUB2 — The GNU GRand Unified Bootloader set menu_color_normal=green/black function load_video < # Timeout for menu # Set default boot entry as Entry 0 menuentry ‘Kali Linux Live’ < menuentry ‘Windows 8.1’ < Сохраняем этот файл как grub.cfg на диск (раздел) «Kali Linux» по пути /boot/grub/ Теперь самое время подключить все девайсы к нашему планшету. В БИОС’е выбираем загрузиться с флешки и в меню grub выбираем или загрузку Kali Linux Live или Windows 8.1 и наслаждаемся. Источник Установка Linux Lubuntu 19.04 с учетом особенностей UEFI и BIOSВсем привет! В этой статье будет подробно рассмотрена установка дистрибутива Linux Lubuntu 19.04 на компьютер. При этом я расскажу про особенности установки Linux Lubuntu на компьютеры с UEFI, так как данный процесс немного отличается от установки на компьютеры с BIOS в части разметки жесткого диска. Lubuntu 19.04Lubuntu – это бесплатный дистрибутив операционной системы Linux, основанный на Ubuntu. Lubuntu – это один из самых легковесных и нетребовательных к ресурсам компьютера дистрибутивов Linux, поэтому Lubuntu отлично подходит для маломощных и просто «старых» компьютеров, например, многие пользователи используют Lubuntu на ноутбуках, которые имеют не очень хорошую производительность. При этом Lubuntu остается очень функциональным дистрибутивом с удобным графическим интерфейсом. Начиная с версии 18.10, в Lubuntu в качестве графической оболочки выступает среда LXQt, иными словами, Lubuntu официально перешёл с LXDE на LXQt. Что, на мой взгляд, очень преобразило дистрибутив, особенно в Lubuntu 19.04. Lubuntu 19.04 – это новая версия дистрибутива, о том, что нового в ней появилось, а также что нового появилось в других дистрибутивах Linux официальных производных от Ubuntu, можете посмотреть в статье – Обзор нового выпуска Ubuntu 19.04 и производных дистрибутивов – Kubuntu, Lubuntu, Xubuntu и других. Системные требования для установки Lubuntu 19.04У дистрибутива Lubuntu за счет легковесной среды LXQt системные требования невысокие, так для комфортной работы требуется:
Пошаговое описание установки Lubuntu 19.04В Lubuntu, начиная с версии 19.04, используется другая программа установщик, при этом процесс установки также остался простым и удобным, просто он теперь выглядит немного по-другому. Установка Lubuntu теперь похожа на установку, например, Manjaro Linux или KDE neon, если Вы знакомы с этими дистрибутивами, то Вам будет знаком этот процесс. В любом случае установка Lubuntu не требует каких-то углубленных знаний операционной системы Linux, иными словами, если Вы хоть раз устанавливали Windows или любой дистрибутив Linux, Вы обязательно справитесь с установкой Lubuntu на компьютер. Как я уже отметил, процесс установки Linux Lubuntu на компьютеры с UEFI отличается от процесса установки на компьютеры с BIOS, а именно в части разметки жесткого диска, поэтому в статье я покажу оба способа разметки, т.е. как разметить диск для UEFI и как разметить диск для BIOS.
Шаг 1 – Скачивание установочного образаСначала нужно скачать установочный ISO образ Lubuntu 19.04 (дистрибутивы Linux распространяются в основном в виде ISO образов), это можно сделать со страницы загрузки официального сайта, вот она – https://lubuntu.me/downloads/ Для Вашего удобства – вот прямые ссылки на скачивание Lubuntu 19.04 Браузером Торрентом В итоге у Вас должен загрузиться ISO образ lubuntu-19.04-desktop-amd64.iso размером примерно 1,5 гигабайта. Шаг 2 – Создание установочного носителяЗатем скаченный установочный ISO образ Lubuntu необходимо записать на диск или USB флешку так, чтобы данный носитель стал загрузочным, и с него можно было загрузиться и запустить установку Lubuntu, иными словами, нужно создать загрузочный установочный носитель. Для создания загрузочной установочной флешки можно использовать следующие программы В Windows: В Linux: Если Вы хотите записать образ Lubuntu на диск, то Вы можете использовать такие программы как CDBurnerXP, ImgBurn, UltraISO в Windows, и k3b или Brasero в Linux. Шаг 3 – Загрузка с установочного носителяПосле того как установочный загрузочный носитель Вы подготовите, Вам необходимо с него загрузиться. Загрузившись с носителя, Вы попадете в меню. Здесь, кстати, также есть отличие BIOS от UEFI. В случае с BIOS сначала выбираем язык. Потом нажимаем «Start Lubuntu». В случае с UEFI будет черный экран, и мы сразу выбираем «Start Lubuntu». Шаг 4 – Запуск программы установки LubuntuПосле этого загрузится Live-версия дистрибутива Lubuntu, иными словами, Вы можете попробовать Lubuntu и без установки на жесткий диск компьютера. Для того чтобы запустить установку Lubuntu на компьютер, необходимо нажать на ярлык на рабочем столе «Install Lubuntu 19.04». Шаг 5 – Выбор языкаПосле чего запустится программа установки Lubuntu, как я уже отмечал, в этой версии используется новая программа установки, что Вы, конечно же, заметите, если Вы знакомы с процессом установки предыдущих версий Lubuntu или других производных Ubuntu. Сначала выбираем язык и нажимаем «Далее». Шаг 6 – Выбор часового поясаЗатем, для того чтобы настроить часовой пояс, указываем свое местоположение, можно просто кликнуть в нужное место. Шаг 7 – Настройка раскладки клавиатурыНа данном шаге мы можем настроить раскладку клавиатуры по умолчанию, на этапе установки лучше выбрать английскую раскладку «English». Шаг 8 – Разметка жесткого дискаТеперь нам необходимо выполнить разметку жесткого диска. И здесь есть несколько важных моментов, так как разметка для BIOS отличается от разметки для UEFI.
Большинство материнских плат с UEFI поддерживает работу так называемого режима Legacy BIOS, при котором происходит некая эмуляция BIOS. И в таких случаях не важно, как Вы будете размечать диск, иными словами, если включить данный режим, Вы можете осуществлять разметку диска как обычно для BIOS. Чтобы включить режим Legacy, нужно зайти в BIOS/UEFI, необходимый параметр обычно находится разделе boot и называется он «Boot List Option», но все эти названия зависят, конечно же, от конкретной материнской платы. Также в некоторых случаях дополнительно нужно еще и отключить UEFI Secure Boot. Однако в этой статье я покажу, как сделать оба вида разметки и для BIOS и для UEFI. Примечание! В данной статье рассмотрен пример установки Linux Lubuntu на компьютер, на котором еще нет ни одной операционной системы. О том, как установить Lubuntu и другие дистрибутивы Linux на компьютер рядом с Windows (учитывая UEFI), я расскажу в следующих материалах. Программа установки предлагает несколько вариантов разметки: «Стереть диск» и «Ручная разметка». Вариант «Стереть диск» предполагает, что программа установки все сделает сама, и здесь обязательно стоит отметить то, что если Вы новичок и совсем не хотите заморачиваться с разметкой жесткого диска (учитывать BIOS, UEFI, создавать какие-то там разделы), при этом Вы устанавливаете Linux Lubuntu на чистый компьютер без операционных систем, то Вы можете выбрать этот режим, и сразу продолжить установку. В таком случае программа установки автоматически определит, какую именно разметку нужно сделать для BIOS или для UEFI, и самостоятельно создаст все необходимые разделы. Только в этом случае не будет создан домашний раздел home для личных файлов, который на домашних компьютерах лучше все-таки создавать, именно поэтому разметку лучше сделать вручную самостоятельно, т.е. выбрать «Ручная разметка». Заметка! Если Вы не знаете, что у Вас используется: BIOS или UEFI, то в Linux Lubuntu в этом новом установщике есть примечательная особенность, он автоматически определяет и показывает, BIOS или UEFI у Вас используется, и даже при наведении на значок показывает небольшую справку по конкретному режиму. Разметка для BIOSКак я уже отметил, разметку лучше сделать вручную, поэтому выбираем пункт «Ручная разметка» и нажимаем «Далее». Затем, так как у нас жесткий диск чистый, мы создаем новую таблицу разделов, для этого нажимаем «Новая таблица разделов». Потом выбираем тип таблицы разделов, в случае с BIOS выбираем пункт «Главная загрузочная запись (MBR)». В итоге у нас отобразится доступное место для разметки, выбираем его и нажимаем «Создать». Сначала нам нужно создать обязательный корневой раздел для системы. Для этого вводим следующие данные:
Корневой раздел создан. Затем точно также выбираем доступное место и нажимаем кнопку «Создать». Теперь нам нужно создать домашний раздел для наших личных файлов. Для этого вводим:
Все обязательные разделы созданы (раздел для подкачки swap создавать не требуется, так как уже достаточно давно в Ubuntu и производных по умолчанию используется файл подкачки), для продолжения установки нажимаем «Далее». Разметка для UEFIВ случае с UEFI сначала мы также выбираем режим «Ручная разметка» и нажимаем «Далее». Потом создаем новую таблицу разделов, нажимаем кнопку «Новая таблица разделов». Для UEFI нам нужна таблица в формате GPT, поэтому выбираем соответствующий пункт и нажимаем «ОК». Далее выбираем доступное место и нажимаем «Создать». В данном случае сначала создаём ESP раздел. Для этого вводим
Обязательный раздел для UEFI создан. Теперь создаем точно такие же разделы, как и в случае с BIOS, т.е. корневой раздел и домашний. Выбираем доступное место и нажимаем «Создать». Сначала создаём корневой раздел.
Переходим к созданию следующего раздела. Создаём домашний раздел.
Разметка диска для установки Lubuntu на компьютер с UEFI закончена, можно продолжать установку. Нажимаем «Далее». Шаг 9 – Создание учетной записи пользователяНа данном шаге создаём учетную запись пользователя, под которой мы будем работать, для этого вводим имя, логин, имя компьютера и пароль с его подтверждением. Если хотите входить в систему автоматически без ввода пароля, то поставьте галочку «Автоматический вход, без запроса пароля». После ввода данных нажимаем «Далее». Шаг 10 – Проверка данных и запуск процесса установкиВсе готово для установки. Здесь мы проверяем все введенные настройки и для запуска установки нажимаем «Установить». Подтверждаем старт установки, для этого нажимаем «Приступить к установке». Установка началась, этот процесс будет длиться не более 10 минут. Шаг 11 – Завершение установкиКогда появится сообщение «Готово», установка будет завершена, нажимаем кнопку «Готово». Скриншоты Lubuntu 19.04Рабочий стол и меню Файловый менеджер Центр управления программным обеспечением Видео-инструкция – Установка Linux Lubuntu 19.04Установку Linux Lubuntu 19.04 мы рассмотрели, у меня на этом все, надеюсь, материал был Вам полезен, пока! Источник |