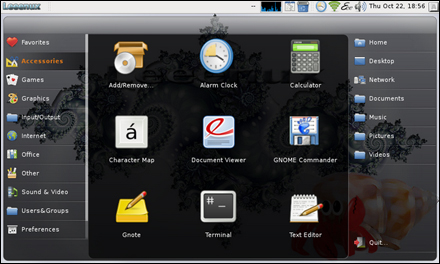- Linux для asus eee pc 1001pxd
- Поделиться в соц. сетях
- Читайте далее:
- комментарии (5) к “Ubuntu Linux для Asus Eee PC”
- Linux для человеков!
- Обзоры
- Фотогалереи
- Помощь при использовании сайта
- Новое из блога
- Сборка Gentoo Linux для Asus Eee PC 1001 PX
- Leeenux — Linux дистрибутив для нетбуков Eee PC
- Установка и настройка Ubuntu 8.04 на ASUS Eee PC
Linux для asus eee pc 1001pxd
Как известно, Asus Eee PC поставляется с предустановленной, специально для него созданной, операционной системой — Xandros Linux. При желании и наличии определенных знаний, на него можно установить Windows XP или Mac OS X. Ну а теперь еще стала доступной и специальная версия Ubuntu Linux — eeeXubuntu.
Новия система базируется на на дистрибутиве Xubuntu 7.10. Она специально адаптирована для работы с EeePC, что позитивно сказывается как на быстродействии, так и на качестве работы.
Скачать Ubuntu Linux для Asus Eee PC (eeeXubuntu) можно отсюда. Там же находится и подробное описание по установки системы. Для этого потребуется чистый диск и флэшка на 1 Гб.
Впрочем, как показывают многочисленные интернет-опросы, большинство людей купивших EeePC вполне устраивает и Xandros Linux, и ничего менять они не собираются.
Поделиться в соц. сетях
Читайте далее:
комментарии (5) к “Ubuntu Linux для Asus Eee PC”
Хм. Господа, вы не правы: Xandros Linux — хоть и установлен на eeePC и, скорее всего, там специально заточенная под eeePC версия, но он является самостоятельным дистрибутивом и не создавался специально для eeePC, как вы написали.
[…] Процесс установки несложный, но требует немного внимания. Предполагается, что у вас уже установлена Ubuntu. Если нет, то сначала установите ее. Ставить нужно именно полноценную версию Ubuntu, хотя возможно тема будет работать и на eeeXubuntu. […]
На моём РС901 установлен Линукс, но он не работает с навигационными картами, поэтому приходится устанавливать Win XP урезаный вариант, не снося пингвина, на оставшуюся часть диска, 16 гГб + флеш 16 гГб Юрий.
Сейчас обычная Ubuntu отлично ставится на Eee, даже двухпальцевая прокрутка и веб камера работают. У меня стоит без swap, до того была XP, но места на системном диске катастрофически не хватало, а при установке на 16Гб винда тормозила страшно — SSD более медленный чем впаянный 4GB.
Кто это здесь сказал, что ssd — медленный.
Для общего развития — полезная информация: на всех дисках очень желательно, а на SSD просто обязательно(!) — выравнивать блоки данных. Делать это необходимо при форматировании/создании разделов, до установки! Номер начального(!) сектора разделов должен делиться на 8 без остатка.
Не уверен на счет виндовоза, очень давно не юзал/не устанавливал, но Линух умный, делает все сам при установке, если ему не запретят это отдельно (типа, «установить» в существующие разделы, не форматируя); в этом случае, если разделы Линуху «пилить/форматировать» не дают — установится на то, что есть.
Когда разделы не выровнены, скорость работы снижается; со временем, по заполнении диска (читай: фрагментации) — снижается существенно! Но этого мало — для SSD дисков такая ситуация с разделами — убийственна! СНИЖАЕТ И СКОРОСТЬ, И СРОК СЛУЖБЫ ДИСКОВ, любых, но SSD особо! В Линях — фрагментация отсутствует как болезнь, в Винде… без комментариев. С этим, вероятно, связаны тормоза в Windows. Ну, а второе — когда Win стоит на 4 Gb — оттуда в основном только считывается, и это происходит быстро.
В общем, пинок для развития даден — более полную информацию ищите на Гу-Яныксах.
всем спасибо, все свободны. 
ЗЫ Надеюсь, коммент не останется некрокомментом… 
ЗЗЫ Установлена Lubuntu на Asus 900 — летает практически так же шустро, как полная Ubuntu, пусть на не новом, но все же, гораздо более мощном DeskTop PC; загружается точно быстрее — 40-43 сек. против 85-95 сек. на «большом» PC.
«а вы своё — купаааться…»
Источник
Linux для человеков!
Обзоры
Фотогалереи
Помощь при использовании сайта
Новое из блога
Сборка Gentoo Linux для Asus Eee PC 1001 PX
Подробно останавливаться на базовой установке Gentoo я не буду, для этих целей есть рукокнига в которой все расписано от и до. Скачиваем атуальные по дате архивы stage3 и portage, монтируем заранее подготовленный для этого раздел в /mnt/gentoo и копируем туда наш stage3. Переходим в /mnt/gentoo и распаковываем stage3 командой sudo tar -xvjpf stage3-‘date’.tar.bz2. После распаковки stage нам нужно скопировать архив с portage в /mnt/gentoo/usr и перейдя в эту директорию распаковать его аналогичной командой. Будущая система распакована, зайдем в нее:
Если при выполнении последней команды вы получаете ошибки, стоит убедиться, что система из которой вы делаете chroot — 64 битная.
Выполняем
Открываем /etc/make.conf в котором пропишем флаги компилятора и другие опции системы portage по вкусу. Путем проб и ошибок были выбраны такие $CFLAGS
Update:
Так как какой либо производительности от Atom’a ждать не приходится, то можно попробовать собирать систему с оптимизацией по размеру. И выходной бинарник получается на 10 — 20% меньше по размеру и довольно часто все эти оптимизации лишь делают код более тормознутым на слабых машинах. К тому же тратится гораздо меньше времени на сборку. Вобщем на данный момент я собираю всю систему GCC 4.6.2 с такими флагами:
Замечу что если при сборке в chroot у вас не собираются какие либо пакеты, то стоит добавить флаг -mno-movbe и в дальнейшем когда система уже будет на целевой машине его можно будет убрать. Так же хочу заметить, что для сборки под архитектуру atom вам потребуется >=GCC-4.5. Если вам не хочется пока использовать компилятор не переведенный в стабильную ветку, то для сборки вместо atom нужно указать -march=core2. Теперь выберем профайл который мы будем использовать на нетбуке. Для получения списка доступных выполняем:
Как вы видите доступно 16 различных профилей. Часть из них selinux*, часть hardened*, но на нетбуке все это нам явно без надобности. Выбираем что нибудь в диапазоне от 1 до 6, в зависимости от того какое графическое окружение, KDE или GNOME вы предполагаете использовать. Я ипользую профиль no-multilib, который дает возможность собрать pure 64bit систему, другими словами без наличия 32 битных библиотек и возможности исполнения 32 битного кода. Наличие 32 битных библиотек требуется разве что WINE и Skype, ни тем ни другим я не пользуюсь поэтому no-multilib.
Теперь перейдем к настройке ядра, пожалуй самая важная часть. Правильно собранное ядро без лишнего, ненужного на конкретном железе кода, собранное под нужный процессор сказывается на скорость работы системы. Ниже я выложу три конфига ядра. Один из них минимальный из которого выброшен Wi — Fi, веб камера. Второй полный где включен весь функционал. Модули DRI, AGP и другие которые как ни крути всегда подгружаются лучше вкомпилить прямо в ядро, а не модулями. Третий аналогичен минимальному, но с Wi-Fi. Четвертый конфиг чисто для энтузиастов. В конфиге убран весь дебаг с помощью expert mode. Этот конфиг с которым я собираю ядро для себя из разряда на «каждый день». Данное ядро собирается под atom, так что если =>GCC — 4.5, следует собирать под core2/Xeon. Также можно добавить при сборке оптимизацию по размеру. (Optimize for size)
Внимание! Во всех конфигах выключена поддержка исполнения 32 битного кода! Для включения включите IA-32 в меню Executable file format
Если Вам требуется SWAP, то его также необходимо включить перед сборкой ядра в General Setup —> Swap
Теперь функциональные клавиши (Fn+F1,F2. )
Так как в ядре есть модуль eeepc_laptop, то с клавишами особых проблем нет. Но надо добавить в строку параметров передаваемых загрузчиком ядру опции
Утилитой xev можно посмотреть какие функциональные клавиши нормально определяются и какое имя им присваивается. У меня заработали все, кроме Fn+F7 которая должна отключать дисплей. Для того чтобы заработали все — установим acpid, запустим acpi_listen и нажмем нужную комбинацию. Приведу пример как сделать так чтобы при закрытии крышки нетбука он впадал в спячку (suspend to RAM). Запускаем acpi_listen и закрываем крышку, после открытия смотрим как определяется это событие. У меня закрытие крышки определилось как button/lid LID close.
Теперь создаем файл /etс/acpi/sleep с таким содержанием:
Сохраняем этот файл и пишем скрипт /etc/acpi/sleep.sh c таким содержанием:
Сохраняем его, делаем исполняемым с помощью
и теперь при закрытии крышки нетбука он будет уходить в спячку.
Не забываем, что для того чтобы демон acpid загружался при запуске нужно добавить его в автозапуск на уровень boot.
Следующий момент касается HDD, точнее частоты парковки головок. Головки паркуются слишком часто, за 5 дней использования судя по показаниям SMART это произошло более 15 тысяч раз. Я понимаю что скорее всего разработчиками предусмотренно такое поведение HDD и гарантированный срок работы он продержится, но лучше свести частоту парковок головок к минимуму или вообще отключить.
Делается это все с помощью hdparm и уже известной нам acpid. Пишем скрипт который будет при каждой загрузке отключать APM и выставлять нужный AAM. В Gentoo это скрипт /etc/conf.d/local.start. Откроем этот скрипт и пропишем следующее:
acpid нам потребуется для того чтобы после выхода из спящего режима настройки которые мы записали выше применялись вновь.
Создаем и открываем для редактирования файл /etc/acpi/events/restore, прописываем
Создаем скрипт /etc/acpi/restore.sh с таким содержимым:
На этом пока все, в дальнейшем статья будет постепенно пополняться
Источник
Leeenux — Linux дистрибутив для нетбуков Eee PC
В основу Leeenux положен дистрибутив Ubuntu Netbook Remix, разрабатывавшийся с прицелом на недорогие портативные компьютеры, оснащенные дисплеем с диагональю до 10–11 дюймов.
В основу Leeenux положен дистрибутив Ubuntu Netbook Remix, разрабатывавшийся с прицелом на недорогие портативные компьютеры, оснащенные дисплеем с диагональю до 10–11 дюймов. Ubuntu Netbook Remix отличается от обычной версии Ubuntu является наличием специального центра запуска, позволяющего получать быстрый доступ к сетевым ресурсам, часто используемым приложениям и файлам.
Операционная система Leeenux предназначена для установки прежде всего в нетбуках серии ASUS Eee PC. В состав ОС входят средства управления питанием Eee-control, позволяющие оптимизировать расход энергии и продлить время автономной работы от аккумулятора. Для установки Leeenux требуется лишь 1,4 Гб свободного пространства, поэтому инсталлировать платформу можно даже на флеш-модули. Разработчики заявляют, что максимально упрощен и процесс первоначальной настройки ОС.
В стандартный набор приложений для Leeenux входят почтовый клиент Evolution, программы AbiWord и Gnumeric для редактирования текстовых документов и электронных таблиц, видеопроигрыватель Totem Movie Player, браузер Firefox 3.5 и т. п.
Leeenux распространяется бесплатно. Скачать ОС можно отсюда .
Источник
Установка и настройка Ubuntu 8.04 на ASUS Eee PC

Когда я покупал себе ASUS Eee PC, я совершенно не думал о том, какую операционную систему установлю на нем — однозначно это будет Ubuntu Linux. Во-первых, потому, что Ubuntu у меня стоит и дома и на работе, во-вторых, потому, что и дома и на работе у меня есть локальное зеркало репозитория Ubuntu, а в-третьих просто потому, что данный дистрибутив меня всем устраивает.
После покупки я сразу же полез в Интернет в поисках различных HowTo по установке Ubuntu 8.04 на Eee PC. Результат меня несколько удивил. Несмотря на огромный ажиотаж вокруг Eee PC, этих самых HowTo в сети не так уж и много + большинство из них нацелены на Ubuntu 7.10 и предлагают запустить некий скрипт, который заменит системные конфигурационные файлы своими, заточенными под Eee PC.
На эти скрипты я даже и смотреть не стал, т. к. они предназначены для Ubuntu 7.10, и их запуск на Ubuntu 8.04 может привести к нехорошим последствиям. Поэтому во время поиска необходимой информации в сети я обращал внимание только на те статьи, в которых описывается, как можно настроить Ubuntu под Eee PC «своими руками». Найти такой HowTo, в котором содержались бы ответы на все встающие передо мной вопросы, мне не удалось, поэтому я решил систематизировать собранную мной информацию и слить ее в одну статью. Сейчас моя система уже настроена, поэтому я постараюсь вспомнить все действия, которые я производил над ней, дабы все заработало так, как мне хочется. Надеюсь, я ничего не упущу. 🙂
Установка
Для установки нам понадобится загрузочный диск с Ubuntu 8.04 и флэшка на 1 Гб или более.
Перед использованием флэшки не забудьте скопировать с нее все важные данные.
# Делаем образ диска
dd if=/dev/cdrom of=ubuntu.iso
# Устанавливаем пакет syslinux
sudo apt-get install syslinux
# Скачиваем скрипт, который запишет ISO-образ на флэшку
wget kiwilinux.org/public/isotostick.sh
# Делаем этот скрипт исполняемым
sudo chmod a+x isotostick.sh
# Далее предполагается, что /dev/sdX1 — файл устройства вашей флешки.
# Форматируем флэшку
sudo mkfs.vfat -F 32 -n ubuntu /dev/sdX1
# Делаем раздел загрузочным
sudo parted /dev/sdX set 1 boot on
# Запускаем скачанный скрипт
sudo ./isotostick.sh cd.iso /dev/sdX1
# Делаем флэшку загрузочной
sudo syslinux /dev/sdX1
Все, теперь можно грузиться с этой флэшки как с диска и устанавливать Ubuntu на Eee PC. Для этого во время загрузки Eee PC нажмите F2, чтобы зайти в BIOS и там на вкладке Boot сделайте соответствующие настройки, чтобы загрузка происходила с флэш карты.
Загрузка
Чтобы увеличить скорость загрузки операционной системы, в /boot/grub/menu.lst замените строку
# defoptions=quiet splash clocksource=hpet
Теперь время загрузки операционной системы должно сократиться примерно на 40 секунд.
Выключение
После установки первое, что бросается в глаза — это то, что Ubuntu не хочет выключаться. 🙂 По команде halt запускается процесс остановки системы, останавливаются работающие службы, экран гаснет, но компьютер не выключается.
Чтобы исправить это, открываем /etc/init.d/halt и добавляем строку «modprobe -r snd-hda-intel» в тело функции do_stop, как показано ниже:
Звук
Добавьте в файл /etc/modprobe.d/snd-hda-intel (если файл не существует, то создайте его) строку
options snd-hda-intel model=3stack-dig
Поддержка горячих клавиш Fn+F6
Устанавливаем исходные файлы и компилируем из них модуль:
sudo apt-get install module-assistant eeepc-acpi-source
sudo m-a a-i eeepc-acpi
sudo sh -c ‘echo eeepc-acpi >> /etc/modules’
которая соберет модуль заново для нового ядра.
У меня заработали не все клавиши. Кнопка засыпания и кнопки увеличения/уменьшения яркости дисплея работают отлично. Про настройку кнопки включения/выключения Wi-Fi я расскажу ниже. Кнопки выключения/уменьшения/увеличения громкости звука не заработали, когда я пытался настроить их по тем HowTo, которые мне попались. Копать глубже в этом направлении я не стал, т. к. лично мне на Eee PC звук не нужен (я его вообще выключил в BIOS’е). Поэтому решение данной проблемы я оставляю вам. 🙂 Если кто напишет в комментариях, как их настроить — буду благодарен, может быть, потом пригодится.
Динамическое изменение частоты процессора
Сразу скажу, что, читая обсуждения на форумах по поводу уменьшения частоты процессора в целях экономии энергии, я часто встречал мнения людей, утверждающих, что сэкономить много времени автономной работы не удастся — максимум 10-15 минут. Сам я никаких тестов не делал, но уменьшение частоты у себя все-таки настроил — может быть хотя бы по-меньше греться будет, да и эти 15 минут тоже не лишние…
Также стоит отметить, что хотя производитель и заявляет, что частота процессора составляет 900 Мгц, на самом деле он работает на частоте 630 Мгц. Судя по отзывам, даже если вы поднимите частоту до 900 Мгц, то прироста производительности вы не получите — для этого необходимо разгонять шину, чем я не стал заниматься — для меня время автономной работы имеет гораздо большее значение.
Устанавливаем необходимый нам пакет, позволяющий менять частоту процессора на лету:
sudo apt-get install cpufrequtils
# Включаем динамическое изменение частоты процессора
modprobe p4-clockmod
modprobe cpufreq-ondemand
# Включаем плавное изменение частоты процессора в зависимости
# от нагрузки в диапазоне от 112 Мгц до 675 Мгц. Новое значение
# частоты будет вычисляться каждые 500 мсек.
echo 112500 > /sys/devices/system/cpu/cpu0/cpufreq/scaling_min_freq
echo 675000 > /sys/devices/system/cpu/cpu0/cpufreq/scaling_max_freq
powernowd -m 1 -p 500
Если в процессе работы скорость реакции приложений вас не будет устраивать, то можно повысить минимальную частоту процессора (список доступных частот можно посмотреть в /sys/devices/system/cpu/cpu0/cpufreq/scaling_available_frequencies) или уменьшить значение опции -p утилиты powernowd.
Wi-Fi
Компилируем и устанавливаем необходимый модуль:
sudo apt-get install build-essential
wget ‘http://snapshots.madwifi.org/special/madwifi-nr-r3366+ar5007.tar.gz’
tar zxvf madwifi-nr-r3366+ar5007.tar.gz
cd madwifi-nr-r3366+ar5007
make clean
make
sudo make install
sudo reboot
Если в будущем вы будете обновлять ядро, то необходимо будет заново скомпилировать и установить модуль.
Создаем файл /etc/acpi/actions/wireless-toggle.sh со следующими строками:
chmod a+x /etc/acpi/actions/wireless-toggle.sh
chmod a+x /etc/acpi/eeepc-hotkeys.sh
event=hotkey ATKD
action=/etc/acpi/eeepc-hotkeys.sh %e
# Устанавливаем пакет для работы с WPA шифрованием
sudo apt-get install wpasupplicant
ctrl_interface=/var/run/wpa_supplicant
ctrl_interface_group=0
ap_scan=1
fast_reauth=1
eapol_version=1
где ROUTER_ID — имя точки доступа, а PASSWORD — пароль для доступа к ней.
Добавляем в /etc/network/interfaces строки:
iface ath0 inet dhcp
wpa-driver wext
wpa-conf /etc/wpa_supplicant/wpa_supplicant.conf
iface ath0 inet dhcp
pre-up ifconfig ath0 up
pre-up iwconfig ath0 essid «ROUTER_ID»
В принципе, можно прописать команды ifup/ifdown в скрипт /etc/acpi/actions/wireless-toggle.sh, чтобы при нажатии на кнопку включения/выключения Wi-Fi автоматически происходило подключение к Wi-Fi точке.
Экономим электроэнергию
Чтобы посмотреть, какие приложения/сервисы заставляют процессор чаще всего переходить из спящего состояния в рабочее, а следовательно, увеличивать расход электроэнергии, воспользуйтесь утилитой powertop.
У меня самыми активными оказались Wi-Fi, USB и Ethernet. Поэтому я добавил в /etc/rc.local следующие строки, которые отключают на этапе загрузки все эти интерфейсы:
# Отключаем Ethernet
/sbin/ifconfig eth0 down
# Отключаем USB
rmmod ehci-hcd
rmmod uhci-hcd
# Отключаем Wi-Fi
/sbin/ifconfig ath0 down
# USB
sudo modprobe ehci-hcd
sudo modprobe uhci-hcd
Если нет желания набирать каждый раз все эти команды в консоли, то можно поставить программу Eee PC sm-Control, написанную товарищем Serge_RUS, которая позволяет производить те же действия через графический интерфейс.
SD/SDHC карты
Пока что мне вполне хватает встроенного SSD диска, и покупать дополнительную флэш память я к своему Eee PC не думаю. Но, читая различные HowTo и форумы, я заметил, что у многих возникают проблемы с некоторыми картами памяти. Т. к. у меня пока такой проблемы нет, я не особо интересовался, какие карты лучше покупать и как бороться с проблемами, если они вдруг возникнут. В конце статьи я привел пару ссылок на эту тему, если она для вас актуальна.
Увеличение срока службы SSD
Чтобы уменьшить количество операций записи на SSD, добавьте в /etc/fstab следующие строки, чтобы все временные файлы и логи писались в оперативную память:
tmpfs /tmp tmpfs defaults,noatime,nodiratime 0 0
tmpfs /var/tmp tmpfs defaults,noatime,nodiratime 0 0
tmpfs /var/log tmpfs defaults,noatime,nodiratime 0 0
Внимание! Если вы используете программы, которые создают временные файлы очень большого размера в /tmp, то первую строку добавлять не стоит во избежании нехватки оперативной памяти при создании таких файлов.
В параметрах монтирования раздела SSD диска укажите опции noatime и nodiratime. Т. е. если раздел у вас монтируется строкой
UUID=79d788c4-a8fb-4f03-92c2-e90d4c26b51b / ext2 defaults,errors=remount-ro 0 1
UUID=79d788c4-a8fb-4f03-92c2-e90d4c26b51b / ext2 defaults,noatime,nodiratime,errors=remount-ro 0 1
Включение этих опций запрещает обновление времени последнего доступа каждый раз, когда вы обращаетесь к какому-либо файлу или папке на этом разделе.
Если вы не пользуетесь командой locate, то можете удалить (или просто поставить exit 0 после строки #!/bin/sh) файл /etc/cron.daily/mlocate. Этот скрипт запускается каждый день и обновляет базу locate, содержащую пути всех файлов в системе (очень удобно использовать locate, если необходимо быстро найти какой-нибудь файл по имени — каманда find работает значительно медленнее, т. к. использует не готовую базу данных, а каждый раз просматривает все дерево каталогов). Если же вы пользуетесь locate’ом, то можно переместить /etc/cron.daily/mlocate в /etc/cron.weekly/, чтобы база обновлялясь раз в неделю.
Также, чтобы уменьшить количество операций записи на SSD, отключаем все логи (имхо, на карманном ноутбуке они не нужны):
apt-get remove klogd sysklogd logrotate
Экономим место на SSD
Установите пакет localepurge. Он запросит у вас список локалей, которые вам нужны, и удалит все остальные. localepurge также будет автоматически запускаться при каждом запуске apt.
Запустите Synaptic, зайдите в меню Settings->Preferences, перейдите на вкладку Columns and Fonts и поставьте флажок напротив поля Installed Size. Теперь в списке пакетов появится еще одна колонка — Size. Если пакет установлен, то в этой колонке будет отображен размер, который занимают файлы данного пакета. Отсортируйте список пакетов по этой колонке и удаляйте все ненужные пакеты, которые занимают много места.
Компактная тема
Чтобы увеличить количество полезной информации, отображаемой на относительно небольшом экране Eee PC, рекомендую вам установить компактную тему для GTK — Human Compact.
Чтение книг
Для чтения книг могу порекомендовать FBReader.
Источник