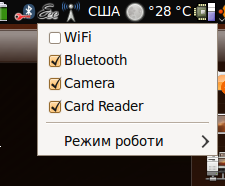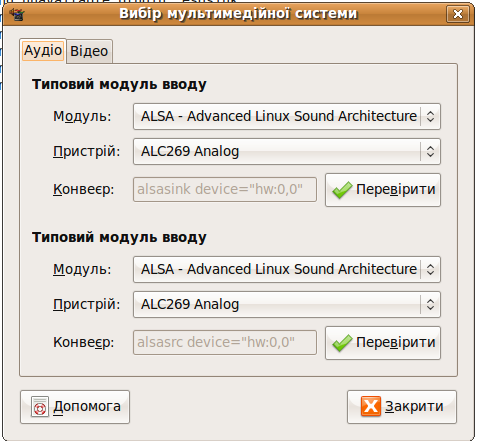- Linux для asus eee pc 901
- Дистрибутив для EEE PC 901
- Re: Дистрибутив для EEE PC 901
- Re: Дистрибутив для EEE PC 901
- Re: Дистрибутив для EEE PC 901
- Re: Дистрибутив для EEE PC 901
- Re: Дистрибутив для EEE PC 901
- Re: Дистрибутив для EEE PC 901
- Re: Дистрибутив для EEE PC 901
- Re: Дистрибутив для EEE PC 901
- Re: Дистрибутив для EEE PC 901
- Re: Дистрибутив для EEE PC 901
- Установка и настройка Ubuntu
- Почему Ubuntu?
- Готовый дистрибутив Ubuntu для Eee PC
- Установка
- Требования
- Создание загрузочной флешки
- Установка на Flash-накопитель
- Установка на SSD
- Локализация
- Установка и настройка Ubuntu Netbook Remix 9.04
- Вступление:
- Системные требования (взято с ubuntu.com)
- Получение образа дистрибутива.
- Запись образа на USB-флешку.
- Установка системы на нетбук.
- Тюнинг
- Общий тюнинг
- Энергосбережение
- Отключение ненужных сервисов и служб
- Установка Ubuntu 9.04 на ASUS Eee PC 901
- Установка Ubuntu Netbook Remix 9.04 на Asus EEE-PC 901
Linux для asus eee pc 901
Подумал я немного и понял — ни Асус еее, ни Виа Нанобук не являются тем, что бы я хотел приобрести за свои кровные. А вот что бы хотел имеет следующие свойства:
1. экран — качественный с разрешением 1024х600 или чуть больше при диагонали 8»-10», с сенсорной панелью и поворотным механизмом для превращения в планшет
2. память — оперативка 512, жесткий большой не нужен, гигов 20-30
3. проц типа Via C7-ULV или нечто похожее, с нормальной роизводительностью для обеспечения работы ХР и нетяжелых программ (зачем в таких малышах нужен двухядерник и Виста в упор не понимаю) и пассивной/тихой системой охлаждения
4. интерфейсы: WiFI, Bluetooth, Ethernet, USB, нелишним посчитаю 1394, выход на монитор
5. отдельный DVD привод на usb или 1394
6. полноценный аккумулятор на 6 и больше часов автоноомной работы
7. вес непринципиален, больше 2 кило все равно не выйдет
8. видео — достаточно простое, но с поддержкой Direct3D, скажем 8-й версии минимум
9. цена — не может быть такой, как у ЕееРС, но в районе 700$ думаю такая вещь стоить может, при желании производителя
Вот таким должен быть ноут, чтобы представлять для меня нечто большее, чем интерес
А можно поподробнее, что за XP Game Edition?
Сообщение отредактировал Sungod — 06.11.07, 17:02
Яндекс) найдется все)
Мне не приглянулась, так как нужна винда вся с потрохами. А так выход, для тех кому линь больше по душе, а в игры играть хочется =)
Источник
Дистрибутив для EEE PC 901
Винду снес ибо тормоз, место жрет и трафик не бережет (любит покачать когда попало всякие обновления).
Ставил Ubuntu, понравилось, но хочется спросить ALL — Какой дистр больше всего подходит для нетбука?
* юзабельность на маленьком экране
* бережное отношение к ssd винтам
* простота настройки всяких GPRS over Синезуб, WiFi и прочих полевых интернетов
* экономия батареи (винда честно жила 7 часов, ubuntu до 5)
Есть что подсказать по этому вопросу?
Re: Дистрибутив для EEE PC 901
Да, чуть не забыл. Еще бы нормальную работу с адаптерами типа USB->COM
Re: Дистрибутив для EEE PC 901
Re: Дистрибутив для EEE PC 901
Re: Дистрибутив для EEE PC 901
Вот это интересно. Спасибо. Почитаю
Re: Дистрибутив для EEE PC 901
ubuntu, потом обработаешь напильником
Re: Дистрибутив для EEE PC 901
что конкретно хочется? нормальный com-порт(например, для программатора) или так, rx и tx (для передачи данных)?
Первое невозможно в принципе, а второе работает, как правило, из коробки (с ftdi232rl и более распространенным PL2303 никаких проблем не было).
Re: Дистрибутив для EEE PC 901
Debian Sid. Я их туеву хучу перепробовал, но быстрее, проще, удобнее и надежнее Дебиана ничего не нашел, очень советую попробовать, а время работы какое-то странное у вас. У меня 1000Н с 320gb хардом работает до 7 с небольшим часов на самом минимуме и около 5 с половиной при активном юзании или просто просмотре видео, 901 должен еще больше выдавать, где-то на час точно.
Re: Дистрибутив для EEE PC 901
> 901 должен еще больше выдавать, где-то на час точно.
ога, с UNR выдает до 9 часов.
Re: Дистрибутив для EEE PC 901
> Первое невозможно в принципе, а второе работает, как правило, из коробки (с ftdi232rl и более распространенным PL2303 никаких проблем не было).
Нужно с оборудованием работать. Ну там всякие штуки настраивать типа РРЛ. Вобщем аналог виндового гипертерминала требуется. Кстати, какой софт использовать?
P.S. eeebuntu воткнул, работает. GPRS через синезуб настроил.
Re: Дистрибутив для EEE PC 901
не шарю, что это такое. А функциональность виндового гипертерминала обеспечивается minicom’ом.
Источник
Установка и настройка Ubuntu
Почему Ubuntu?
Народ утверждает, что базовая система работает быстрее, чем специализированные сборки eeeXubuntu и eeeDora. Я поверил и поставил. Скорость устраивает. Летает на 512 мб RAM и 600 МГц.(630?) Compiz работает без тормозов. 🙂
Готовый дистрибутив Ubuntu для Eee PC
Руководство по установке и настройке, написанное ниже, позволит установить на Eee PC оригинальный дистрибутив Ubuntu, но это потребует некоторых усилий от пользователя. Но если вам необходим мгновенный результат, то вы можете воспользоваться дистрибутивом Ubuntu, уже подготовленным для Eee PC. Скачать его вы сможете с официального сайта проекта Easy Peasy (бывш. Ubuntu Eee).
Установка
Требования
Для установки нам необходимо:
Создание загрузочной флешки

прочитать таблицу разделов то скорее всего на флэшке испорчена основная загрузочная запись(MBR). Чтобы это исправить: В терминале sudo apt-get install lilo и потом sudo lilo -M /dev/sdx
Создание загрузочной флешки в Windows:
жмем ОК и скоро у нас появится загрузочная флэшка
Установка на Flash-накопитель
Сначала нам потребуется флешка. Объем её зависит от того, будете ли вы сохранять настройки, документы и пр. В моём случае это флешка на 4Гб. Запускаем программу, соглашаемся с Лицензией. Далее выбираем дистрибутив, который будем устанавливать И выбираем образ диска, который мы предварительно скачали. Выбираем флешку, на которую будем устанавливать линукс. Не забываем поставить галочку чтобы отФорматировать её. Выбираем размер файла для сохранения настроек (в моём случае это 3Гб) И жмём кнопку Install. Ждём окончания операции и вставляем флешку для проверки в нетбук. Жмём ESC при загрузке, выбираем нашу флешку запускаем линукс (Должна быть первая строчка, например: Run Ubuntu Linux from usb). Всё готово!
Установка на SSD
Перед установкой отключите визуальные эффекты, чтобы суметь перемещать окна по Alt+левая_кнопка_мыши: System → Preferences → Appearance → Visual Effects → None
Устанавливайте как на обычный компьютер, но при разбиении диска учитывайте следующее:
Я разбил диски так:
Теперь пришло время подчистить конфигурационные файлы, в которых прописан несуществующий CDROM.
sudo gedit /etc/fstab
sudo gedit /etc/apt/sources.list
Также необходимо позаботиться о продлении жизни (да и экономии места) на SSD. Для этого примонтируем некоторые папки в виртуальную файловую систему.
sudo gedit /etc/fstab
И добавьте в конец такие строки:
В качестве продления жизни SSD и уменьшения энергопотребления, добавьте в /etc/sysctl.conf
ВНИМАНИЕ. После этой операции относитесь к грубому отключению питания ноутбука во время работы с большой осторожностью, ибо это резко повышает вероятность потери данных при незапланированном отключении питания!
Локализация
Если в момент установки вы выбрали русский язык, и у вас была доступна сеть из-под Eee PC, то в процессе установки система автоматически загрузит и установит необходимые пакеты для локализации. В противном случае в уже установленной системе зайдите в Система → Администрирование → Локализация и выберете необходимый язык. После принятия настроек понадобиться подключение к сети, чтобы загрузить пакеты локализации (около 40 Мб). После этого перезагрузите Eee PC.
Установка и настройка Ubuntu Netbook Remix 9.04
Вступление:
Ubuntu Netbook Remix (далее UNR) это дистрибутив идентичный Ubuntu за тем исключением, что в него добавлены некоторые программные пакеты, которые предназначены для использования на нетбуках (портативные субноутбуки с маленькой диагональю экрана).
Системные требования (взято с ubuntu.com)
Устройства, с которыми UNR работает наилучше всего
(более подробный список можно найти на этой странице)
Получение образа дистрибутива.
Для этого предварительно перейдите сюда. Снизу в пункте «Choose location» выбирете откуда будет скачиваться образ, я выбрал пункт Russian Federation Yandex (ближе к концу списка). Нажмите большую зеленую кнопку Begin Download — загрузка должна начаться автоматически.
Запись образа на USB-флешку.
Так как на нашем нетбуке, как впрочем и других, нет DVD/CD-привода, мы можем установить систему только с флешки. Запишем скачанный образ на флешку. Самый простой путь это воспользоваться графическими средствами. В Ubuntu для этого есть usb-imagewirter пакет программы можно скачать отсюда и установить двойным щелчком. В Windows можно воспользоваться программой ImageWriter. Для решения этой задачи также, конечно же, существуют консольные программы: в Linux и Mac OS X это dd, в Windows dd и flashnul.
Установка системы на нетбук.
После того как вы записали образ на флешку. Перезагрузите компьютер с включенной в него флешкой. Должна начаться установка, если установка не началась значит вам надо поменять настройки BIOS компьютера.
Тюнинг
Общий тюнинг
Настройка оборудования для Ubuntu 7.10 gutsy
Примечание: при запуске скрипта в ubuntu 8.04 слетает видео драйвер
tar zxvf eee-ubuntu-support_v0.7.tgz
sudo ./install.sh all
Теперь вы можете использовать сочетания клавиш Fn+… как в Xandros, однако, теперь по нажатию Fn+F6 – разгон/торможение процессора до 900 /600 МГц, а по Alt-F11 все приложения будут принудительно уходить в fullscreen-режим.
Кликнете правой_кнопкой_мыши по значку сетевых подключений (висит рядом с треем, там два компьютера изображено :)), нажмите в меню на Manual configuration (ручная настройка) и в открывшемся окне по вкладкам перейдите в DNS . Добавьте требуемые адреса в список серверов имен.
Советы по дальнейшему общему тюнингу:
Энергосбережение
Когда я установил Ubuntu, то заметил, что время автономной работы снизилось до 2-х часов. Традиционные средства (a la установка подсветки в минимум) время автономии не продлевали. Однако, попробуем исправить это. 🙂 Я буду описывать два принципа борьбы за малое энергопотребление. В сумме эти два подхода дадут достойный результат. 
Первый подход заключается в том, чтобы система находилась более 90% процентов времени в «спящем» состоянии (не путать со спящем режимом), пока пользователь работает пассивно (гуляет по сети, читает книгу, слушает музыку, верстает документ или его же читает). Для оценки использования процессора (а именно он кушает батарею, если традиционные методы уже не помогают :)) воспользуемся утилитой powertop. Для установки сделайте в консоли cледующее:
Запустите powertop в консоли и посмотрите, что он вам расскажет…
Мы будет стремится к тому, чтобы система с состоянии C3 (самое спящее) находилась более 90% времени, и к тому, чтобы количество пробуждений в 30 секунд было около 10-20. Это максимальный результат, который я смог достичь в среде Gnome и под Xorg.
Второй подход заключается в том, что мы настроим на корректную работу powernowd, он в зависимости от нагрузки на систему, будет изменять частоту процессора, но делать это так, чтобы пользователь практически не замечал, что 90% времени он работает на 112 МГц… 🙂
Отключение ненужных сервисов и служб
Перейдите в Система → Администрирование → Службы. Я отключил следующие:
Источник
Установка Ubuntu 9.04 на ASUS Eee PC 901
ASUS Eee PC 901 — это нетбук на базе процессора Intel Atom, с 1 GB оперативной памяти, 20 GB SSD накопителем, 9″ дисплеем, который поставляется со специально адаптированной версией Linux. Наш путь — это установка на этот девайс Ubuntu. Я уже писал, как поставить Ubuntu 8.04 на Eee PC. Сегодня пришло время обновиться до версии 9.04.
С предыдущими релизами было необходимо устанавливать специальное ядро Linux для полноценной поддержки беспроводной (и проводной, кстати) сети и других функций, а также безопасной работы. В релизе 9.04 всё это уже поддерживается «из коробки», за исключением некоторых функциональных кнопок клавиатуры.
Новая система «дышит» на этом лэптопе намного свободнее, нежели предыдущие релизы. Загрузка от меню выбора ОС до экрана входа занимает 20 секунд (на 8.10 было 35 секунд). Время работы от батареи оценивается примерно в 4,5 часа (примерно так же, как и в 8.10).
Непосредственно установка достаточно прямолинейна. Разобьем её на несколько шагов:
- Если у вас нет внешнего , необходимо запустить установщик с или . Самый простой способ — использовать встроенную в дистрибутив утилиту для создания загрузочного (Create a USB startup disk). Если у вас нет установленной Ubuntu, и нет компьютера, на котором можно запустить Live CD, тогда вы можете воспользоваться программой Unetbootin.
- Чтобы загрузиться с «флэшки», нажмите Esc при загрузке, чтобы открыть загрузочное меню. Выберите USB и нажмите Enter.
- Вы можете устанавливать Ubuntu как обычно, но обратите особое внимание на этап разметки диска. В Eee PC есть два встроенных твердотельных накопителя: быстрый на 4 GB и немного более медленный на 16 GB. Выберите разметку вручную и установите точку монтирования корневого раздела «/» на маленький диск, а точку монтирования домашних директорий «/home» на большой диск. Можете также выбрать файловую систему Ext4 для получения большей производительности от . Игнорируйте предупреждение об отсутствии Swap-раздела — для Eee PC рекомендуется не включать Swap для более бережного обращения с .
- Загрузитесь в свежеустановленную систему, всё должно работать нормально. Если Ubuntu не подхватывает Bluetooth или , проверьте, возможно они отключены в BIOS. Установите Cheese для комфортной работы с . Если вам хочется мониторить загрузку CPU, как это делается в Xandros, просто установите Gnome-апплет для мониторинга ресурсов.
Существует масса статей, рассказывающих как ускорить работу , но с новой Ubuntu 9.04 на ASUS Eee PC 901 нет никакой необходимости в них — всё и так работает очень быстро и гладко!
Источник
Установка Ubuntu Netbook Remix 9.04 на Asus EEE-PC 901
Недавно я стал владельцем Asus EEE-PC 901, и, как вы догадались, мне сразу не понравилась заводская ОС, которую предлагает производитель. Недолго думая я сразу же приступил к установке «правильной» операционной системы Ubuntu Netbook Remix 9.04 и заодно подготовил эту статью, которая, думаю, будет полезна многим пользователям. Итак, приступим к самому процессу установки.
- Компьютер (с установленой Ubuntu или другим linux-дистрибутивом), где можно изготовить загрузочную флешку.
- Флешка размером 1 Гб., или более.
- Нетбук Asus EEE-PC 901
- Доступ в интернет соответственно.
Скачаем Ubuntu Netbook Remix 9.04 по этой ссылке.
После загрузки образа готовим флешку, с которой будем ставить систему. Вставляем флешку в свободный usb-порт и после загрузки содержимого отмонтируем ее. Выполним команду:
Результат будет примерно такой (это часть результата, где есть информация о флешке):
Как видно флешка — это у нас /dev/sdc.
Пишем образ простой командой (ВНИМАНИЕ! Все данные на флешке будут уничтожены, сделайте резервную копию всех данных):
После окончания операции записи вытаскиваем флешку.
Вставляем флешку в свободный порт на нетбуке и включаем его, нажимаем клавишу ESC, из меню выбираем «загрузку з флешки», установка ничем не отличается от обычной установки на компьютер, диск разбиваем вручную. Дело в том, что в нетбуке установлено 2 SSD: один на 4 Гб., другой на 16, как распределить их — это дело вашего вкуса. Также в этой системе используется автовход пользователя, мне это не подходит, поэтому я переключил на то, чтобы система спрашивала пароль при входе пользователя в систему. Установка занимает немного времени, приблизительно 25 минут.
После перезагрузки соединим нетбук с интернетом, можно даже через EDGE.
Когда соединение установлено, обновляем систему, для этого выполняем в терминале следующие команды:
После завершения выполнения указанной команды запускаем «Update Manager» в меню «Administration» и устанавливаем все обновления. Возможно, потребуется перезагрузка.
После установки системы видим, что некоторые устройства не работают. Исправим это — установим пакет, который позволит управлять питанием и устройствами нетбука.
Для установки выполняем следующие команды:
После выполнения этих команд установится специальная программа, которая позволяет управлять нетбуком Asus EEE-PC 901. В системном трее всегда будет ее иконка, т.к. она прописана в автозагрузку. С ее помощью, также можно настроить четыре быстрых кнопки, которые есть в нетбуке. Также можно следить за температурой процессора и скоростью вращения кулера, который включается и выключается автоматически.
С коробки не будет работать запись звука з микрофона. Для исправления этой ситуации выполняем в терминале следующую команду:
и настраиваем все согласно рисунку
Настройка некоторых приложений
Рекомендую установить тему Classic Compact для Firefox.
Также установим кодеки и флеш-проигрыватель.
На панель я добавил аплет для переключения раскладок клавиатуры и информацию о погоде в моем регионе.
На этом — все. Если что-то у вас будет не получаться — пишите в комментариях, и я чем смогу — тем помогу.
Источник