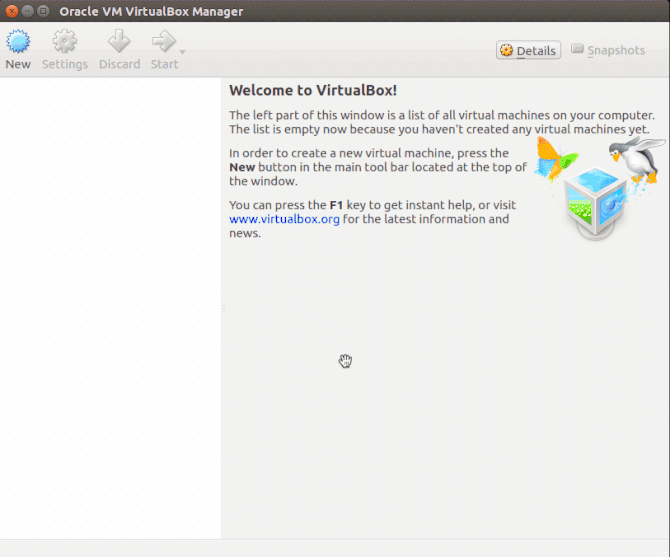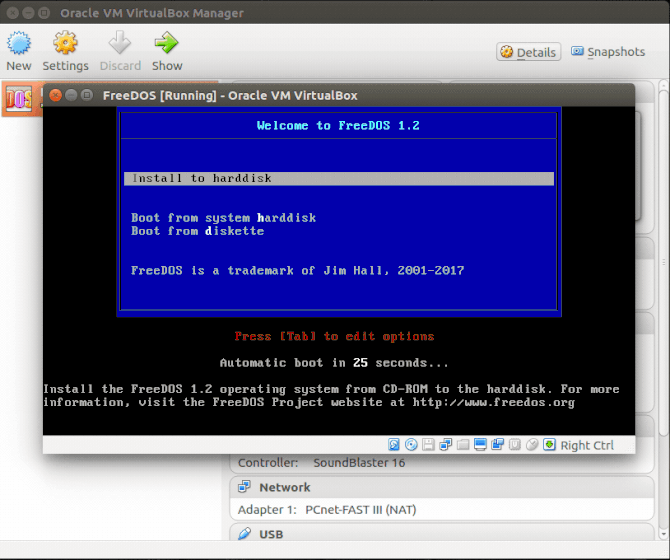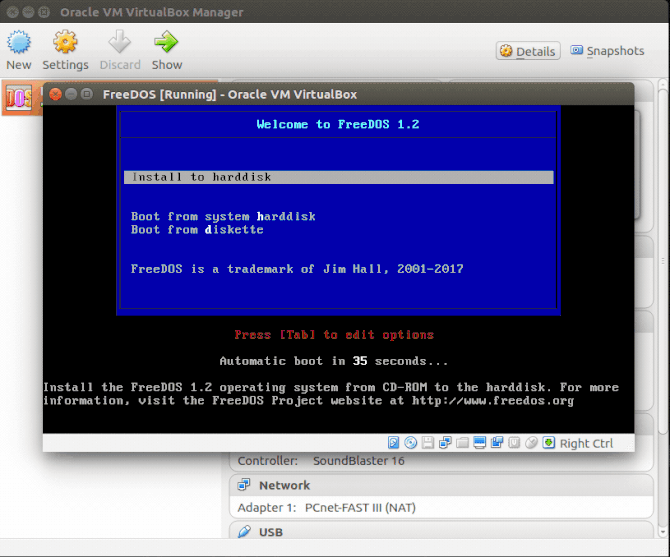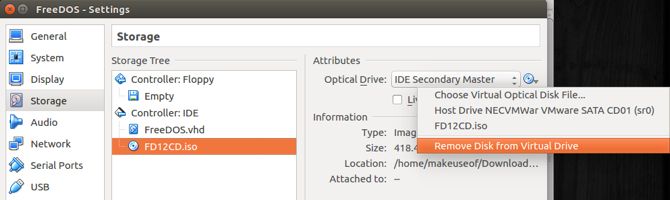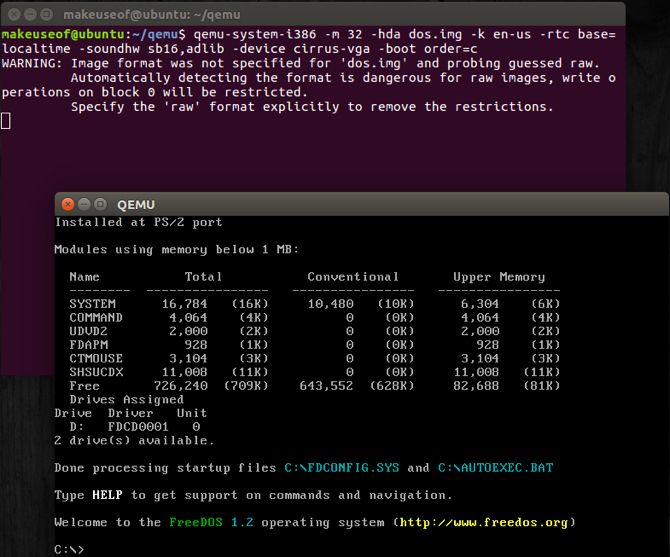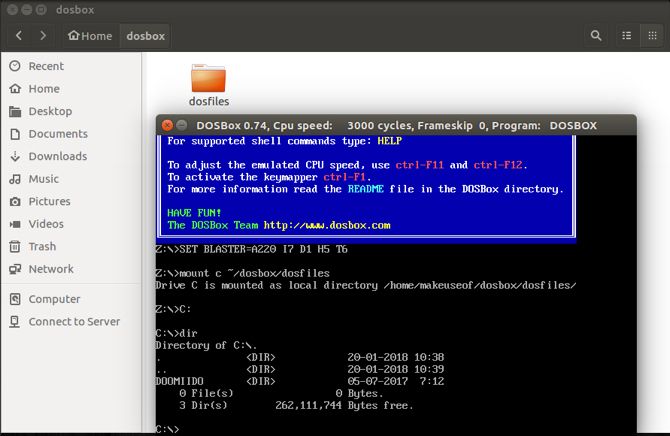- Запуск DOS-приложения в Linux
- 3 способа запуска игр и приложений MS-DOS в Linux
- FreeDOS
- 1. VirtualBox
- Установка FreeDOS
- Передача файлов для Virtualbox
- 2. Быстрый Эмулятор (QEMU)
- Передача файлов для QEMU
- 3. DOSBox
- Вы все еще можете запустить DOS!
- DosBox — запуск программ и игр для MS-DOS под Windows и Linux
- Что такое DosBox
- Установка программы DosBox в Linux и Windows
- Основные консольные команды
- Список горячих клавиш
- Монтирование директорий как дисков в DosBox
- Конфигурационные файлы
- Настройка автозапуска команд после старта
- Исправляем «кракозябры» (кодировку)
- Переключение раскладок клавиатуры (RUS/LAT)
- Пошаговый пример настройки DosBox под Windows
- 1. Скачивание программы
- 2. Установка
- 3. Первый запуск, тест
- 4. Папка с программами для MS-DOS
- 5. Работа в консоли
- 6. Автоматизация
- 7. Печеньки 🙂
- Скриншоты некоторых популярных программ и игр
- Заключение
Запуск DOS-приложения в Linux
Необходимость запуска DOS-приложений под Linux возникает нечасто, но случается. Вот как-то и со мной случилось, решил поделиться опытом, может, кому пригодится.
А нужно было запустить кем-то, когда-то написанное приложение для поликлиники, работающее на Foxpro под DOSом, в Linux, т.к. денег на покупку Windows лицензий не нашлось.
Исходные данные:
Suse Linux Enterprise Desktop 10.3 — рабочие станции.
Suse Linux Enterprise Server 10.3, на нем шара на Samba (я же до этого и расшаривал для работы с Windows рабочих станций, т.к. на лицензию для Win-сервака тоже денег не было), имя шары, как ни странно, — SHARE.
Происходило всё 2-3 года назад, поэтому версии SLED и SLES на момент установки были не такие уж и древние.
Т.к. сервер уже настроен, то все нижеописанные манипуляции производим на десктопе.
Ставим из репозитория, или отдельно скачиваем dosemu-xxx.rpm.
Ещё нам понадобятся кириллические шрифты (далее по тексту папка XFonts), не помню уже где я их взял, приложу в архиве к статье.
Создаём папку, куда смонтируем шару, прописываем монтирование в fstab и монтируем:небольшое пояснение: 192.168.0.130 — IP сервера, user и userpassword берём из пользователей на сервере, которым разрешён доступ к Samba-шаре.
Дальше копируем шрифты:прописываем папку подобно остальным шрифтам в файле /etc/X11/xorg.conf, и добавляем их в систему командой:
В /etc/dosemu.conf добавляем или изменяем в соответствующих разделах следующие опции (у меня в итоге только эти опции и остались):
В файл autoexec.bat, находящийся в папке /usr/share/dosemu/drive_z пишем следующее (. при копировании # и пояснения убрать. ):
Для полной ясности вот содержание lin.bat (. при копировании # и пояснения убрать. ):
Делаем первый запуск, командем:получим фигвам, потому что нет файла lin.bat, исправляем созданием в домашней директории, в папке .dosemu/drive_c (папка создаётся при первом запуске эмулятора) этого файла с вышеприведённым содержанием.
Ещё раз запускаем dosemu и вуаля, наша досовская прога работает, показывает текст на русском языке и даже распечатывает под Linux.
Мои изыски относились к определённой программе, но, думаю, таким способом, с заменой путей и имён файлов, запустятся если не все, то многие приложения работающие под DOS.
Источник
3 способа запуска игр и приложений MS-DOS в Linux
MS-DOS (операционная система Microsoft Disk, часто используемая взаимозаменяемо с «DOS») часто связана с острой ностальгией. Старый текстовый процессор или, может быть, какая-нибудь игра для DOS, которая давала часы чистого, не основанного на интернете развлечения. Но какие у нас есть варианты для зажигания этого старого пламени в Linux? К счастью, довольно много!
FreeDOS
FreeDOS — это полная, бесплатная DOS-совместимая операционная система. Любая программа, которая работает на MS-DOS, должна также работать на FreeDOS. Наряду с тем, что она абсолютно бесплатна для загрузки и использования, она также может быть доступна всем желающим!
MS-DOS последний раз был выпущен в 1994 году, что было почти четверть века назад. Текущая версия FreeDOS была выпущена в декабре 2016 года. Это указывает на то, что команда все еще поддерживает проект в актуальном состоянии, чтобы принести пользу человечеству.
Вам нужно будет загрузить FreeDOS для использования в наших первых двух методах.
1. VirtualBox
Если на вашей машине есть некоторые ресурсы, работающие под управлением Oracle, VirtualBox — отличное бесплатное программное обеспечение для виртуализации.
, Это позволяет устанавливать виртуальные машины, включая DOS, на ваш хост-компьютер. Единственное соображение заключается в том, что ресурсы вашего хоста будут совместно использоваться виртуальной машиной, однако DOS не будет жадным.
Вы можете скачать VirtualBox для вашей соответствующей операционной системы и запустить установщик через ваш графический интерфейс. Если вы предпочитаете тип командной строки:
Создание виртуальной машины
это очень просто. После запуска VirtualBox нажмите на новый. Дайте вашей машине название и оставьте ОЗУ на 512 МБ. Выбрать Создайте виртуальный жесткий диск сейчас, и обеспечить VHD выбран под Тип файла жесткого диска. Оставьте диск установленным на Динамически распределяется и дать ему размер (достаточно 1 ГБ или 2 ГБ).
Нажмите Создайте завершить работу мастера и создать свою машину.
Далее нажмите на Настройки> Хранение> Контроллер: IDE> Пусто. в Атрибуты В разделе есть значок компакт-диска со стрелкой раскрывающегося списка, которая позволит вам найти только что загруженный ISO-образ FreeDOS. Нажмите на Хорошо Кнопка для завершения мастера.
Теперь нажмите на Начните с домашнего экрана VirtualBox, чтобы запустить установщик FreeDOS!
Установка FreeDOS
Ваш мастер установки должен запуститься, и, выполнив ряд простых действий, вы сможете установить FreeDOS. Выбрать Установить на жесткий диск, затем принять отказ от ответственности, а затем Перегородка диска C. Затем, как в старые времена, нам нужно перезагрузиться, чтобы разделы вступили в силу.
После быстрой перезагрузки выберите Установить на жесткий диск затем выберите предпочитаемый вами язык и снова примите отказ от ответственности. Выберите опцию Стереть и отформатировать диск, и, наконец, фактическая установка может начаться.
После того, как вы выбрали раскладку клавиатуры, выберите Полная установка с последующим Да — пожалуйста, установите FreeDOS. Определенно один из более вежливых мастеров установки. Ваша установка должна начаться.
После завершения установки вам нужно удалить ISO с виртуальной машины, чтобы машина загружалась прямо во FreeDOS. С того же экрана мы установили ISO выше; Вы можете размонтировать его, прежде чем нажимать перезагрузку в мастере установки.
Если вы сделали все вышеперечисленное правильно, и я уверен, что вы сделали, экран, который вы сейчас видите, должен быть знакомым сайтом.
Передача файлов для Virtualbox
Прежде чем переносить файлы на виртуальную машину, убедитесь, что она полностью выключена и для правильной работы выйдите из Virtualbox, пока вы находитесь на ней. Команда выключения DOS, на случай, если вы забыли, неисправность.
Метод монтирования накопителя во FreeDOS не был слишком последовательным. Это было с помощью libguesftfs-инструменты. Обходной путь использовал QEMU-окр команда. Чтобы установить это, запустите следующее в терминале:
Это устанавливает QEMU вместе со своими инструментами. Теперь выполните следующие команды:
По умолчанию ваш каталог VirtualBox должен находиться в вашей домашней папке. замещать в приведенной выше команде с указанием пути к вашей виртуальной машине. Теперь выполните следующую команду для монтирования устройства:
Теперь скопируйте ваши любимые программы и файлы на вашу виртуальную машину. После завершения отключите виртуальную машину, запустив:
2. Быстрый Эмулятор (QEMU)
Как и Virtualbox, QEMU — это гипервизор с открытым исходным кодом.
который может запускать FreeDOS в качестве гостевой операционной системы. Этапы очень похожи на описанный выше способ, однако, это может быть выполнено всего несколькими терминальными командами. Сначала установите QEMU, запустив:
Теперь нам нужно создать виртуальный жесткий диск для установки FreeDOS. Мы можем сделать это, набрав:
Теперь мы создаем нашу виртуальную машину одним махом, запустив:
В команде довольно много параметров. Вы в основном:
- Выбор FreeDOS ISO
- Установка размера оперативной памяти
- Выбор виртуального диска, который мы создали выше
- Настройка раскладки клавиатуры
- Обеспечение соответствия времени хозяину
- Выбор общей звуковой карты
- Выбор общей видеокарты
- Установка порядка загрузки
FreeDOS должна открыться в новом окне и мастер установки точно так же, как и метод Virtualbox, описанный выше. После завершения установки мы больше не требуем ISO и можем загружаться непосредственно в наш установленный образ, выполнив:
Передача файлов для QEMU
К счастью, эта часть намного проще. Все, что нам нужно сделать, это создать папку и включить эту папку в нашу команду, которую мы используем для запуска нашей машины QEMU FreeDOS. Сначала закройте окно QEMU, затем введите:
Теперь скопируйте любые файлы или папки, которые вы хотели бы видеть на своей виртуальной машине, в dosfiles папка. Когда вы закончите, введите:
Как видите, новая часть команды — это -привод параметр, который использует dosfiles Папка, которую мы создали. Он также будет подключен к следующей доступной букве диска, как в нашем случае D. Если вы хотите увидеть свой dosfiles папку внутри FreeDOS просто введите:
Еще раз, DOS от души!
3. DOSBox
Если все это кажется немного излишним, и вы просто хотите запустить странную игру, и вы больше человек с графическим интерфейсом, то вы можете получить DOSBox
, По их собственному признанию, разработчики DOSBox заявляют: «DOSBox также поставляется с собственной DOS-подобной командной строкой. Это все еще довольно элементарно, и в нем отсутствуют многие функции MS-DOS, но этого достаточно для установки и запуска большинства игр для DOS ».
Так много их внимания было уделено играм, и, если это все, что вам требуется, DOSBox может быть достаточно. Прежде чем мы начнем, создайте папку на вашем компьютере с Linux и переместите туда свои программы для DOS. Наш пример использует / DOSBox / dosfiles.
Теперь перейдите в Ubuntu Software и загрузите эмулятор DOSBox. После запуска DOSBox вы можете смонтировать папку, которую вы только что создали, набрав в консоли DOSBox следующее:
Теперь все ваши файлы должны быть видны, ваши игры играбельны, и начинается ностальгия!
Вы все еще можете запустить DOS!
Нравится вам это или нет, но MS-DOS была огромной частью компьютерного мира. Многие из игр, которые мы знаем и любим, произошли от дней славы MS-DOS. Вы можете быть удивлены, узнав, что многие компании все еще используют программы MS-DOS для управления всем своим бизнесом. Хорошая новость заключается в том, что Linux предлагает много возможностей для того, чтобы MS-DOS происходила, как мы продемонстрировали.
Не ограничивайтесь MS-DOS. Другие классические операционные системы могут быть установлены или эмулированы в Linux
Какие твои любимые игры для DOS? Как вы запускаете DOS в Linux? Как вы думаете, мы когда-нибудь избавимся от DOS? Дайте нам знать в комментариях ниже!
Источник
DosBox — запуск программ и игр для MS-DOS под Windows и Linux
Думаю что многие сталкивались с проблемами запуска старых Microsoft DOS (MS-DOS) совместимых приложений под современными операционными системами Microsoft Windows (MS Windows).
Иногда бывает что старую и нужную программу или игру не получится запустить под MS Windows, приходится для этого держать старенький компьютер или же запускать MS-DOS под VirtualBox. Для решения подобной проблемы есть отличное и удобное свободное программное обеспечение — DosBox.
Что такое DosBox
DosBox — это программный эмулятор IBM-PC совместимого компьютера под управлением операционной системы (ОС) MS-DOS. Программа DosBox является свободным программным обеспечением, которое позволяет запускать старые программы и игры на современных компьютерах и устройствах под управлением операционных систем Windows, Linux, Adndroid и других.
Официальный сайт программы: www.dosbox.com
Краткий перечень возможностей и плюсов DosBox:
- MS-DOS окружение без наличия физического x86 процессора и оригинала ОС;
- Эмуляция прерываний BIOS и аппаратной части IBM-PC совместимого компьютера;
- Подключение любой папки на компьютере как рабочий диск в виртуальной ОС;
- Графика — Text Mode, Hercules, CGA, EGA, VGA, VESA;
- Аудио — AdLib, Sound Blaster, PC-Speaker(пищалка) и другие старые железки;
- Сеть — TCP/IP, IPX, Com-port(Windows);
- Кроссплатформенность;
- Открытое ПО, наличие исходных кодов;
- Маленький размер дистрибутива 1,5-2 Мб;
- Возможность запуска в портабельном режиме.
Под DosBox уверено запустятся и будут работать различные файловые менеджеры времен MS-DOS, бухгалтерские и банковские программы, среды программирования, программы для радиолюбительских измерений и коммуникации.
В эмуляторе отлично будут работать такие игры как: Dune II, Quake, Duke Nukem, Warcraft II, Chasm the rift и многие другие.
Установка программы DosBox в Linux и Windows
В системах GNU/Linux Свежую версию программы всегда можно скачать на официальном сайте, а также установить через систему репозиториев. Для установки DosBox под GNU/Linux Debian или Ubuntu достаточно одной команды:
Для операционной системы Windows также можно скачать установщик с официального сайта. Тем не менее, очень удобно использовать портабельную версию программы, которая запускается и работает с флешки или сменного жесткого диска.
Можно сделать, например, подарочную флешку с набором стареньких игр и программ для своего друга на день рождения — если он работал раньше в MS-DOS то наверняка будет что вспомнить.
Качаем и устанавливаем портабельную версию программы — DosBox Portable (portableapps) (2Мб).
После запуска DOSBoxPortable.exe откроется два окошка: первое — окно статуса программы. а второе — окно где производится эмуляция.
Для тех кто знает Английский язык проблем с встроенной системой помощи(HELP) не возникнет.
Команда INTRO позволяет максимально быстро пройтись по основным пунктам при работе с программой — монтирование директорий как дисков, работа с образами CD-ROM, список горячих клавиш.
Основные консольные команды
Команда HELP выводит на экран список доступных в эмуляторе основных команд MS-DOS:
- DIR — отображает содержимое директории;
- CD — смена текущего каталога;
- CLS — очистка экрана;
- COPY — копирование файлов;
- DEL — удаление файлов;
- EXIT — выход;
- MD — создание директории;
- RD — удаление директории;
- REN — переименование одного или нескольких файлов;
- TYPE — отображение содержимого текстового файла;
- VER — отображает текущую версию DosBox, а также версию эмулируемой MS-DOS.
Список горячих клавиш
- ALT-ENTER — включение/выключение полноэкранного режима;
- ALT-PAUSE — приостановка работы эмулятора DosBox;
- CTRL-F1 — запуск редактора горячих клавиш;
- CTRL-F4 — обновление кеша директорий что подмонтированы;
- CTRL-ALT-F5 — запуск и остановка захвата экрана с последующим сохранением в видеофайл;
- CTRL-F5 — захват и сохранение скриншота;
- CTRL-F6 — запуск и остановка записи звука в Wav файл;
- CTRL-ALT-F7 — старт и остановка записи OPL команд;
- CTRL-ALT-F8 — старт и остановка записи разных MIDI команд;
- CTRL-F7 — уменьшить количество пропускаемых фреймов;
- CTRL-F8 — увеличить количество пропускаемых фреймов;
- CTRL-F9 — холодное выключение DosBox (kill);
- CTRL-F10 — включение и отключение захвата мышки;
- CTRL-F11 — замедление эмулятора, уменьшение количества циклов микропроцессора;
- CTRL-F12 — ускорение эмулятора, увеличение количества циклов микропроцессора;
- ALT-F12 — отключение лимита скорости, максимум.
Монтирование директорий как дисков в DosBox
Теперь приступим к созданию и подключению директории на компьютере в качестве виртуального диска внутри DosBox. Хотелось бы заметить что это может быть любая директория и на любом из подключенных дисков/томов.
Пример команды, которую нужно выполнить в консоли уже запущенной программы DosBox:
- mount — название команды, которую нужно выполнять
- C — название (буква), которое будет присвоено доступному в DosBox виртуальному диску
- D:/DOSGames — путь к папке «DOSGames», которая размещается на диске D (пример для MS Windows).
После запуска будет выведено оповещение что диск с буквой «C» подмонтирован и для него используется директория «D:/DOS_Games» . Таким образом можно подмонтировать несколько виртуальных дисков с директориями — на одном хранить программы, на другом документы и т.п.
Подключаемая директория должна существовать, также хочу заметить что в путях можно использовать разделитель слеш (unix) «/» вместо обратного (win) «\» не зависимо от того под какой ОС вы запускаете DosBox.
Еще пример, команда для монтирования в качестве диска X (внутри DosBox) директории /tmp/DOSTEST (из Linux системы):
Конфигурационные файлы
Для каждой программы можно создать свой конфигурационный файл с уникальными для нее параметрами эмуляции.
После первого запуска DosBox будет автоматически создан конфигурационный файл по умолчанию — dosbox.conf . Вот его местонахождение в разных операционных системах:
/.config/dosbox/» (для версии 0.75 и выше) или «
/.dosbox/» ;
Вместо «<системный_диск>«, «<имя_пользователя>» и «<версия>» нужно подставить актуальные для вашего случая и системы данные.
Для редактирования файлов конфигурации можно использовать любой текстовый редактор — notepad (Windows), gedit, kate, nano (Linux) и другие.
Чтобы запустить эмулятор с определенным конфигурационным файлом нужно выполнить команду:
Где «ConfigName.conf» — имя конфигурационного файла. Если конфигурационный файл размещается не в директории с программой, то вместо имени нужно указывать полный путь к файлу (с названиями директорий), примеры для Windows и Linux:
Настройка автозапуска команд после старта
Воспользуемся поддержкой принципа так называемого файла autoexec.bat из мира MS-DOS в эмуляторе, это очень удобно когда после запуска программы-эмулятора DosBox нужно автоматически выполнить некоторые команды, запустить предустановленные программы.
В качестве примеров того что можно автоматизировать:
- почистить мусор в какой-либо директории (использовать команду DEL)
- подмонтировать новый диск (использовать команду mount)
- запустить Norton/Volkov Commander
- автоматически запустить игру или другую программу
- и т.д.
Чтобы задать команды для автостарта в DosBox нужно добавить список этих команд в специальную секцию под названием «[autoexec]» в конфигурационный файл dosbox.conf .
К примеру, после старта нужно выполнить следующие действия:
- подмонтировать папку «Data/Disk_C» для портабельной версии программы (Windows — portableapps) как диск «С» в эмуляторе;
- перейти на диск С;
- вывести список содержимого диска С.
Открываем в текстовом редакторе конфигурационный файл dosbox.conf и ищем в самом низу секцию «[autoexec]» — все заданные там команды будут автоматически выполнены по порядку после запуска эмулятора .
Вот скриншот реализации приведенных выше 3х команд для авто-запуска по очереди:
Хотелось бы обратить внимание на путь к директории «../../Data/Disk_C» — в данном случае мы указываем относительный путь для портабельной версии программы, а не абсолютный (к примеру «c:/Programs/Dosbox/Data/» ).
Программа DosBox будет искать папку относительно файла DOSBox.exe, что находится в директории «App/DOSBox», поэтому мы поднимаемся на два уровня выше «../../» и уже после указываем расположение директории от текущего уровня.
Данный метод монтирования директорий с относительными путями 100% рабочий и отлично подходит для монтирования директорий что расположены рядом на одном диске с программой.
Эта возможность очень удобна, поскольку позволяет переносить портабельную версию программы и содержимое к ней (программы для ДОС) на сменных носителях и дисках, например на флешке или внешнем жестком диске.
Запускаем DosBox и вот что мы должны увидеть:
Директория смонтирована как диск С, выполнен переход на этот диск и отображены папки и файлы на нем.
Если вы предпочитаете работу в оболочках типа Norton Commander или Volkov Commander то в автозапуск можно также добавить полный путь для запуска оболочки.
Например вы распаковали Volkov Commander в директорию «vc», что расположена в каталоге который будет смонтирован как диск С. Добавляем в конфигурационный файл примера, что приведен выше, строчку: «c:\vc\vc.com» .
Хочу заметить что для всех команд, которые выполняться внутри эмулятора, в путях нужно использовать слеши:
- для Linux — слеш «/»;
- для Windows — обратный слеш «\».
В показанном выше примере, при запуске DosBox (портабельная версия программы) под Windows автоматически подмонтируется диск С и запустится Volkov Commander :
Исправляем «кракозябры» (кодировку)
При запуске некоторых русскоязычных программ можем увидеть нечто подобное:
Для корректного отображения кириллических символов в MS-DOS служат специальные драйвера экрана и шрифты. В нашем же случае, в DosBox этот функционал уже встроен внутри, нужно лишь его активировать.
Добавляем в конфигурационный файл DosBox ( dosbox.conf ), в секцию «[autoexec]» строчку:
После перезапуска программы символы кириллицы станут отображаться как следует!
Теперь русские символы отображаются корректно!
Переключение раскладок клавиатуры (RUS/LAT)
Поддержка вывода русских символов теперь есть, а как переключить раскладку клавиатуры в DosBox для ввода символов кириллицы? — для этого служат специальные драйверы и программы «руссификаторы».
Одна из самых популярных и достаточно функциональных представителей такого рода — это KEYRUS.
KEYRUS — драйвер дисплея и клавиатуры для MS-DOS, программа класса FreeWare, написанная украинским разработчиком Дмитрием Гуртяком (г.Донецк).
Вот полный архив с KEYRUS версии 7.3 — 
Состав пакета KEYRUS:
- KEYRUS.COM — Сам драйвер;
- SETUP.EXE — Инсталлятор;
- KEYEDIT.EXE — Редактор клавиатур;
- QWERTY.KBD , KEYBOARD.KBD , UKRAINE.KBD — Раскладки клавиатур;
- KEYRUS.DOC — Документация по программе;
- SETUP.DOC — Документация по установке программы;
- _README.1ST — Общая информация от разработчика;
- EVAFONT.EXE — Редактор шрифтов;
- EVAFONT.DOC — документация к редактору шрифтов.
Программа содержит не мало возможностей и ключей запуска (из командной строки). Все хорошо документировано — читайте файлы DOC и настраивайте под свои требования.
С помощью оболочки SETUP.EXE можно выполнить настройки в псевдо-графическом режиме и потом сгенерировать готовую конфигурацию, которая будет записана в исполняемый файл KEYRUS.COM .
На основном экране программы «setup.exe» можно выбрать нужный блок для дальнейшей настройки (клавиатура, поддержка дисплея, интерфейс).
В блоке клавиатуры можно задать клавиши для переключения раскладки, настроить индикацию текущей раскладки и указать дополнительные возможности.
В блоке поддержки дисплея можно настроить поддержку шрифтов и символов.
Для работы программы достаточно одного исполняемого файла KEYRUS.COM , который можно запускать как вручную, та и из файла autoexec.bat или другого пакетного файла со своими настройками для конкретной программы.
Для активации драйвера достаточно просто запустить на выполнение файл KEYRUS.COM . Программа KEYRUS — резидентная. Это значит что она загрузится в память и будет функционировать в фоне пока ее не выгрузят.
Клавишей переключения между раскладками по умолчанию является правый CTRL (RIGHT CONTROL).
Если вы сделали настройки с помощью «setup.exe», то переключение раскладок будет выполняться по нажатию заданной вами клавиши.
Программу KEYRUS можно запускать из командной строки с различными параметрами, тем самым изменяя ее поведение по умолчанию, включая или отключая нужный функционал для экономии памяти.
Некоторые параметры запуска KEYRUS:
Вот как выглядит запуск программы без параметров:
Поскольку я запустил оригинальный файл KEYRUS.COM (без настройки через «setup.exe»), то для переключения раскладок использую одну клавишу — правый CTRL.
Создал текстовый файл «1.txt» и открыл его в редакторе в Dos Navigator, пробую писать текст в двух раскладках — работает!
Делаем вывод содержимого текстового файла в консоль с помощью встроенной команды «TYPE»:
Для того чтобы драйвер активировался при запуске DosBox, нужно добавить вызов программы KEYRUS.COM в секции «[autoexec]» в конфигурационном файле «dosbox.conf» , не забывая указать полный путь, например:
В этом примере первым делом включаем поддержку отображения кириллицы в DosBox. Потом монтируем диск «С» к директории «Data/Disk_C», в которой создана поддиректория «KEYRUS73» с программными файлами KEYRUS.
После монтирования выполняется запуск файла KEYRUS.COM из директории с программой, которая теперь доступна на смонтированном диске под именем «C».
Теперь можно запускать нужные программы и работать в них, переключая раскладки клавиатуры ранее заданной клавишей (по умолчанию — правый CTRL).
Пошаговый пример настройки DosBox под Windows
У пользователей операционной системы GNU/Linux скорее всего не возникнет проблем с установкой и настройкой программы. А для некоторых пользователей MS Windows возможно что пригодится следующая подробная пошаговая инструкция.
Но прежде чем приступим, приведу одну очень важную рекомендацию: после скачивания на компьютер файлов каких-либо программ, предназначенных для работы под MS-DOS или MS Windows, их желательно проверить антивирусной программой.
Для пакетной проверки какого-то файла множеством разных антивирусов существует проект VirusTotal.com. На сайте проекта есть кнопка для загрузки файла на проверку.
Загружаем туда скачанные файлы по одному и смотрим результаты проверки множеством разных антивирусов. Файлы размером больше 100МБ загружать туда не рекомендую, как правило большинство небольших программ весят от нескольких единиц до десятков МегаБайт.
В примере будет использоваться портативная версия программы DosBox.
1. Скачивание программы
Переходим на сайт PortableApps.com со страницей загрузки DosBox — DOSBox Portable (emulator for classic DOS games).
Ищем кнопку «Download» и нажав на нее качаем запакованный пакет с программой.
Как правило, если браузер не спрашивал куда сохранить файл, программа будет сохранена в папке «Загрузки».
Заходим в браузере на сайт VirusTotal, жмем кнопочку «Choose file» (выбрать файл), выбираем скачанный файл «DOSBoxPortable_0.74.3.paf.exe».
Ожидаем когда завершится процесс проверки и смотрим на результаты:
В данном случае видим «0/71» — это значит что проверка выполнялась разными антивирусами в количестве 71 штук и никаких признаков вирусов в загруженном файле не обнаружено.
2. Установка
Начинаем установку программы — кликаем мышью на скачанном установочном файле. Программа-установщик предложит выбрать язык, например выбираем Русский.
Внимательно читаем все что пишет и запрашивает программа, нажимаем Далее. Потом программа запросит куда распаковать программу — нажав на кнопочку «Обзор» можно указать какой-то отдельный диск или папку, например можно распаковать на подключенную к компьютеру флешку.
Допустим что распаковывать программу мы будем на диск С, путь установки получится «C:\DOSBoxPortable».
Нажимаем кнопку «Установить» и потом по завершению процесса установки «Готово».
Все, программа установлена!
В этом примере она находится на диске С — переходим в «Мой компьютер» на диск С и видим там папку «DOSBoxPortable».
3. Первый запуск, тест
Прежде всего проясню один очень важный момент. После любого клика курсором мышки в окне DOSBox она автоматически будет захвачена и начнет работать только в пределах этого окна. Чтобы вернуть операционной системе Windows контроль над мышкой нужно нажать сочетание клавиш CTRL-F10 (включение и отключение захвата мышки)!
Рекомендую изучить и где-то записать себе сочетания клавиш, которые приведены в статье выше — они пригодятся потом при работе с программой.
Переходим в папку «DOSBoxPortable» и запускаем там на выполнение одноименный файл «DOSBoxPortable» — будут открыты два окна программы:
- Первое окно — это журнал хода выполнения программы
- Второе окно — рабочее окно программы DOSBox, в нем будем вводить команды, запускать программы.
Для завершения работы программы достаточно закрыть любое из этих двух окон.
4. Папка с программами для MS-DOS
В этой же папке «DOSBoxPortable» создадим новую папку для наших программ под MS-DOS. Жмем правую клавишу мыши (ПКМ) на свободном пространстве окна — Создать — Папку — вводим ее название «Program» и жмем ЕНТЕР. Папка для программ готова!
Теперь в эту папку можно сохранить разных программ и игр, которые предназначены для работы под MS-DOS.
Важно заметить что все папки и файлы здесь лучше именовать так, чтобы их имя не содержало больше чем 8 символов, например:
- Для программы «Norton Commander» папку можно назвать кратко — «NC»;
- Для программы Банковский Учет 2.0 — «BANK_20»;
- и так далее.
Например, скопируем туда свободный файловый менеджер «DOS Navigator», скачанный архив я распаковал в папку «DN». Также создадим какой-то текстовый файл-документ. После этого эти папки внутри будут выглядеть вот так:
- DN — папка с программой «DOS Navigator»;
- README — текстовый файл README.txt (в проводнике Windows расширение txt не отображено).
5. Работа в консоли
Теперь запускаем программу, как мы делали это раньше. В рабочем окне (там где сообщение «Welcome to DOSBox») вводим попорядку слудующие команды:
- «mount C Program» — Подключаем созданную нами папку «Program» как диск C;
- «C:» — перемещаемся в командной строке на диск C;
- «dir» — выводим содержимое текущего каталога (в данном случае это корень диска С);
- «cd DN» — переходим в папку «DN», которая находится в текущем каталоге;
- «dn.com» — запускаем на выполнение исполняемый файл «dn.com».
После ввода последней команды должна запуститься программа «dn.com», в данном случае это файловый менеджер «DOS Navigator»:
Теперь, переместившись с помощью клавиш-стрелок на ‘..’ и нажав ENTER мы поднимемся в файловом менеджере на один каталог вверх (на один уровень вверх). Там мы увидим каталог «DN» и файл «readme.txt».
Став курсором на файл «readme.txt» и нажав клавишу F3 (View, Просмотр) мы увидим содержимое этого файла, для выхода дотаточно нажать Esc.
6. Автоматизация
Теперь сделаем так, чтобы при запуске программы DosBox подготовка диска и запуск программ выполнялся автоматически.
Открываем проводником папку «DOSBoxPortable» с программой на диске С, переходим в подпапку с названием «Data», потом в папку «settings» — тут хранятся файлыв настройки программы DOSBox (в портативной версии).
Здесь нас интересует файл «dosbox.cof», нам нужно его открыть для редактирования и тут на помощь придет простой стандартный редактор MS Windows — Блокнот.
Запускаем программу «Блокнот» (Notepad): нажимаем ПУСК, в поиске набираем «notepad» или «блокнот», нажимаем на значек с найденной программой — она должна открыться.
Теперь переходим в окно проводника, где у нас отображено содержимое папки «settings», и перетаскиваем мышкой файл «dosbox.cof» в окно программы «Блокнот». В программе должно отобразиться содержимое этого файла.
В блокноте листаем содержимое файла в самый конец, пока не увидим обозначенную скобками секцию «[autoexec]». В самом низу, под ней, добавляем следующие строчки:
Сохраняем файл (в меню «Файл» выбираем «Сохранить») и закрываем программу Блокнот.
Все эти строчки фактически повторяют команды, которые мы вводили вручную в консоли чтобы подключить как диск «С» каталог «Program» и запустить программу «Dos navigator», за исключением строчки «keyb ru 866», которая пригодится в будущем для корректного отображения программ с символами кириллицы (русская и украинская раскладки клавиатуры).
Теперь если запустить программу то «Dos Navigator» запустится автоматически.
7. Печеньки 🙂
Несколько полезных замечаний и идей от меня.
В папку «Program» вы теперь можете скопировать нужные вам файлы и программы, которые планируете запускать в режиме эмуляции MS-DOS. После копирования новых файлов в эту папку программу DOSBox желательно перезапустить (закрыть, если открыта, и снова запустить).
Чтобы заменить «Dos Navigator» на «Нортотн Коммандер» придется в папке «Program» создать папку для программы «NC» и скопировать в нее содержимое программы файлового менеджера.
Потом останется лишь отредактировать файл «dosbox.cof» (как это было показано выше), заменить в нем строчки:
Теперь после запуска DOSBoxPortable автоматически запустится «Norton Commander», а в нем уже можно перемещаться по дереву каталогов и запускать другие программы, работать с файлами и т.п.
Ко всем наработанным внутри MS-DOS программ файлам и документам вы потом сможете получить доступ просто перейдя проводником в папку по пути: Диск С — DOSBoxPortable — Program.
Всю папку «DOSBoxPortable» на диске С теперь можно скопировать на флешку, перенести на другой компьютер с MS Windows XP, 7, 10 и там запустить уже настроенную программу DOSBox со всем содержимым папки Program внутри без каких либо дополнительных изменений. Просто и удобно!
Также, папку «DOSBoxPortable» можно заархивировать и сохранить резервный вариант с промежуточными результатами работы и наработками в программах. которые размещены внутри в подпапке «Program».
Архив с уже настроенным DOSBoxPortable и менеджером Dos Navigator внутри для всего проделанного выше — 
Скриншоты некоторых популярных программ и игр
На завершение решил сделать десяток скриншотов игр и программ, которые удалось запустить под эмулятором, возможно кто-то вспомнит былые времена:
Операционная система Microsoft Windows 3.1 (образ с моего 80286 компьютера) .
Файловый менеджер Norton Commander , хранитель экрана — Аквариум.
Игра от Westwood Studios — Dune 2 . Легендарная игра с которой началась серия игр в жанре RTS.
Игра Lotus The Ultimate Challange — гонки на машинах.
Легендарный WarCraft II от Blizzard отлично работает под DosBox.
Игра от Id Software — Wolfenstein 3D . Родоначальник 3D игр. При сжатии RARом умещалась на дискету 1,44. )))
Игра от Disney Software — DuckTales .
Среда программирования MS-DOS Quick Basic .
Оболочка для программирования под Turbo Pascal 7 отлично работает под DosBox.
Среда разработки Borland Turbo C++ 3.0 , тоже все работает на отлично!
Заключение
Ну вот, пожалуй и все базовые знания что нужны для запуска старых программ и игр под MS-DOS используя отличный и легковесный эмулятор DosBox.
По данным из Википедии на эмуляторе DosBox версии 0.7 запускаются и проверенно работают 876 игр под MSDOS!
Текущая версию эмулятора, на момент написания статьи: 0.75 .
Источник