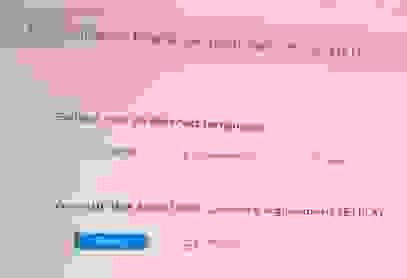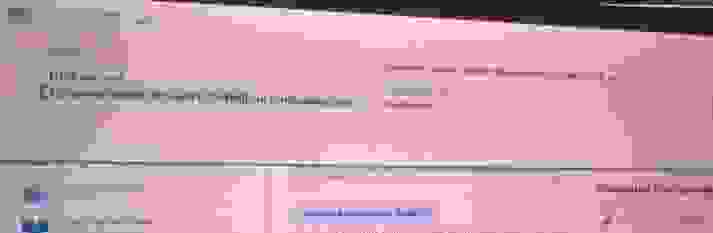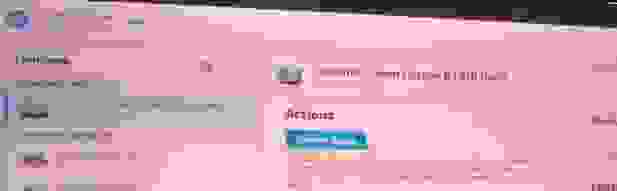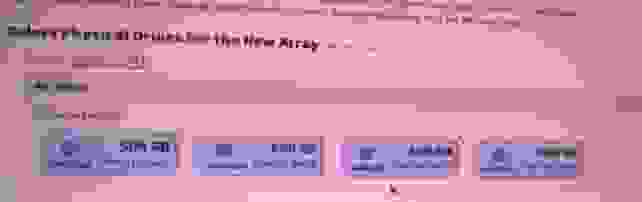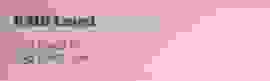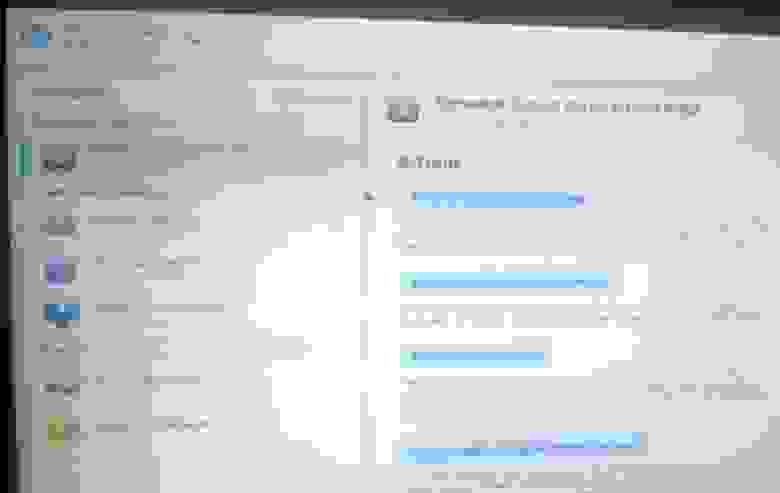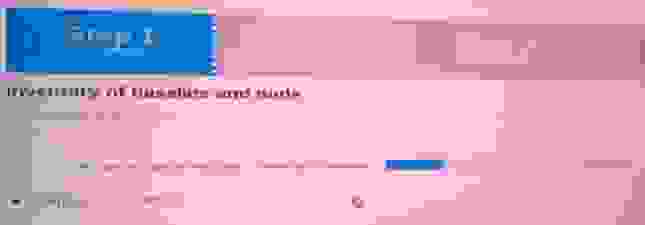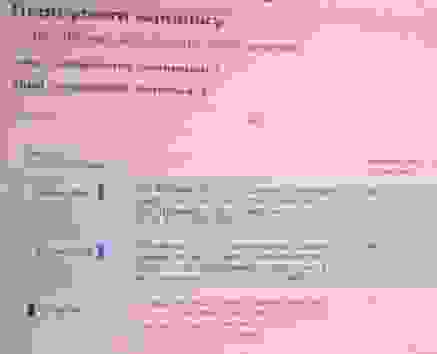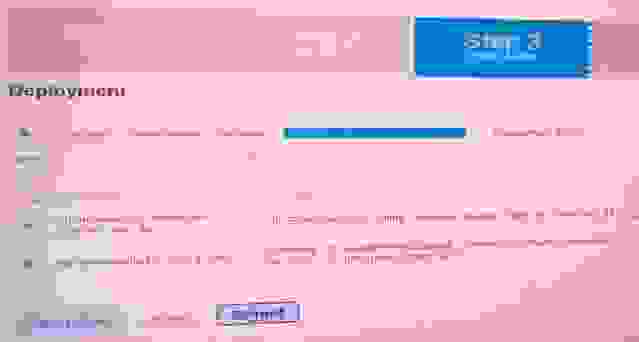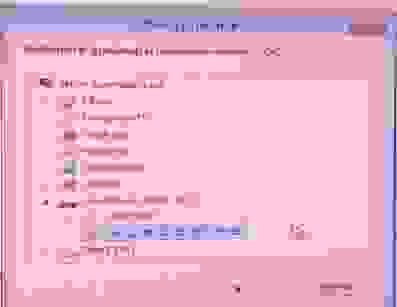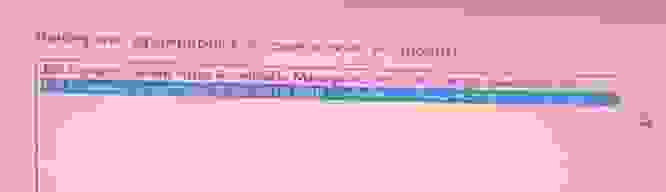Linux для hp proliant
Администратор
Группа: Главные администраторы
Сообщений: 14349
Регистрация: 12.10.2007
Из: Twilight Zone
Пользователь №: 1

В статье хочу поделиться опытом установки Debian 6 «Squeeze» на чудный сервер Prolian DL380G5 от компании HP.
Установка проводится в рамках поэтапной программы приведения серверного парка в порядок. Для этого необходимо, чтоб большинство серверов функционировали на одной платформе, имели одинаковый набор системных утилит, средства мониторинга и контроля аппаратных ресурсов серверов.
В качестве платформы был выбран Debian, как один из старейших дистрибутивов имеющий огромное комьюнити, громадную пакетную базу и стабильность с заявкой на production.
Необходимо отметить, что компания HP производит хорошие продукты, не отворачивается от «альтернативных» ОС и делают довольно надежное железо, если бы не их политика относительно стоимости лицензий на дополнительные фичи (RAID6, iLo и т.п.), были бы лучшими друзьями ITшников.
Парни из Debian жутко ревностно охраняют свое детище от любых проприетарных проявлений от того, часто бывает, что в дистрибутив не включены такие простые вещи, как драйвер сетевой платы.
У сервера есть доступ в Интернет, в сети функционирует DHCP сервер, есть IP KVM.
Конфигурация: два процессора Quad Xeon, 2Gb RAM, 2*146Gb SAS 10k.
Будем считать, что сервер пришел «новый».
Устанавливаем сервер в стойку, подводим питание, сеть, KVM, записываем netinst версию диска для установки.
Так как выбран был Debian, появятся проблемы с проприетарными драйверами, решается очень просто. Берем USB флешку и распаковываем туда архив. Он содержит все актуальные проприетарные драйвера.
Вообще, я обычно не доверяю аппаратный RAID контроллерам, но для этого сервера можно сделать исключения. Во-первых, он хорошо себя зарекомендовал, сейчас в эксплуатации находятся более 10ти подобных серверов, срок эксплуатации не менее трех лет. Во-вторых, в данном контролере стоит батарея, которая будет поддерживать данные в кэше, на случай внезапного отключения.
Включаем сервер, ждем пока появится предложение нажать F8 для входа в утилиту управления массивами.
К сожалению, на момент написания статьи сервер уже был установлен в тестовую эксплуатацию, но ничего сложного в создании массива нет.
Тут все обычно и просто. Выбираем язык, расположение и раскладку. Если в сервер вставлена USB флешка с драйверами, то проблем не будет. Получим параметры по DHCP, введем недостающие (мне нужно было изменить имя хоста и домен). С установкой все просто, просто отвечаем на вопросы визарда. Хотел бы отметить несколько моментов. Момент раз, по-хорошему сетевые установки на серверах должны быть заданы вручную. Момент два, разбиение массива на логические диски надо делать с умом, так как у меня планируется разделение системы и данных на разные массивы, то я позволил себе временно создать один логический раздел под / и один под своп, вообще так делать нежелательно.
Напоминаю кто забыл:
/ — Тут лежит все, что не смонтировано в другие места. Примерный размер — 2-3Гб, обычно хватает.
swap — Раздел подкачки, в представлении не нуждается. Обычно 2*RAM
/boot — Необязательно выделять в отдельный раздел, но практика неплохая. 250М вполне достаточно.
/home — Домашние директории пользователей, размер заранее определить сложно, не менее 8Гб.
/opt — Для размещения нестандартных софтин, библиотек и прочего. Выделять не обязательно.
/tmp — Для временных файлов, выделять не всегда обязательно.
/usr — Для библиотек, программ, устанавливаемых пользователем.
/var — Тут всякие базы данных, файлы с почтой, в общем те самые данные.
/var/log — Логи, выделение в отдельный раздел является best practical, так как при переполнении раздела, не ляжет основная ФС /var или /.
Не забываем поставить сразу ssh-сервер.
Рекомендую так же поставить sudo, screen, mc, htop.
На этом стандартная часть закончилась. Сейчас мы вернемся к началу статьи, когда я упоминал про хорошую поддержку Open Source компанией HP, а именно установим набор утилит от HP, для управления и контроля. Для этого подключим репозиторий HP.
Для начала добавим ключ:
Еще один момент, маленький скриптик, который сам внесет изменения в sources.list
warn : Please check your network settings. Had trouble accessing URL :
warn : about to overwrite configuration : /etc/apt/sources.list.d/HP-ProLiantSupportPack.list
okay to overwrite? (yes/no) yes
Смотрим, что получилось:
# grep -v «#» /etc/apt/sources.list.d/HP-ProLiantSupportPack.list
Отлично, скрипт работает, обновляемся и ставим утилиты.
# aptitude install hp-health
# aptitude install hponcfg
# aptitude install hp-snmp-agents
# aptitude install hpsmh
# aptitude install hp-smh-templates
# aptitude install hpacucli
# aptitude install cpqacuxe
В кратце что есть что.
Сборная солянка, включает в себя hpbootcfg (софтина для управления опциями загрузки), hpasmcli (CLI для всего, что есть у вас на сервере, вентиляторы, блоки питания, даже модули шифрования), hplog (читалка логов и текущих парметров сервера), hpuid (софтина для контроля светодиода UID.
HP management CLI for Linux (v2.0)
Copyright 2008 Hewlett-Packard Development Group, L.P.
NOTE: Some hpasmcli commands may not be supported on all Proliant servers.
Type ‘help’ to get a list of all top level commands.
CLEAR DISABLE ENABLE EXIT HELP NOTE QUIT REPAIR SET SHOW
Источник
Практика: Как настроить сервер HP ProLiant ML10v2 и подготовить его к установке ОС

- Башенный сервер 4U
- Процессор Intel Pentium G3240
- Встроенный RAID-контроллер HP Dynamic SmartArray B120i
- В нашем случаем используются 4 диска Seagate LFF — они не входят в комплект самого сервера
Полные характеристики можно посмотреть здесь.
Особенность этого сервера, являющегося самым бюджетным представителем семейства ProLiant — отсутствие встроенных средств развертывания Intelligent Provisioning на самом сервере. Поэтому для его первоначальной настройки нужно использовать загрузочную флешку с образом HP Service Pack for ProLiant. Инструкция ниже будет включать в себя такие операции:
- Подготовка и создание загрузочной флешки (обратите внимание, что работу с Service Pack for ProLiant также можно проделать из удаленной консоли iLO (http://h20564.www2.hpe.com/hpsc/swd/public/detail?swItemId=MTX_4f842ceb31cf48d392e22705a8), смонтировов ISO-образ оттуда
- Настройка RAID на сервере
- Обновление программных компонентов сервера (прошивок)
- Установка ОС Windows Server 2012R2
Все значимые операции сопровождаются картинками. Ужасное качество картинок служит для достижения эффекта присутствия 🙂
Подготовка и создание загрузочной флешки
Итак, вы стали счастливым обладателем сервера HP ProLiant ML10v2 (или готовите его к продаже). Перед началом его настройки вам нужно проделать следующие операции:
- Найдите флешку 8ГБ или больше.
Подготовьте диск с дистрибутивом ОС и лицензионный ключ. В моем примере в сервере не было встроенного DVD-привода, поэтому использовался USB-привод.
Зарегистрируйте сервер в Центре поддержки HPE, используя его серийный номер. Если вы заходите в Центр поддержки первый раз, вам нужно будет зарегистрироваться в службе HP Passport (она дает доступ ко всем ресурсам HP).
После регистрации вам станет доступно скачивание Service Pack for ProLiant (SPP) — универсального средства настройки и обновления для большинства серверов HP ProLiant текущего и прошлых поколений. Скачать SPP можно здесь (Нажать ссылку «Получить программное обеспечение», файл 5ГБ у меня получилось скачать за 30 минут).
Скачайте утилиту для создания загрузочных флешек HP USB Key Utility отсюда. Можете использовать также любую другую утилиту для создания загрузочных дисков/флешек из ISO-образа.
C помощью утилиты запишите ISO-образ SPP на флешку.
В моем примере мы будем устанавливать ОС Windows Server 2012R2, под нее вам потребуется драйвер RAID-контроллера B120i. Скачайте его здесь. Запишите драйвер на ту же флешку в папку с запоминающимся названием.
Итак, у вас на руках флешка и диск с ОС. Начинаем настройку.
Настройка RAID на сервере
- Подключите к серверу монитор, мышь и клавиатуру (используйте USB-порты на задней стороне сервера)
Вставьте загрузочную флешку в USB-порт на лицевой стороне сервера
Включите сервер и ждите, пока идет первоначальная инициализация (около 3-5 минут). Как выглядит этот процесс можно увидеть вот в этом реалистичном видео: youtu.be/ZVgCSp7G9R0, смотреть с 1:10 по 4:20
Нас интересуют две строчки, которые появятся одновремено: HP Dynamic Smart Array B120i (инициализация должна дать результат 0 Logical volumes, то есть контроллер активен, но логические диски не созданы); а также приглашение внизу экрана нажать клавишу F11 для перехода в меню загрузки (Boot Menu) — нажмите F11 сейчас
Когда под строчкой о контроллере B120i появится приглашение нажать клавишу F5 или Esc — нажмите Esc (для любого другого сервера ProLiant Gen8 или Gen9 здесь нужно было бы нажать F5 и перейти в SSA, а далее следовать этой же инструкции)
Появится список возможных загрузочных устройств, нажмите клавишу с цифрой, обозначающей USB Drive (у меня это была цифра 3)
Дальше появится экран с мигающим круглым логотипом HP, а после него — экран выбора варианта загрузки:
Выберите Interactive mode
Ждите некоторое время (около минуты вы будете видеть только обои рабочего стола и курсор)
Принимаем условия лицензионного соглашения и жмем Next
На появившемся первом экране графической оболочки смело жмем на средний пункт — HP Smart Storage Administrator (SSA)
Когда SSA загрузится, отправляйтесь в настройки RAID
Нажмите Create Array:
Выберите диски, из которых хотите создать RAID-группу. Я выбрал все 4 доступных диска — Select All:
На следующем экране я выбрал RAID 1+0, остальные настройки оставил как есть, и нажал Create Logical Drive:
Следущий экран покажет итоги наших настроек, принимаем их и возвращаемся в главный экран SSA. Там нажимаем кнопку Set Bootable Logical Drive/Volume
Выбираем созданный нами логический диск как загрузочный:
Обновление программных компонентов сервера (прошивок)
- Теперь рекомендуется обновить прошивки, т.к. с момента выхода сервера с фабрики могло пройти много времени. Запускаем инструмент Firmware Update (левый пункт в меню)
Даем инструменту автоматически проверить текущие версии прошивок и предложить варианты обновления:
Соглашаем на все предложенные варианты (они сразу помечены Selected). Рекомендуемый в низу списка вариант (помечен Force) можно и пропустить, если вы не уверены, что он вам нужен. Жмем Deploy.
Инструмент некоторое время обновляет прошивки (Deployment in progress) и потом предлагает осуществить перезагрузку, соглашаемся
Установка ОС Windows Server 2012R2
- Подключаем внешний DVD-привод с диском Windows Server и включаем сервер. Он автоматически загрузится с DVD.
Следуя обычными шагами в начале установки Windows, мы дойдем до шага с выбором места для установки ОС. Windows не содержит в себе драйверы для контроллера B120i, поэтому скормим установщику драйверы с нашей флешки (DVD-привод на время подключения флешки в порт на лицевой панели можно отключить)
Выбираем место расположения драйвера на флешке и собственно драйвер
Теперь установщик видит свободное место, из которого можно сделать раздел кнопкой «Создать». Создаем раздел, выбираем его для установки Windows и жмем «Далее». Дальше установка пойдет как обычно.
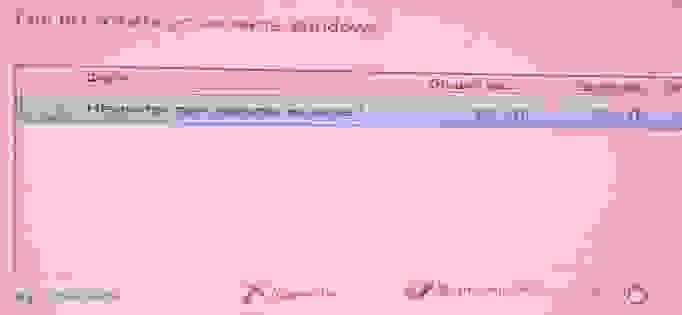
Вот и всё. Надеюсь, эта инструкция будет полезна обладателям ProLiant ML10v2, которых в России уже несколько сотен и становится все больше. К сожалению, на русском языке эта инструкция раньше нигде не публиковалась, что могло вызвать затруднения при развертывании в отсутствии встроенных инструментов в самом сервере. Заранее приношу извинения за возможные неудобства.
Да и, если вы приобрели ML10v2 и у вас что-то не получается с подготовкой загрузочной флешки, то напишите запрос мне в личные сообщения. Мы сможем выслать вам готовую загрузочную флешку, протестированную на нашем железе. В запросе укажите серийный номер вашего сервера.
Источник