Опыт установки современного дистрибутива Linux на старый нетбук
На reddit, в сообществах посвященных Linux, периодически поднимаются вопросы по установке современных 64-битных дистрибутивов Linux на старые нетбуки, выпускавшиеся для работы с 32-битными операционными системами лет 10 назад. Возможно и здесь кого-то заинтересует подобный опыт.
Дано: нетбук Samsung NC110, год выпуска 2011. ТТХ весьма скромные: одноядерный процессор Intel Atom N455 с тактовой частотой 1,66 GHz, 10 дюймовый дисплей, 2 GB RAM и 320 GB ROM (HDD) . Поставлялся он с Windows 7 Starter на борту. Но даже 10 лет назад эта ось была тяжеловата для данного нетбука поэтому сразу же после покупки Окна были снесены и заменены на Ubuntu (чувствую желание ценителей правильных дистрибутивов запустить в меня тапком).
Жил нетбук под управлением Ubuntu довольно долго, — обновления и новые версии дистрибутива для 32-битных версий выпускались регулярно вплоть до версии 18.04 (2018 год) и периодически использовался как портативная пишущая машинка. Когда же возможность обновляться исчезла, а вместе с ней и возможность использовать адекватные версии программ, стал выбор: выбросить/убрать на полку данный девайс или провести эксперимент. Хотя в моем случае, как и для многих других любителей все тестировать, это выбор без выбора, там, где можно провести исследовательское тестирование, мы его обязательно проведем.
Чтобы выбрать новую ось опробовал довольно много разных вариантов, даже KolibriOS пробовал запускать, но в итоге наиболее оптимальным выбором под потребности оказался дистрибутив Linux Lubuntu 20.04, 64-битная версия (лишь этот дистрибутив от Canonical смог не только запуститься с флэшки, но и отработал первичные тесты без сбоев). Установка дистрибутива длилась очень долго, порядка 1,5 часов (думаю столь старому агрегату простительно).
Протестировал установку софта:
на нетбук встала последняя версия wine (5.0.2 на момент установки) так что теперь без проблем можно запускать как некоторый специализированный софт, так и старые игры подобные Disciples 2 или HOMM 3;
инструменты для тестировщика: Postman (для тестирования API) работает крайне медленно, а сниффер Charles при попытке перехвата запроса в браузере намертво вешает систему;
для рисования блок схем поставил Xmind,- успешно установлен и медленно работает, а инструмент draw.io устанавливаться отказался, работает через браузер;
полноценно работают мессенджеры Skype и Slack;
установил наиболее распространенные браузеры последней версии (Firefox, Yandex, Chromium, Vivaldi), работают стабильно;
поставил LibreOffice для работы с офисными документами (так же можно использовать для обучению работы с SQL и базами данных).
Из вкусовщины: в целом LXQt в качестве среды рабочего стола мне понравился больше чем LXDE, есть в нем что-то такое что цепляет. Однако базовое оформление, на мой взгляд, слишком аляповато. Да и в целом я сторонник «ретроспективного будущего» в стиле MATE (думаю даже без приложенных скриншотов понятно какая DE установлена в дистрибутив). И ещё одно замечание в пользу MATE, — с этой средой рабочего стола не возникло никаких проблем при настройке уровня прозрачности терминала и виджетов conky, как я люблю, в отличии от LXQt (настроить уровни прозрачности удалось не сразу и периодически им возвращался не прозрачный вид).
Придирка к самому формату: на 10 дюймовый дисплеи Samsung NC110 полностью диалоговые окна многих программ и настроек параметров могут не поместиться, если не настроить скрытие панели.
Резюмируя, могу сказать, что эксперимент прошел успешно, на выходе получился компактный офисник с неплохим временем автономной работы и набором современного софта. Его возможностей вполне достаточно, чтобы работать одновременно с офисными приложениями, документами в формате PDF и несколькими вкладками браузера (в момент загрузки они особенно сильно напрягают процессор) или играть в старые игры. При этом хоть и не стоит ждать от таких машин скорости работы аналогичной современным ПК (если вы конечно не установили в качестве оси KolibriOS), лично я результатом доволен.
Источник
Celeron N3050 и Linux
У кого есть сабжевый процессор? Как там с поддержкой встроенного видео в современных дистрибутивах? Насколько сам проц вообще тормозной? Видео с ютуба играет в 720р? Флеш-игры тормозят в браузерах?
Имею ноут HP250 c селероном вместо процессора:
Проц очень не быстрый. Видео 720 и 1080, в т.ч. с ютуба, смотрю через mpv. Флеш тормозит, сложные сайты тормозят. Плавная прокрутка тормозит, отключил.
Из плюсов только безшумность (слышно только диск).
Впринципе, можно привыкнуть, если других вариантов нет 🙁
Купи б.у. фабрично восстановленый ThinkPad T420. Будет дешевле или примерно так же по цене. Сам бы так сделал, если бы знал тогда об этом варианте.
Это не процессор. Неа.
есть вариант с Pentium 3825u, дороже на 4к. Однако это я так понимаю отнюдь не наследник атомов, а полноценный ULV процессор, даже в принципе Бродвелл, с каким-никаким приличным видеоядром. а?
я бы сравнил его со своим старым Атлоном 2000+ поколения начала 2000 годов. Не уверен, что Атлон победит сейчас. В свое время однако Атлон был очень даже проц
Каких-то 15 лет прошло.
Не знаю насчет Pentium 3825u, но селерон не бери ни в коем случае — рад не будешь.
все упирается в бабло =( чертовы железки стали заоблачно стоить =(
Не в курсе, как там с поддержкой видеоподсистемы Broadwell в Linux’ах? Краем уха я слыхал про недоработки и крайнюю глюкавость драйвера Интел для последних ревизий их процессоров
Как уже писал, видео full hd смотрится ок. Больше ничего сказать не могу.
Брал материнку с N3150 под недосервер. Сервер Minecraft тянет только так. Под недодесктоп я бы такое не взял.
спасибо за отзыв
У меня есть такой ноут, Xubuntu 14.04 неспешно работает, тяжёлые сайт тормозят, но это можно потерпеть. Видео 720p работает без тормозов если на запущено другого софта, флеш игры тормозят всегда. Ноут брал как печатную машинку.
Сeleron N3050, Fedora 23 XFCE
Тяжелые сайты тормозят, флеш тормозит. Очень недоволен.
Печатаешь в чём?
Не в курсе, как там с поддержкой видеоподсистемы Broadwell в Linux’ах? Краем уха я слыхал про недоработки и крайнюю глюкавость драйвера Интел для последних ревизий их процессоров
Нормально всё. Уже допилили.
и крайнюю глюкавость драйвера Интел для последних ревизий их процессоров
последняя из доступных это skylake, broadwell это предыдущее поколение
В Sublime Text 3
да ладно?! ты открыл мне глаза прямо=(
от того, что бродвелл — это предпоследнее поколение процов интел, факт глючности видеодров интел для линукс для бродвелов не исчез. ну во всяком случае полгода назад это было именно так
pentium 3825u
Имею ноут с данным процессором. Весьма шустрый (относительно), 4 потока (с hyper threading), графика вполне нормальная для повседневных задач. В целом среди бюджетных решений один из лучших.
какой дистрибутив используешь?
Arch + Gnome там. Уже около месяца. С какими-либо «железными» проблемами не сталкивался. Использую его для программирования и серфинга.
есть вариант с Pentium 3825u, дороже на 4к. Однако это я так понимаю отнюдь не наследник атомов, а полноценный ULV процессор, даже в принципе Бродвелл, с каким-никаким приличным видеоядром. а?
У меня есть ноуты на аналогичном celeron и core i3, только хасвелл. Под линуксом работают хорошо. 1080р на тубе даже целик тянет, а уж ай3 и 2к отлично переваривает. Если целерон где-где и призадумывается (я грешу на 2гб оперативки в комплекте с kde4+ висящие в памяти скайп с вайбером), то i3 с 8гб оперативки- летает. Не, дело понятное, что летает, пока на нём какую-нить компеляцию/ конвертирование видео /игрушку не запустиш. Под офтопиком умеет конвертировать видео при помощи GPU, делает это очень быстро. В целиках и пнях традиционно встройка «аби було!», т.е. на от**стань, в ай3 уже поживее. Играбельна батла4 (в вырвиглазном качестве), гта5- слегка ниже границы играбельности, вартандер на минималках 40фпс, ETS 24-35фпс. Но это с учётом того, что у меня в ноуте всего один слот под оперативку т.е. память работает в одноканальном режиме, а при двухканальном было-бы немного получше.
Да, летом сестре взял ноут на AMD A6 без дискретки, отличный камень, ничем не хуже ай3, но ноут при этом таки дешевле. Отзывчивость у железки годная к работе. С точки зрения «чтоб игорь шёл» лучше А6/А8/А10 брать.
Интересно, почему у меня на более старом процессоре всё это очень хорошо работает, а? И 720, и 1080 и флэш не тормозит и игры играются нормально на интеграшке. может это повод задуматься, что на этих ваших десктопных линуксах всё стало уже в край плохо?
Источник
Chuwi Lapbook 14.1 на Apollo lake N3450 – устанавливаем SSD и Linux
Обзоров нетбука Chuwi Lapbook 14.1 уже достаточно много, что говорит о набирающей обороты популярности данной модели. В этот раз, помимо небольшого обзора данного устройства я также расскажу о практике расширения встроенной памяти при помощи SSD-диска формата M.2, а также установке дополнительной (т.е. DualBoot) операционной системы семейства Linux.
Китайские производители смартфонов и планшетов стремительно осваивают следующую ступень рынка мобильных устройств – нетбуки и ноутбуки. Если вспомнить, то сначала это выражалось в создании гибридных планшетов с возможностью подключения к ним док-клавиатур, но вот теперь мы видим переход к классическому исполнению в виде устройств с не сенсорными экранами и не отсоединяемыми от них клавиатурами.
Одним из таких представителей является относительно новое устройство от Chuwi под названием Lapbook 14.1, где приставка «14.1» говорит о диагонали его экрана.
«Сердцем» нетбука стал 4-ядерный процессор Intel Apollo Lake Celeron N3450. Хотя анонс нового семейства Intel Apollo Lake состоялся еще в сентябре 2016 года, только сейчас данные процессоры стали массово устанавливаться на мобильные устройства.
В 14-нм процессорах Intel Apollo Lake используются два или четыре ядра с микроархитектурой Goldmont, графическая подсистема Intel HD девятого поколения (также реализована в CPU Skylake), двухканальный контроллер с поддержкой типов памяти DDR4, DDR3L, LPDDR4 и LPDDR3. Максимальный объём оперативной памяти не должен превышать 8 гигабайт. Системная логика представлена контроллерами SATA 6 Гбит/с (2 канала), eMMC 5.0, USB 3.0/2.0 (8 каналов) и шестью линиями PCI Express 2.0.
В данном случае Celeron N3450 является «средним братом» в семействе мобильных процессоров, помимо него существует более производительный 4-ядерный Pentium N4200, а также менее производительный 2-ядерный Celeron N3350.
Полный перечень характеристик выглядит так:
- Экран: 14.1”, IPS, FullHD (1920×1080);
- Процессор: Intel Celeron N3450, 7-е поколение, 4 ядра, частота до 2.2 ГГц, TDP 4-6Watt;
- Графическое ядро: встроенное, Intel HD 500;
- RAM: 4Gb (2+2 LPDDR3 1600Мгц, двухканальный режим (4 места под чипы по 2гб;
- ROM: впаян 64Gb eMMC5.0 (200mb/s 100mb/s), слот SSD M.2 2242 SATA 3;
- ОС: Windows 10 Redstone;
- Батарея: 9000mAh Li-pol, ЗУ 12V 2A;
- Wi-Fi: Intel Dual Band Wireless-AC 3165 802.11a/b/g/n 2014 до 433мбит/с;
- Bluetooth: 4.0 или 4.1;
- Интерфейсы: USB 3.0×1 2.0×1, miniHDMI, MicroSD (usb 2.0);
- Материал корпуса: поликарбонат;
- Веб камера: фронтальная, 2.0 mpx;
- Размеры и вес: 329×221×20,5мм, 1316 грамм.
Как видно из характеристик, устройство имеет относительно небольшие размеры и минимальное количество портов подключения внешних устройств, а кроме того, не имеет полноценного HDD, что в сумме напоминает что-то среднее между планшетом и ультрабуком, поэтому мне кажется, что все-таки определение «нетбук» будет для него наиболее подходящим.
Упаковка и комплектация
Упаковка – небольшая картонная коробка с фирменной наклейкой-пломбой производителя и краткими характеристиками содержимого.
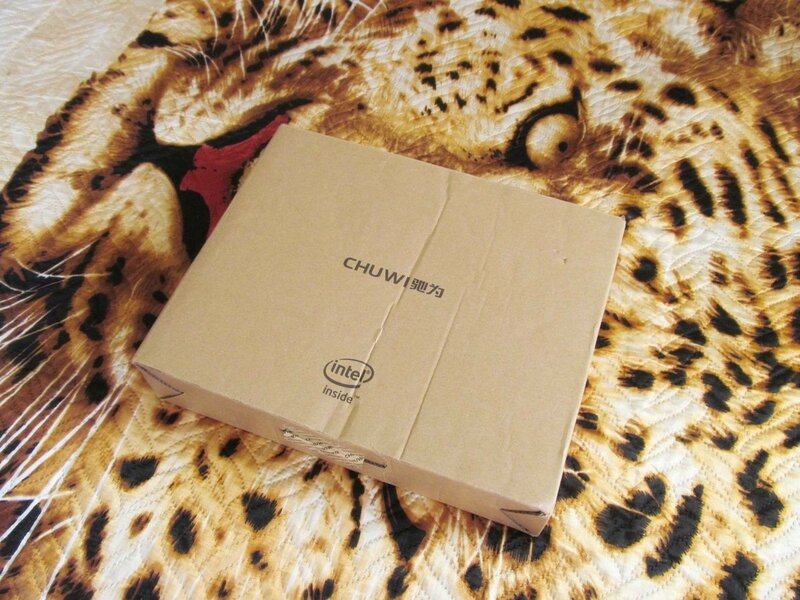
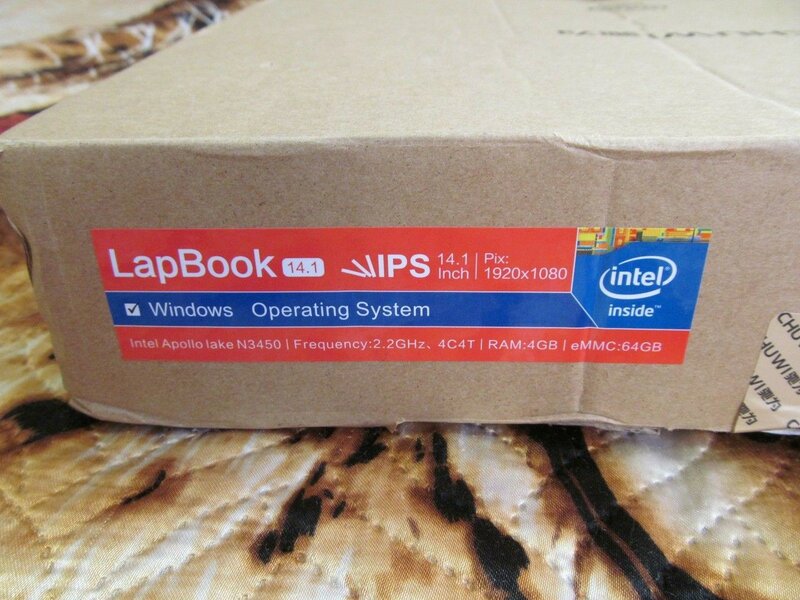
В комплект поставки, помимо самого нетбука, входит блок питания и гарантийный талон.

Блок питания с вилкой европейского типа, рассчитан на 12 Вольт и 2 Ампера.

Внешний вид
Материал изготовления нетбука – белый и черный пластик и никакого металла. В уголке крышки-экрана нанесен логотип производителя и название модели.

Снизу расположена пара небольших динамиков – решение довольно спорное и как бы отправляющее нас в «планшетное прошлое», но как показала практика, все, в общем то, не так плохо и звук хорошо слышно.


Крышка, как и сам нетбук, очень легкая, но при этом петли довольно тугие, поэтому открывать нетбук приходится только двумя руками, зафиксировать экран можно в любом удобном положении, максимальный угол раскрытия составляет около 160 градусов.

Напомню, что нетбук довольно небольшой и имеет размеры 32,9×22,1×2,5 см.

Для более отчетливого представления о размерах, ниже пара фото в сравнении с 17-дюймовым ноутбуком ASUS K73S.


На левом торце нетбука располагается разъем mini-hdmi, порт USB 3.0, гнездо для подключения зарядного устройства и небольшой светодиод индикации процесса заряда.

Во время зарядки светодиод подсвечивается красным цветом, по завершении цвет меняется на синий.

Справа расположен слот для установки micro-SD карты памяти, разъем 3,5 для подключения гарнитуры и еще один порт USB, но на этот раз 2.0.

Экран
Над в рамке экрана, по центру сверху размещена камера на 2Мп для осуществления видеозвонков.

Также на рамке, сверху в углах, предусмотрены небольшие резиновые подушечки для того, чтобы экран не соприкасался с клавиатурой.

Что касается экрана, то на данную модель устанавливается два типа покрытий – матовое или глянцевое. Мне досталась версия с матовым покрытием. Основным плюсом в данном случае является то, что значительно снижается зеркальность и бликование экрана, повышается его читаемость в ярко освещенных помещениях или на улице. Но в то же время, минусом покрытия является некоторое искажение цветопередачи.



Возвращаясь к вышеупомянутому ноутбуку Asus, то он имеет как раз глянцевое покрытие экрана и ниже можно наглядно оценить «зеркальность» обоих типов покрытий.

Если вам не очень нравится, например, при просмотре фильмов, во время темных сцен, наблюдать на экране свое отражение как в зеркале то матовое покрытие как раз позволяет этого избежать.
Экран имеет диагональ 14.1-дюймов, поддерживает FullHD-разрешение 1920×1080 и к тому же, по заявлению производителя, здесь установлена IPS-матрица. И действительно, работая с LapBook долгое время не покидает ощущение, что смотришь на экран неплохого, современного планшета.
Углы обзора экрана очень даже хороши, цвета картинки не инвертируются и практически не искажаются даже при больших отклонениях – в данном случае использование IPS на таком относительно бюджетном устройстве является безусловным плюсом. На том же Asus-е даже при не очень значительных отклонениях угла обзора по вертикали наблюдается искажение цветопередачи.




Тачпад и клавиатура
Тачпад имеет шероховатое покрытие, что выглядит немного странным, ведь в большинстве случаев поверхность сенсоров делается гладкой с целью улучшения скольжения пальцев.
В нижней части расположены две функциональные кнопки, кроме того тачпад поддерживает управление жестами: слайд двумя пальцами для прокрутки экрана, масштабирование и т.п.

К сожалению, отсутствует возможность принудительного включения/выключения тачпада, т.к. из-за относительно небольших размеров клавиатуры, при наборе текста рука часто случайно попадает на тачпад и это приводит к перепрыгиванию курсора и необходимости набора текста заново.

Клавиатура нетбука относится к «островному типу», т.е. все клавиши отделены друг от друга на определенное небольшое расстояние, что защищает от случайного нажатия соседних клавиш при быстром, или «слепом» наборе текста.
Размер клавиш совсем не маленький, набирать текст довольно удобно, хотя ход клавиш оказался непривычно глубоким для такого тонкого устройства.



Над клавиатурой расположились светодиоды индикации режимов работы нетбука, а также отверстия для целых двух встроенных микрофонов (привет из АНБ?).
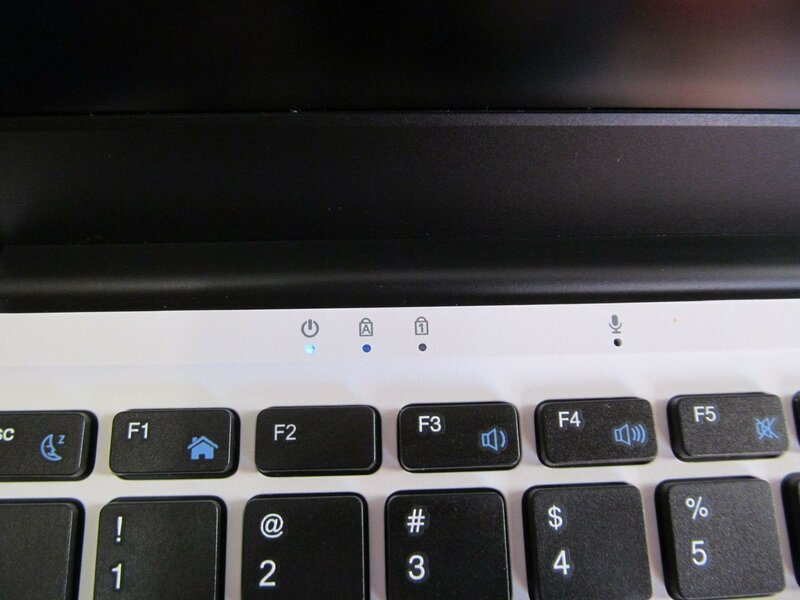
Клавиатура не имеет кириллических символов, но суда по отзывам, одних это не смущает в силу владения навыками «слепой печати», другие наносят лазерную гравировку, ну а я использую для этого специальные наклейки.


Установка SSD-диска
Это немного странно, но производитель решил не акцентировать внимание потенциальных покупателей на том, что объем встроенной памяти можно расширить не только при помощи micro-SD карты памяти, но и установив в нетбук миниатюрный скоростной SSD-диск формата M.2. Стоит отметить, что цена на эту память пока еще остается достаточно высокой, но все же такая возможность есть и это радует.
Для того, чтобы добраться до нужного слота необходимо снять нижнюю крышку нетбука открутив несколько шурупчиков и аккуратно поддев пластиковые защелки, расположенные по ее периметру.

Самое первое, на что сразу обращается внимание после снятия крышки – это металлическая пластина, которая, судя по всему, предназначена для добавления в конструкцию определенной жесткости, так как пластиковый корпус все же заставляет задуматься о прочности устройства в целом.




Большая часть материнской платы прикрыта защитой.

Здесь, под небольшой термопрокладкой, расположен процессор Intel Apollo lake N3450. Процессор содержит в себе интегрированное графическое ядро Intel HD Graphics 500 и работает на базовой частоте в 1.1 ГГц, которая при значительных нагрузках способна подниматься до значения в 2.2 ГГц.
На плате установлено два чипа оперативной памяти, каждый объемом по 2Гб, но данный объем теоретически можно увеличить до 8Гб, впаяв два дополнительных чипа памяти в предусмотренные на плате слоты.

Слот для установки SSD-диска расположен напротив пластины жесткости.

Устанавливать в него мы будем вот такой миниатюрный SSD-диск емкостью 64 Гб. Он остался у меня от планшета Teclast X2 Pro после замены на более емкий.


Диск ложится на пластину жесткости, есть вероятность давления на него крышки, во избежание этого некоторые владельцы LapBook выпиливают кусок металлической пластины, чтобы диск в нее не упирался, но я этого делать не стал, крышка закрывается без какого-либо заметного давления на диск.

В случае, если на данный диск установить операционную систему, то его без проблем можно выставить в качестве загрузочного устройства.
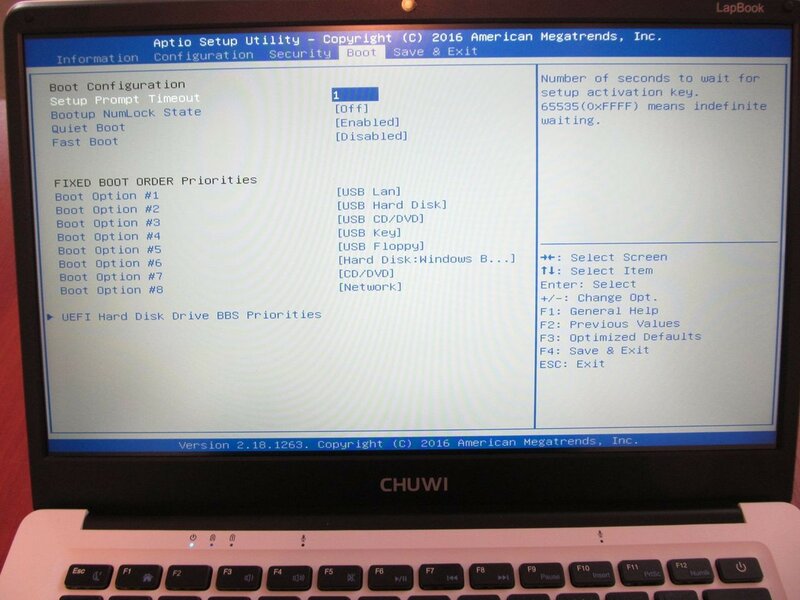
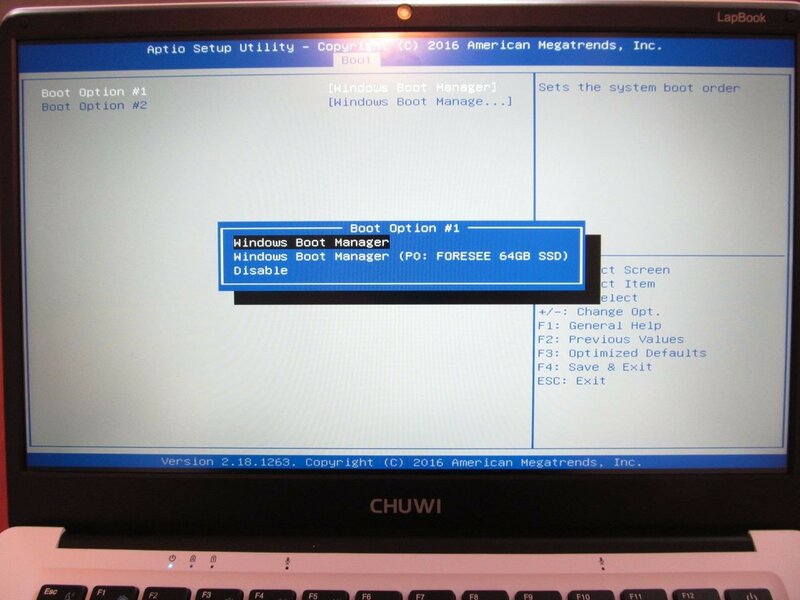
После установки SSD-диск определился в системе без каких-либо проблем. А вот после подключения micro-SD карты выявилась проблема, проявляющаяся в периодическом самостоятельном отключении и подключении карты памяти.
Оказалось что это связано с «сырыми» драйверами, проблема уже достаточно известная и быстро устраняется путем переустановки драйвера картридера, который можно скачать с этой страницы официального форума Chuwi.
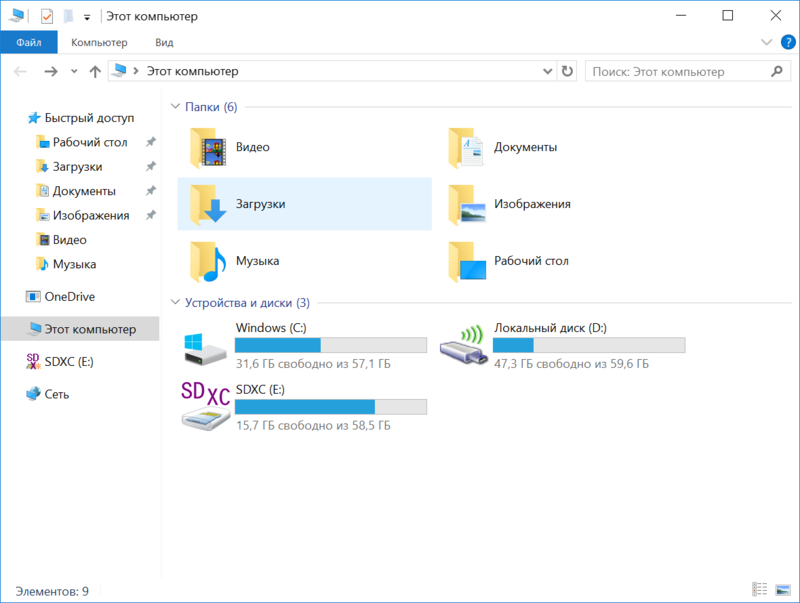
Система и производительность
На нетбук уже предустановленна лицензионная, активированная ОС Windows 10 со всеми необходимыми драйверами, единственное, что придется сделать после первого включения – это выставить региональные настройки и изменить язык системы с английского на необходимый пользователю, в моем случае – русский язык.
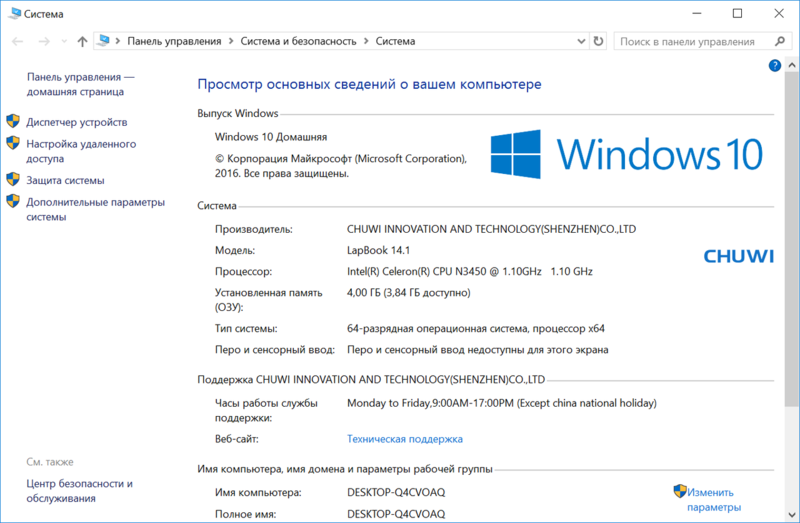
С учетом установленной ОС, из 64Гб встроенной памяти пользователю остаются доступными около 44Гб, но после автоматического скачивания обновлений системы и антивирусной базы встроенного Windows Defender этот объем может еще немного уменьшится.
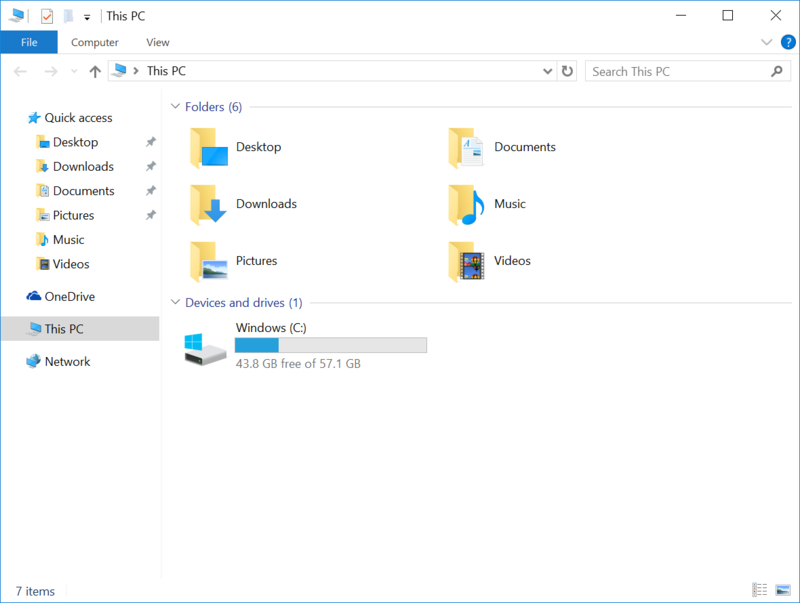
Информация о системе от ПО AIDA 64
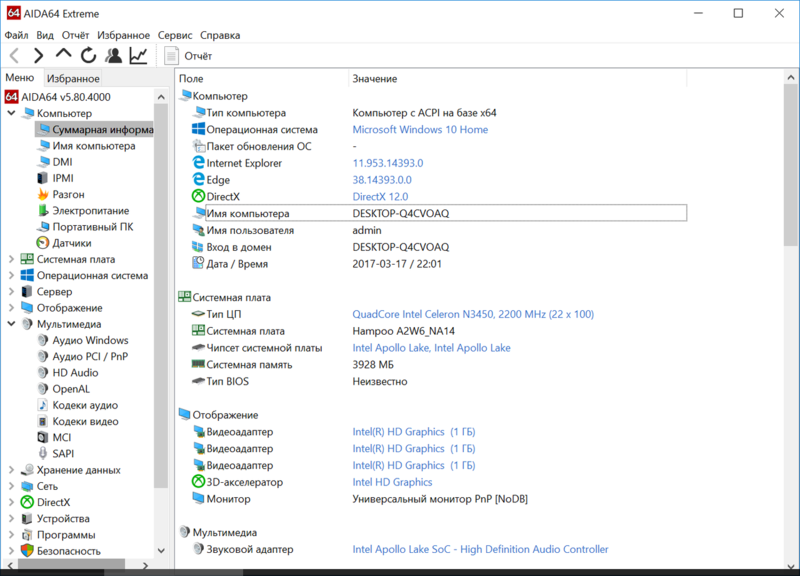
Что касается автономности и нагрева при больших нагрузках, то в режиме стресс-теста нетбук способен продержаться около 7-8 часов, при этом температура процессора держалась на отметке около 80 градусов.
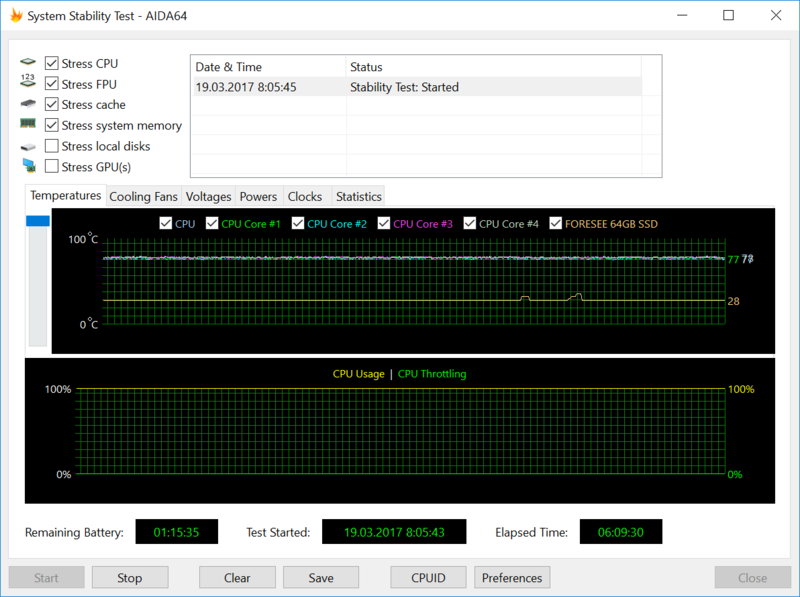
Тротлинга (аварийного понижения частоты процессора), неминуемо возникающего при перегреве, в данном случае не зафиксировано и это с учетом отсутствия в устройстве принудительной системы охлаждения.
Данный тест, конечно, понятие относительное и все в конечном итоге зависит от реально запущенной ресурсоемкой задачи, но в целом, если не пытаться играть на данном нетбуке в «тяжелые» игры на максимальных настойках, то никаких проблем в остальном быть не должно.
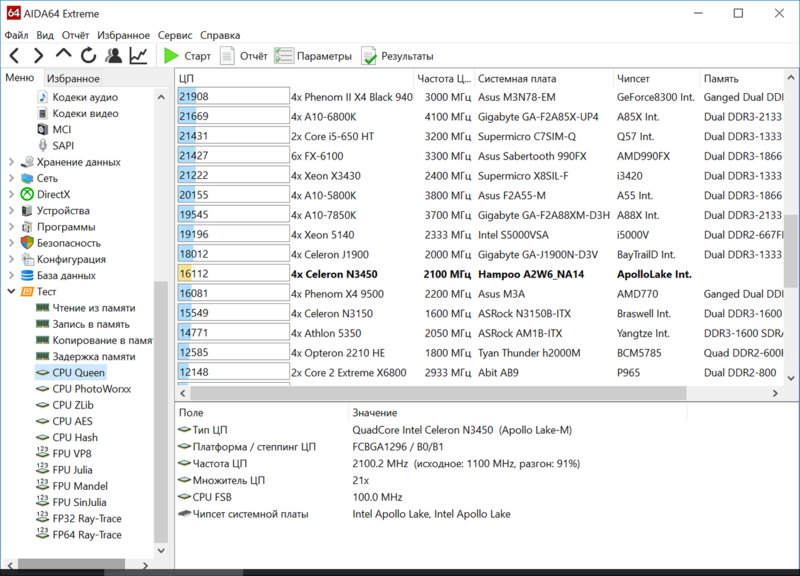
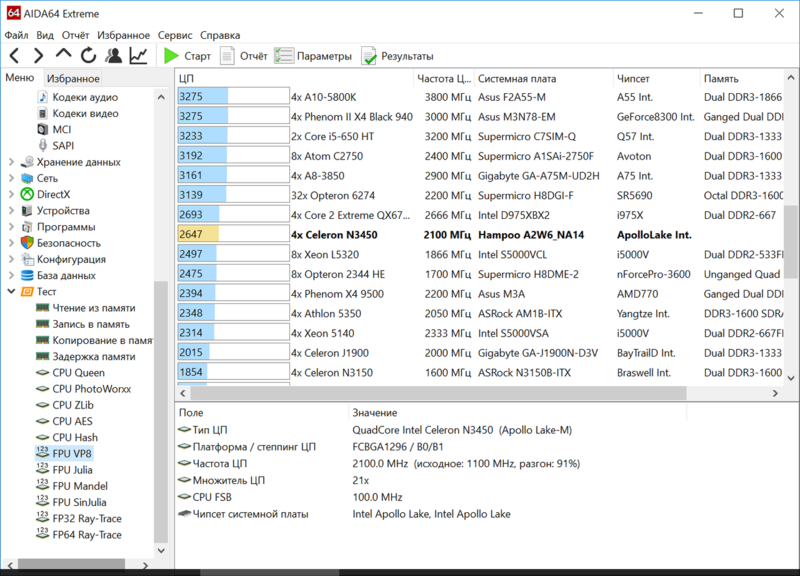
Результаты тестирования графической подсистемы
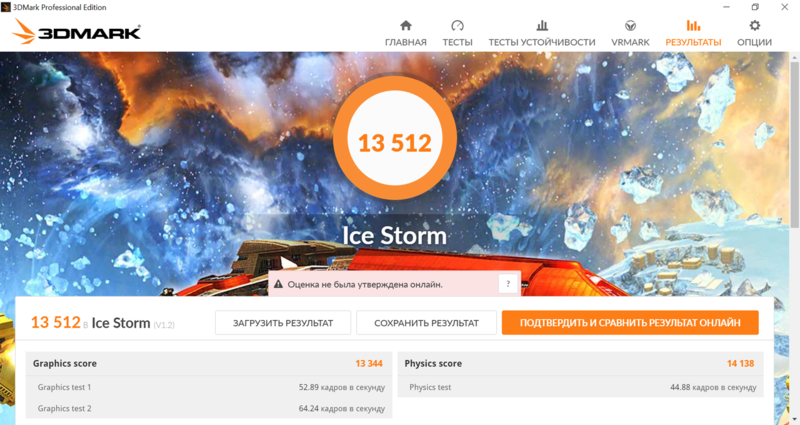

Я уже давно не увлекаюсь компьютерными играми, но все же попробовал установить и немного поиграть в Fallout 3, который в свое время являлся весьма ресурсоемким и требовательным к «железу».
При первом запуске игра автоматически подобрала настройки графики в «Средний» режим, в процессе игры возникали небольшие подтормаживания но в целом играть оказалось вполне комфортно.



Также предлагаю взглянуть на сравнительные результаты тестирования скорости работы встроенной eMMC памяти и доустановленного выше SSD-диска Foresee.
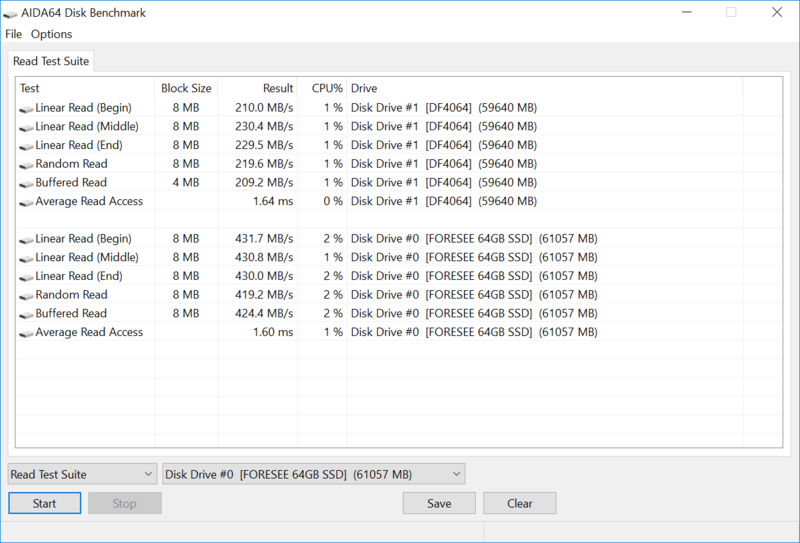
Как видно из тестов, SSD-диск (в данном случае это диск D:\) показал намного лучший результат.
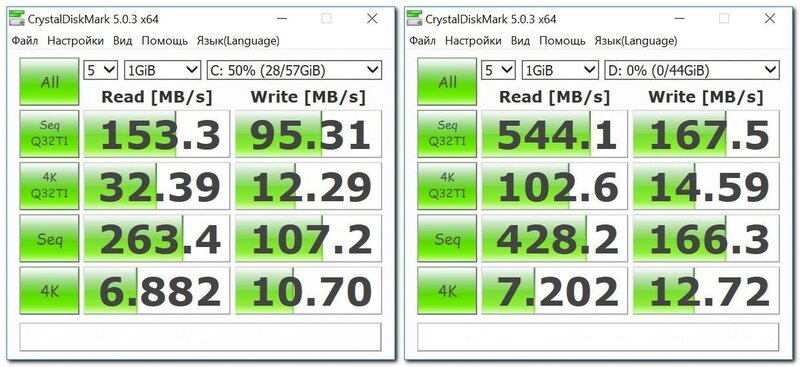
Установка Linux
Сразу отмечу, что я не являюсь фанатом Linux и устанавливал его впервые в жизни и то только ради спортивного интереса, т.к. достаточно часто в комментариях к подобным устройствам на Windows встречается вопрос, а можно ли установить, к примеру, Ubuntu в качестве основной или дополнительной ОС.
Изначально, в стоковой версии ПО нетбука отсутствует возможность установки систем семейства Linux, и проявляется это тем, что при попытке загрузки дистрибутива на экране можно наблюдать лишь мигающий курсор и никаких дальнейших действий не происходит.
Надо отдать должное разработчикам, видимо они активно прислушиваются к пожеланиям своих потенциальных клиентов, и вот уже существует специальная прошивка BIOS, открывающая возможность выбора типа операционной системы – Windows или Linux.
Несмотря на достаточно громкое название – «Прошивка BIOS», сама процедура оказалась весьма простой и не требующей никаких специальных знаний.
Нужно просто скачать zip-архив, распаковать его содержимое в корень usb-флешки, вставить флешку и включить нетбук. После этого на экране появится предложение в течение нескольких секунд отменить начало прошивки. Если этого не сделать, то в течение примерно минуты можно наблюдать автоматический процесс прошивки, по окончании которой устройство перезагрузится и флешку можно будет извлечь.
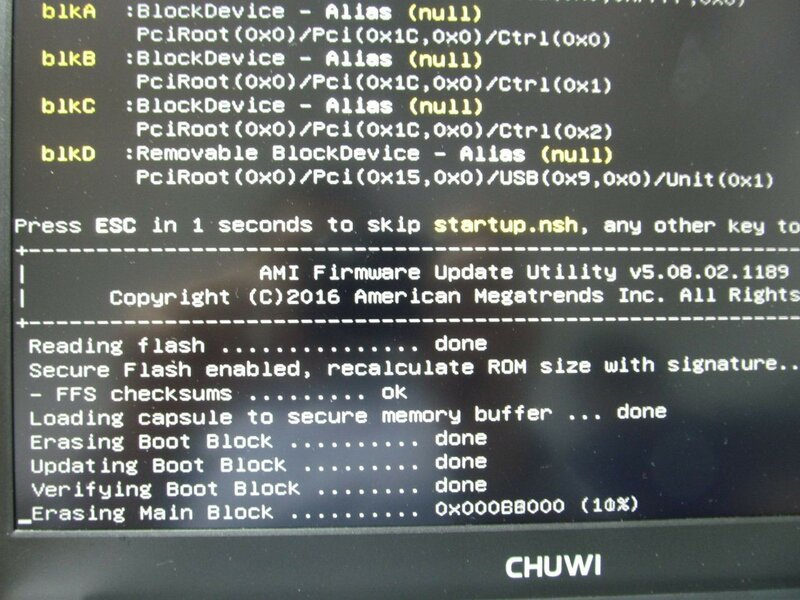
После этого в BIOS появится дополнительный пункт, в котором можно будет указать тип загружаемой ОС. Самое интересное, что если здесь оставить выбранным пункт Windows, то установить Linux все также будет нельзя, а если выбрать Linux, то в последствии можно будет работать как с Linux, так и с Windows.
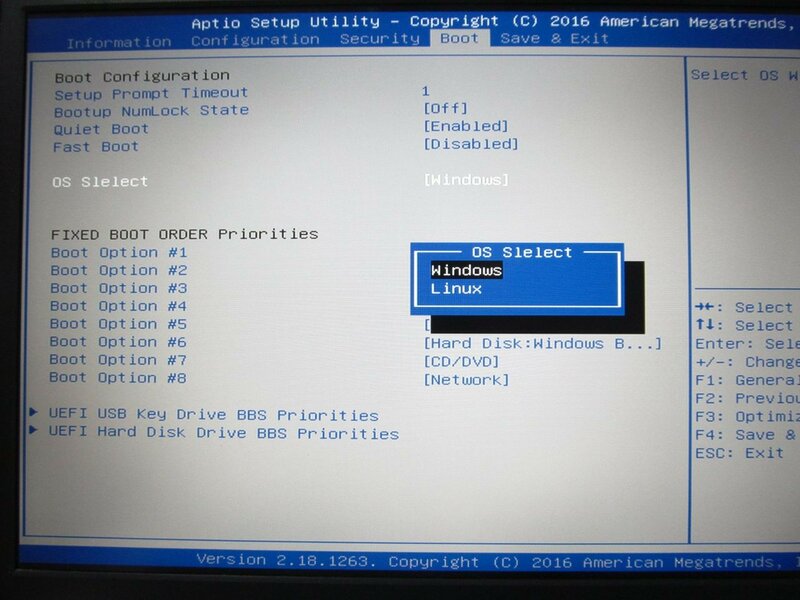
Далее необходимо скачать необходимый дистрибутив, в моем случае это был Ubuntu 16.04.2 LTS и записать его на соответствующего объема usb-флешку. Для этого можно использовать простую и в тоже время достаточно функциональную программу Rufus.
Дальнейший процесс установки происходил в точности по алгоритму, расписанному вот в этой подробной инструкции.
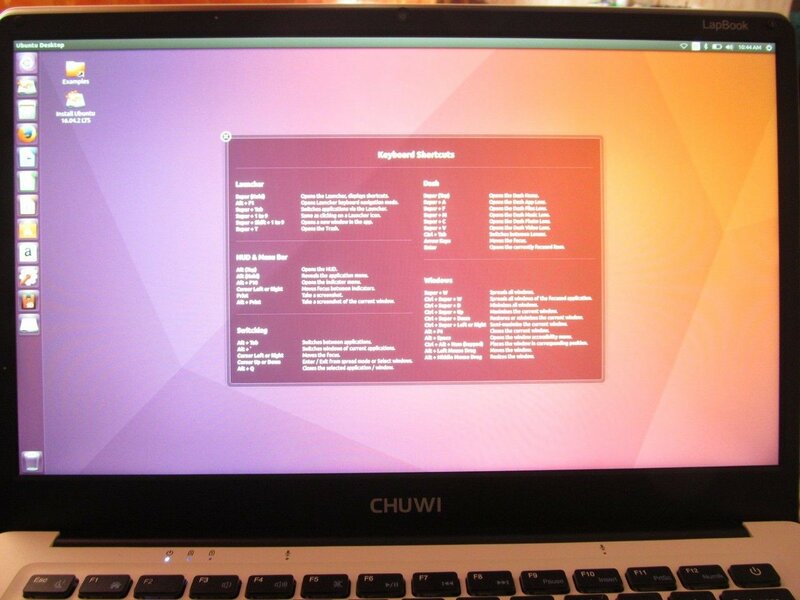
При установке Ubuntu в режиме дополнительной ОС я не стал затрагивать встроенную память нетбука, а использовал SSD-диск.
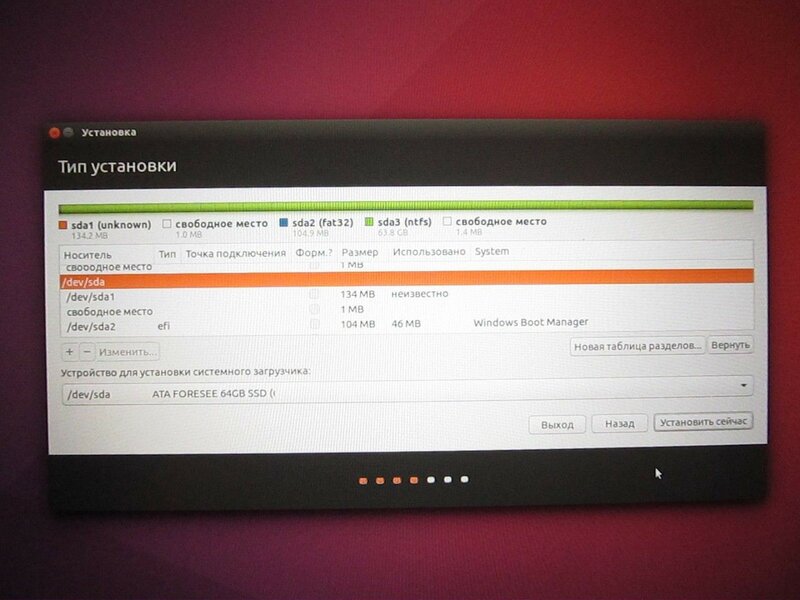
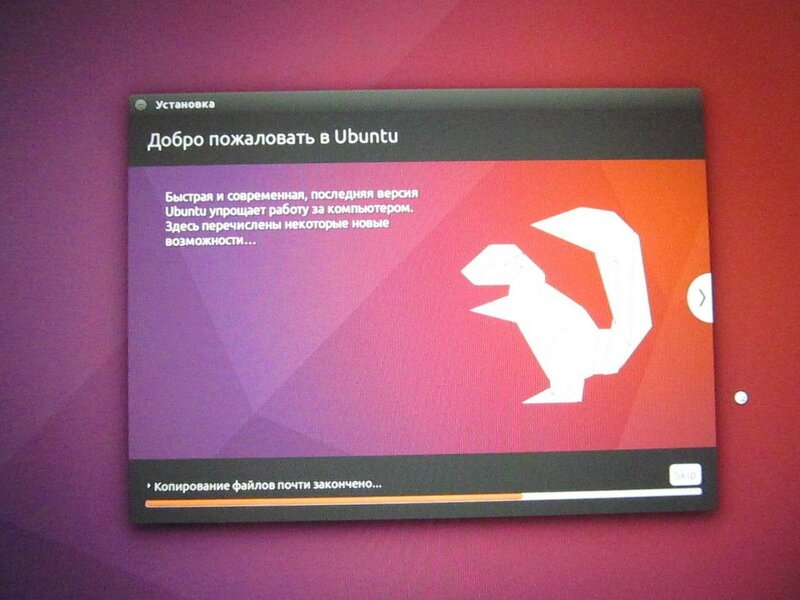
По завершении установки, в BIOS, в меню выбора источника загрузки вместо названия SSD-диска появляется надпись «Ubuntu». Если есть необходимость частого переключения между операционками, то можно смело оставлять его основным источником загрузки, т.к. после этого на экране всегда будет появляться меню выбора загружаемой ОС.
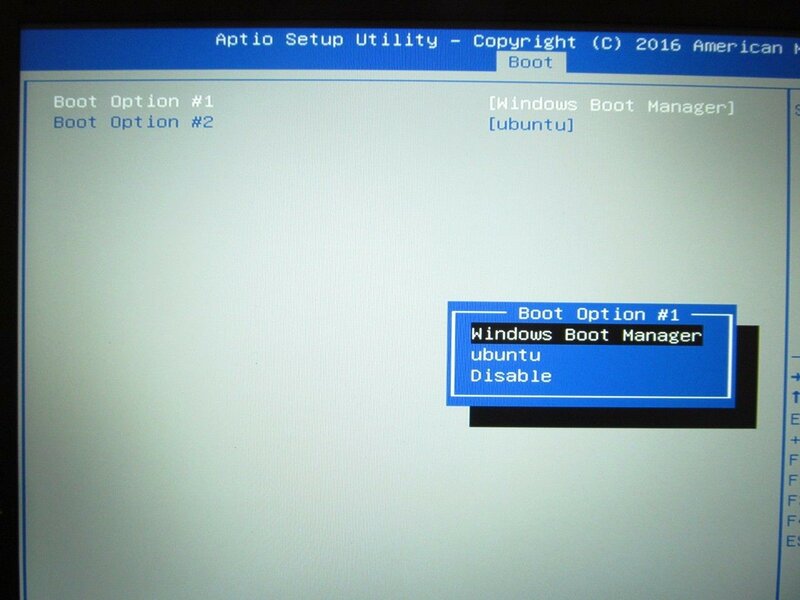
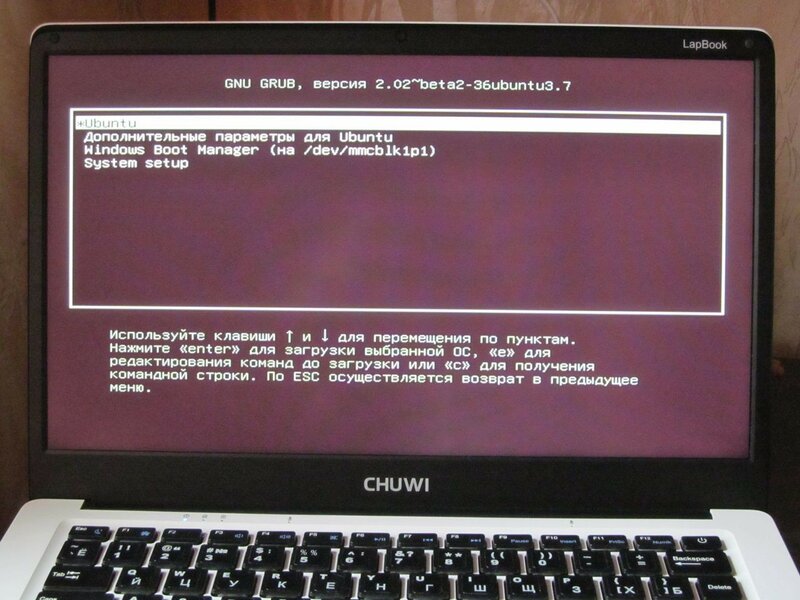
Повторюсь, что не являюсь специалистом по Linux, но беглый взгляд на свежеустановленную систему не выявил каких-либо замечаний, драйвера видеокарты, звука и wifi установились самостоятельно. Флешка также подключалась без проблем. Ниже приведено несколько скринов системы.
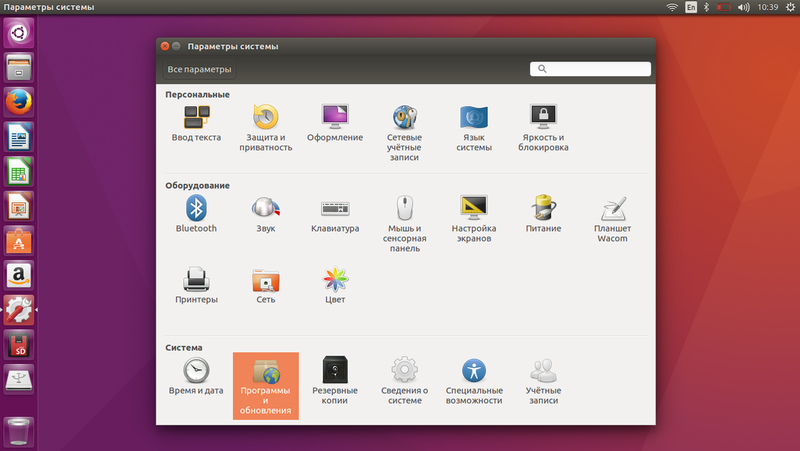
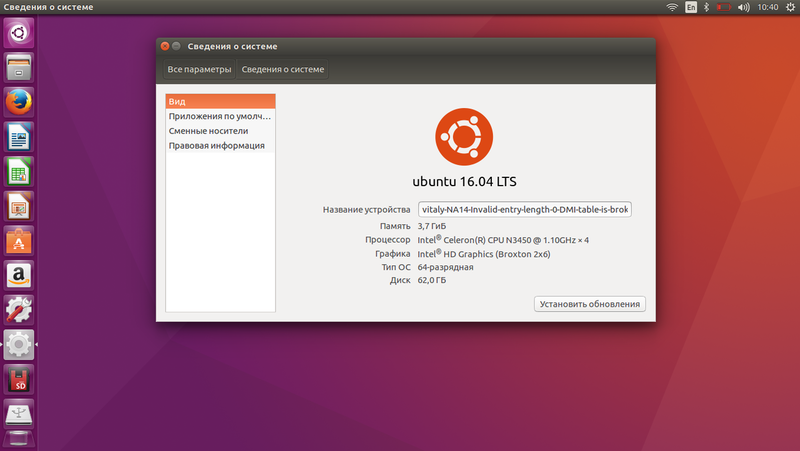

Видео с процессом загрузки DualBoot
Заключение
Отдельно хотелось бы отметить IPS-матрицу – для устройства данного ценового диапазона экран просто шикарен и даже если вспомнить, что в оффлайне по такой цене и можно найти полноценный ноутбук, то такого экрана у него скорее всего не будет.
Также очень порадовала возможность установки SSD-диска – это позволяет не только банально увеличить объем доступной памяти, но и существенно увеличить скорость работы системы в целом в случае, если использовать его в качестве загрузочного.
Главным минусом в данном нетбуке я бы отметил отсутствие продуманной системы охлаждения процессора, что заставляет многих продвинутых пользователей заниматься ее «допиливанием» самостоятельно.

Купить CHUWI LapBook 14.1 можно с купоном «CHUWIGB3RD1» за $219.99, кроме того, можно существенно сэкономить и вернуть % от покупки с помощью Кэшбэк.
Источник












