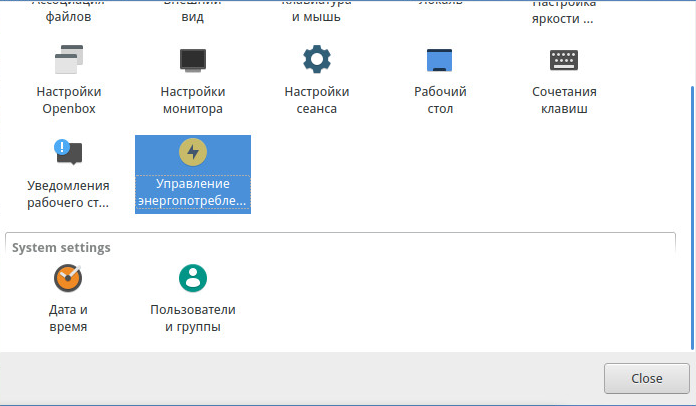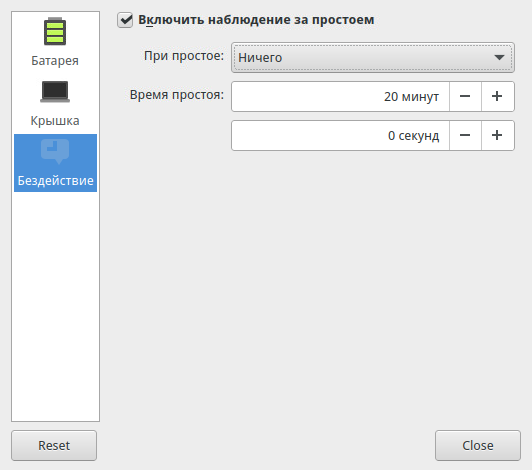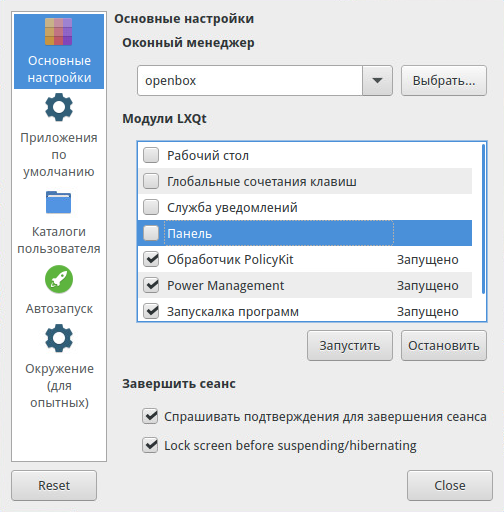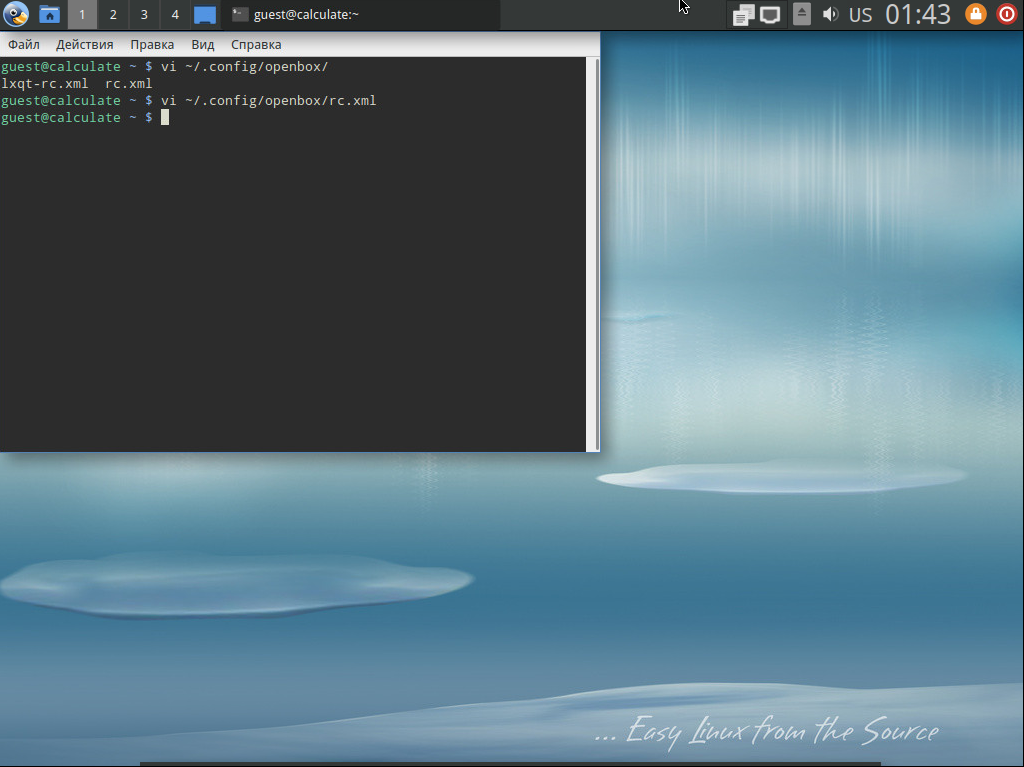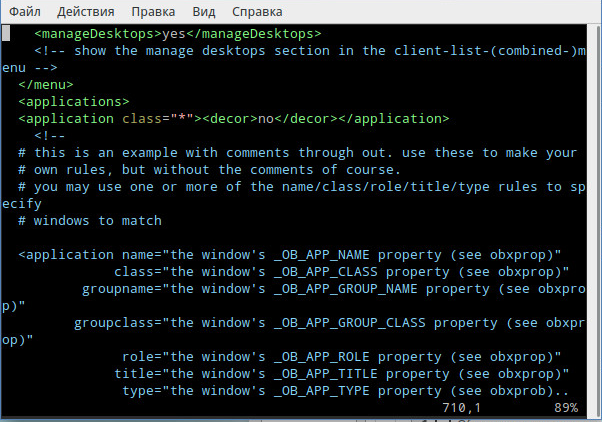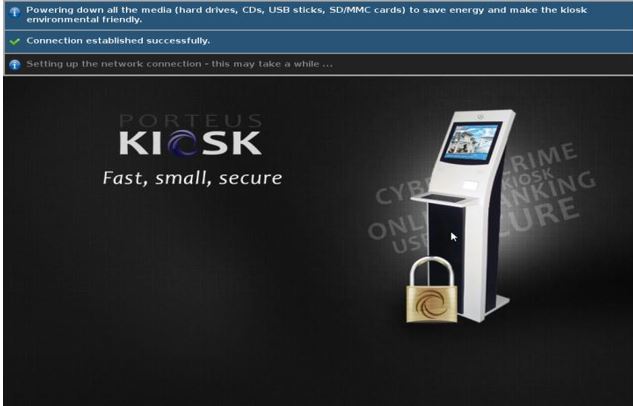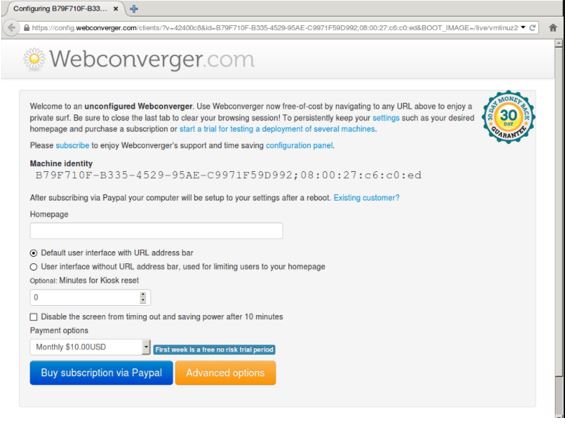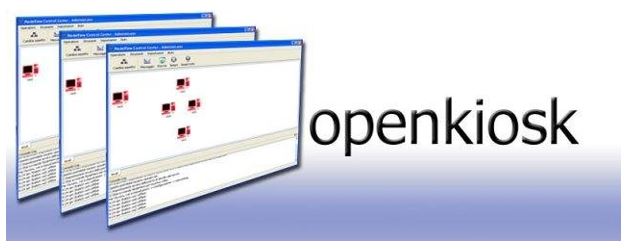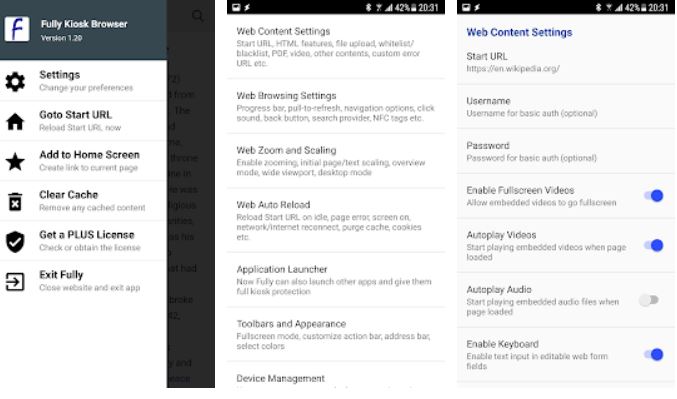- Компьютер в режиме «Киоска» на Ubuntu
- Задача:
- Решение:
- PROFIT
- Запуск приложения в режиме киоска (kiosk mode) в Calculate Linux под LXQt и Openbox
- Содержание
- Введение [ править ]
- Установка Calculate Linux [ править ]
- Настройка режима киоска с помощью Openbox и настроек LXQt [ править ]
- Отключение заставки [ править ]
- Если что-то не получилось [ править ]
- Автоматический перезапуск при падении приложения [ править ]
- Разворот сенсора [ править ]
- Случайные заметки
- среда, января 23, 2008
- Настройка Linux для kiosk-mode
- Интернет-киоски на базе Linux – легко, быстро и просто
- Скачать интернет киоск можно по ссылке:
- 9 Free & Open source Linux kiosk Distros and Browsers Tools
- Open-source Linux kiosk Distros and Browsers Tools
- Porteus Kiosk-Linux kiosk Distro
- Webconverger
- Linutop Kiosk software
- Raspberry Instant WebKiosk
- OpenKiosk
- Can Bike OS: Kiosk Edition
- Fully Kiosk Browser & App Lockdown
- Kiosk Browser Lockdown
- Kiosk Mode for Firefox
Компьютер в режиме «Киоска» на Ubuntu
В данной статье я расскажу как перевести компьютер в режим «Киоска» на Ubuntu
Задача:
создание информкиоска для показа единственного сайта и запрет доступа пользователя к ресурсам компьютера и просмотра других сайтов. В качестве железа использовать старый компьютер.
Решение:
- За основу взят компьютер с процессором Intrl Celeron 420 и 1Гб ОЗУ. Видео интегрировано в материнскую плату.
- Берем старую Убунту здесь: http://mirror.yandex.ru/ubuntu-releases/. Я использовал 12.04.5 Desktop для x86 процессоров: http://mirror.yandex.ru/ubuntu-releases/12.04.5/ubuntu-12.04.5-desktop-i386.iso.
- Устанавливаем, обязательно задаем пароль администратора при установке (понадобится для sudo).
Зададим пустой пароль новому пользователю, щелкнув на строке «Пароль не задан» → выбираем действие «Войти в систему без пароля»
Активируем автоматический вход для вновь созданного пользователя:
Набираем тест скрипта:
#!/bin/bash
while true; do chromium-browser —kiosk —incognito https://shop.gppc.ru; sleep 5s; done
Сохраняемся: Ctrl + X → Y → Enter
Даем скрипту права на исполнение:
chmod ugo+x start.sh
PROFIT
10 человек сочли эту статью полезной Эта статья была полезной
Источник
Запуск приложения в режиме киоска (kiosk mode) в Calculate Linux под LXQt и Openbox
Содержание
Введение [ править ]
Иногда может возникнуть задача запуска приложения в Linux в режиме киоска.
Хотя есть специализированные дистрибутивы для коисков, по ряду причин может быть интересно запуститься именно на базе Calculate Linux. Данная инструкция составлена для Calculate Linux LXQt 18.12.
Установка Calculate Linux [ править ]
Установите Calculate Linux LXQt, взяв дистрибутив с сайта.
В процессе установки создайте нового пользователя (далее будем считать, что пользователь для приложения киоска носит имя kiosk), под которым вы будете запускать режим киоска и включите для него автоматический вход (создайте отдельного от guest пользователя, оставив guest для служебных целей).
Войдите под пользователем kiosk и настройте при необходимости работу сети.
Настройка режима киоска с помощью Openbox и настроек LXQt [ править ]
Установите приложение, которое собираетесь запускать в режиме киоска (например ELiS Kiosk) и убедитесь, что оно нормально запускается и само открывается на полный экран.
Перейдите к настройке LXQt: Кнопка «Старт» — «Параметры» — «Системные настройки LXQt».
«Старт» — «Параметры» — «Системные настройки LXQt» — «Управление энергопотреблением» — «Бездействие»: оставьте включенным управление при простое, но измените поле «при простое» на «ничего».
«Старт» — «Параметры» — «Системные настройки LXQt» — «Настройки сеанса» — «Основные настройки» — «Модули LXQt»: снимите отметки с «Рабочий стол», «Глобальные сочетания клавиш», «Служба уведомлений», «Панель».
«Старт» — «Параметры» — «Системные настройки LXQt» — «Настройки сеанса» — «Автозапуск» — «Автозапуск только для LXQt» — «Добавить»: выберите приложение, которое будет автоматически запускаться в режиме киоска (например ELiSKiosk).
Теперь надо отключить декорацию окон под пользователем kiosk, для чего надо настроить Openbox:
«Старт» — «Системные» — «QTerminal» и введите: $ vi
/.config/openbox/rc.xml для перехода редактирования конфигурации в редакторе vim.
(справка по vim: для перехода в режим редактирования нажмите «i», затем напишите нужный код, нажмите Esc для выхода из режима редактирования и нажмите последовательно клавиши «:», «w», «q» для записи изменений и выхода из vim).
Отключение заставки [ править ]
Для отключения заставки создайте файл
/.profile) и добавьте в него строки:
Сделайте файл .profile исполняемым
Если что-то не получилось [ править ]
Вы можете переключиться в терминал в другой сеанс, нажав клавиши Ctrl+Alt+F1 и удалив домашнюю папку пользователя kiosk (# rm -Rf /home/kiosk/) или только конфигурацию (rm -Rf /home/kiosk/.config).
Автоматический перезапуск при падении приложения [ править ]
На этом можно закончить, но если ваше приложение падает, надо чтобы оно автоматически перезапускалось. Можно это сделать разными путями, один ниже.
Чтобы приложение перезапускать, надо написать сервис, который будет отслеживать факт запуска процесса и если он не запущен, автоматически его запускать.
Такие сервисы называют супервизорами.
Создадим папку для размещения скрипта супервизора:
Напишем сам скрипт в /opt/kiosk/supervesor.sh, который будет проверять, что приложение KioskAppName по пути KioskAppPath (подставьте свой путь и название запускаемого процесса) сейчас запущено и если оно не запущено, то запускает его.
При этом установим задержку при старте в 180 секунд, а проверку на существование процесса будем делать каждую секунду.
Создадим в /etc/init.d/KioskApp скрипт запуска супервизора:
Сделаем скрипт исполняемым:
Включим сервис супервизора:
Разворот сенсора [ править ]
Иногда сенсорные экраны развернуты и клики отображаются в другом месте, чтобы это преодолеть необходимо произвести преобразования ввода на конкретном сенсоре. Пример скрипта:
Источник
Случайные заметки
Блог продолжающего linux-оида.
среда, января 23, 2008
Настройка Linux для kiosk-mode
За последнее время несколько раз пришлось делать сабж, так что решил задокументировать.
Итак, что нужно: чтобы запускалась графическая среда, в ней сразу нужное приложение. Пользователь должен начинать работу сразу, без всяких процедур авторизации и пр. При этом пользователь должен иметь возможность работать только с данным приложением, ну, возможно, оно разрешает запускать какие-то другие программы, но только строго по списку. Пользователь не должен иметь возможности закрыть основное приложение, выйти из графической среды, перелогиниться под другой учетной записью, выключить/перезагрузить компьютер.
Где это нужно — думаю, понятно. Устройства вроде банкоматов, компьютеры общественного пользования, компьютерные клубы. Иногда возникает желание такое сделать дома для компьютерно неграмотной родни — чтобы ничего не напортачили.
Конечно, для надежности нужны некоторые действия с аппаратной частью. Приводы CD/DVD (и floppy) убираются, разъемы usb/firewire на передней панели отключаются от материнки, кнопки reset и power также отключаются от материнки. Системник опломбируется. Только это все надо делать _после_ возни с программной частью — ато ребут в случае чего будет проблемой 😉
С программной частью так. Для автовхода в систему используем GDM (можно kdm/xdm, но они хуже настраиваются) — в настройках (gksudo gdmsetup) включаем Auto login или Timed login, на усмотрение. На вкладке «Пользователи» разрешаем вход только нужным пользователям (чаще всего — только одному; прав у него, конечно, самый минимум). На вкладке «Локальный вход» снимаем галочку «Показывать меню действий». На вкладке «Общие» включаем галочку «Перезапускать XServer. » и указываем нужный сеанс по умолчанию (мы его сейчас создадим, пока что выберите там что угодно).
Создаем файл /usr/share/xsessions/kiosk.desktop (имя любое):
Теперь опять запускаем gdmsetup и указываем Kiosk mode в качестве сеанса по умолчанию.
/usr/local/bin/kiosk-session будет такой:
(не забудьте sudo chmod +x /usr/local/bin/kiosk-session).
Теперь правим /etc/X11/xorg.conf:
Ставим openssh-server, убеждаемся что он будет стартовать автоматом и что в sshd_config стоит «X11Forwarding yes». Если нужен будет доступ по vnc, ставим x11vnc и прописываем в автозапуск (в kiosk-session).
Ну вроде всё, ребутаемся и наблюдаем результаты своих трудов 😉
Вся дальнейшая настройка — по ssh.
PS. Выбору оконного менеджера стоит уделить некоторое внимание. Дело в том, что многие WM, в том числе и из самых «простых» и «легких» (icewm, ion3, . ) имеют встроенную «командную строку», позволяющую запускать что угодно. Так что надо либо отключить это в настройках, либо выбрать WM без такой возможности (тот же metacity; Alt-F2 в Gnome обеспечивает не он, а gnome-panel).
Источник
Интернет-киоски на базе Linux – легко, быстро и просто
Многие скажут, что интернет-киоски сегодня – пережиток прошлого, ведь есть же WiFi и смартфоны с мобильным интернетом. Однако в крупных сетевых ресторанах фаст-фуда типа макдоналдс до сих пор можно встретить компьютеры с бесплатным доступом к сети интернет. В то же время публичный доступ к сети интернет будет весьма весомым плюсом в офисах крупных организаций, работающих с клиентами, а также в различного рода заведениях вроде библиотек, школ, кафе, гостиниц, концертных залов и прочих публичных мест, где интернет-киоск может служить в том числе в качестве презентационного интерактивного стенда для посетителей.
Существует ряд бесплатных дистрибутивов Linux для развертывания интернет-киосков.
Porteus kiosk позволяет легко и быстро развернуть интернет киоски даже на самых старых компьютерах. При установке есть выбор из двух браузеров – Mozilla Firefox и Google chrome.
Киоск может работать как с USB флэшки, так и установлен на жетский диск.
Данный дистр имеет легкий и интуитивно понятный интерфейс установки и настройки.
Имеется возможность установки сайта в качестве домашней страницы при загрузке интернет-киоска.
Скачать интернет киоск можно по ссылке:
Porteus kiosk http://porteus-kiosk.org/
Имеется три версии: серверная, клиентская и “облачная”. Серверная версия может быть сконфигурирована для управления киосками в различных удаленных местах посредством сети Интернет, что очень удобно при установке сети терминалов.
Дистрибутив очень мал (всего размером около 60 мегабайт), и может работать на слабых компьютерах с 64битной архитектурой процессора.
Источник
9 Free & Open source Linux kiosk Distros and Browsers Tools
What’s a Web kiosk? A kiosk is a small standing physical machine that uses to display information and provide different services in the 21st century. The pieces of information displayed on the Kiosk can be from any source but generally, what you see in the malls, Airports, and other places are from different companies. The Kiosk machines allow the users to use the company services like ticketing, know about some product details, advertisements, Digital signage, and much more. But how do you set up a kiosk at a low cost? Although the setting and configuration of Kiosk machines are a bit tricky because of the security and restrictions that you need to apply on Kiosk, however, there are some Open source Linux Kiosk distros and Kiosk browsers that are available online to make the Kiosk setup smother for newbies.
You can turn your standard machine or even the tablet into Kiosks using the free Kiosk operating system based on Linux and other open-source tools to make a simple and cost-effective solution for a startup or enterprise.
If you don’t have much time and money to invest then here is the list of the top 5 free opensource Kiosk Linux-Distro and browsers…
Open-source Linux kiosk Distros and Browsers Tools
Porteus Kiosk-Linux kiosk Distro
The Porteus Kiosk is a full-fledged dedicated Linux distro that is meant for Kiosk machines. It is a lightweight Linux Distro that allows using only the web browser and restricts the user to use any other features or applications. Also, the browser in the Porteus Kiosk is locked down in order to stop someone from tampering with the browser settings or downloading and installing the software.
Furthermore, after installing the Porteus Kiosk, every time when it boots, it automatically opens the Firefox or Google Chrome browser with the homepage you have set during the configuration of the Porteus Kiosk Linux distro. It also not going to save the users passwords, history, most of the menu disable for providing better security; whenever the browser restarted it flushed all the caches to start clean sessions. Download: Porteus
It is available in multiple variants such as Porteus Kiosk, Porteus Kiosk cloud, Porteus Kiosk Thin client, and Porteus Kiosk server including one more option which is Porteus Desktop solution which can be run through a Pendrive as a normal Linux desktop distro but in the Frugal installation environment only. The total size of this Linux kiosk Distros is 82.0MB for the current version. If you already using the Porteus and want to change the root password then see– Porteus root password change
Webconverger
If you looking for an easy way to turn your PC into a Web kiosk? Then try the Webconverger Linux kiosk distro solution it can help you. It is basically an open-source Web Kiosk software that can turn instantly turn your normal machine into a Kiosk that can use in banks, cafes, schools, and other places & community centers. The Webconverger comes in ISO format that can simply extract on a bootable USB memory stick and boot it from the BIOS menu to test it out before going commercial. It needs 1GB of RAM to work properly. It comes in a free version along with the side of three paid versions with extended features. Download: Web converger
The Webconverger features No user-tracking, surfing sessions private/incognito, Turnkey and locked down solutions, automatically updates for browser & system, and more. It is a Debian-based web kiosk with the default Mozilla Firefox browser.
Linutop Kiosk software
Linutop OS is an open-source Linux-based operating system that is available for both Desktop PC and Raspberry Pi. The PC version is based on the Ubuntu XFCE LTS 14.04 and the Raspberry Pi is on Raspbian. It is a flexible desktop OS that comes with inbuilt software that can use to convert into Internet WebKiosk and Digital Signage System. Download: Linutop Kiosk software
The Linutop Kiosk software allows the user to use the PC as an Internet kiosk or digital signage. The software is designed to start a particular homepage on the browser with the option to block certain websites too. However, while using it as a display Kiosk for digital signage the same software enables the management of the playlist, including the time and order, and can support JPEG, URLs, and video files. The default browser is Firefox.
Raspberry Instant WebKiosk
For those who want Instant WebKiosk that can run on low configuration hardware the nothing is great than the Raspberry WebKiosk. This Linux Kiosk is designed to work with the only web browser to provide a cheap solution in different places where people only need a web environment in the Kiosk machines such as schools, hotels, libraries, and more. Every time you reboot this small Kiosk browser cum operating system it will come back to default by deleting all downloaded files and cache. The default internet browser it uses for Kiosk is the Google Chromium supports printing on both wired and wireless networks. Download: Raspberry Instant WebKiosk
To set up this Instant WebKiosk you just need a Raspberry Pi mini board which is enough Powerful to run the different solutions provided by the company such as Raspberry Digital signage, Raspberry WebKiosk, and Raspberry PI slideshow.
OpenKiosk
OpenKiosk is a cross-platform kiosk web browser based on Mozilla Firefox. It is available for Windows, Linux, and macOS in 32 and 64-bit versions. OpenKiosk is open-source software and a complete solution for any kiosk installation, the best part is free of cost. It can be easily installed and used to secure a computer for use as a public terminal. This is a complete solution for any kiosk installation. Download: OpenKiosk
As per the OpenKiosk website, their Kiosk browser-based platform is currently installed and running in different sectors for libraries, hospitals, airports, hotels, schools, universities, governments, and businesses across the globe.
The system requirements by the OpenKiosk are Pentium 4 or newer processor that supports SSE2, 512MB of RAM, and 200MB of hard drive space.
Can Bike OS: Kiosk Edition
Can Bike OS is a Puppy Linux-based operating system that also available in the dedicated Kiosk Linus distro edition. This Linux kiosk is a lightweight Linux distro that runs entirely from RAM. The Minimum System Requirements it needed a 333MHz CPU with 64MB of RAM.
⇑ Not active anymore
Fully Kiosk Browser & App Lockdown
If you want to set up the Kiosk on the Android OS running machine then the Fully Kiosk is can be the option. It is an Android app that comes with configurable Android Kiosk Browser mode and App Launcher. This Android web Kiosk app in Kiosk mode can Lockdown and restrict websites and apps. Link to download App
Fully Kiosk Browser provides
- Fullscreen kiosk mode
- Motion detection
- Remote admin
- Supports Android 4.4 to 8.1
- JavaScript and REST Interface
- Support for HTML5, JavaScript, application cache, embedded videos, etc
- And more to support digital signages, information panels, video kiosks, and other unattended Android devices or tablets.
Kiosk Browser Lockdown
It is another good option to lock down the user access to only the Android browser to use it as Kiosk. It is not completely free and also the free version has restricted options. So, if you like this and in casework for you then you can go for the paid version. The free version features password-protected settings, Set as the default launcher, Idle page reload, Orientation control, Cache, cookie & history control, Disables access to notifications, recent apps, Google Now, Hides system dialogues, and 70+ configuration options. Link to App
Kiosk Mode for Firefox
Firefox has its own kiosk mode, that can be activated with help of command. Here is tutorial on it – Steps to start Kisok on Firefox browser.
Источник